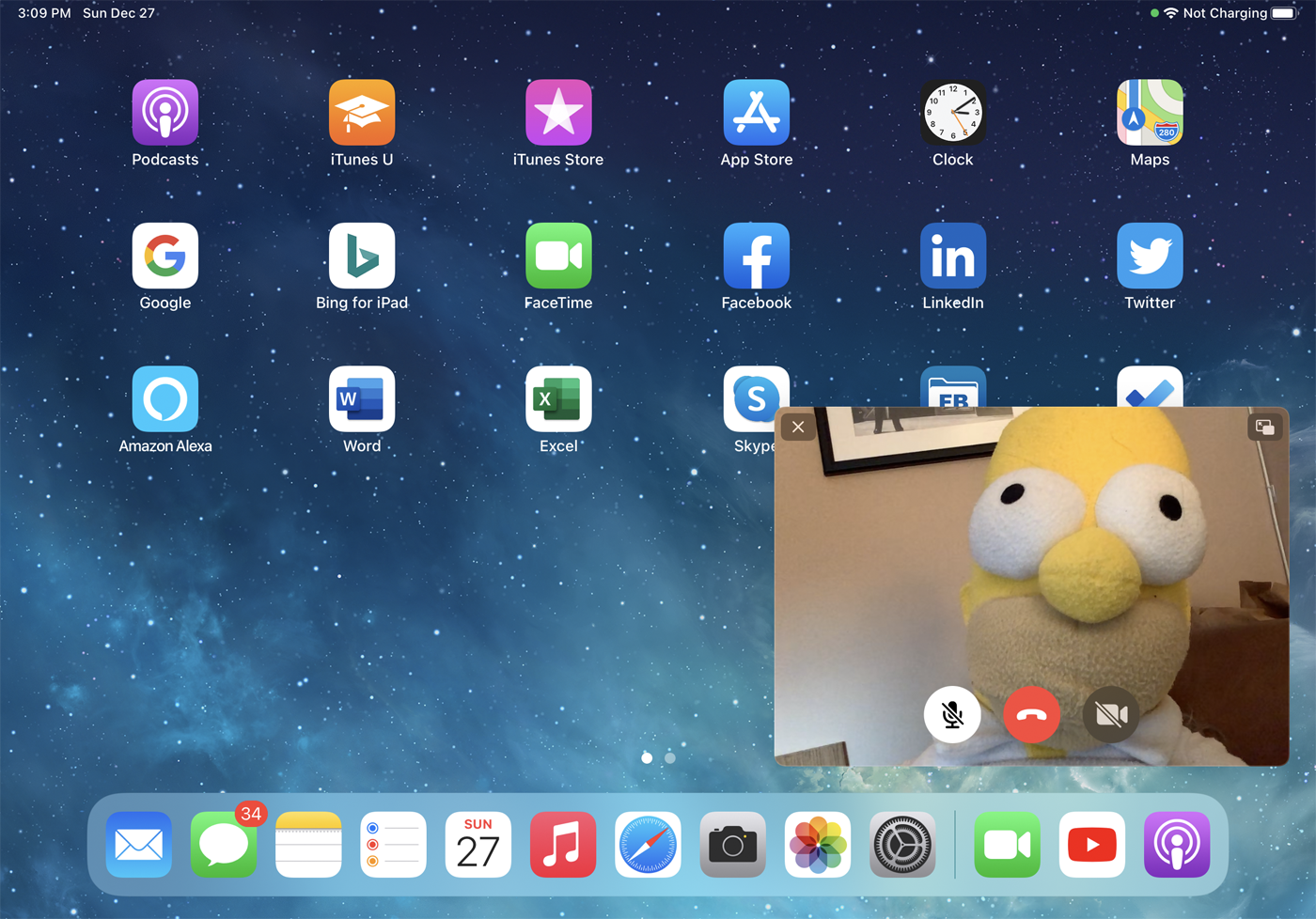Cómo ver videos de imagen en imagen en su iPhone o iPad
Publicado: 2022-01-29Picture in Picture (PiP) es una función genial para iOS y iPadOS que le permite reducir los videos a un tamaño más pequeño, lo que le permite hacer otras cosas en la pantalla mientras el video continúa reproduciéndose.
PiP se introdujo en el iPad en 2015 con iOS 9; funciona en cualquier iPad Pro, iPad de 5.ª generación y posteriores, iPad Air 2 y posteriores, y iPad mini 4 y posteriores. Para el iPhone, PiP es nuevo en 2020 por cortesía de iOS 14 y funciona en cualquier modelo capaz de ejecutar la última versión del sistema operativo. El modo PiP aparece para reproducir sus videos favoritos en la mayoría de los sitios web con videos incrustados, así como en las aplicaciones móviles compatibles, y puede mover la ventana por la pantalla y ajustar ciertas configuraciones. Veamos cómo se desarrolla esto.
Sitios web compatibles
Los desarrolladores de sitios web que deseen habilitar el modo PiP para videos deben usar la API Picture-in-Picture. En iOS/iPadOS, todos los principales navegadores admiten este modo, incluidos Safari, Chrome, Edge y Firefox, por lo que puede usar el navegador que prefiera. Aquí hay algunos sitios web que puede probar:
DailyMotion
Hulu
netflix
Ted habla
Contracción nerviosa
Youtube
Vimeo
Para usar el modo PiP, inicie un video en pantalla completa o en una ventana. Debería ver el ícono de imágenes incrustadas en una de las esquinas del video (sugerencia: generalmente aparece como dos cuadrados superpuestos y el cuadrado más grande muestra una flecha que apunta al más pequeño). Toque ese icono.
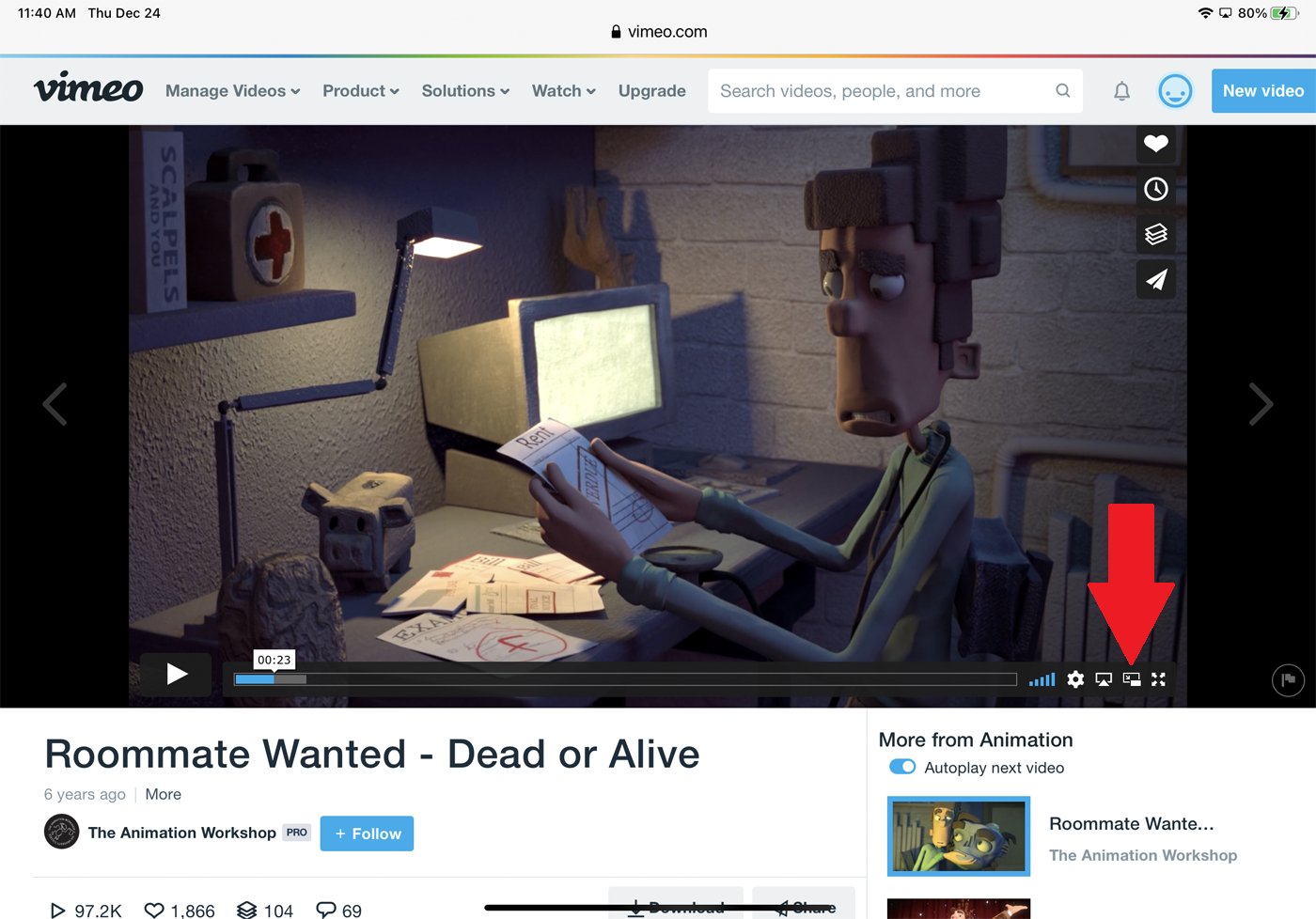
Luego, el video se reduce a la ventana de miniaturas más pequeña.
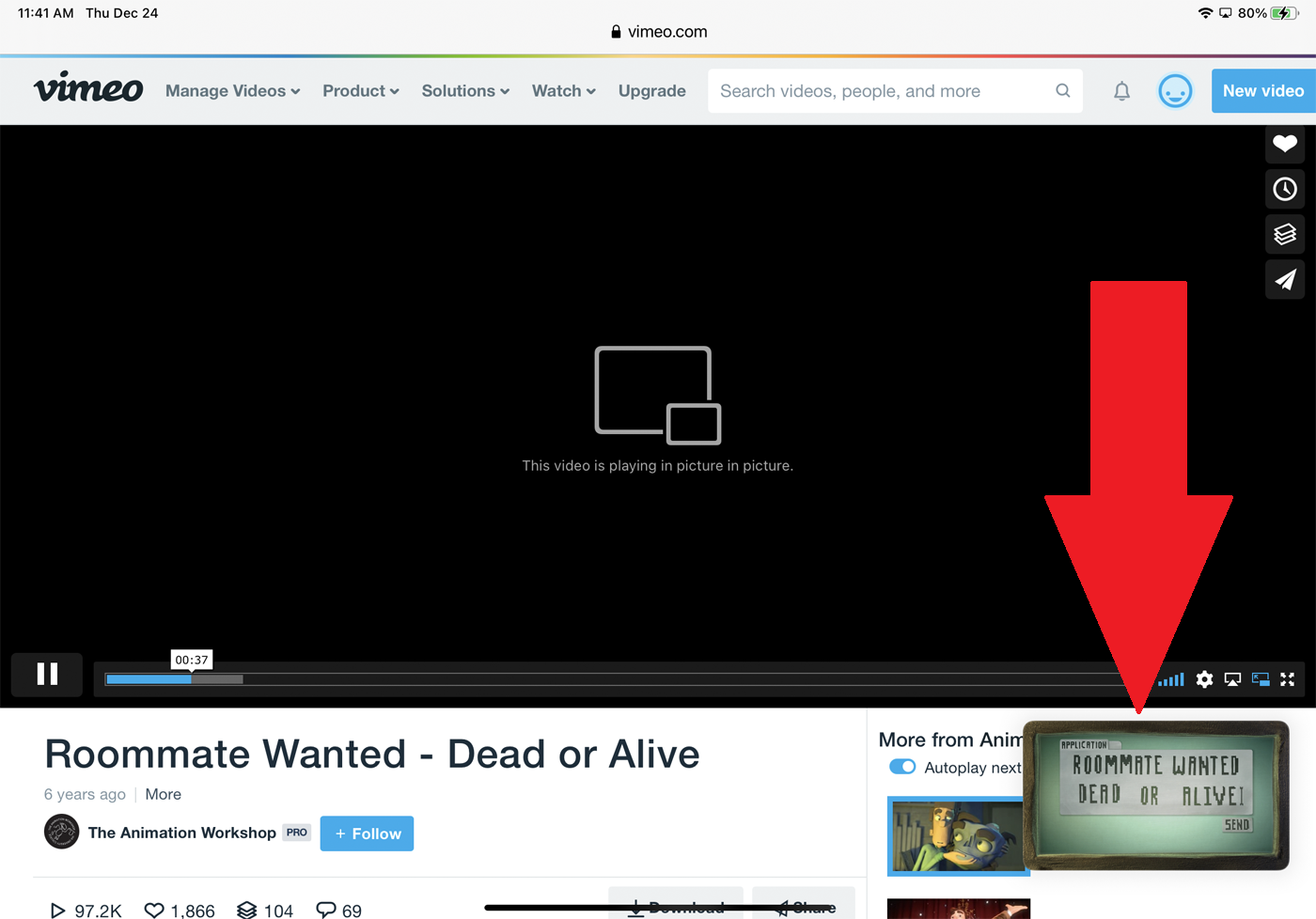
La forma en que puede usar PiP difiere entre los sitios web. En la mayoría de los casos, pero no en todos, debería poder presionar hacia abajo en la ventana más pequeña y arrastrarla para moverla a cualquier parte de la pantalla. Toque la ventana PiP. Ahora puede pausar y reanudar el video. En algunos casos, puede saltar hacia adelante o retroceder en el video. Para algunos sitios web, es posible que vea un icono de engranaje. Tóquelo y active el interruptor de Subtítulos si aparece. Los subtítulos luego se muestran en la ventana.
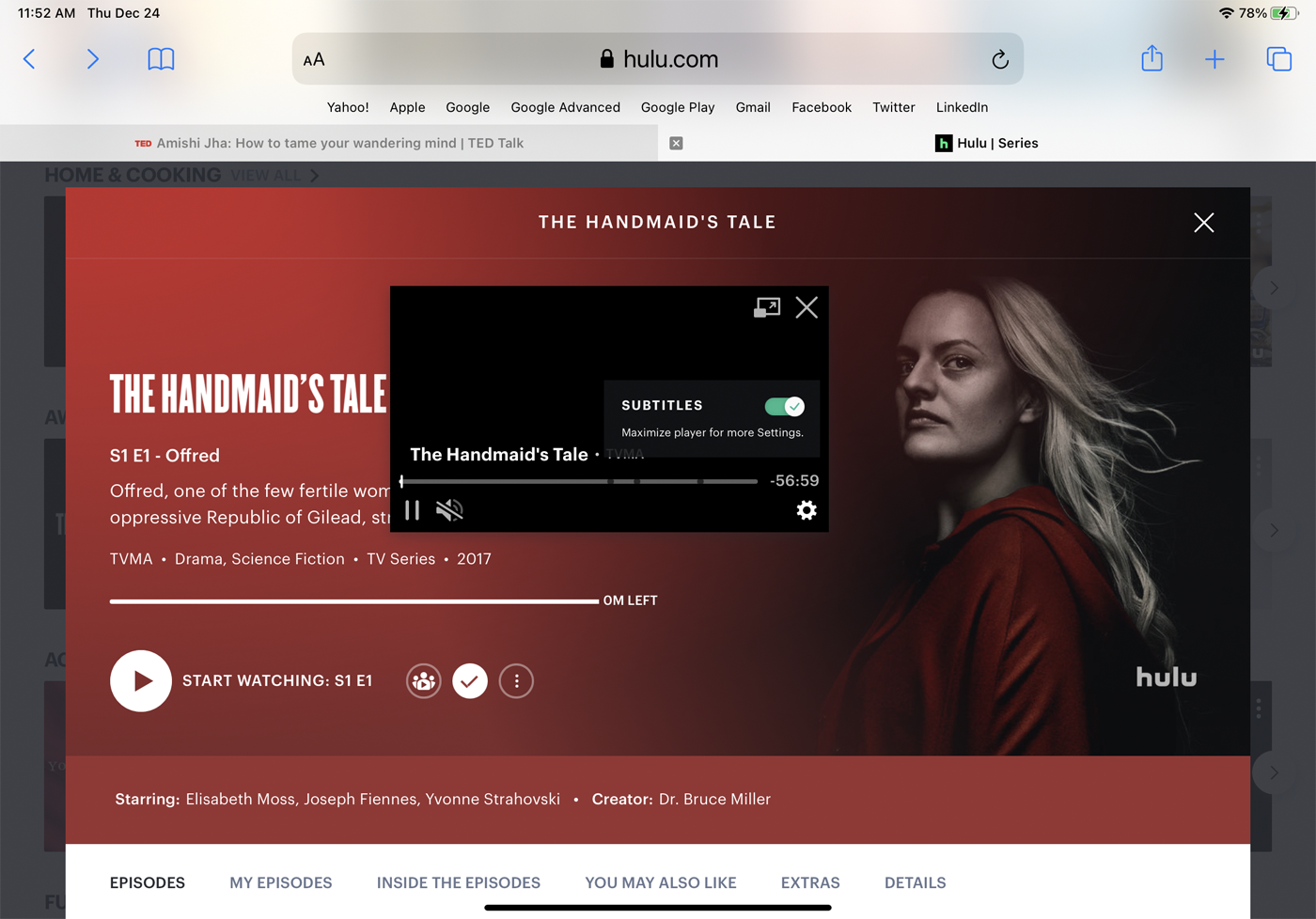
En la mayoría de los casos, también puede cambiar el tamaño de la ventana. Presiona la ventana de video con dos dedos. Separe los dedos para aumentar el tamaño de la ventana de video; pellizcarlos juntos para disminuir el tamaño.
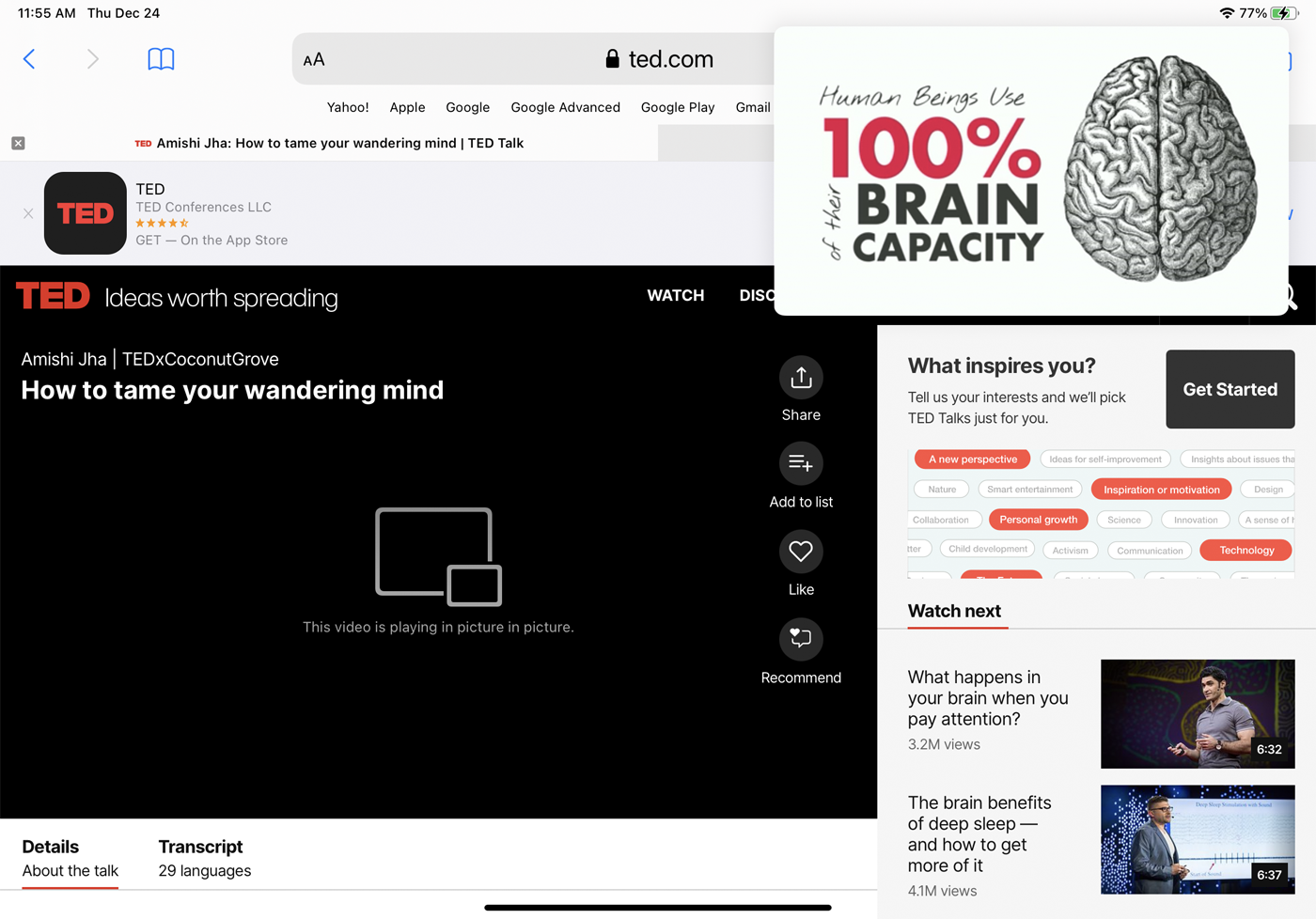
Para restaurar el video a su tamaño original, toque el ícono PiP en la ventana. Para detener el video y cerrar la ventana, toque la X.
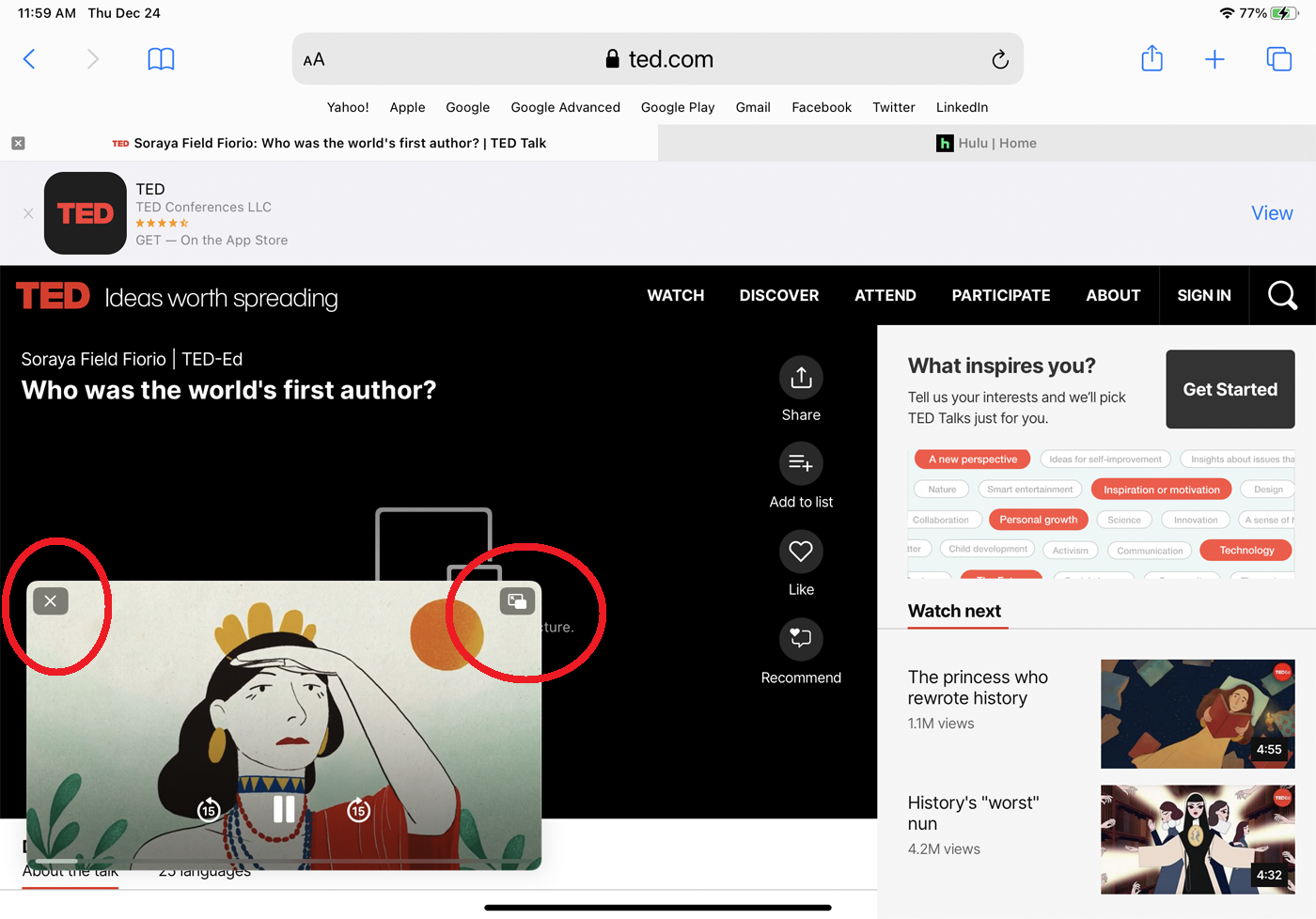
Sitios web no admitidos
No todos los sitios web son compatibles con la API PiP de Apple. Si te encuentras con un sitio tan obstinado, hay otra opción: una aplicación llamada PiPifier, que puede reducir un video web a una pequeña ventana.
Descargue e instale PiPifier desde la App Store. Enciende un video en cualquier sitio web. Toque el icono Compartir y deslice hacia abajo la lista de aplicaciones y servicios hasta que vea una entrada para Ejecutar PiPifier . Es posible que deba tocar el enlace Editar acciones y activar el interruptor para PiPifier. Toca su entrada y el video se reduce a una pequeña ventana que puedes cambiar de tamaño y mover por la pantalla.
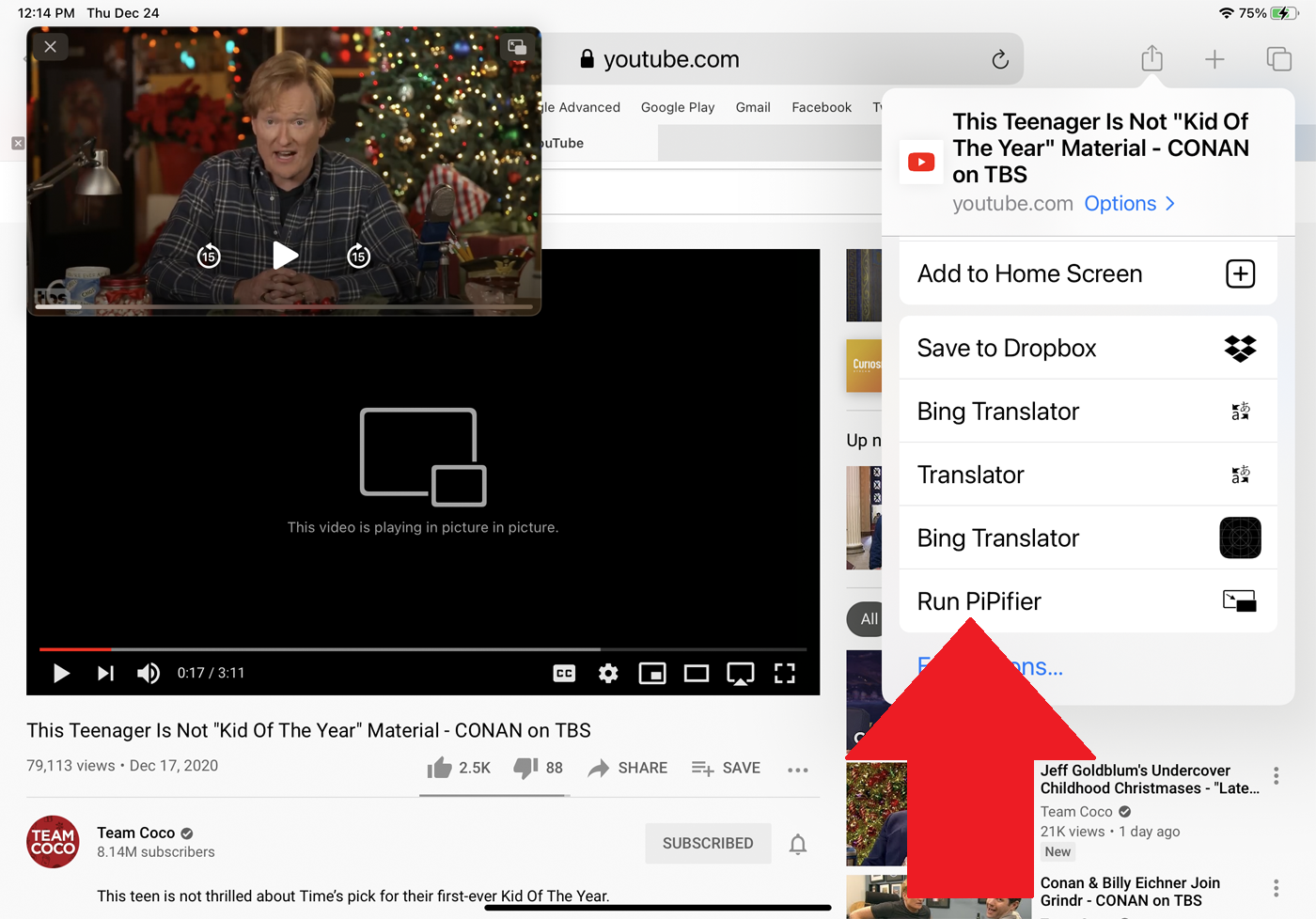
Aplicaciones compatibles
Para que una aplicación móvil funcione con el modo PiP, los desarrolladores deben agregar la funcionalidad necesaria, lo que significa que muchos programas móviles aún no admiten la función. Además, algunas aplicaciones, como Hulu, admiten PiP en el iPad, pero no en el iPhone. Una lista completa y actualizada de aplicaciones que admiten PiP es difícil de armar a medida que se incorporan más aplicaciones. En septiembre de 2020, el sitio web GadgetHacks publicó una lista de aplicaciones que admiten y no admiten PiP. Es probable que la lista haya cambiado desde entonces, pero este es un buen lugar para comenzar. Aquí hay algunas aplicaciones que puedes probar.

Aplicaciones de transmisión de video
Abra una aplicación de transmisión de video compatible y reproduzca un video. Busque el ícono familiar con los cuadrados dobles en la esquina superior de la pantalla, como este en Hulu para iPad:
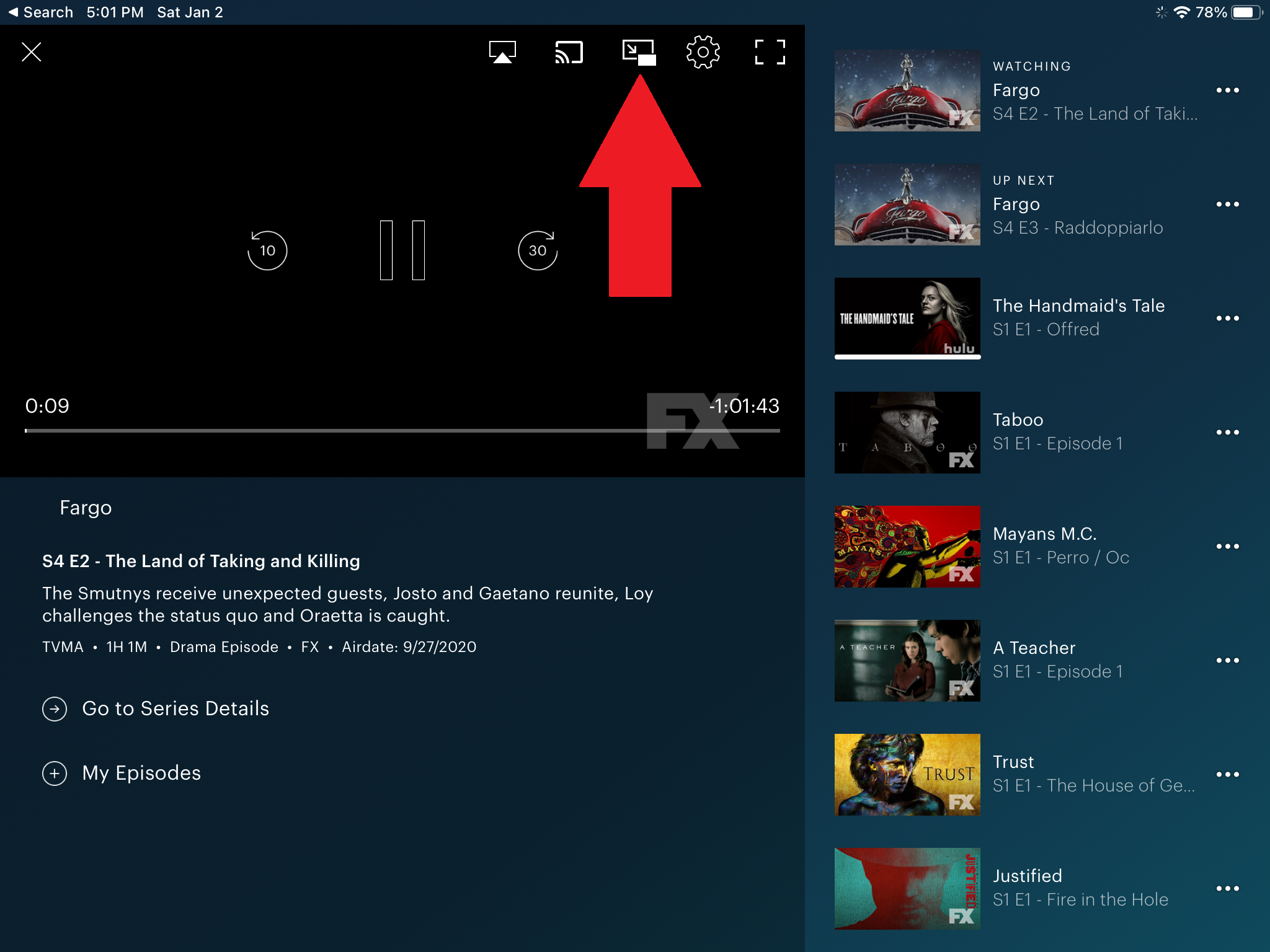
Toque el icono y el video se reducirá a la ventana más pequeña. Luego puede mover la ventana alrededor de la pantalla, pellizcar o extender dos dedos sobre la ventana para cambiar su tamaño, pausar y reproducir el video, y retroceder o avanzar. Toque el icono en la ventana pequeña para volver a su tamaño completo.
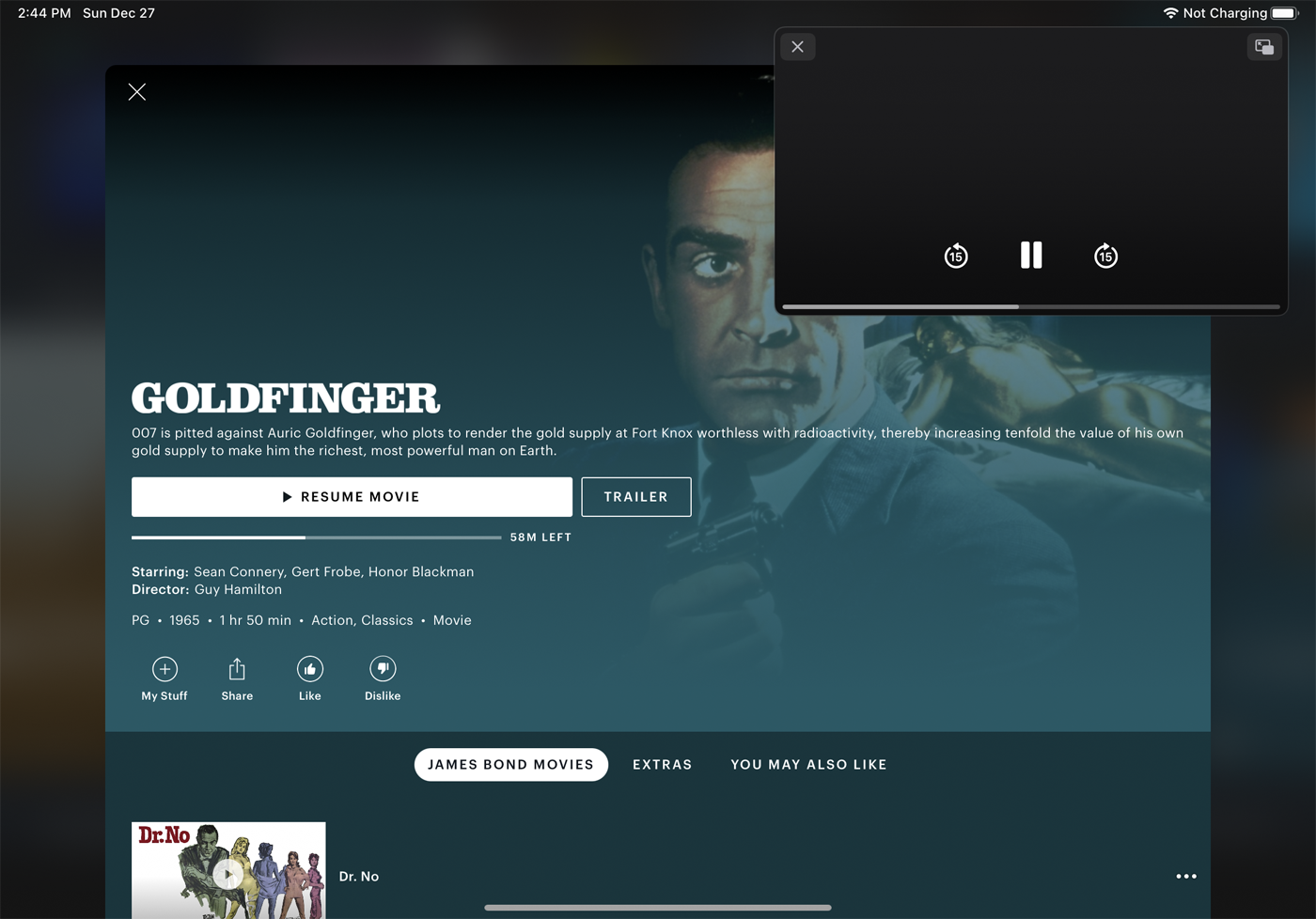
Otra opción es presionar el botón de inicio o deslizar hacia arriba desde la parte inferior de su dispositivo Apple mientras se reproduce el video, lo que cerrará la aplicación pero colocará el cuadro PiP en su pantalla de inicio, lo que le permitirá abrir otras aplicaciones, como Correo o Safari.
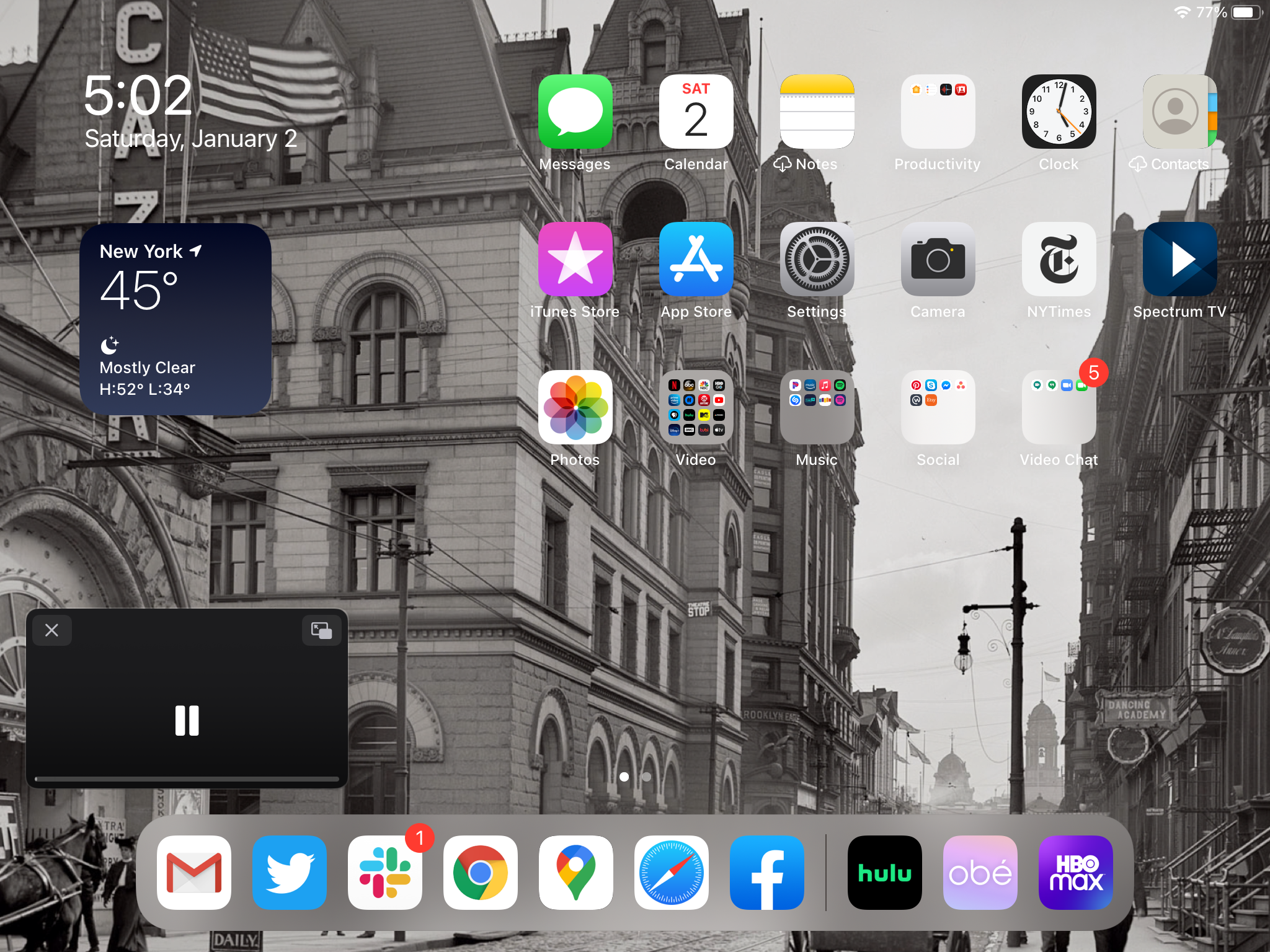
Esto debería funcionar en iPhone y iPad, pero aunque funcionó en iPad, no pude hacer que PiP funcionara en la aplicación Hulu para iPhone. Funcionó bien en las aplicaciones de iPhone para Netflix (deslizar hacia arriba o presionar el botón de inicio), HBO Max, Apple TV+ y Amazon Prime Video.
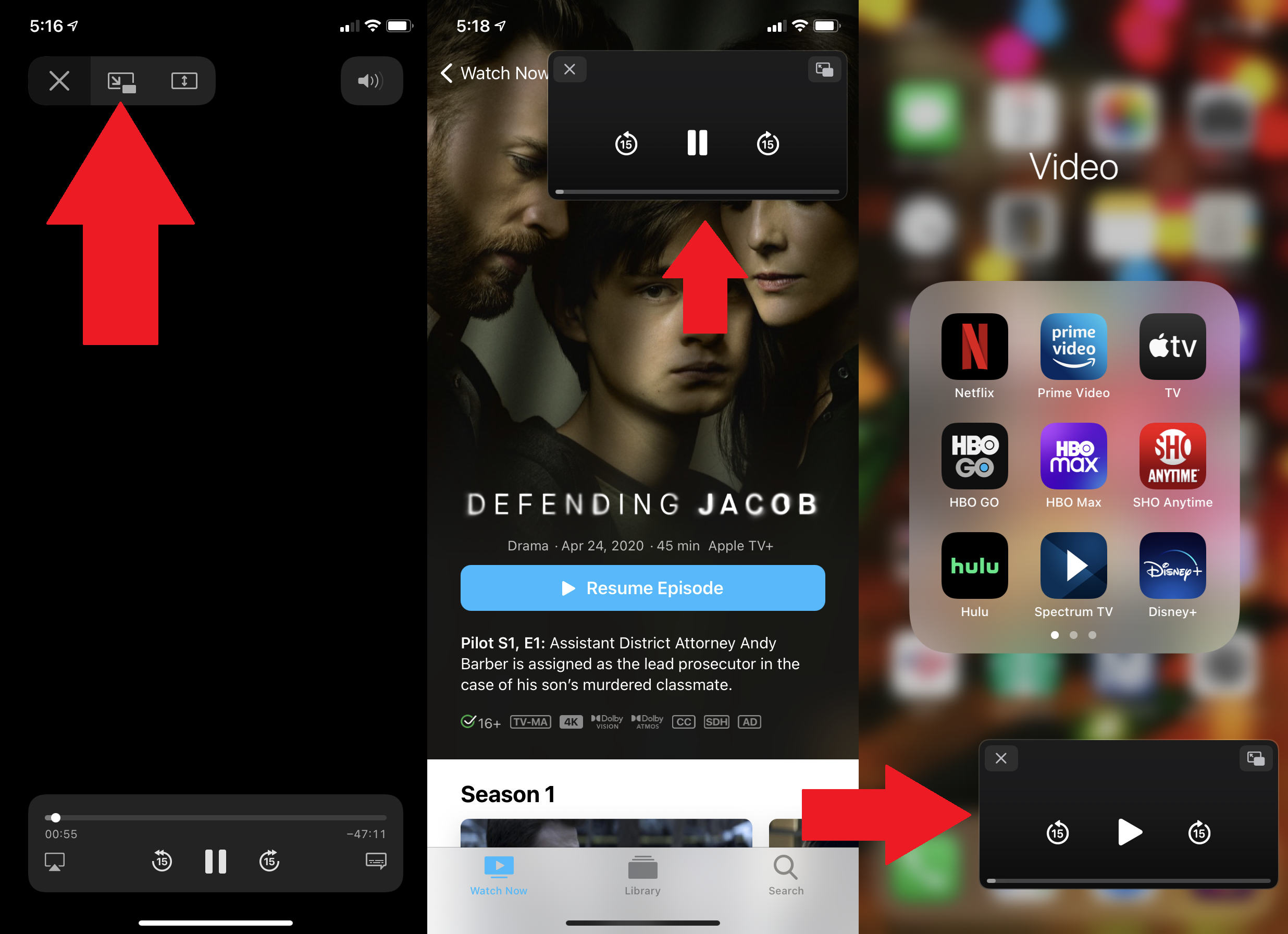
Youtube
YouTube funciona un poco diferente a otras aplicaciones. Comienza a reproducir un video. Luego toque la flecha hacia abajo en la esquina superior izquierda. El video se reduce a una pequeña ventana, pero no puede moverlo ni cambiar su tamaño. Puede pausar y reanudar el video. Deslízalo hacia arriba para que vuelva a la pantalla completa. Toca la X para cerrar el video.
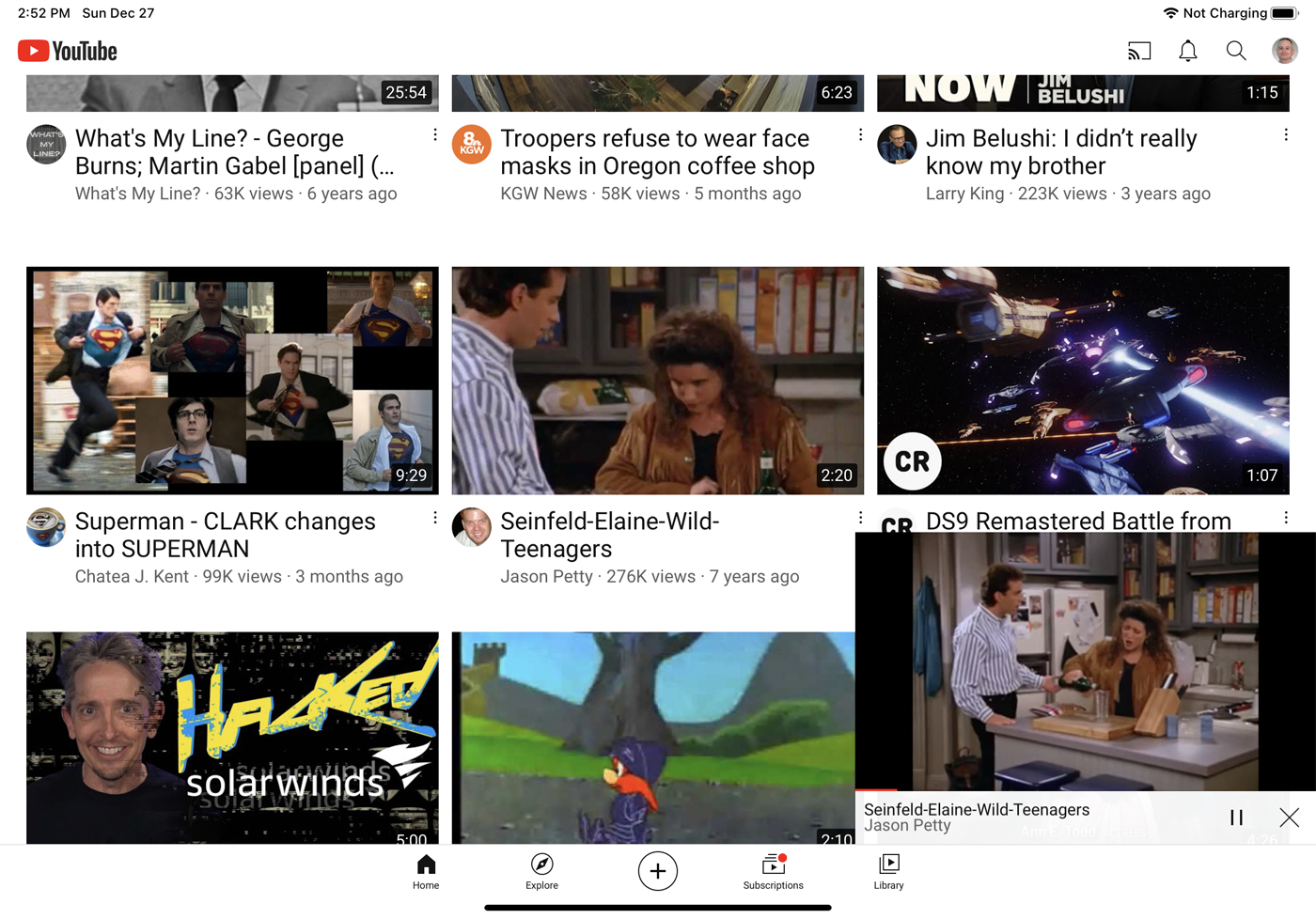
Para superar las limitaciones de la funcionalidad PiP de YouTube, así como las de otras aplicaciones, descargue e instale una aplicación llamada PiP-it! Imagen en imagen. Después de una prueba gratuita de tres días, la aplicación le costará $ 1.99. Para usar esto con YouTube, seleccione el video que desea ver. Presiona el ícono Compartir. Deslícese por la lista de acciones, toque el ícono Más y seleccione Picture-in-Picture con PiP-it .
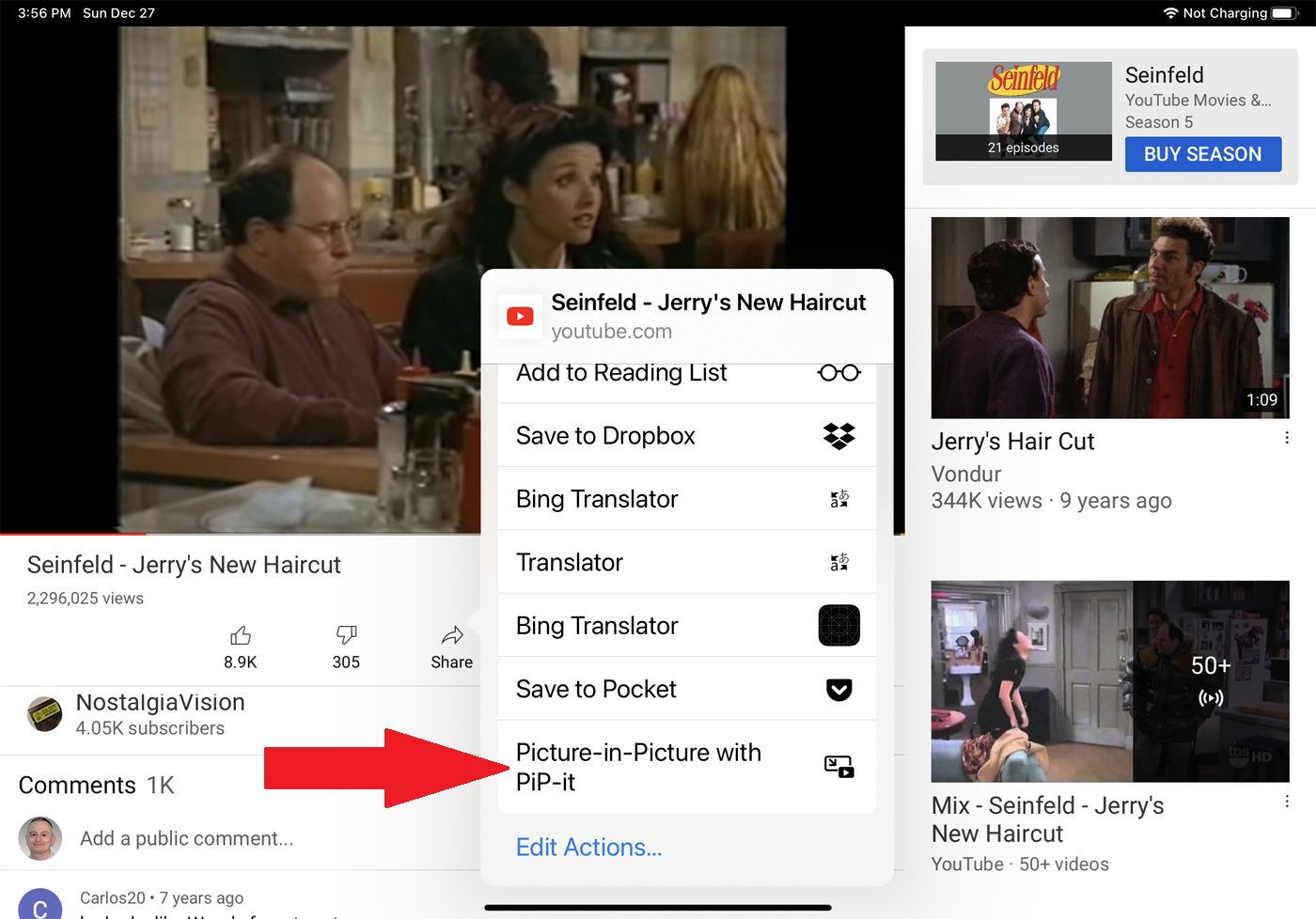
El video se abre a pantalla completa. Toque el icono de doble cuadrado para reducir el tamaño del video. Ahora puede mover y cambiar el tamaño de la ventana de video, así como retroceder o avanzar.
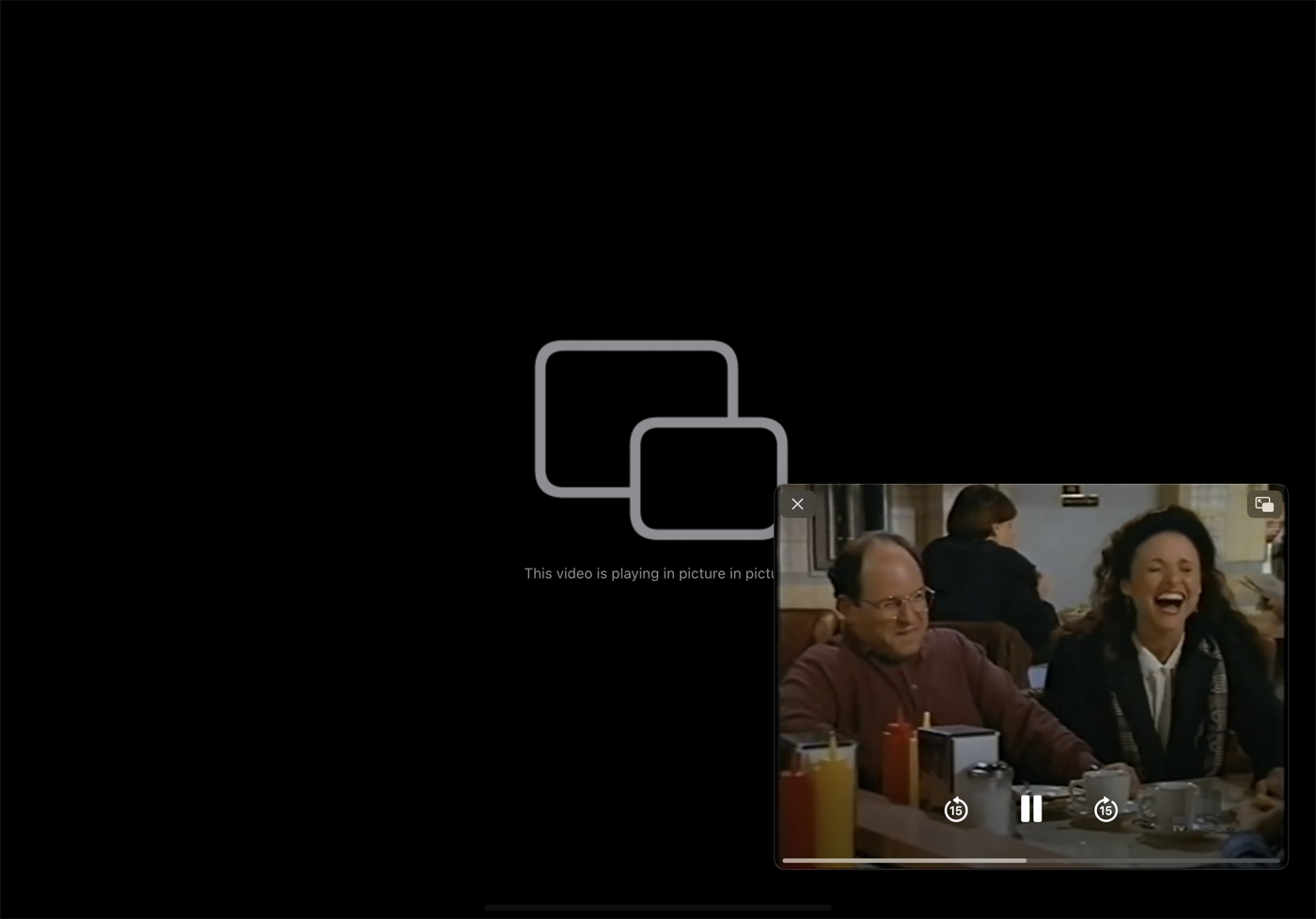
podcasts
Inicie un podcast de video en la aplicación Podcasts de Apple. Toque el video para verlo en pantalla completa. Toque el icono de doble cuadrado en la esquina superior izquierda para reducir el tamaño del video. Puede mover el video, cambiar su tamaño, pausar y reanudar, y retroceder o avanzar. Toque el icono de doble cuadrado para volver a la pantalla completa.
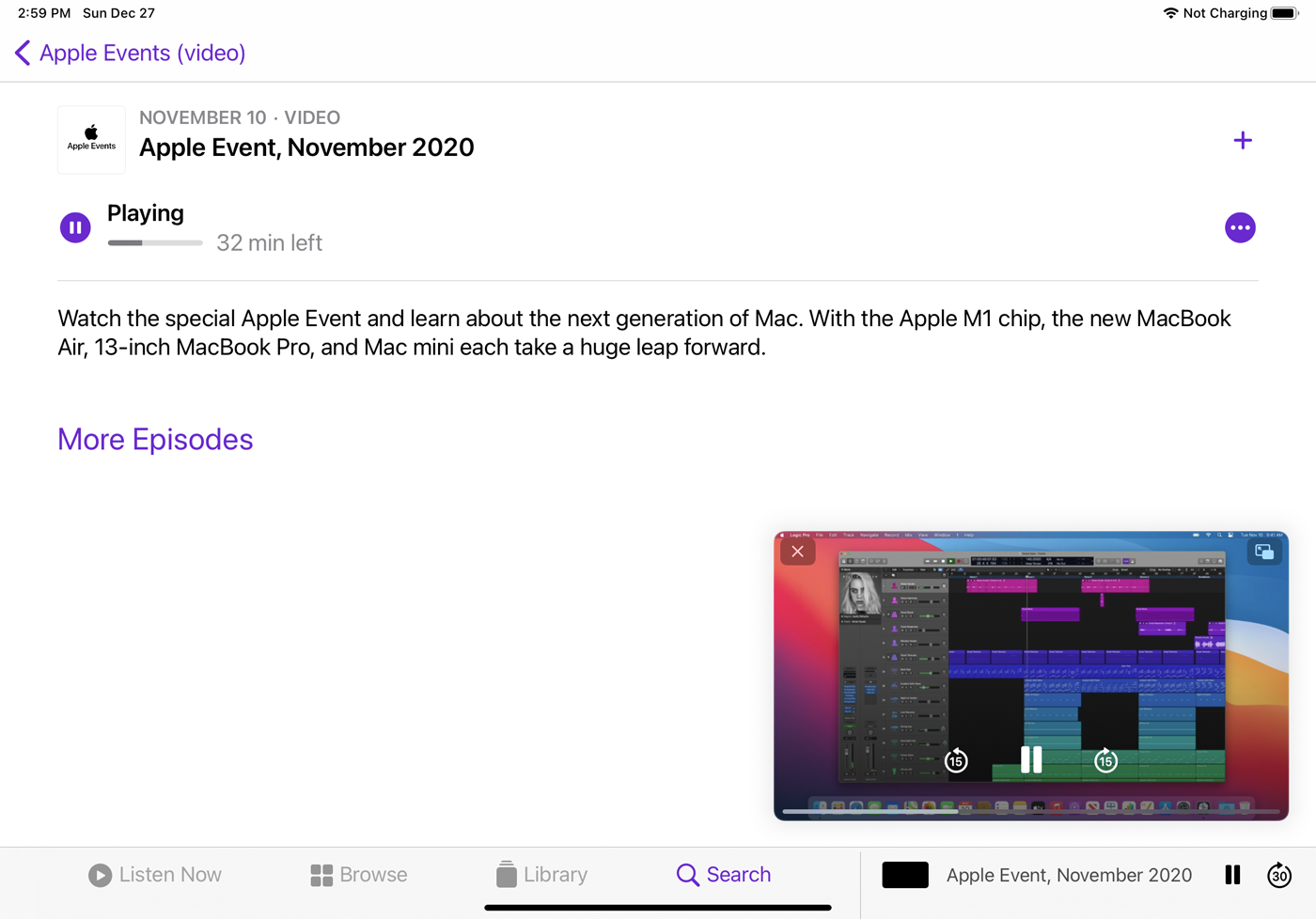
tienda Itunes
Puede reducir un videoclip disponible en iTunes Store para cualquier película o programa de televisión que le interese. El proceso es el mismo que para la mayoría de las aplicaciones. Lanzar un video. Presiona el ícono de doble cuadrado. Luego puede mover, cambiar el tamaño y controlar la reproducción del video.
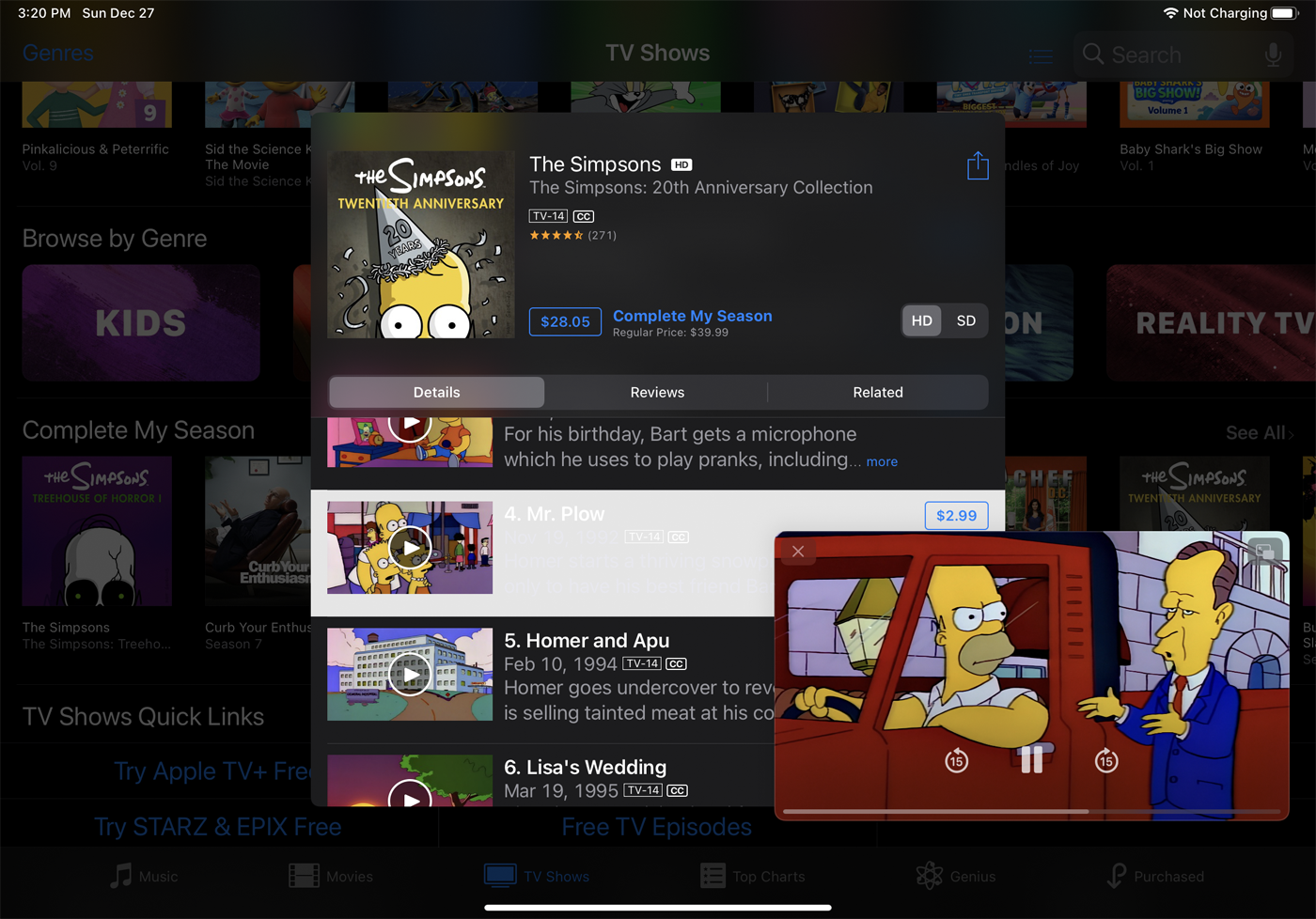
FaceTime
Para reducir una videollamada de FaceTime, deslice hacia arriba en la pantalla de FaceTime.
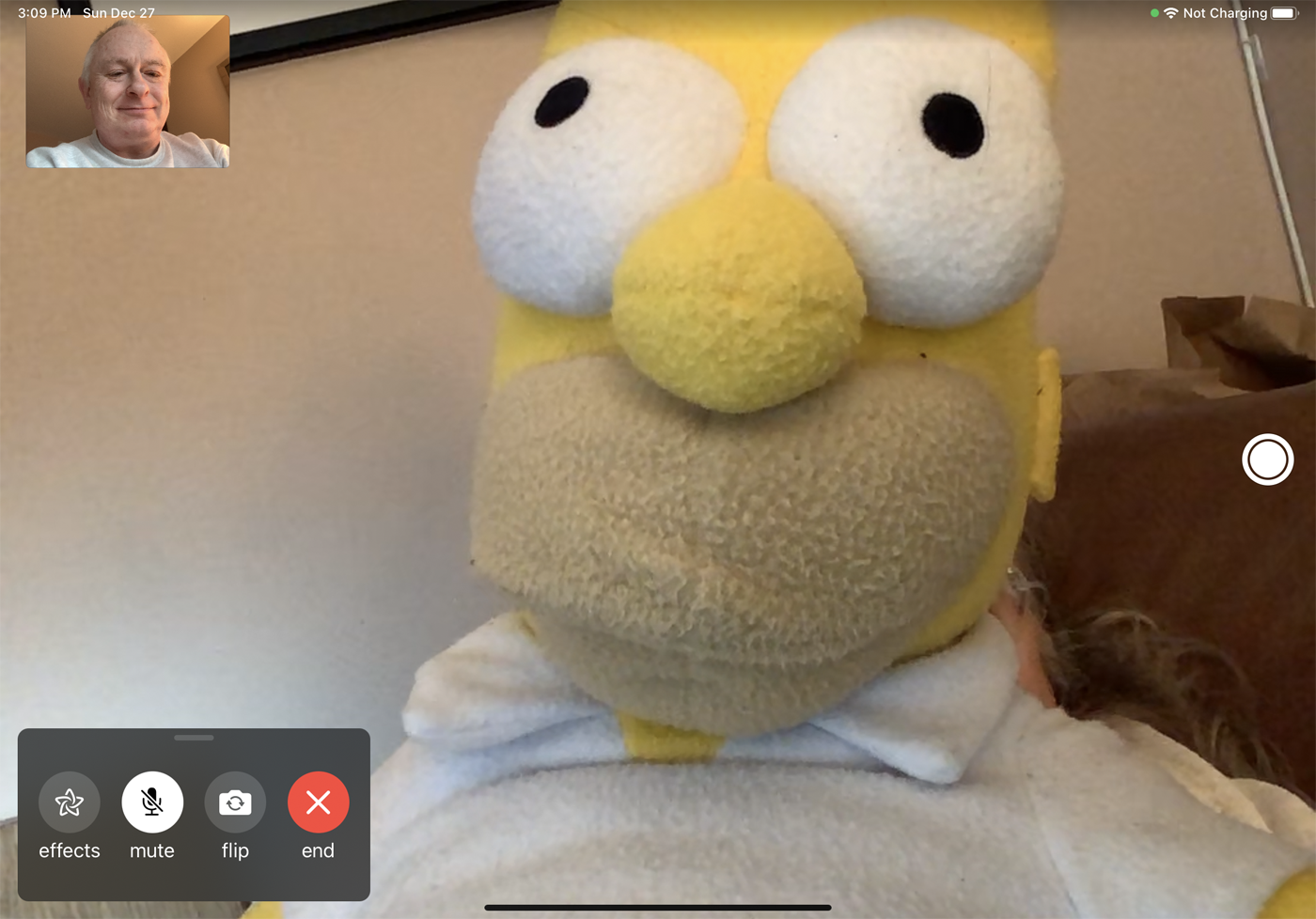
El video se reduce automáticamente. Luego puede mover la ventana de video alrededor de la pantalla, cambiar su tamaño, controlar el sonido y el video y finalizar la llamada. Para restaurar la ventana a su tamaño de pantalla completa, toque el icono familiar de doble cuadrado.