Cómo ver y mejorar los fotogramas por segundo (FPS) de tu juego
Publicado: 2022-12-14
El rendimiento del juego se mide en "fotogramas por segundo" o FPS. Los FPS altos le brindan un juego fluido, mientras que los FPS bajos se parecen más a una presentación de diapositivas. Te mostramos cómo ver los FPS de cualquier juego de PC y aumentar tus FPS en tus juegos favoritos.
En general, querrá al menos 30 FPS para un juego fluido. Pero más es definitivamente mejor: notará que los juegos se ven mucho más fluidos a 60 FPS.
Cómo ver el FPS de un juego
Muchos juegos tienen contadores de FPS integrados, pero casi siempre están desactivados de forma predeterminada. Para ver FPS usando una opción en el juego, deberá hurgar en el menú de configuración de gráficos del juego o en su menú de opciones avanzadas. Si no puede encontrarlo, realice una búsqueda en la web del nombre del juego y "ver FPS" para ver más información sobre un juego específico.
Por ejemplo, para ver su FPS en Fortnite, diríjase a Menú> Configuración> Video, y luego active la opción "Mostrar FPS" en la parte inferior de la pantalla. Para ver su FPS en Overwatch 2, haga clic en Opciones > Video > Detalles y luego active la opción "Mostrar estadísticas de rendimiento". Para mostrar FPS en DOTA 2, vaya a Panel de control > Equipo > Opciones > Opciones avanzadas y luego habilite la opción "Mostrar información de red".
Verás un pequeño medidor de FPS en algún lugar de tu pantalla. Cada juego lo muestra en una posición diferente.
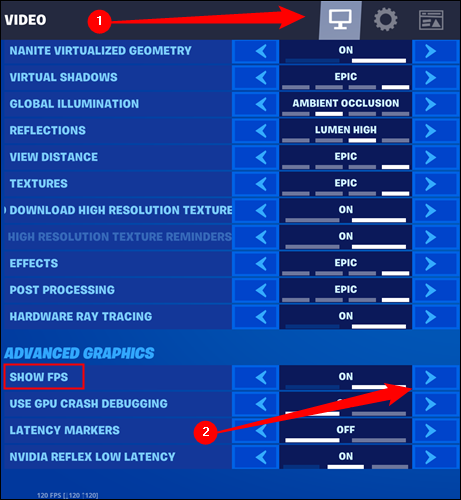
Steam presenta su propia superposición de FPS que puedes usar en cualquier juego de tu biblioteca. Si está jugando un juego en Steam, haga clic en Steam > Configuración > En el juego, haga clic en el cuadro debajo de "Contador de FPS en el juego" y elija una posición para el contador de FPS en su pantalla. Verás una superposición de FPS para todos los juegos que juegas en Steam.
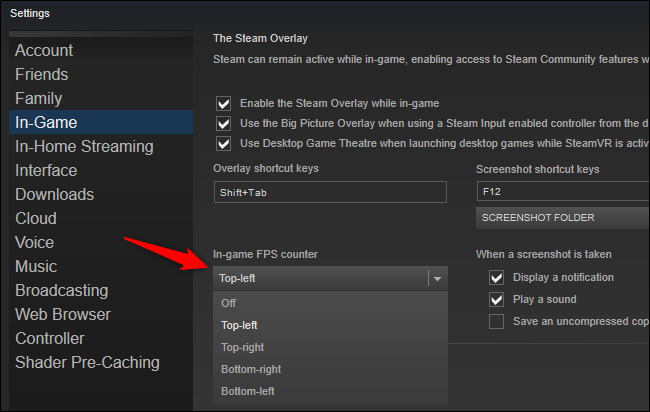
También encontrarás opciones para ver el FPS de cualquier juego en otras herramientas como NVIDIA GeForce Experience y FRAPS.
RELACIONADO: 4 formas rápidas de ver los FPS (fotogramas por segundo) de un juego de PC
Aumente su FPS actualizando sus controladores
Es importante tener los últimos controladores de gráficos para el hardware de gráficos o GPU de su computadora. Los fabricantes de procesadores de gráficos como NVIDIA, AMD e incluso Intel lanzan regularmente nuevas versiones de controladores de gráficos que están optimizados para hacer que los juegos nuevos se reproduzcan mejor. Debe mantener sus controladores de gráficos actualizados para obtener el máximo rendimiento de juego, especialmente si juega juegos más nuevos.
Obtenga los controladores más recientes de NVIDIA, AMD o Intel, según el hardware de gráficos que tenga su PC. Estos instaladores de controladores incluyen herramientas que buscan actualizaciones automáticamente para ayudar a mantener sus controladores actualizados en el futuro.
RELACIONADO: Cómo actualizar los controladores de gráficos para obtener el máximo rendimiento en los juegos
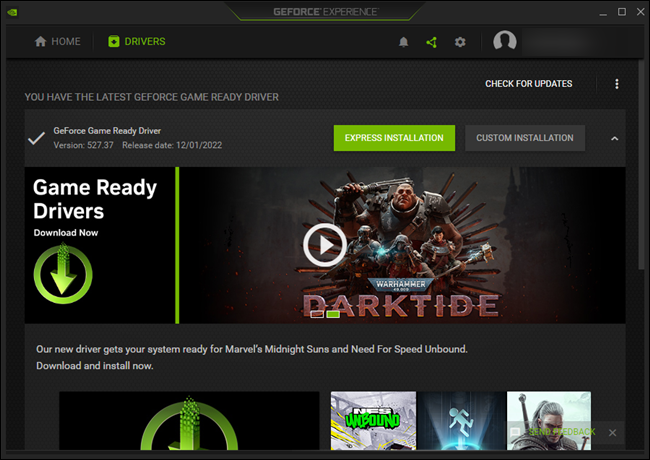
Si no está seguro de qué GPU tiene su computadora, Windows 10 facilita la verificación. Para ver el nombre de la GPU de su computadora, abra el Administrador de tareas haciendo clic derecho en su barra de tareas y seleccionando "Administrador de tareas". Haga clic en la opción "Más detalles" si ve una pequeña ventana. Haga clic en la pestaña "Rendimiento" y busque "GPU" en el panel izquierdo para ver el tipo de GPU que tiene su sistema.
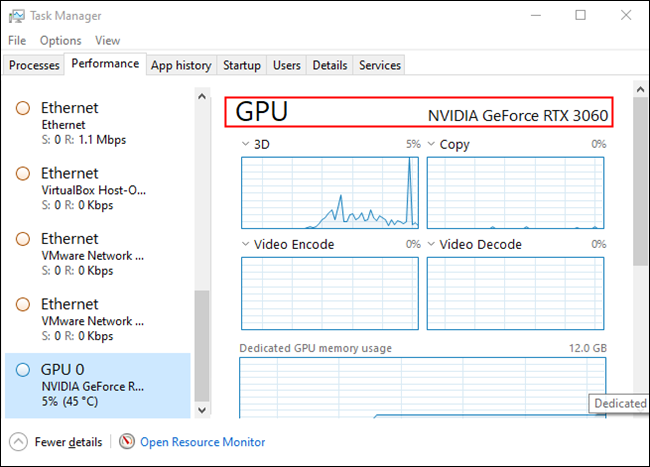
Si ve una GPU Intel junto con una GPU NVIDIA o AMD aquí, su computadora tiene una potente GPU NVIDIA o AMD para juegos y una GPU Intel de bajo consumo para otras tareas. Debe actualizar sus controladores NVIDIA o AMD para obtener el máximo rendimiento de juego, aunque también debe actualizar sus controladores de gráficos Intel.
En Windows 7, puede encontrar el nombre de la GPU de su sistema en la herramienta dxdiag. Para abrirlo, presione Windows + R, escriba "dxdiag" en el cuadro de ejecución y luego presione Entrar. Haga clic en la pestaña "Pantalla" y mire a la derecha de la entrada "Nombre" en la sección "Dispositivo".
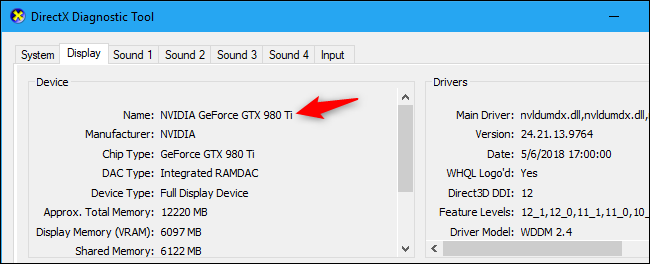
Tanto Intel como AMD tienen tarjetas de "gráficos integrados" que se integran directamente en la CPU de la computadora. Si bien los gráficos integrados consumen menos energía, no proporcionarán ni de lejos el rendimiento de una GPU NVIDIA, AMD o Intel dedicada moderna mientras se juega. Los gráficos integrados aún pueden funcionar bien, especialmente si tiene una de las últimas GPU integradas de Intel o AMD y está jugando un juego más antiguo o uno más nuevo en configuraciones más bajas.
Si los controladores de gráficos Intel más recientes se niegan a instalarse en su PC y ve un mensaje como "el controlador que se está instalando no está validado para esta computadora", hay una manera de evitar este error e instalar los controladores más recientes directamente desde Intel.
RELACIONADO: Cómo corregir "El controlador que se está instalando no está validado para esta computadora" en computadoras Intel
Aumente su FPS ajustando la configuración de gráficos
Cuanto mayor sea su configuración de gráficos, en otras palabras, cuantos más detalles gráficos vea en un juego, menor será su FPS. Si necesitas más FPS en un juego, la forma más fácil de conseguirlo es disminuyendo la fidelidad gráfica. El juego no se verá tan bonito, pero se ejecutará más rápido y sin problemas.
Cada juego tiene sus propias opciones gráficas. Para encontrarlos, abra el menú Opciones del juego y busque una categoría como "Gráficos" o "Video". Puede modificar configuraciones individuales o simplemente usar ajustes preestablecidos. Por ejemplo, puede reducir la configuración de gráficos de un juego de Alto a Medio o Bajo para mejorar su FPS.

También puedes reducir la resolución de pantalla del juego, lo que hará que la imagen se vea menos nítida, pero aumentará los FPS. Esta opción puede estar ubicada en un menú de opciones de "Video" separado del menú de configuración de "Gráficos" en algunos juegos.
Muchos juegos antiguos funcionan un poco mejor cuando están configurados en el modo exclusivo "Pantalla completa" en lugar de "Ventana", "Pantalla completa (ventana)" o modo "Ventana sin bordes", por lo que también puede intentar habilitar el modo de pantalla completa a ver si eso mejora el FPS del juego.
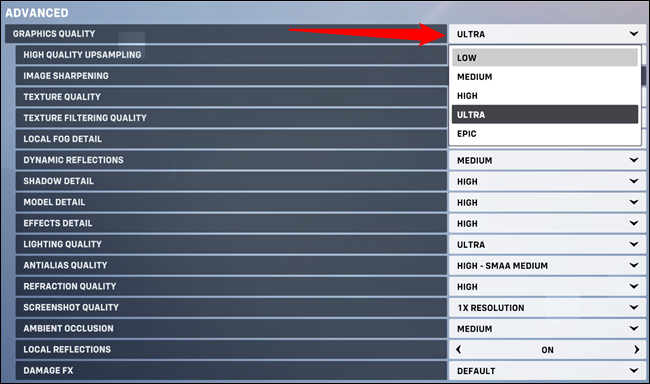
Algunas herramientas pueden establecer automáticamente la configuración gráfica de sus juegos de PC, brindándole una combinación óptima de gráficos y rendimiento sin ningún tipo de manipulación.
Si tiene hardware NVIDIA, le recomendamos que utilice NVIDIA GeForce Experience para optimizar sus juegos. Se incluye con los controladores de gráficos. Simplemente inicie la aplicación GeForce Experience desde su menú Inicio y verá una lista de los juegos que ha instalado. Seleccione un juego y haga clic en el botón "Optimizar" para usar automáticamente la configuración recomendada de NVIDIA para ese juego según el hardware de su sistema.
Incluso si desea modificar su configuración manualmente, la optimización de GeForce Experience es un buen punto de partida. Todavía puedes acceder a la configuración del juego y modificarla después de usar una herramienta de optimización como esta.
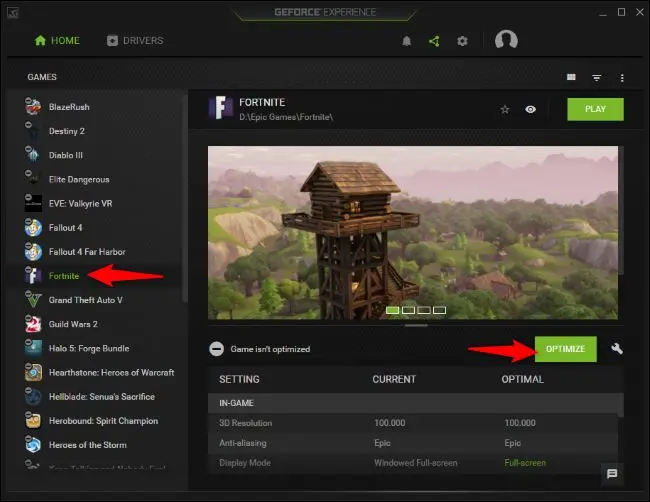
RELACIONADO: Cómo establecer la configuración de gráficos de tus juegos de PC sin esfuerzo
Asegúrate de que el juego se esté ejecutando en tu potente GPU
Si tiene una GPU Intel integrada y una GPU NVIDIA o AMD, debe asegurarse de que sus juegos exigentes se ejecuten en el hardware NVIDIA o AMD y no en el hardware Intel más lento.
La mayoría de los juegos deberían iniciarse automáticamente en la GPU más potente. Sin embargo, algunos juegos pueden usar la GPU más lenta de forma predeterminada, lo que resulta en FPS misteriosamente bajos.
Usted elige qué GPU usa un juego en la última versión de Windows 10 dirigiéndose a Sistema> Configuración> Pantalla> Configuración de gráficos. El Administrador de tareas también le muestra qué GPU está usando una aplicación.
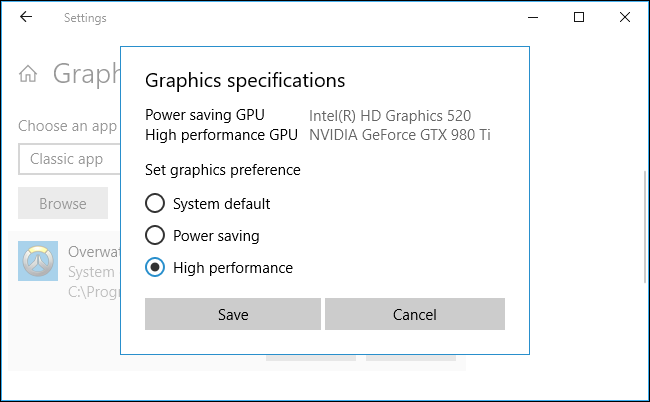
RELACIONADO: Cómo elegir qué GPU usa un juego en Windows 10
Para PC con Windows 7 o una versión anterior de Windows 10, puede ajustar qué GPU usa un juego en el panel de control del controlador de gráficos. Por ejemplo, los usuarios de NVIDIA pueden asignar aplicaciones a diferentes GPU en el Panel de control de NVIDIA.
Más consejos para aumentar los FPS
Aquí hay algunos otros consejos para aumentar su FPS en los juegos de PC:
Cierra las aplicaciones en segundo plano : solo hay una cantidad limitada de recursos de CPU, GPU y disco para todos. Si las aplicaciones en segundo plano usan recursos, hay menos recursos disponibles para el juego que está jugando, lo que significa menos FPS. Cierra las aplicaciones en segundo plano, especialmente las aplicaciones que utilizan muchos recursos, mientras juegas. Puede verificar qué aplicaciones están utilizando una cantidad notable de recursos del sistema desde el Administrador de tareas si lo desea.
Conecte su computadora portátil : conecte su computadora portátil mientras juega. Por lo general, Windows "acelera" su hardware y lo hace funcionar más lentamente con la energía de la batería para ahorrar energía, por lo que conectarse puede mejorar drásticamente su FPS.
Evite grabar el juego : si su PC está configurada para grabar automáticamente el juego con una función como Game DVR de Windows 10 o NVIDIA ShadowPlay, esto reducirá su FPS. Deshabilite cualquier función de grabación de juegos y verá un FPS más alto.
Pruebe el Modo de juego : Windows 10 tiene un "Modo de juego" que quita prioridad automáticamente a las tareas en segundo plano y asigna más recursos a los juegos mientras los juega. Para habilitar el Modo de juego, abra la aplicación Configuración, luego navegue a Juegos > Modo de juego y haga clic en el interruptor debajo de "Modo de juego". No hemos visto grandes mejoras con esta característica, pero vale la pena intentarlo. Según nuestras pruebas, no recomendamos usar la mayoría de las herramientas de "refuerzo del juego" de terceros.
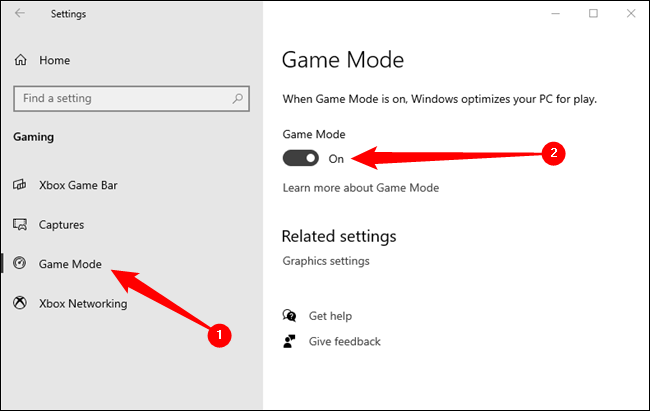
Overclockear su hardware : si desea que su hardware existente funcione más rápido, puede overclockearlo. Puede hacer overclocking de su GPU y CPU, aunque el overclocking de la GPU será más importante para FPS en la mayoría de los juegos. Tenga en cuenta que el overclocking hace que su computadora use más energía y funcione más caliente, por lo que podría dañar su hardware o simplemente hacer que su sistema sea inestable mientras está overclockeado.
RELACIONADO: Cómo overclockear su tarjeta gráfica para un mejor rendimiento de juego
Reinicie su PC : si su PC está funcionando inusualmente lento y su FPS es más bajo de lo normal sin ningún motivo en particular, intente reiniciar su PC. Reiniciar su computadora puede solucionar todo tipo de problemas.
Actualice su hardware : si no está satisfecho con el FPS de un juego incluso después de seguir todos estos otros consejos, siempre puede mejorarlo comprando e instalando un procesador de gráficos más rápido, o simplemente comprando una nueva PC con un hardware más potente. Según el juego y el hardware de su PC, una CPU más rápida o más RAM también pueden ayudar.
RELACIONADO: Cómo actualizar e instalar una nueva tarjeta gráfica en su PC
