Cómo usar la Utilidad de disco de su Mac para particionar, borrar, reparar, restaurar y copiar unidades
Publicado: 2022-01-29
¿Necesita crear una nueva partición o volver a formatear una unidad externa? No hay necesidad de buscar administradores de particiones pagados o discos de arranque de administración de discos: su Mac incluye un administrador de particiones integrado y una herramienta de administración de discos conocida como Utilidad de disco.
Incluso se puede acceder a la Utilidad de disco desde el modo de recuperación, por lo que puede particionar el disco duro de su Mac sin tener que crear y cargar ninguna herramienta de arranque especial.
Acceso a la Utilidad de disco
RELACIONADO: Cómo usar Spotlight de macOS como un campeón
Para acceder a la Utilidad de disco en macOS, simplemente presione Comando + Espacio para abrir la búsqueda de Spotlight, escriba "Utilidad de disco" en el cuadro de búsqueda y luego presione Entrar. También puede hacer clic en el ícono de Launchpad en su base, hacer clic en la carpeta Otro y luego hacer clic en Utilidad de disco. O bien, abra una ventana del Finder, haga clic en Aplicaciones en la barra lateral, haga doble clic en la carpeta Utilidades y luego haga doble clic en Utilidad de disco.
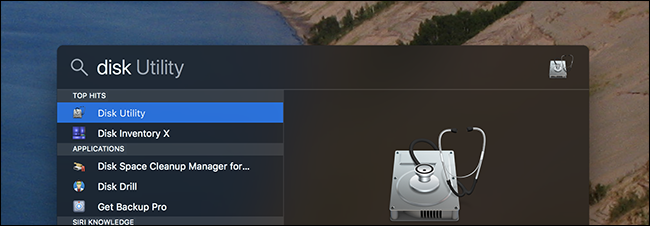
RELACIONADO: 8 funciones del sistema Mac a las que puede acceder en modo de recuperación
Para acceder a la Utilidad de disco en una Mac moderna, independientemente de si tiene un sistema operativo instalado, reinicie o inicie la Mac y mantenga presionado Comando + R mientras se inicia. Arrancará en modo de recuperación y puede hacer clic en Utilidad de disco para abrirlo.
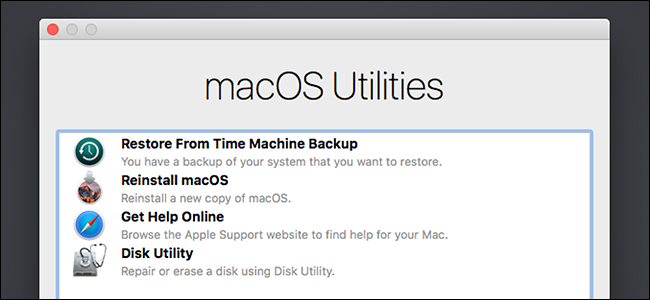
En el modo de recuperación, macOS ejecuta un tipo especial de entorno de recuperación. Esto le permite usar la Utilidad de disco para borrar todo el disco o volver a particionarlo.
Unidades de partición y particiones de formato
Disk Utility muestra unidades internas y unidades externas conectadas (como unidades USB), así como archivos de imágenes especiales (archivos DMG) que puede montar y acceder como unidades.
En el lado izquierdo de la ventana, verá todos los volúmenes montados.
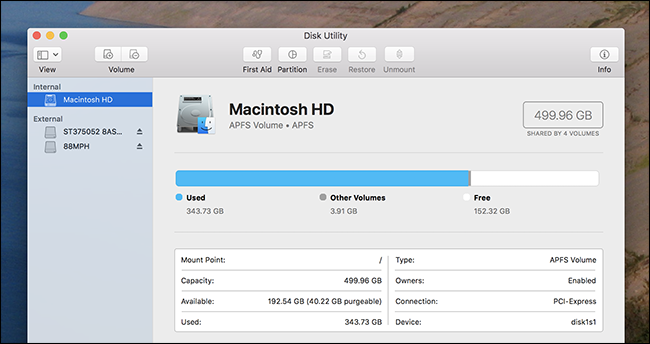
RELACIONADO: Cómo mostrar unidades vacías y sin formato en la Utilidad de disco en macOS
Esto molestamente deja fuera los discos duros vacíos, pero haga clic en Vistas > Mostrar todos los dispositivos en la barra de menú y verá un árbol de discos y sus particiones internas. Cada unidad "principal" es una unidad física separada, mientras que cada pequeño ícono de unidad debajo es una partición en esa unidad.
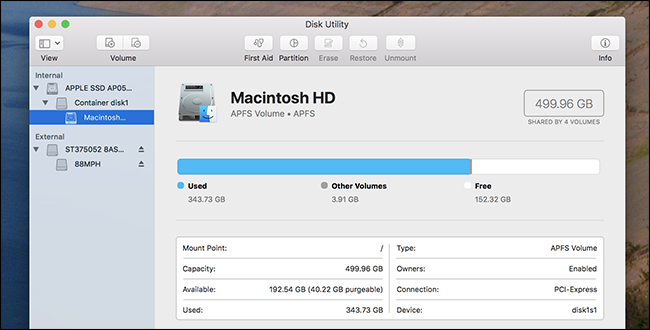
Para administrar sus particiones, haga clic en una unidad principal y seleccione el encabezado "Partición". Puede ajustar el esquema de diseño de particiones aquí. También puede cambiar el tamaño, eliminar, crear, renombrar y reformatear particiones.
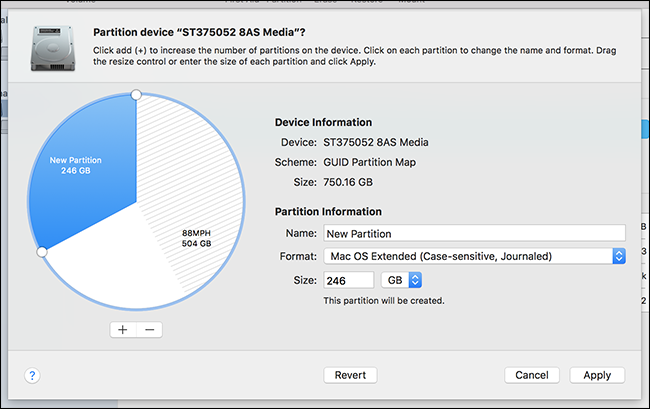
Nota: muchas de estas operaciones son destructivas, así que asegúrese de tener copias de seguridad primero.
RELACIONADO: APFS explicado: lo que necesita saber sobre el nuevo sistema de archivos de Apple
Si desea volver a particionar la unidad de su sistema, deberá hacerlo desde el modo de recuperación, con una excepción: los volúmenes APFS. APFS es el nuevo sistema de archivos de Apple, el predeterminado en las unidades de estado sólido a partir de macOS High Sierra, y tiene todo tipo de trucos inteligentes bajo la manga. Uno de ellos: volúmenes en el mismo espacio de almacenamiento del grupo de unidades, lo que significa que verá dos unidades separadas en Finder, pero no tendrá que administrar cuánto espacio de almacenamiento usa cada volumen. Para agregar un nuevo volumen APFS, simplemente seleccione la unidad de su sistema y luego haga clic en Editar > Agregar APFS en la barra de menú. Verá el aviso anterior.
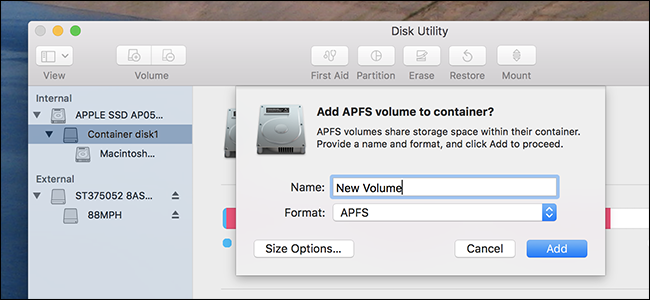
Primeros auxilios Reparaciones Problemas del sistema de archivos
RELACIONADO: Cómo, cuándo y por qué reparar los permisos de disco en su Mac
Si un disco duro está fallando, la función Primeros auxilios de Disk Utility es lo primero que debe probar. Esta característica verifica el sistema de archivos en busca de errores e intenta corregirlos, todo sin mucha intervención de su parte.
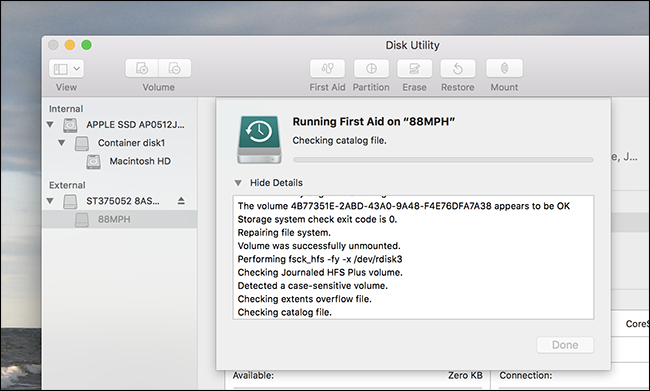
Simplemente haga clic en la unidad que desea verificar, luego haga clic en el botón "Primeros auxilios". Tenga en cuenta que estas comprobaciones pueden llevar un tiempo, y ejecutarlas en la unidad de su sistema lo dejará con una computadora que no responde hasta que finalice.

Borrado seguro de una partición o unidad
El botón Borrar le permite borrar un disco duro completo o una partición. También puede optar por borrar solo su espacio libre.
Puede utilizar esta función para borrar de forma segura un disco duro. Haga clic en una unidad, luego haga clic en el botón "Borrar", luego haga clic en "Opciones de seguridad" para seleccionar una cantidad de pases para sobrescribir la unidad. Una pasada debería ser lo suficientemente buena, pero siempre puedes hacer algunas más si te apetece. El número máximo es innecesario.
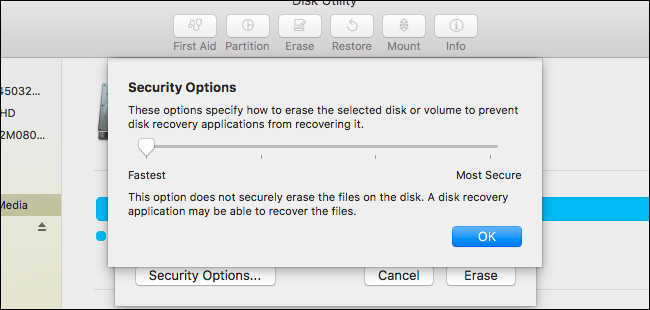
RELACIONADO: Cómo limpiar de forma segura un disco duro en su Mac
Tenga en cuenta que esta función solo será útil en unidades mecánicas, ya que no debería poder recuperar datos eliminados de una unidad de estado sólido. No realice un borrado seguro en una unidad de estado sólido, como las que están integradas en las Mac Books modernas, ya que solo desgastará la unidad sin ninguna ventaja. Realizar el borrado "más rápido" de la unidad interna desde el modo de recuperación borrará todo.
Crear y trabajar con imágenes de disco
RELACIONADO: Cómo crear una imagen de disco cifrada para almacenar de forma segura archivos confidenciales en una Mac
Haga clic en el menú Archivo en la Utilidad de disco y use el menú Nuevo para crear imágenes de disco en blanco o imágenes de disco que contengan el contenido de una carpeta; estos son archivos .DMG. Luego puede montar ese archivo de imagen de disco y escribir archivos en él. Esto es particularmente útil porque puede encriptar ese archivo DMG, creando un archivo contenedor encriptado que puede almacenar otros archivos. Luego puede cargar este archivo DMG encriptado en ubicaciones de almacenamiento en la nube o guardarlo en unidades extraíbles sin encriptar.
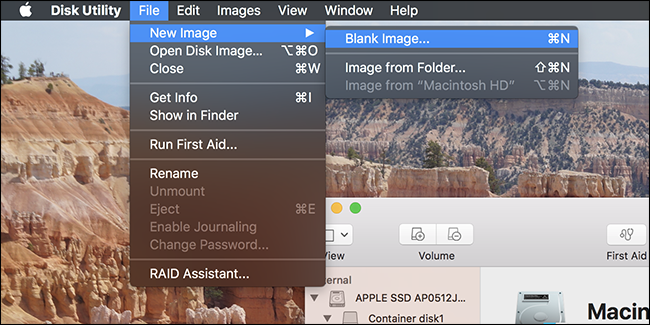
Los botones Convertir y Redimensionar imagen le permitirán administrar esa imagen de disco desde la ventana Utilidad de disco.
Copiar volúmenes y restaurar imágenes de disco
La función Restaurar le permite copiar un volumen a otro. Puede usarlo para copiar el contenido de una partición a otra, o para copiar una imagen de disco a una partición.
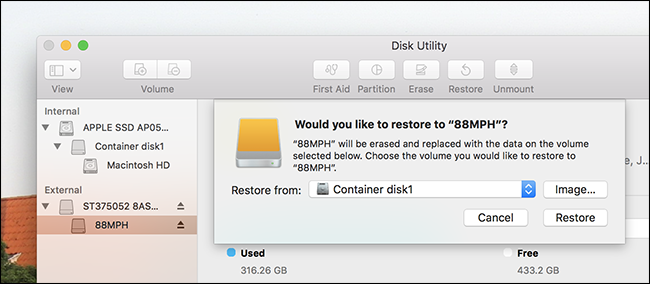
También puede crear una imagen de disco que contenga una copia exacta de una partición completa. Seleccione la unidad de la que desea crear una imagen y luego haga clic en Archivo > Nueva imagen > Imagen de [Nombre de la partición].
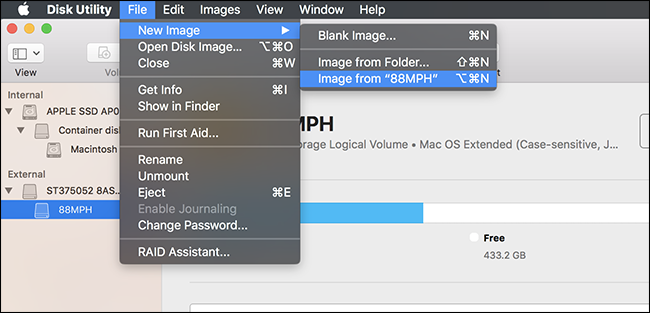
Posteriormente, puede restaurar este archivo de imagen de disco en una partición, borrar esa partición y copiar los datos de la imagen de disco en ella.
Configuración RAID
RELACIONADO: Cómo usar varios discos de manera inteligente: una introducción a RAID
La Utilidad de disco también le permite configurar RAID en una Mac: simplemente haga clic en Archivo > Asistente de RAID en la barra de menú. Combine discos y particiones en uno o más conjuntos RAID y elija si desea duplicar, fragmentar o concatenar sus datos. Esta es una característica avanzada que la mayoría de la gente no necesitará usar, pero está ahí si la necesita.
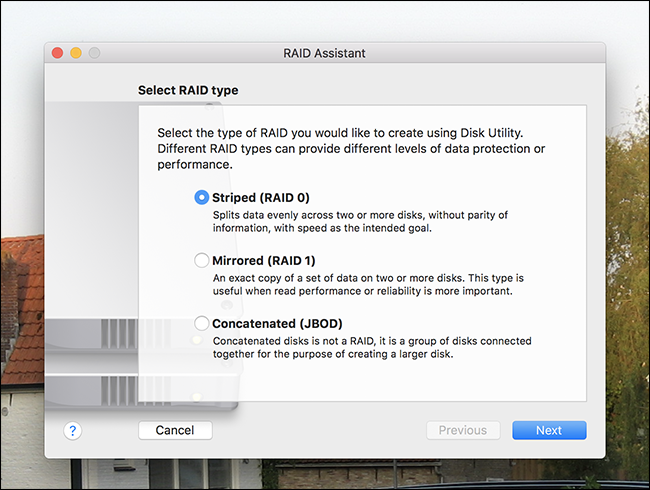
Mirroring (RAID 1) significa que los datos que escribe en el RIAD se almacenan en cada partición o unidad con fines de seguridad. Si una unidad muere, sus datos aún están disponibles en otro lugar.
La creación de bandas (RAID 0) alternará las escrituras de disco entre una unidad y otra para una mayor velocidad. Sin embargo, si una de las unidades falla, perderá todos los datos, por lo que obtiene más velocidad a expensas de una menor confiabilidad.
La concatenación (JBOD) le permite combinar diferentes unidades como si fueran una sola, útil en ciertas circunstancias.
RELACIONADO: Comprensión de la partición del disco duro con administración de discos
La Utilidad de disco que se incluye con Mac OS X es poderosa y debe manejar todas las funciones que necesita para realizar. Es un poco como la herramienta de administración de discos integrada en Windows, pero más capaz y, gracias al modo de recuperación, más fácil de acceder desde fuera del sistema operativo.
Crédito de la foto: Joe Besure/Shutterstock.com
