Cómo usar el narrador de Windows
Publicado: 2022-01-29
Windows 10 contiene varias configuraciones de accesibilidad integradas para que sea más fácil e inclusivo para las personas que tienen dificultades para usar todas las funciones regulares de sus computadoras. Narrador es una aplicación de lectura de pantalla para personas con dificultades visuales, pero incluso las personas sin esas dificultades pueden encontrar útiles algunas de sus funciones. Aquí se explica cómo habilitar y usar el Narrador de Windows.
RELACIONADO: Cómo administrar las funciones de accesibilidad en Windows 10
¿Qué es el Narrador de Windows?
Narrador de Windows es una herramienta ligera de lectura de pantalla. Lee en voz alta cosas en su pantalla (texto y elementos de la interfaz), facilita la interacción con enlaces y botones, e incluso proporciona descripciones de imágenes. Windows Narrador también está disponible en 35 idiomas.
Cómo habilitar el narrador de Windows
La forma más fácil de acceder a la configuración del Narrador es presionar Windows+Ctrl+N. Esto abre la aplicación Configuración directamente a Configuración > Facilidad de acceso > Narrador.
Desde aquí, cambie el interruptor de palanca a la posición "Encendido" para habilitar el Narrador de Windows.
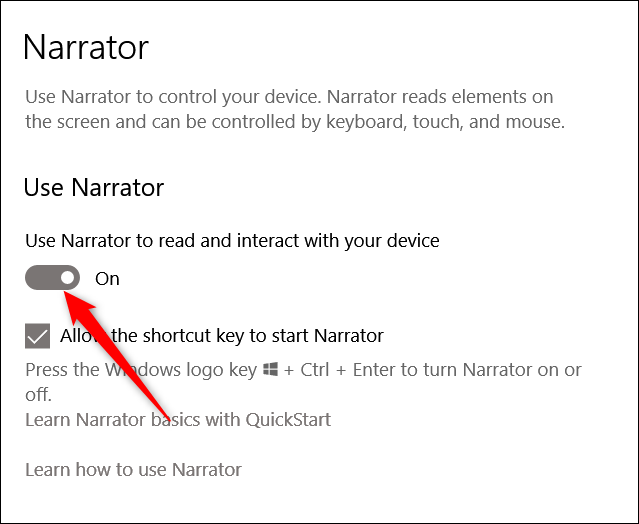
De manera predeterminada, también hay un método abreviado de teclado que habilita el Narrador de Windows inmediatamente: Windows+Ctrl+Enter. Y si alguna vez presionó esa combinación de teclas accidentalmente y Narrador lo sorprendió, puede venir aquí para desactivar ese atajo.
Cómo usar el narrador de Windows
Después de habilitar Narrador, aparecerá la ventana Inicio rápido, que le brindará un breve resumen de cómo usar Narrador y le mostrará algunas de sus funciones y comandos para comenzar. Aparecerá cada vez que inicie Narrador a menos que haga clic en el cuadro en la esquina inferior izquierda. Narrador también comienza inmediatamente a leerle el texto de la ventana.
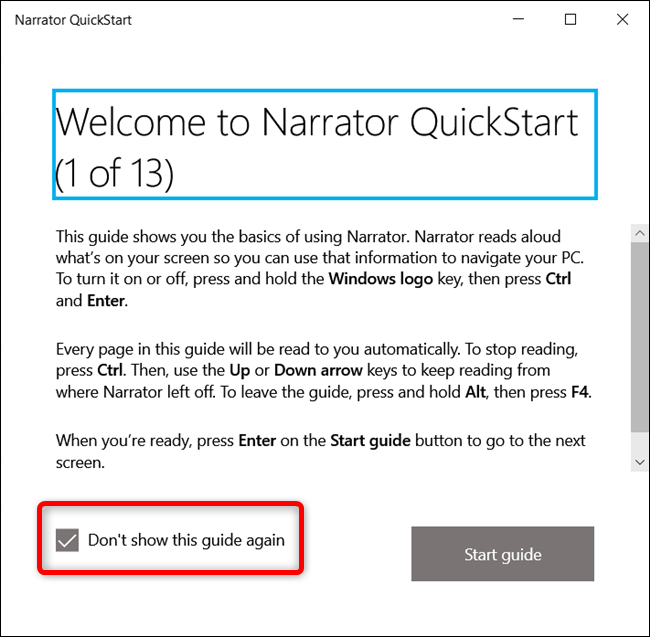
Cuando el Narrador de Windows está activo, hay algunas combinaciones de teclado que puede usar para acceder a diferentes funciones:
- CapsLock+1: Habilita el aprendizaje de entrada. Esto le dice qué teclas está presionando en el teclado, así como el comando Narrador asociado con ellas. Para desactivar el aprendizaje de entrada, mantenga presionada la tecla Bloq Mayús y luego presione 1 dos veces.
- Bloq Mayús+Barra espaciadora: activa/desactiva el modo de escaneo. Esto le permite navegar a través de diferentes partes de una página presionando las teclas de flecha hacia arriba o hacia abajo. Cuando encuentre algo en lo que desee hacer clic, como un vínculo o un botón, presione Entrar para seleccionarlo. El modo de escaneo está habilitado de forma predeterminada.
- Flecha izquierda o derecha: lee cada carácter de una palabra. Esto es útil para comprobar la ortografía de una palabra.
- Ctrl+flecha izquierda o derecha: lee palabra por palabra.
- D y Shift+D: navega a través de puntos de referencia en una página. Un punto de referencia es una agrupación de elementos similares, como botones o bloques de texto, o un solo elemento como un cuadro de búsqueda. Estos se encuentran comúnmente en las páginas web. Usa D para ir al siguiente punto de referencia y Shift+D para ir al anterior.
- Ctrl: Detiene Narrador en su posición actual. Esto evita que Narrador siga leyendo en la página.
- CapsLock+F1: Abre la lista de comandos. Esta es la lista completa de todos los comandos disponibles y sus funciones.
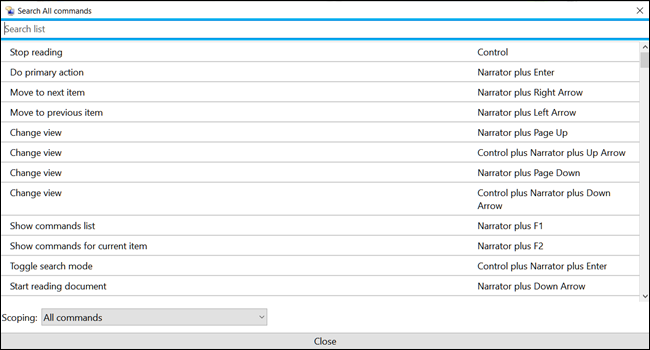
Cómo personalizar Narrador
Puede acceder a algunas configuraciones básicas de Narrador presionando Windows+Ctrl+N o navegando a Configuración > Facilidad de acceso > Narrador.
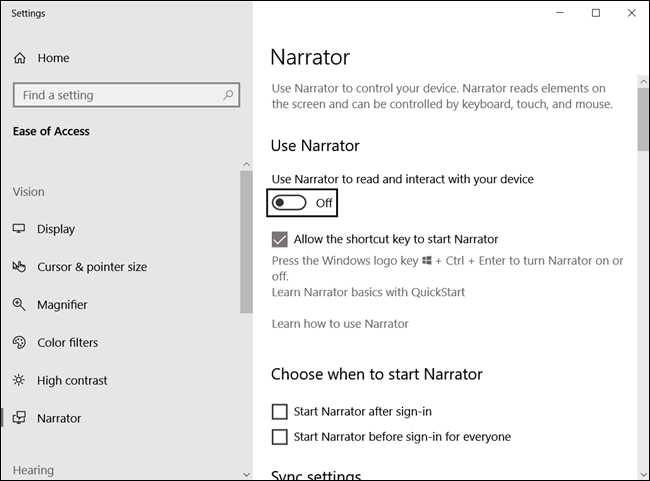
Hay un montón de configuraciones que puede configurar, así que las desglosaremos en las próximas secciones.
RELACIONADO: Cómo hacer que su computadora le lea documentos
Configuración general
Esta configuración le permite habilitar Narrador, abrir la ventana Inicio rápido si desea volver a verla, abrir la guía completa en el sitio web de soporte de Microsoft y elegir si desea iniciar Narrador automáticamente cuando inicie sesión en Windows.
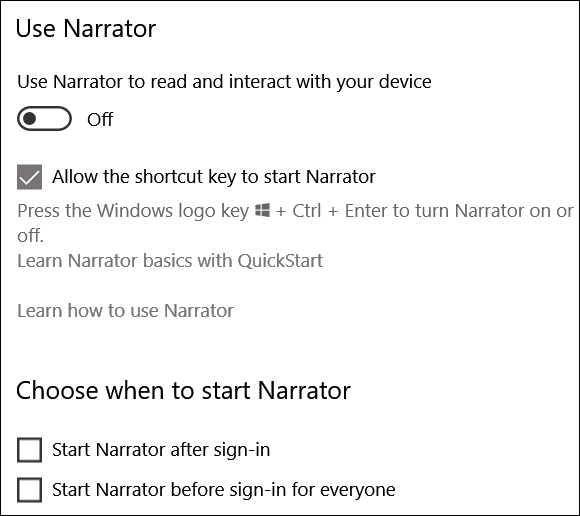

Configuración de sincronización
Al habilitar esta opción, todos los usuarios de la computadora pueden usar la misma configuración actual antes de iniciar sesión. Recomendamos esta opción si está utilizando una pantalla braille en serie.
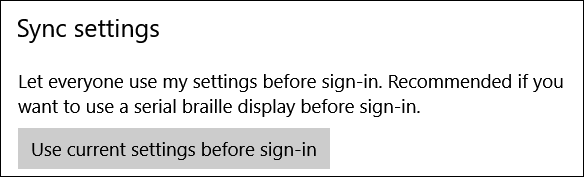
Configuración de voz
Esta sección le permite cambiar la voz de su narrador, junto con la velocidad, el tono y el volumen de la voz.
Además, puede modificar si su narrador hace una pausa para la puntuación, enfatiza el texto formateado o baja el volumen de las aplicaciones de fondo cuando habla.
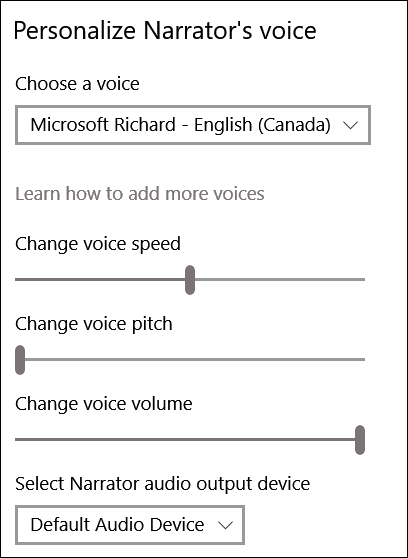
Cuánto contenido escuchas
Estas configuraciones alterarán la cantidad de contenido que Narrador lee en voz alta. Puede cambiar cosas como si escucha los caracteres o las palabras que está escribiendo, las señales de audio, las sugerencias de interacción y el nivel de detalle y contexto que Narrador proporciona sobre el texto y los elementos de la interfaz.
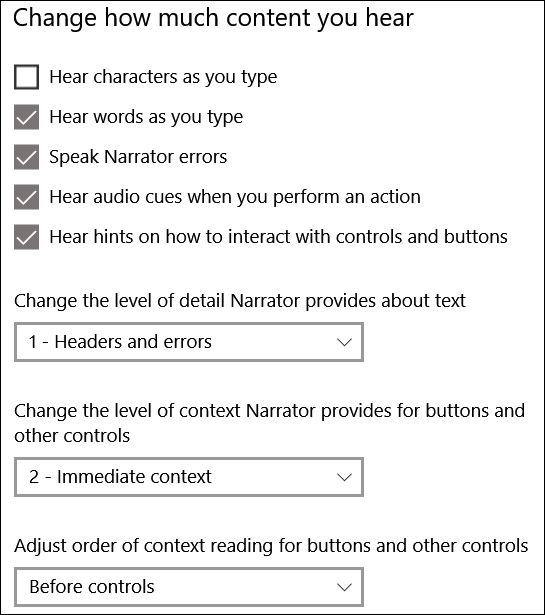
Configuración del teclado
Esta sección contiene controles para elegir entre un diseño de teclado estándar y heredado. El diseño estándar, que es la configuración predeterminada, le permite usar comandos de teclado actualizados y le brinda la posibilidad de personalizar la tecla modificadora del Narrador (usando la tecla Insertar en lugar de la tecla Bloq Mayús). Funciona más como otras aplicaciones de lectura de pantalla. El diseño heredado funciona más como Narrador en versiones anteriores de Windows. Puede leer más sobre los diferentes diseños en la página de Soporte de Microsoft.
Las configuraciones adicionales incluyen bloquear la tecla Narrador, por lo que no tiene que presionarla para cada comando y usar una sola pulsación para la tecla narrador.
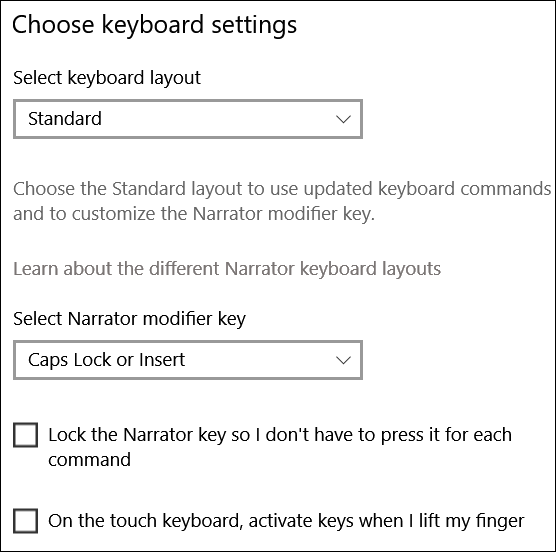
Cursores de narrador
El cursor del narrador es la representación gráfica de la parte de la página en la que el narrador está leyendo actualmente, indicado por un cuadro azul en la pantalla.
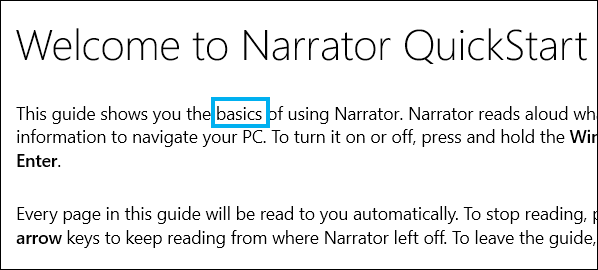
Puede habilitar o deshabilitar el cursor del narrador, elegir si desea o no mover el cursor del sistema junto con el cursor del narrador, sincronizar el enfoque del narrador y del sistema, y permitir que el narrador lea e interactúe con el mouse.
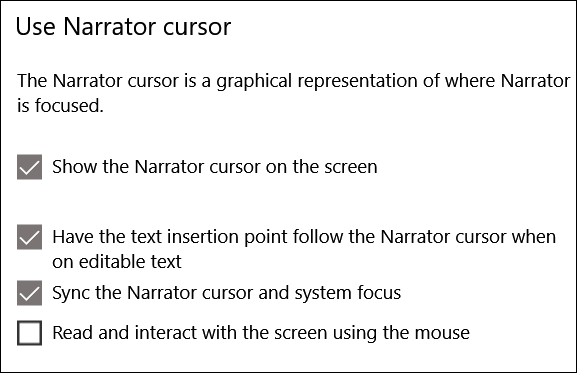
Usar una pantalla Braille
El uso de una pantalla braille con Narrador requiere algunas aplicaciones de terceros. Puede descargarlos haciendo clic en el botón "Descargar e instalar Braille".
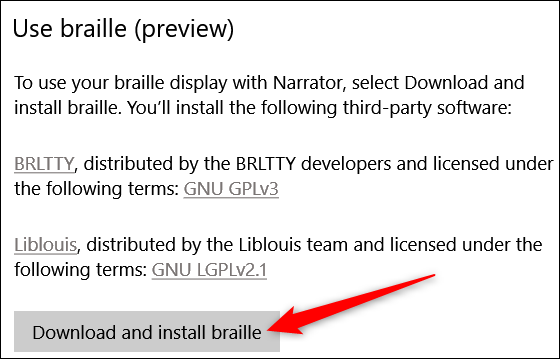
Diagnóstico de comentarios del narrador
Cada vez que presiona Bloq Mayús+Alt+F, el centro de comentarios se abre en la página de envío de comentarios.
Para enviar datos adicionales de diagnóstico y rendimiento desde el centro de comentarios, primero deberá cambiar esta configuración. Luego, al presionar CapsLock+Alt+F se incluirá información de diagnóstico adicional al enviar comentarios a través del concentrador.
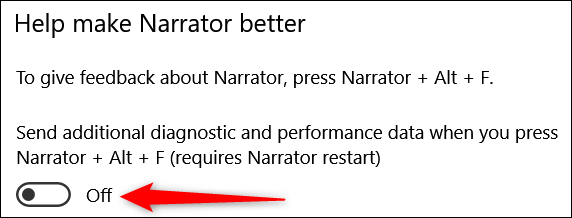
Ajustes adicionales
Las opciones de Narrador en la aplicación Configuración deberían permitirle configurar Narrador bastante bien. Sin embargo, también puede abrir su ventana de configuración heredada si desea profundizar un poco más y personalizar Narrador de manera más completa. Cuando Narrador se está ejecutando, puede hacer clic en su icono en la barra de tareas (o Alt+Tab) para abrir la ventana Configuración de Narrador.
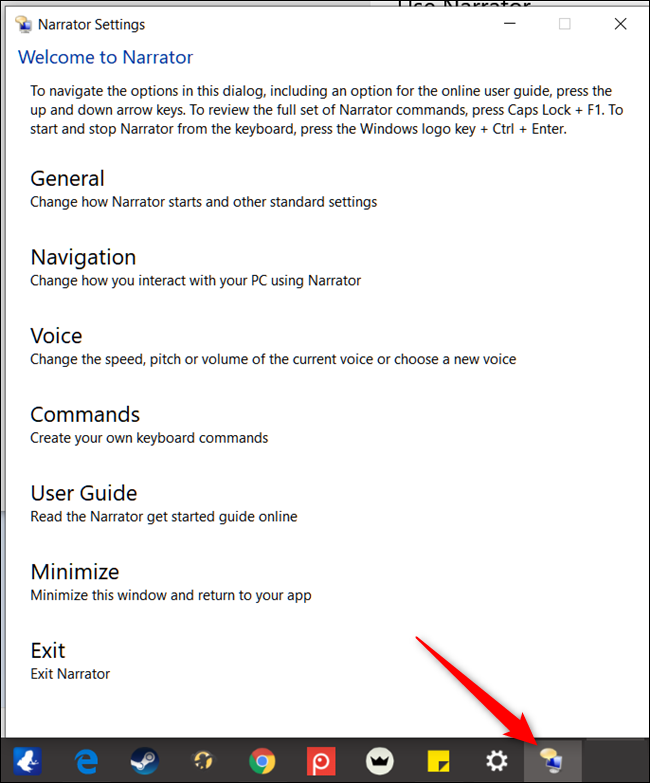
La mayoría de los comandos que puede encontrar al hacer clic en las distintas categorías de esta ventana son los mismos comandos que ya cubrimos en la aplicación Configuración. Si investiga un poco, encontrará algunas opciones adicionales que pueden ser útiles, como crear sus propios combos de teclado.
Con suerte, eso es suficiente para comenzar a usar el Narrador de Windows. Puede encontrar una guía completa para usar y dominar Narrador en la página de soporte de Microsoft Windows.
