Cómo usar Windows 11 con una cuenta local
Publicado: 2022-10-11
Windows 11 es notoriamente exigente con la forma en que se instala. Entre otras cosas, Windows 11 requiere que use una cuenta de Microsoft cuando lo instale. Así es como puede evitar usar una cuenta de Microsoft al instalar Windows 11 o convertir una cuenta de Microsoft existente en una local.
Cómo instalar Windows 11 sin una cuenta de Microsoft
Cómo convertir un inicio de sesión de Microsoft existente en un inicio de sesión local
Cómo instalar Windows 11 sin una cuenta de Microsoft
Por lo general, usaría la herramienta de creación de Windows Media para crear un DVD de arranque o una unidad USB y luego instalaría Windows 11 de esa manera. Desafortunadamente, no podrá iniciar sesión con una cuenta de Microsoft si hace eso.
Windows 10 le permite usar una cuenta local si se desconecta de Internet. Sin embargo, la última versión de Windows 11 no lo hará; si intenta el mismo truco, solo recibirá un mensaje de error. Incluso la versión profesional de Windows 11 requiere una cuenta de Microsoft ahora.
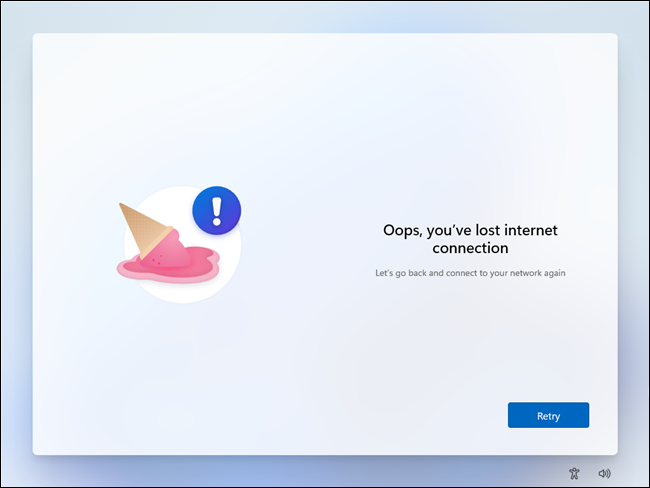
Rufus es una herramienta que puede crear medios de arranque desde una ISO. Hace todo lo que hace la herramienta de creación de Windows Media, excepto que tiene opciones adicionales y funciona con casi cualquier sistema operativo.
Las versiones más nuevas de Rufus tienen algunas características adicionales diseñadas específicamente para agilizar la instalación de Windows 11: puede deshabilitar los requisitos de TPM, RAM y Arranque seguro, y también puede deshabilitar el requisito de la cuenta de Microsoft. Solo necesitas algunas cosas para usar Rufus:
- Una unidad flash o SSD externa de 16 Gigabytes (o más grande)
- Una ISO de Windows 11
- rufo
Lo primero que debe hacer es descargar Rufus e instalarlo.
RELACIONADO: ¿Dónde están mis descargas en Windows?
Entonces tiene dos opciones: puede descargar manualmente una ISO de Windows 11 o puede dejar que Rufus descargue la última ISO por usted. A menudo es útil tener a mano los ISO de su sistema operativo, por lo que lo descargaremos manualmente en este ejemplo.
Dirígete a la página de descarga de Windows 11 de Microsoft, selecciona "Windows 11 (ISO multiedición)" de la lista desplegable y luego haz clic en "Descargar". Deberá elegir su idioma y luego presionar "Confirmar". El ISO es de unos 5 gigabytes, así que no esperes que se haga al instante.
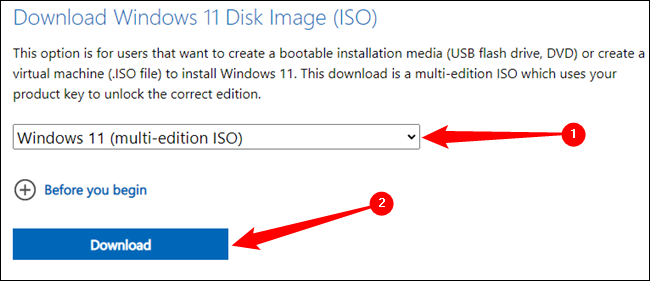
Advertencia: el uso de Rufus para crear una unidad USB de arranque borrará por completo el contenido de esa unidad. Asegúrese de guardar todos los archivos importantes antes de continuar.
Abra Rufus después de que la ISO de Windows 11 haya terminado de descargarse, haga clic en "Seleccionar" y luego navegue hasta el lugar donde la guardó. Si está utilizando un SSD externo como medio de arranque, primero deberá marcar "Lista de discos duros USB".
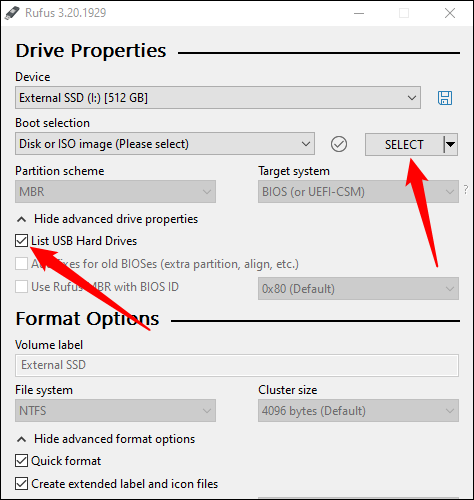
Rufus manejará la mayoría de las opciones importantes, como el esquema de partición y el sistema de archivos, automáticamente; no tienes que preocuparte por ellos. Simplemente haga clic en "Inicio".
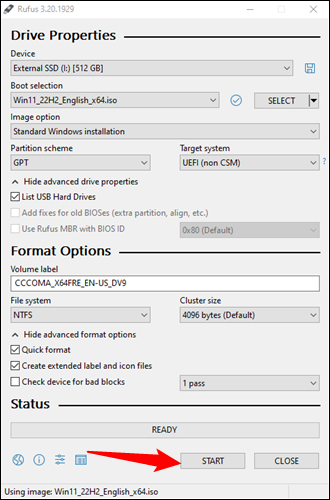
Elija qué requisitos de Windows 11 desea deshabilitar. El único que debe seleccionar es "Eliminar requisito para una cuenta de Microsoft en línea". Los otros también son útiles, especialmente si está actualizando una PC más antigua que podría no ser compatible con TPM 2.0.
Haga clic en "Aceptar" cuando haya terminado de elegir qué requisitos desea deshabilitar.

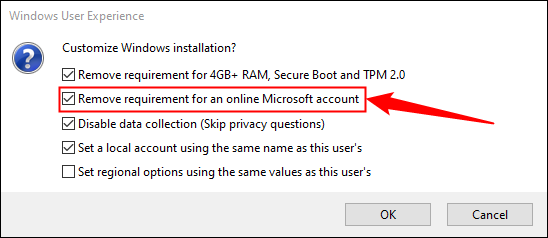
Después de eso, solo necesita esperar a que Rufus realmente cree el dispositivo de arranque. Tomará al menos unos minutos, especialmente si está utilizando una unidad flash más antigua.
A continuación, debe reiniciar su computadora y cambiar el orden de arranque. Por lo general, su computadora arranca desde el disco duro o la unidad de estado sólido en la que está instalado Windows.
RELACIONADO: Cómo iniciar su computadora desde un disco o unidad USB
Debe cambiarlo de esa unidad a la nueva unidad USB de arranque que acaba de crear con Rufus. Este proceso varía entre las computadoras y los fabricantes de placas base. Por lo general, al tocar la tecla F2, Supr o F8 aparecerá una pantalla que te permitirá elegir tu dispositivo de inicio, pero podría ser una tecla diferente. Si no sabe qué tecla presionar y no se le indica qué tecla cuando la computadora se está iniciando, consulte el manual de su computadora o placa base. Si ha perdido su manual, no es un problema importante: puede verificar fácilmente qué placa base tiene y luego encontrar el manual en el sitio web del fabricante.
RELACIONADO: Cómo iniciar su computadora desde un disco o unidad USB
Es una navegación tranquila después de cambiar el orden de arranque. Windows 11 lo guiará por el resto del proceso de instalación.
Cómo convertir un inicio de sesión de Microsoft existente en un inicio de sesión local
La solución fácil usando Rufus para instalar Windows 11 sin una cuenta de Microsoft solo apareció unos meses antes del lanzamiento de la actualización 2022 de Windows 11, por lo que la mayoría de las personas que actualmente usan Windows 11 tendrán inicios de sesión de Microsoft.
Advertencia: si usa BitLocker y cambia a una cuenta local sin hacer una copia de seguridad de su clave de recuperación, es posible que pierda el acceso a sus datos de forma permanente. Te explicamos cómo hacerlo.
Afortunadamente, Microsoft ha incluido una función que le permite convertir rápidamente un inicio de sesión basado en Microsoft en un inicio de sesión local. Abra la aplicación Configuración, haga clic en la pestaña "Cuentas", luego haga clic en "Su información".
Sugerencia: Puede abrir la aplicación Configuración presionando la tecla de acceso rápido de Windows+i.
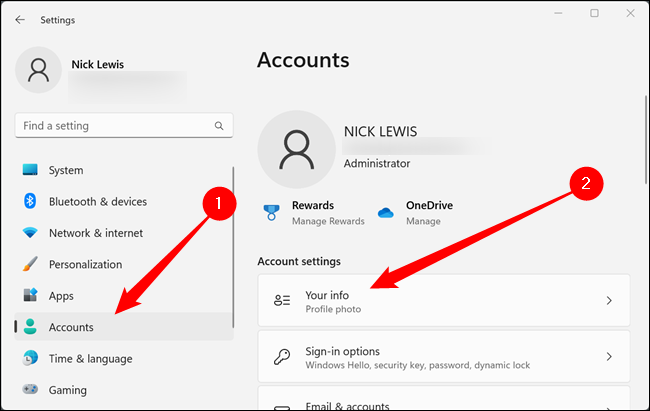
Desplácese hacia la parte inferior y haga clic en "Iniciar sesión con una cuenta local en su lugar". Si recibe una gran ventana emergente que le advierte sobre la copia de seguridad de su clave de BitLocker, no la ignore. Su unidad está encriptada y, si algo sucede, podría perder el acceso a todos sus archivos sin la clave de recuperación.
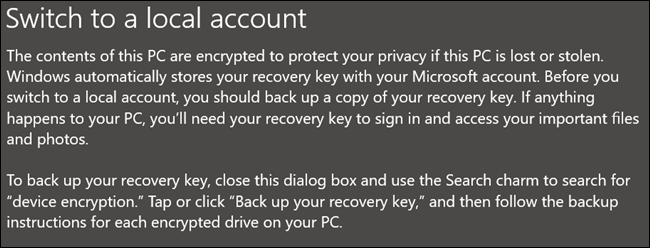
Asegúrese de hacer una copia de seguridad de su clave de cifrado de BitLocker antes de continuar, luego haga clic en las siguientes indicaciones. Deberá elegir un nombre de usuario, una contraseña y una pista de contraseña, luego ir a la página siguiente y hacer clic en "Cerrar sesión y finalizar".
RELACIONADO: Cómo hacer una copia de seguridad de su clave de recuperación de BitLocker en Windows 11
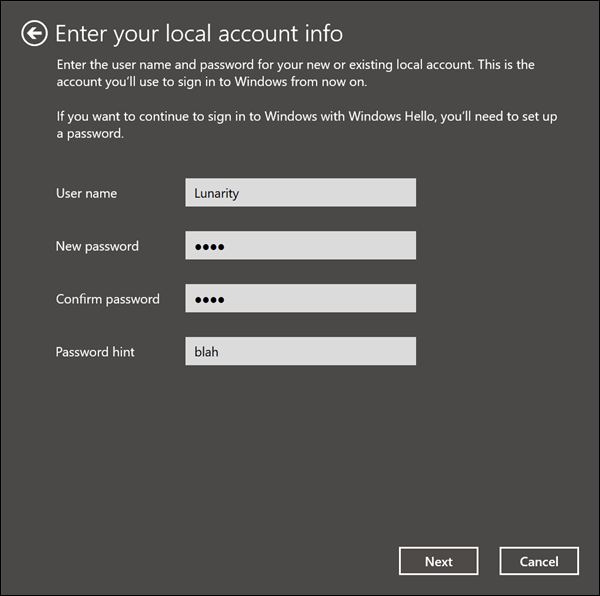
Probablemente debería reiniciar su PC incluso después de cerrar sesión solo para corregir cualquier error extraño que surja. También debes tener cuidado ahora. Su cuenta es una cuenta solo local, lo que significa que Microsoft no podrá ayudarlo a recuperar el acceso si olvida algo.
Además, si intenta cifrar su unidad en una cuenta local, se le indicará que debe iniciar sesión en una cuenta de Microsoft para finalizar el proceso. Eso no es exacto: su unidad se cifrará incluso si no inicia sesión, así que asegúrese de hacer una copia de su clave de recuperación.
