Cómo obtener y usar la herramienta de creación de medios de Windows 10
Publicado: 2021-01-27Microsoft se está acercando a su objetivo de trasladar a todos los usuarios individuales de PC con Windows a Windows 10. Los movimientos recientes realizados por el gigante tecnológico han estado en línea con esa visión. Por ejemplo, Windows 10 S se ha lanzado recientemente. Centrándose en el rendimiento y la seguridad, esta variante del sistema operativo debería ayudar a disipar los temores de quienes se muestran reacios a dar el salto por motivos de seguridad.
La compañía también sigue actualizando el sistema operativo principal Windows 10. Los parches de seguridad regulares y otras pequeñas actualizaciones mantienen el sistema seguro mientras maximizan el rendimiento. Con todo, los argumentos para seguir con las versiones anteriores de Windows son cada vez menos convincentes.
Para aquellos que han decidido dar el salto, la herramienta de creación de Windows Media es perfecta para la transición. Esta herramienta también funciona para actualizar a la última versión de Windows 10.
Con la herramienta de creación de medios, puede actualizar su sistema al instante o crear un archivo ISO montable. Esta herramienta también brinda la opción de copiar los archivos de instalación a una unidad USB o DVD.
Si está buscando información sobre cómo actualizar Windows 10 con la Herramienta de creación de medios varios años después de que finalizara la actualización gratuita original de Microsoft, este artículo tiene todo lo que necesita.
¿Qué es la herramienta de creación de medios de Windows 10?
La herramienta de creación de Windows 10 Media es una utilidad simple para actualizar Windows. Crea una imagen de instalación de Windows 10, que el usuario puede instalar en su sistema. El propósito original de la herramienta es actualizar el sistema operativo actual a la última versión. Sin embargo, también se usa para actualizaciones manuales de Windows 10.
Con esta herramienta, puede descargar una imagen del sistema operativo Windows y guardarla en su PC. Ya sea que desee instalar inmediatamente el sistema operativo o hacerlo más tarde o en otra PC, la herramienta de creación de medios es adecuada.
¿Sigue funcionando la herramienta de creación de medios de Windows 10?
Según algunos usuarios, puede ahorrar unos cuantos dólares utilizando la herramienta de actualización gratuita en lugar de pagar por una clave de licencia. Aunque el programa de actualización gratuito ha finalizado oficialmente, aún puede actualizar desde Windows 7 u 8.1 de forma gratuita.
Entonces sí. La herramienta de creación de medios aún funciona. Con algunas salvedades, por supuesto.
La primera es que su sistema operativo actual debe ser una copia original con una clave de producto. De esta manera, podrá reclamar una licencia digital para la última versión de Windows 10 en lugar de ingresar una clave de licencia de Windows 10 paga.
Aquí hay algunas cosas que puede hacer con la herramienta de creación de medios de Microsoft incluso ahora:
- Actualice su Windows 7/8/8.1 a Windows 10
- Actualice su versión actual de Windows 10 a la última versión
- Actualice Windows 10 Home a Windows 10 Pro si tiene la clave de producto para una edición comercial de Windows 7/8/8.1
- Crear una unidad de instalación de Windows 10
Si está buscando una forma libre de estrés para realizar cualquiera de esas operaciones de forma gratuita, se recomienda utilizar la Herramienta de creación de medios. Dado que todavía funciona para las actualizaciones, querrás aprovecharlo antes de que la gente de Microsoft detenga las actualizaciones gratuitas.
Cómo obtener la herramienta de creación de medios de Windows 10
Ahora que sabe que puede actualizar su sistema operativo de forma gratuita años después de que supuestamente finalice el período de actualización gratuita, puede sacar su computadora anterior e instalar Windows 10 en ella con la Herramienta de creación de medios.
Puede obtener la Herramienta de creación de medios en el sitio web de Microsoft. La herramienta puede descargarse a su escritorio e iniciarse o usarse directamente desde el sitio web.
Para obtener la Herramienta de creación de medios, diríjase a este sitio web: https://www.microsoft.com/en-us/software-download/windows10.
Después de descargar esta herramienta, puede continuar con la instalación de Windows 10 o crear una imagen ISO de arranque en un medio extraíble. Incluso puede visitar esta página desde un teléfono móvil y descargar un archivo ISO de Windows 10, que luego puede transferir a su PC.
Cómo usar la herramienta de creación de medios en Windows 10
Antes de continuar y actualizar su PC a través de la Herramienta de creación de medios, asegúrese de que su PC y sus programas cumplan con todas las condiciones a continuación:
- La versión actual de Windows en su PC debe estar correctamente activada. Si está actualizando a Windows 10 a través del método de actualización gratuito, necesita una clave de producto genuina para poder obtener una licencia gratuita de Windows 10 después de la actualización.
- Asegúrese de que sus controladores de hardware se hayan actualizado. Es esencial que los controladores de chipset, audio, red, USB y gráficos, en particular, estén actualizados. Esto ayudará a evitar problemas de compatibilidad durante y después de la actualización. Si no está seguro de cuáles de sus controladores de hardware requieren actualizaciones, pruebe Auslogics Driver Updater, que es una forma rápida de identificar y actualizar controladores obsoletos en su PC.
- Instale todas las actualizaciones de BIOS disponibles para la PC. Este paso ayudará a que las computadoras más antiguas funcionen mejor cuando ejecuten Windows 10.
- Desconecte todos los dispositivos periféricos de la computadora antes de iniciar el proceso de actualización. Esto ayudará a evitar posibles interferencias que puedan impedir que las actualizaciones se instalen correctamente.
- Elimine su antivirus de la PC antes de comenzar la actualización. Mientras conserve el acceso a la clave de activación de su producto, la reinstalación de la herramienta AV no debería ser un problema.
- Duplica tus datos importantes en un disco duro externo o en la nube. Esto evitará la pérdida de datos si algo sale mal y se pierden todos sus archivos. También puede crear una imagen completa del sistema de su versión actual de Windows y hacer una copia de seguridad.
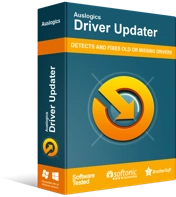
Resuelva problemas de PC con Driver Updater
El rendimiento inestable de la PC a menudo es causado por controladores obsoletos o corruptos. Auslogics Driver Updater diagnostica problemas de controladores y le permite actualizar los controladores antiguos todos a la vez o uno a la vez para que su PC funcione mejor

Con estos preliminares resueltos, ahora puede actualizar o actualizar su máquina con la Herramienta de creación de medios.
Este es el proceso que estabas esperando:
Primero, abra su navegador en su computadora y visite la página de descarga de Windows 10. La página le informará que se requiere una clave de licencia para instalar Windows 10. Haga clic en el botón "Descargar herramienta ahora" para guardar la Herramienta de creación de medios en su computadora.
Cuando finalice la descarga, haga doble clic en el archivo exe para iniciar la herramienta. Si aparece una página de términos de licencia, acepte los términos y condiciones para continuar. Marque la casilla correspondiente para indicar su acuerdo y haga clic en el botón Aceptar para pasar al siguiente paso.
Se abrirá la pantalla de configuración de Windows 10. También se conoce como "¿Qué quieres hacer?" pantalla. Tienes dos opciones aquí:
- Actualice esta PC ahora
- Crear medios de instalación (unidad flash USB, DVD o archivo ISO) para otra computadora
La primera opción es adecuada si tiene la intención de actualizar la PC de inmediato. La segunda opción descargará una imagen de Windows 10, que puede montar como una unidad virtual o grabar en un medio extraíble.
Para una actualización instantánea, elija "Actualizar esta PC ahora" y haga clic en Siguiente.
La herramienta de creación de Windows Media comenzará a descargar los archivos de instalación para Windows 10. La duración de la descarga depende del tamaño de los archivos de instalación y la velocidad de su red.
Cuando se hayan descargado todos los archivos necesarios, aparecerá la pantalla "Listo para instalar". Se le pedirá que elija qué debe conservarse y qué debe eliminarse junto con su versión actual de Windows:
- Conservar archivos y aplicaciones personales
- Mantener solo archivos personales
- Nada
Haga su elección y continúe con el resto de la actualización. El proceso de instalación comenzará después de hacer clic en el botón Instalar.
El proceso puede llevar un tiempo. Si su computadora usa un SSD como almacenamiento principal, la actualización tardará menos en finalizar. Su computadora se iniciará un par de veces durante la actualización.
Cuando Windows 10 está instalado, puede verificar su estado de activación navegando a Configuración> Actualización y seguridad> Actualización de Windows> Activación. Notarás que tu PC ha sido activada con una licencia digital. Incluso si no está activado, puede ingresar su clave de producto anterior y se asignará una licencia digital de Windows 10 a la computadora.
Continúe e instale su software y conecte sus dispositivos USB.
Cómo crear medios de instalación de Windows 10
Si desea instalar Windows 10 en varias computadoras y no quiere molestarse en descargar el archivo de instalación cada vez, puede guardarlo. Esto le permitirá usarlo repetidamente siempre que la PC que desea actualizar admita el proceso de actualización.
En el "¿Qué quieres hacer?" pantalla, seleccione la segunda opción:
- Crear medios de instalación (unidad flash USB, DVD o archivo ISO) para otra computadora
Si solo desea una imagen de Windows, seleccione la opción para crear un archivo ISO. Si desea la configuración en una unidad USB, elija esa opción. Asegúrese de que una unidad flash USB ya esté conectada si desea seguir esa ruta.
La herramienta de creación de medios descargará los archivos necesarios. Cuando termine, puede ejecutar manualmente el programa de instalación de Windows 10 en una computadora con Windows 7 o posterior.
El proceso de actualización se ejecutará como se describió anteriormente. Al actualizar a Windows 10, también está intercambiando su clave de producto por una licencia digital. Esta licencia está vinculada al dispositivo, por lo que puede actualizar su PC o reinstalar Windows 10 usando este método tantas veces como desee.
Consejo profesional: Windows 10 puede funcionar un poco lento en computadoras más antiguas, y es comprensible, ya que esas PC están optimizadas para versiones anteriores de Windows. Usar una PC antigua después de una actualización puede ser un poco frustrante, especialmente si se conservaron los archivos y aplicaciones antiguos.

Resuelva problemas de PC con Auslogics BoostSpeed
Además de limpiar y optimizar su PC, BoostSpeed protege la privacidad, diagnostica problemas de hardware, ofrece consejos para aumentar la velocidad y brinda más de 20 herramientas para cubrir la mayoría de las necesidades de servicio y mantenimiento de la PC.
Una herramienta como Auslogics BoostSpeed puede mejorar la experiencia del usuario. Puede usarlo para limpiar su PC y optimizarlo para un mejor rendimiento.
