Cómo usar Waypoints y Backtrack en un Apple Watch
Publicado: 2022-10-20
Encuentra el camino de regreso a las ubicaciones, vuelve sobre tus pasos o establece un rumbo y síguelo con la aplicación Compass rediseñada de Apple en watchOS 9. Así es como funcionan los waypoints y el retroceso y lo que necesitas para usar estas funciones.
Para Apple Watch Series 6 y posteriores
Establecer puntos de referencia en su Apple Watch
Agregue waypoints a la esfera de su reloj
Utilice Backtrack para volver sobre sus pasos
Cómo configurar su orientación en la aplicación Compass
Más características ordenadas de la brújula
Corrección de un error de "radar giratorio rojo"
Ideal para actividades al aire libre.
Para Apple Watch Series 6 y posteriores

Apple rediseñó la aplicación Compass para watchOS 9. La compañía agregó nuevas vistas de brújula y dos nuevas funciones, Waypoints y Backtrack. Apple inicialmente mostró estas funciones en el Apple Watch Ultra de gama alta, pero también puede usarlas en los modelos más básicos.
Para acceder al conjunto completo de funciones, necesitará un Apple Watch Series 6, Apple Watch SE (primera y segunda generación) o un Apple Watch Ultra con watchOS 9. Si tiene un Apple Watch más antiguo, necesitará para comprar un nuevo Apple Watch que admita estas funciones.
Asegúrese de estar ejecutando la última versión de watchOS abriendo la aplicación Watch en su iPhone y luego (en la pestaña "Mi reloj") navegando a General > Actualización de software.
El Apple Watch Series 5 fue el primer dispositivo portátil de Apple con un sensor de brújula en su interior, pero los propietarios de la Serie 5 se perderán Waypoint y Backtrack (a pesar de que la Serie 5 es compatible con watchOS 9).
Apple advierte que el sensor de la brújula en todos los modelos puede verse afectado por interferencias magnéticas, especialmente cuando se usa con algunas bandas que dependen de imanes. Esto incluye Leather Link, Leather Loop, Milanese Loop y Sport Loop anteriores a 2019 de Apple. Tenga en cuenta que las correas de reloj de terceros también pueden usar imanes.
Establecer puntos de referencia en su Apple Watch
Para establecer un punto de ruta en su Apple Watch, inicie la aplicación Compass, luego toque el ícono "Punto de ruta" en la esquina inferior izquierda de la pantalla.
Toque el campo "Etiqueta" para darle un nombre a la ubicación, luego desplácese hacia abajo y elija un color y un icono. En la parte inferior de la pantalla, también puede alternar la opción "Mostrar punto de referencia" para ocultar o mostrar la ubicación en el dial de su brújula.
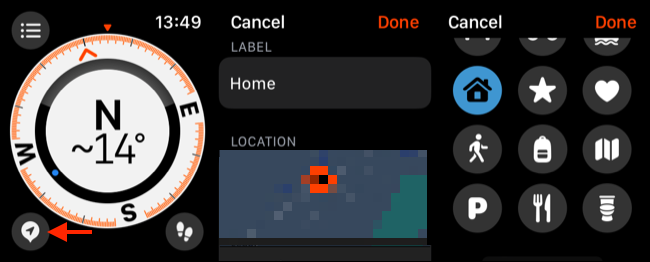
Si habilitó "Mostrar waypoint", la ubicación ahora aparecerá en el dial de la brújula. Puede desplazar la corona digital mientras ve la brújula para cambiar la vista y ver mejor.
Nota: Los waypoints que cree se mostrarán en el dial de la brújula siempre que se encuentre dentro de las 50 millas.
También encontrará sus Waypoints enumerados en el menú Brújula, al que se accede mediante el botón en la esquina superior izquierda de la pantalla. Toque un Waypoint para editar su etiqueta, color o icono. Deslice el dedo hacia la izquierda en un Waypoint, luego toque "X" para eliminarlo.
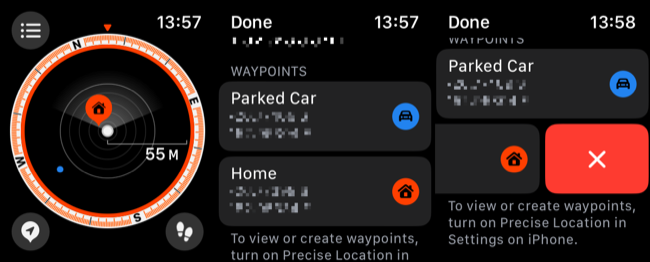
Si tiene un Apple Watch Ultra, también puede usar el botón de acción (en el lado izquierdo del dispositivo) para establecer puntos de ruta. Para hacer esto, diríjase a Configuración> Botón de acción en su Apple Watch y elija "Waypoint" de la lista que aparece.
Agregue waypoints a la esfera de su reloj
Una vez que haya creado un Waypoint, puede colocarlo en una esfera de Apple Watch como una Complicación. Si lo hace, será guiado hacia su Waypoint con un pequeño puntero cada vez que mire la carátula de su Apple Watch. También puede hacer esto con el Waypoint que se crea automáticamente para su automóvil estacionado en la aplicación Maps.
RELACIONADO: Cómo agregar complicaciones a la esfera de su reloj en Apple Watch
Puede agregar esta Complicación tal como agregaría cualquier otra. Inicie la aplicación Watch en su iPhone y luego (en la pestaña "Mi reloj") toque la esfera de su reloj actual. Desplácese hacia abajo hasta la sección "Complicaciones" y cambie una Complicación existente (o un espacio en blanco) por una "Brújula - Punto de referencia".

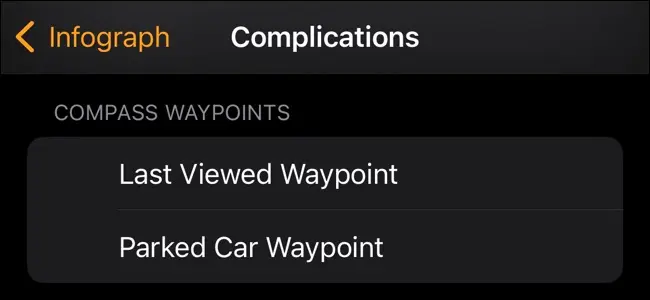
También puede hacer esto en su reloj tocando y manteniendo presionada la carátula del reloj actual, tocando "Editar" al lado de la carátula que desea cambiar, luego deslizándose hacia la izquierda para acceder a Complicaciones. Toca una ranura y elige "Brújula - Waypoint" para agregarla.
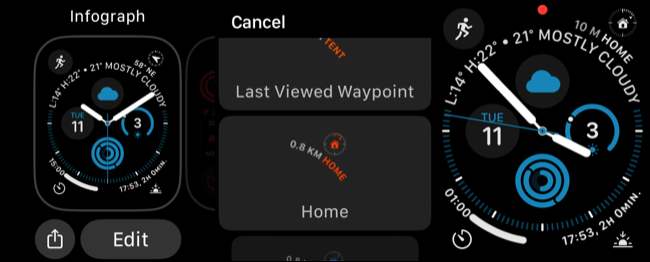
La utilidad real aquí ya no es tener que abrir la aplicación Compass para ser guiado hacia un punto de referencia. También es útil si siempre olvida dónde estacionó, ya que solo necesita levantar la muñeca y mirar su reloj para recordarlo.
Utilice Backtrack para volver sobre sus pasos
Backtrack es una función que registra su ruta para que pueda encontrar fácilmente el camino de regreso al lugar de donde vino. La función no está activa todo el tiempo, pero Apple declaró en la función que revela que Backtrack puede activarse automáticamente si está fuera de la red (lejos de Wi-Fi y ubicaciones conocidas).
Para comenzar a rastrear su ruta manualmente, abra la aplicación Compass, luego toque el ícono Backtrack (parece huellas) en la esquina inferior derecha de la pantalla. El botón cambiará a un icono de "pausa" para indicar que se está ejecutando Backtrack.
Toque este ícono nuevamente, luego elija si desea "Retroceder pasos" o "Eliminar pasos" de las opciones que aparecen.
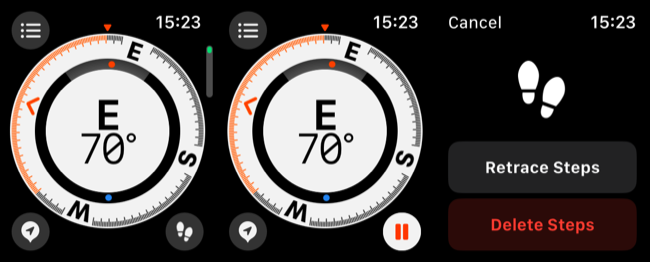
Si elige volver sobre sus pasos, el dial de la brújula mostrará su ruta. También puede iniciar Backtrack presionando y manteniendo presionado el botón lateral en su Apple Watch y moviendo el control deslizante "Compass Backtrack" hacia la derecha.
Su Apple Watch puede registrar datos de ruta automáticamente cuando no esté conectado a la red. Para intentar acceder a estos datos, toque el icono Retroceder para ver si aparece un mensaje para usar datos de ubicación históricos.
Cómo configurar su rumbo en la aplicación Compass
También puede establecer una orientación de la brújula en su Apple Watch, medida en grados. Cuando haga esto, verá información adicional en el dial de la brújula para guiarlo en una dirección particular de su elección. El rumbo siempre apunta en la misma dirección hasta que lo borre o lo cambie.
Para hacer esto, inicie la aplicación Compass y toque el botón de menú en la esquina superior izquierda de la pantalla. Desplácese hacia abajo hasta el campo "Rumbo" y tóquelo, luego use la corona digital para establecer su rumbo en grados.
Toque "Listo" y su rumbo aparecerá en el dial de la brújula, resaltado en rojo.
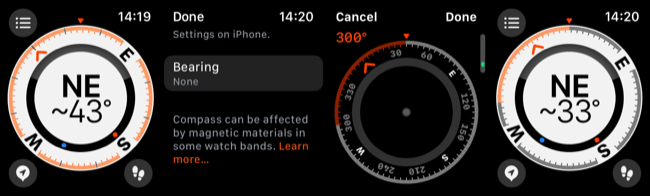
Para deshacer esto, regrese al campo "Rumbo" y toque "Borrar rumbo" para borrar.
Más características ordenadas de la brújula
Además de Waypoints, Backtrack y la capacidad de establecer un rumbo, watchOS 9 ha introducido algunas nuevas vistas de brújula. Gire la corona digital para ver información diferente, incluida una vista de ángulo simplificada, información detallada sobre su elevación y coordenadas, y diferentes vistas de estilo "radar" para rastrear waypoints.
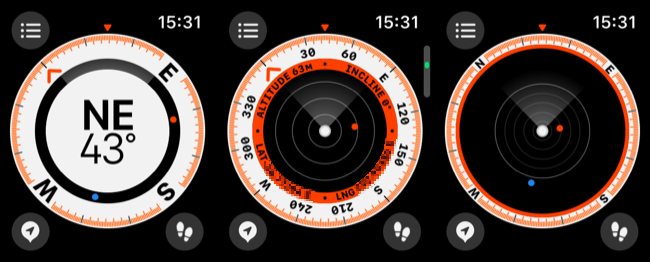
También puede tocar el botón "menú" en la esquina superior izquierda de la aplicación Compass para ver información detallada sobre su ubicación actual.
Corrección de un error de "radar giratorio rojo"
Si ve una animación de radar giratoria roja en lugar de la cara de la brújula cuando usa la aplicación Compass en su Apple Watch, es probable que la culpa sea de la interferencia magnética. Intenta moverte de tu posición actual o quita la correa del reloj para ver si esa es la causa.
Si aún no tiene suerte, verifique la configuración del iPhone emparejado para asegurarse de que los Servicios de ubicación estén activados en Configuración> Privacidad y seguridad.
También debe verificar que Calibración de la brújula esté habilitada en Configuración > Privacidad y seguridad > Servicios de ubicación > Servicios del sistema, y que "Mientras usa la aplicación" esté habilitado en Configuración > Privacidad y seguridad > Servicios de ubicación > Brújula.
Ideal para actividades al aire libre.
El Apple Watch puede ayudar a fomentar un estilo de vida activo. Y la aplicación Compass es excelente para los excursionistas que buscan un reloj inteligente. Si está buscando un nuevo dispositivo portátil, es posible que desee considerar el Apple Watch Ultra si puede soportar el tamaño y el precio.
