Cómo usar BUSCARV con múltiples criterios
Publicado: 2022-12-20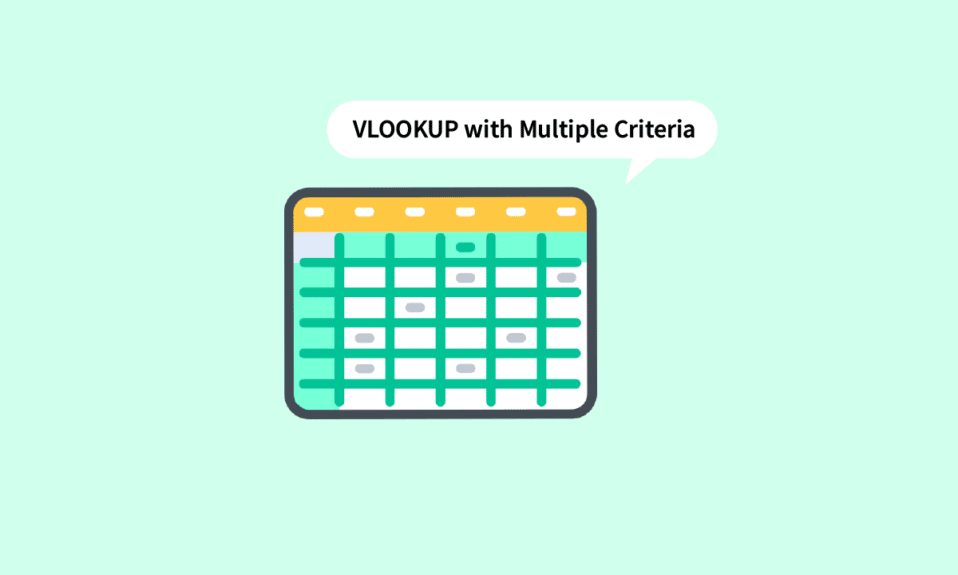
Difícilmente puede haber alguien que nunca se haya encontrado con una situación para trabajar en Microsoft Excel. Uno puede seguir y seguir sobre las ventajas de usar este software. Desde pequeñas empresas hasta grandes empresas, MS Excel se convierte en una aplicación para todos. Entre las muchas funciones, BUSCARV es una de las funciones destacadas que ha ahorrado tiempo a los usuarios con una gran cantidad de datos. ¿Puedes hacer una BUSCARV con 2 criterios o múltiples criterios para el caso? Bueno, te tenemos cubierto. En este artículo, aprenderá a usar BUSCARV con varios criterios mediante dos métodos, incluido el uso de BUSCARV con varias columnas auxiliares de criterios.
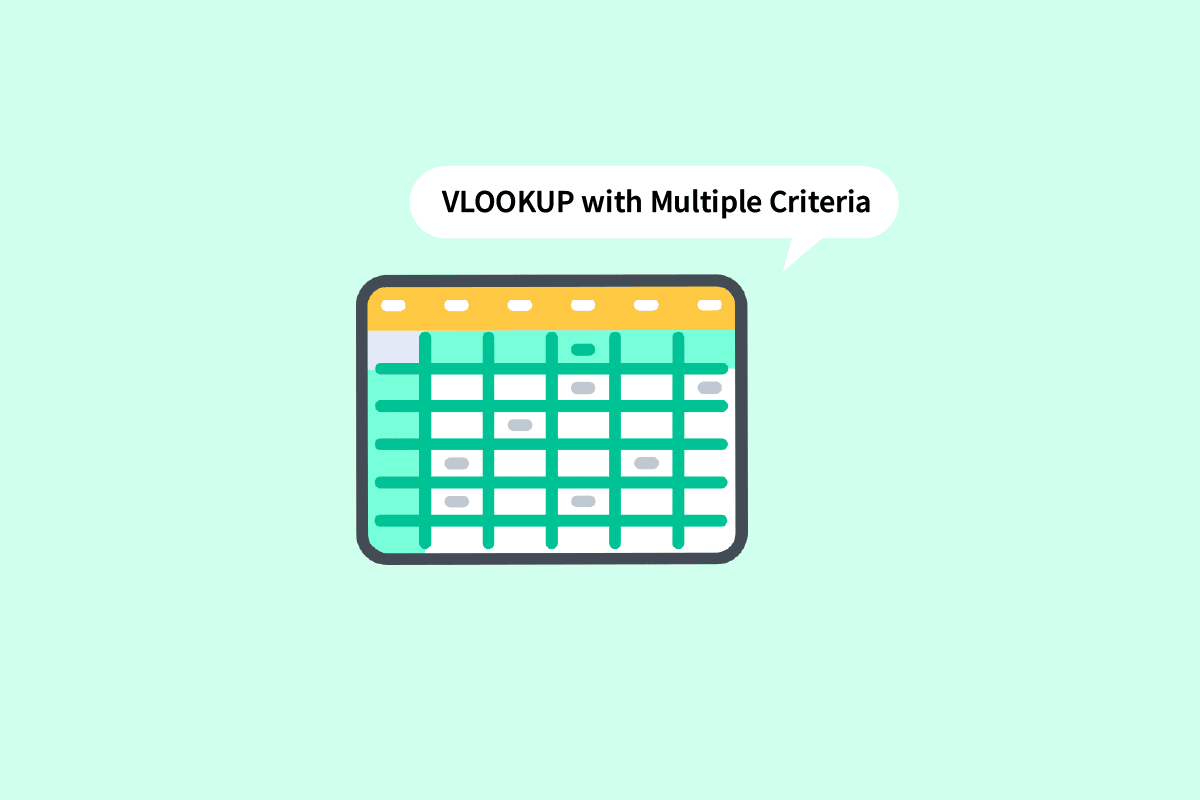
Contenido
- Cómo usar BUSCARV con múltiples criterios
- ¿Qué es BUSCARV en Excel?
- ¿Puedes hacer una BUSCARV con 2 criterios?
- ¿Cómo usar BUSCARV con múltiples criterios?
- Método 1: usar columnas auxiliares
- Método 2: Uso de la función ELEGIR
Cómo usar BUSCARV con múltiples criterios
Siga leyendo para encontrar los pasos que explican cómo usar BUSCARV con múltiples criterios en detalle con ilustraciones útiles para una mejor comprensión.
¿Qué es BUSCARV en Excel?
BUSCARV es la abreviatura del término Búsqueda vertical . Es una función integrada de MS Excel que permite a los usuarios buscar valores particulares buscándolos en la hoja verticalmente. Esto se hace usando una fórmula simple que es:
=BUSCARV (valor_buscado, matriz_tabla, número_índice_columna, [búsqueda_rango])
Aquí,
- lookup_value : Es el valor que está buscando en los datos.
- table_array : especifica la ubicación de los datos en los que están presentes los valores requeridos.
- col_index_number : Hace referencia al número de columna de donde vamos a obtener los valores de retorno.
- range_lookup : Consta de dos opciones. El primero es VERDADERO , seleccionar lo que significa que está buscando una coincidencia aproximada . El segundo es FALSO, lo que significa que está buscando una coincidencia exacta .
Lea también : Diferencia entre filas y columnas en Excel
¿Puedes hacer una BUSCARV con 2 criterios?
Sí , puede hacer una BUSCARV con 2 criterios o incluso más criterios. La función BUSCARV se puede usar en dos métodos diferentes usando múltiples criterios. Uno es BUSCARV con múltiples columnas auxiliares de Criterios, y el otro es BUSCARV con múltiples Criterios usando la función de elección. Lee este artículo para saberlo.
¿Cómo usar BUSCARV con múltiples criterios?
Procedamos con los métodos que puede usar cuando se pregunte cómo usar BUSCARV con múltiples criterios.
Método 1: usar columnas auxiliares
Es uno de los métodos que se pueden utilizar cuando hay que buscar valores en varios criterios. BUSCARV con múltiples columnas auxiliares de criterios requería que siguiera los pasos mencionados a continuación.
Nota : En los pasos que se mencionan a continuación, utilizaremos las puntuaciones de los estudiantes en matemáticas y ciencias de los trimestres 1, 2 y 3. La puntuación de Matemáticas en todos los trimestres se compila en conjunto. Encontraremos la puntuación de Matemáticas en cada término junto a sus nombres en la tabla de la derecha.
1. Abra el archivo MS Excel con los datos requeridos.
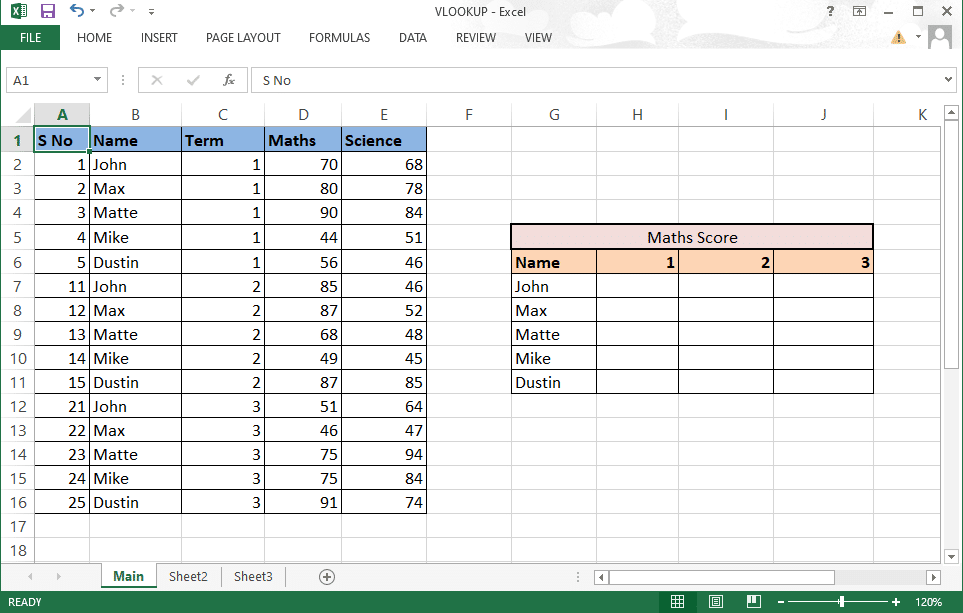
2. Inserte una nueva columna entre las dos columnas que desea combinar.
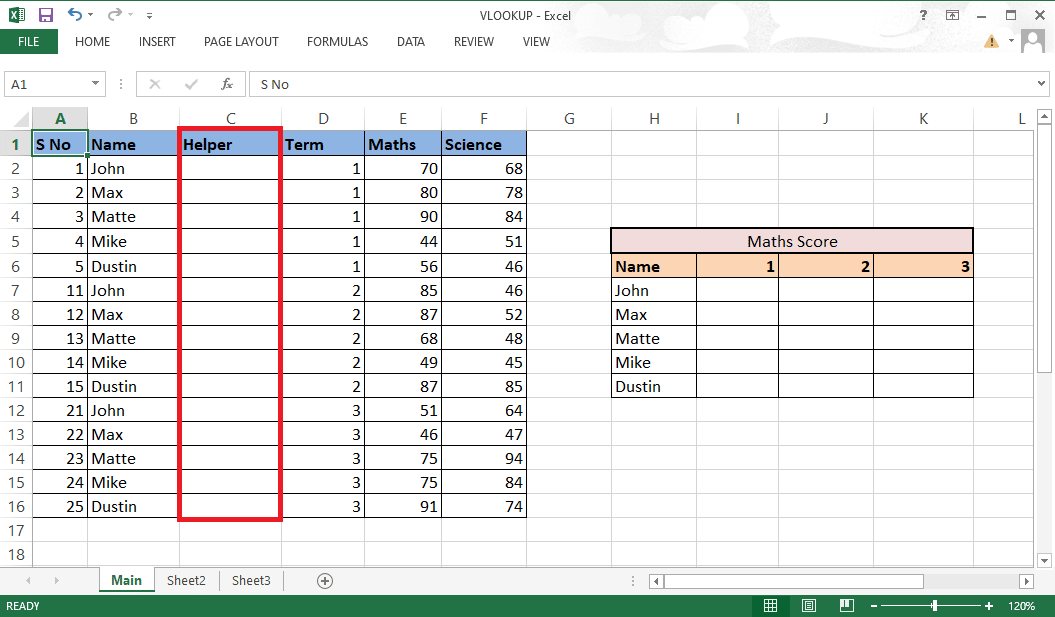
3. Combine las columnas B y D usando un ampersand (&) y un separador (,) con la fórmula =B2&”,”&D2 .
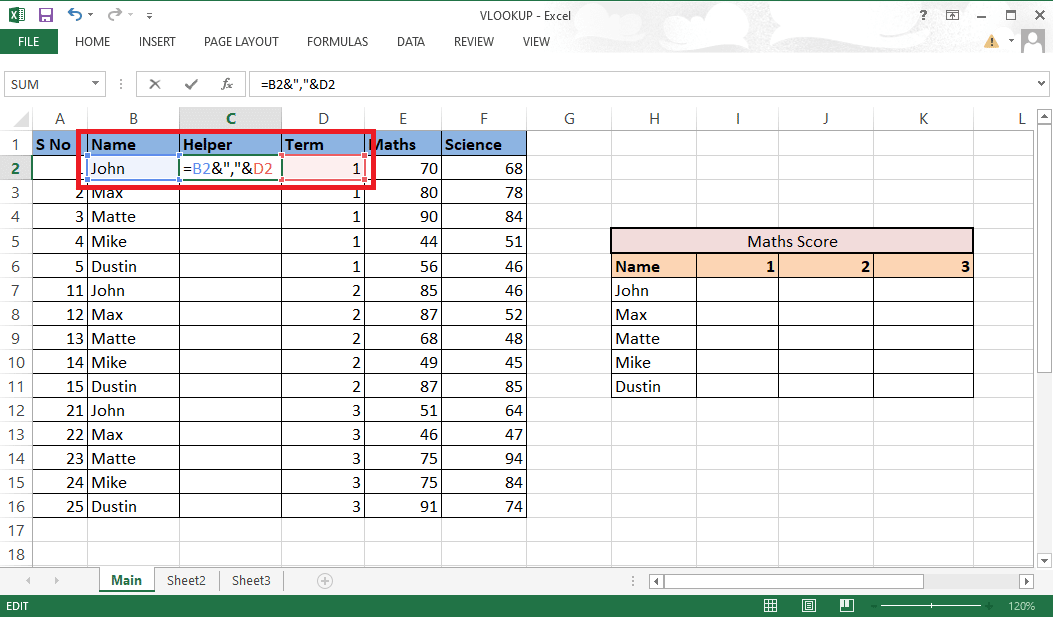
4. Presione la tecla Enter en su teclado para ver el resultado combinado.
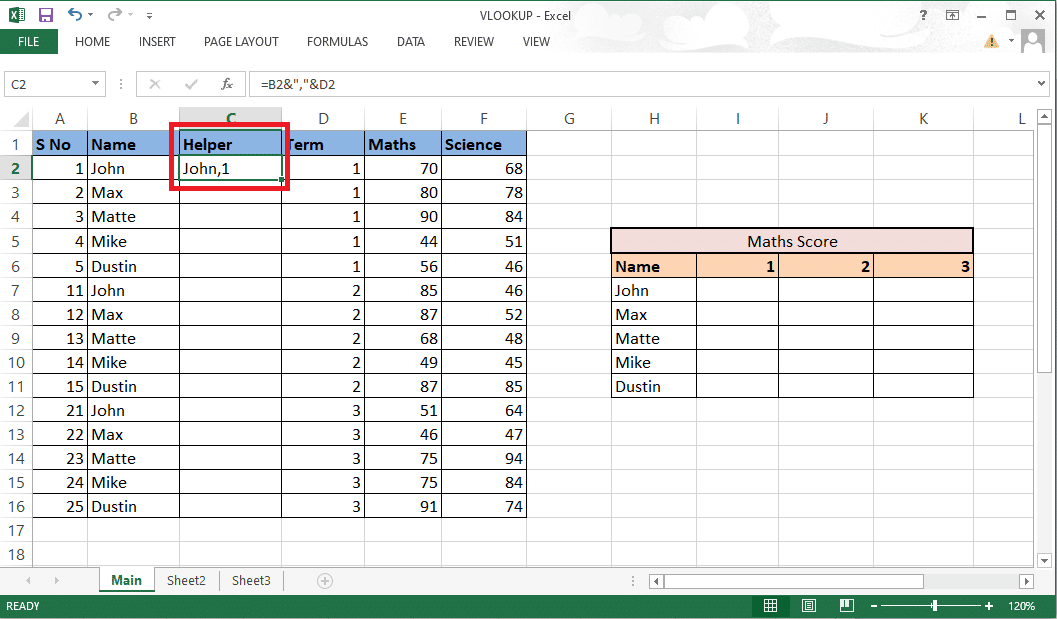
5. Arrastre la fórmula a toda la columna para combinar el resto de las celdas.
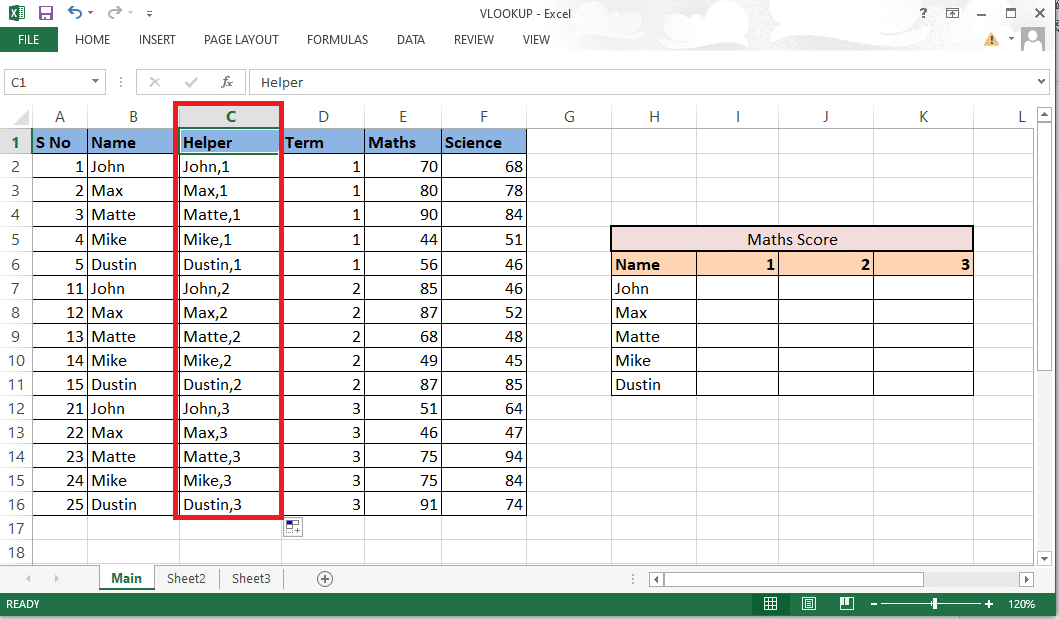
6. Ingrese la fórmula BUSCARV donde desea las puntuaciones. También puede ver y editar la fórmula en la barra de fórmulas.
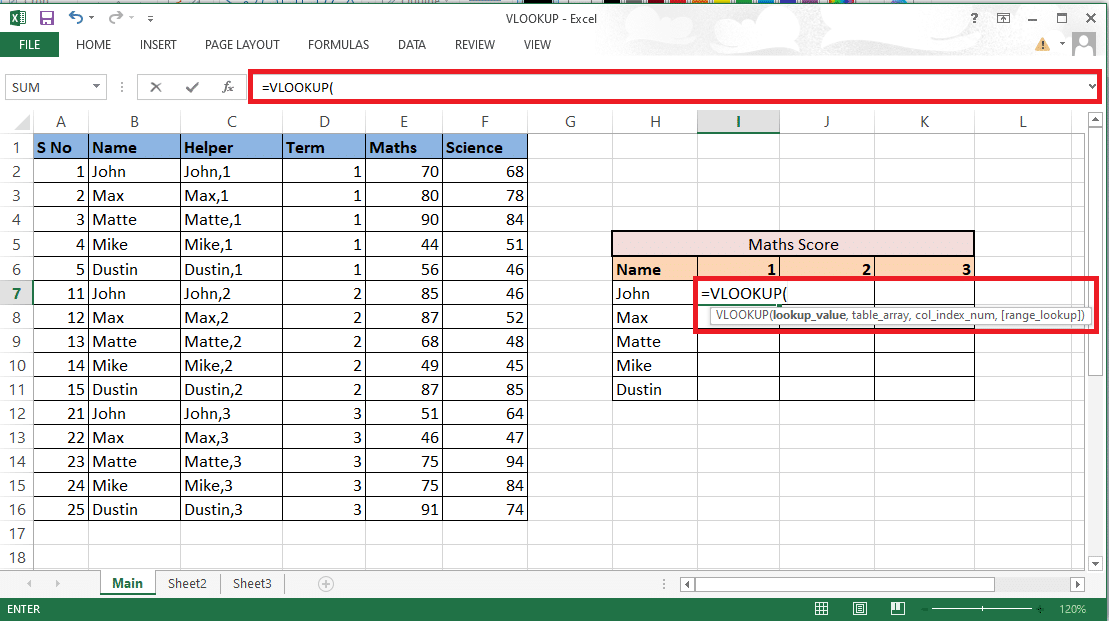
7. El valor buscado incluirá las celdas H7 e I6 como referencia. Escriba la fórmula como H7&”,”&I6 .
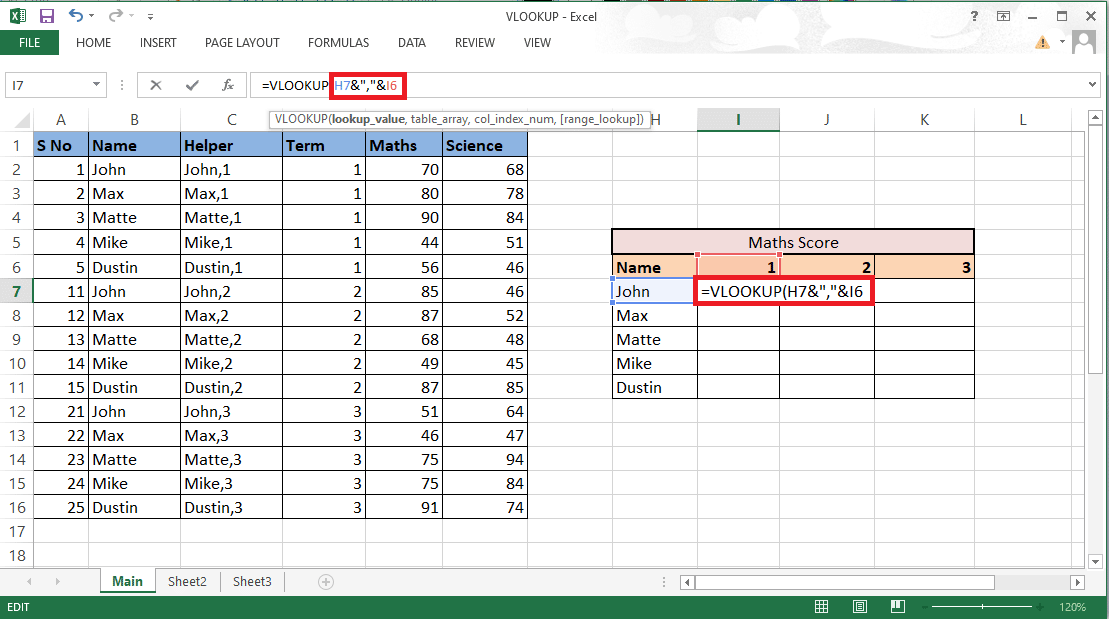
8. Bloquee las filas y columnas en consecuencia, ya que también necesitamos completar el resto de los detalles. Bloquee la columna H y la fila 6 presionando la tecla F4 para continuar usando BUSCARV con múltiples criterios.
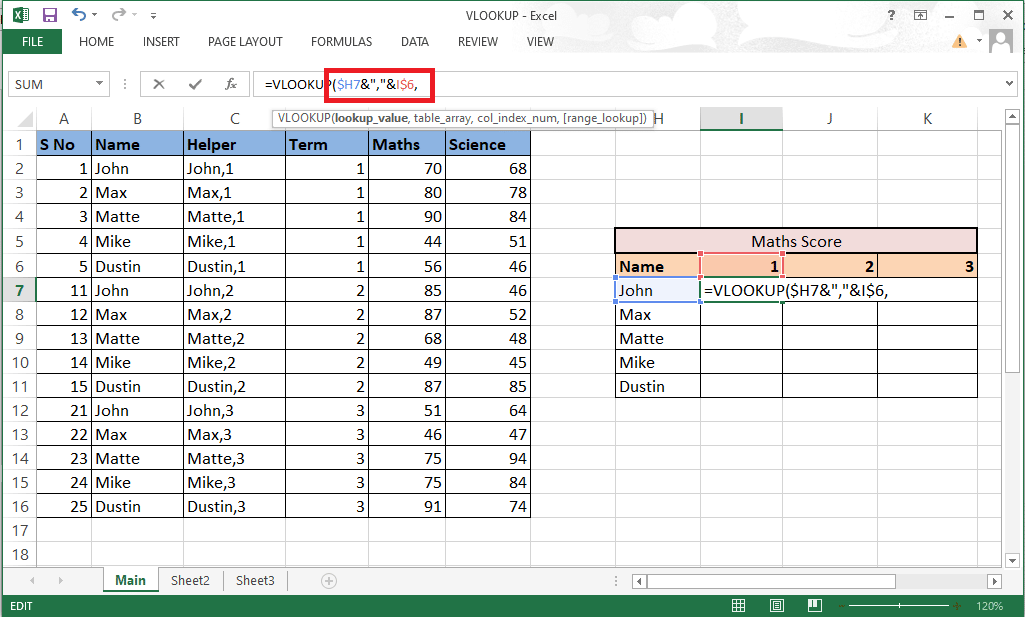
9. Pase al siguiente argumento, que es table_array , agregando una coma (,) .
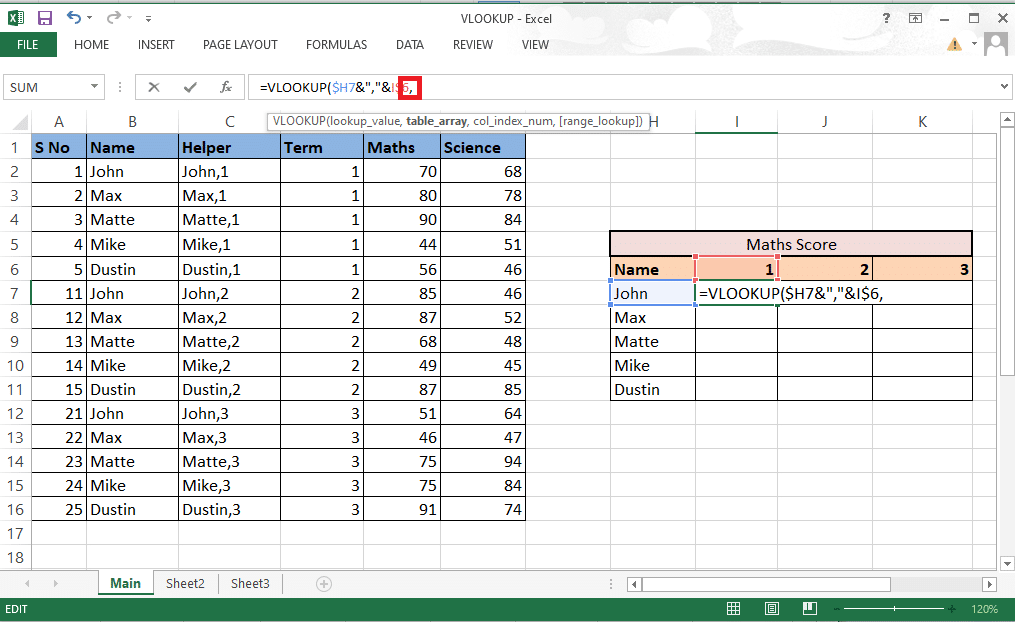
10. Seleccione las filas y columnas que contienen los valores requeridos .
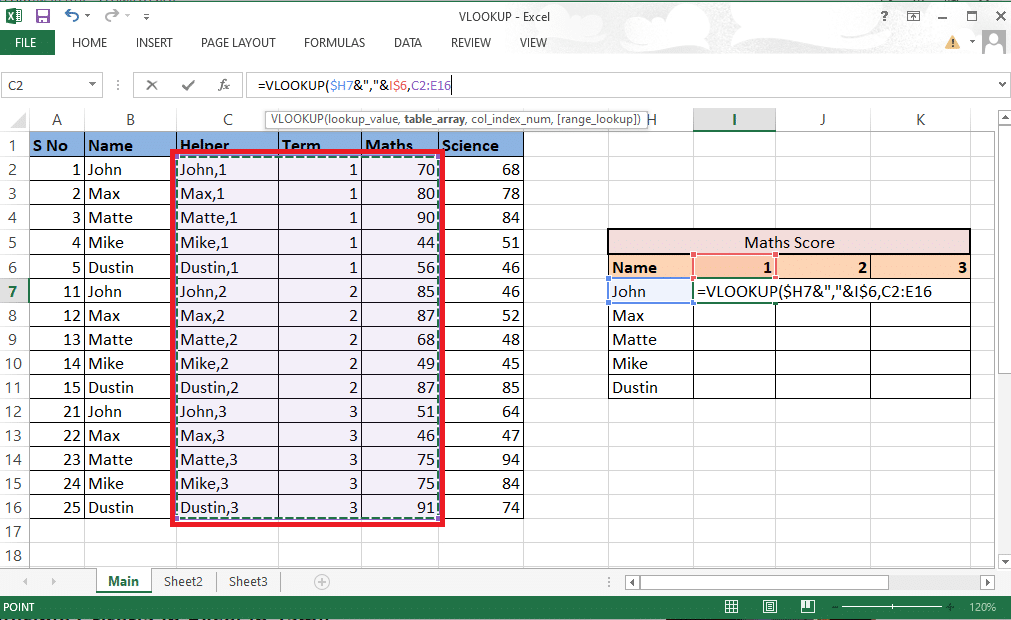
11. Bloquee la referencia de celda presionando la tecla F4 .
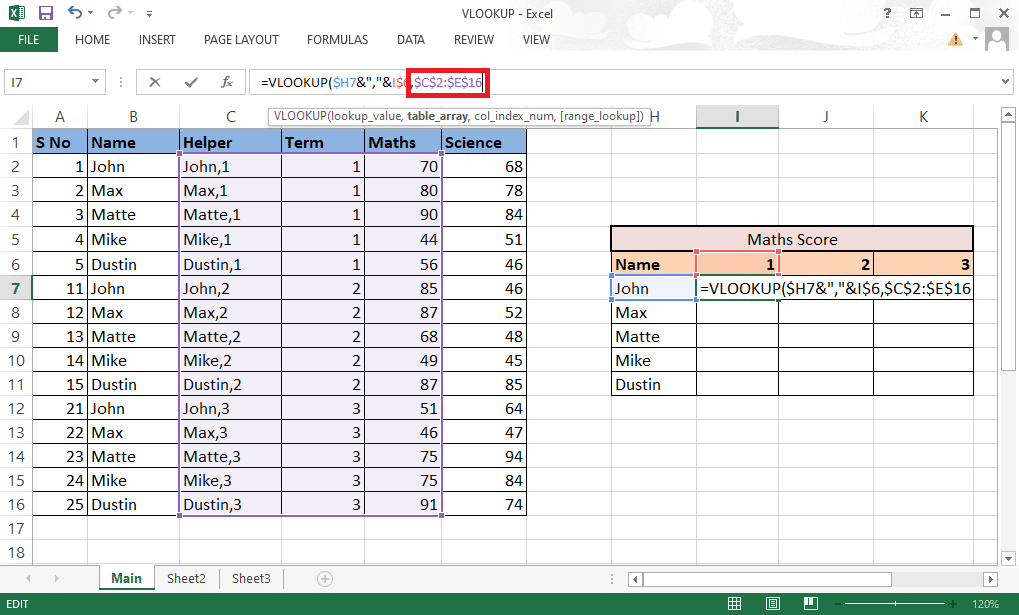
12. Agregue una coma (,) y pase al siguiente argumento: col_index_num .
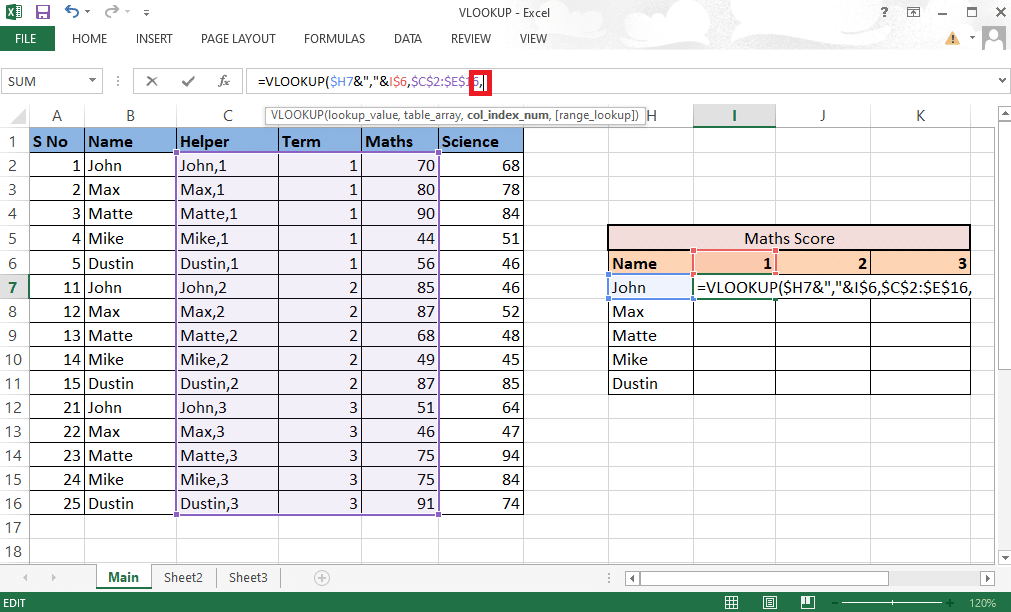
13. Mencione el número de columna de la matriz de la tabla que da el valor requerido . Aquí, es la columna de Matemáticas la que se encuentra en tercer lugar . Escriba 3 en la barra de fórmulas.
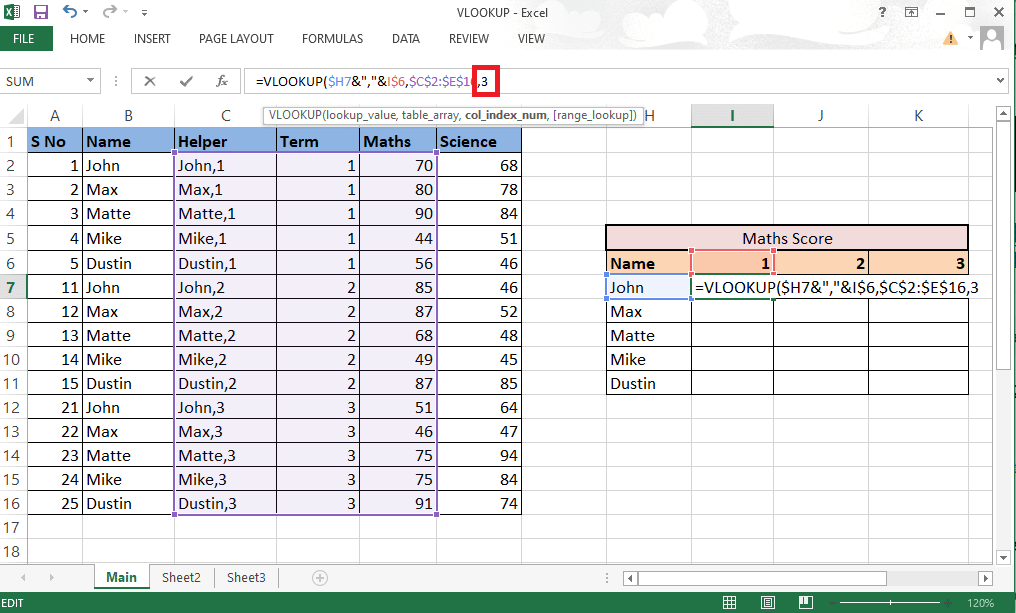
14. Escriba coma (,) para pasar al siguiente argumento range_lookup .
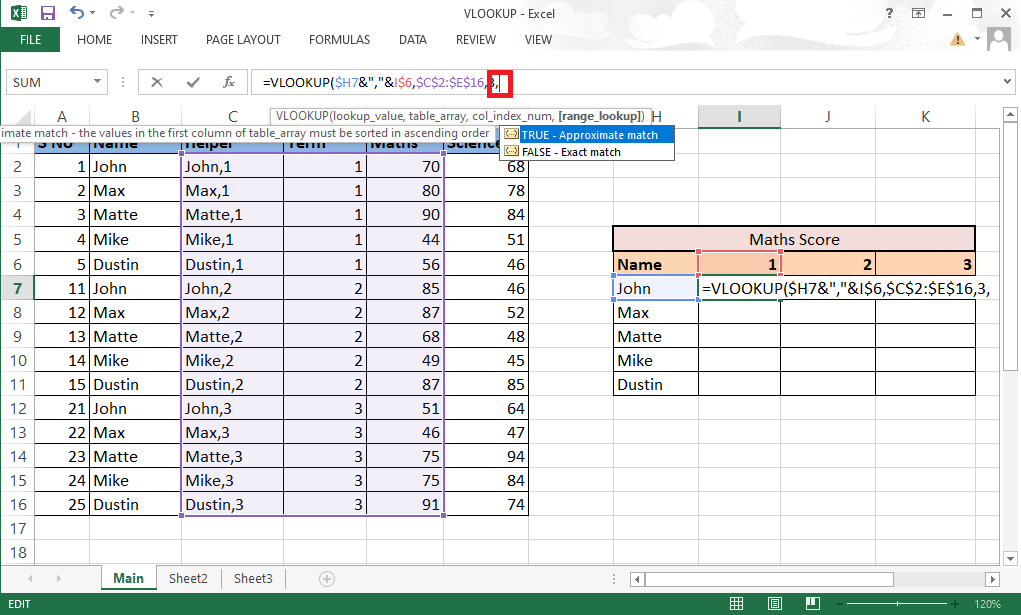
15. Seleccione la opción FALSO - Coincidencia exacta para proceder a obtener los valores correctos.
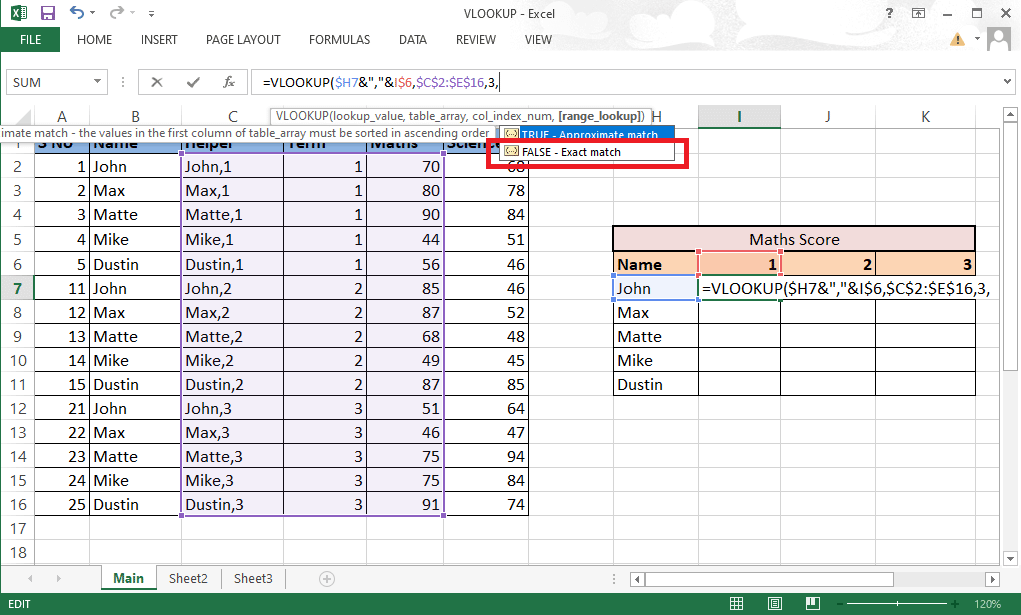
16. Cierra el paréntesis después de completar la fórmula.
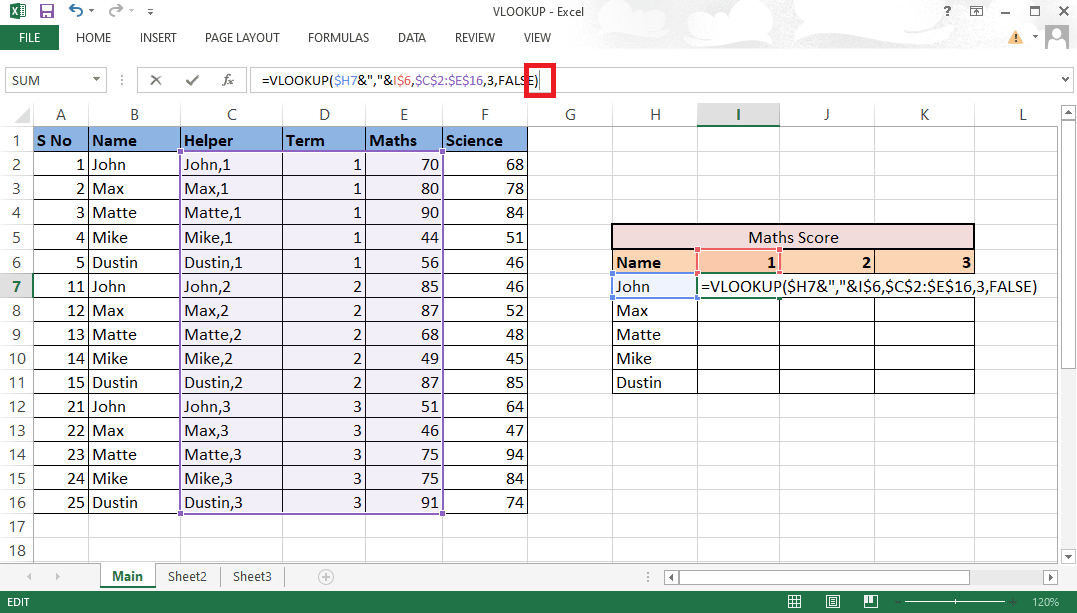

17. Presione Entrar para obtener el primer valor.
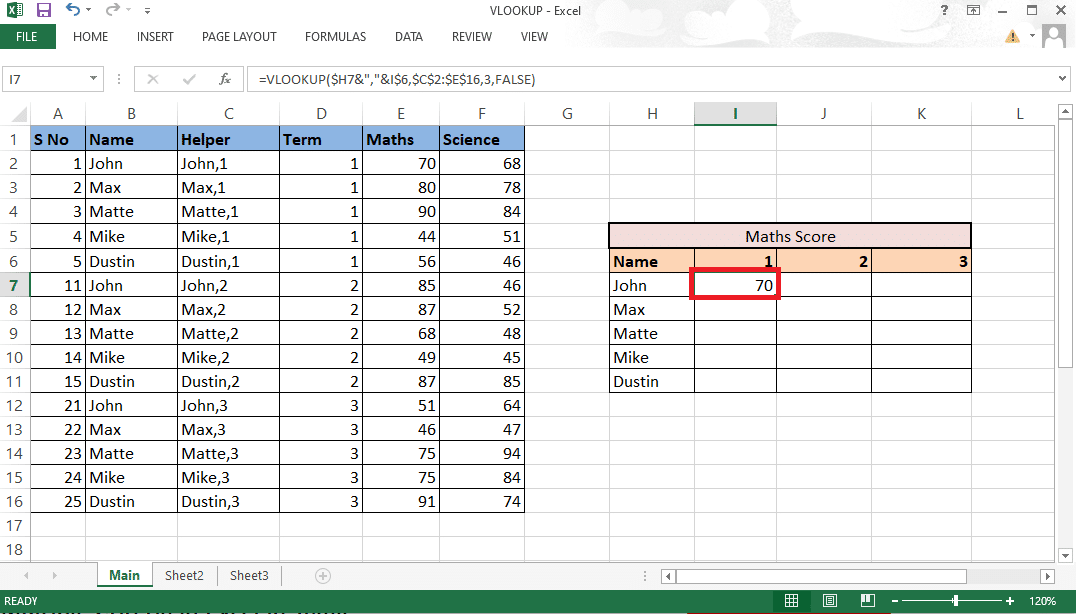
18. Arrastre la fórmula por la tabla para obtener todos los detalles requeridos .
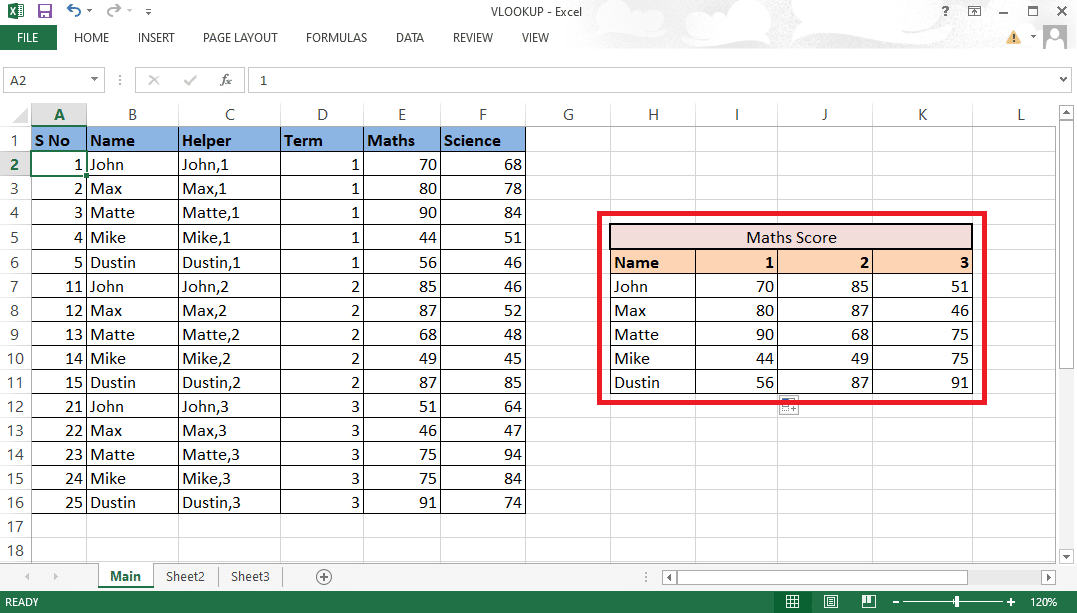
Estos pasos deben haber aclarado tus dudas sobre la pregunta ¿puedes hacer un BUSCARV con 2 criterios?
Lea también : Cómo copiar y pegar valores sin fórmulas en Excel
Método 2: Uso de la función ELEGIR
También puede implicar este método para usar BUSCARV con múltiples criterios usando la función Elegir. A diferencia del método mencionado anteriormente, no necesitará una columna de ayuda aquí. Puede usar fácilmente la opción Elegir función para usar BUSCARV con múltiples criterios. Siga los pasos mencionados a continuación para usar BUSCARV con múltiples criterios.
1. Navegue hasta el archivo de MS Excel con los datos requeridos.
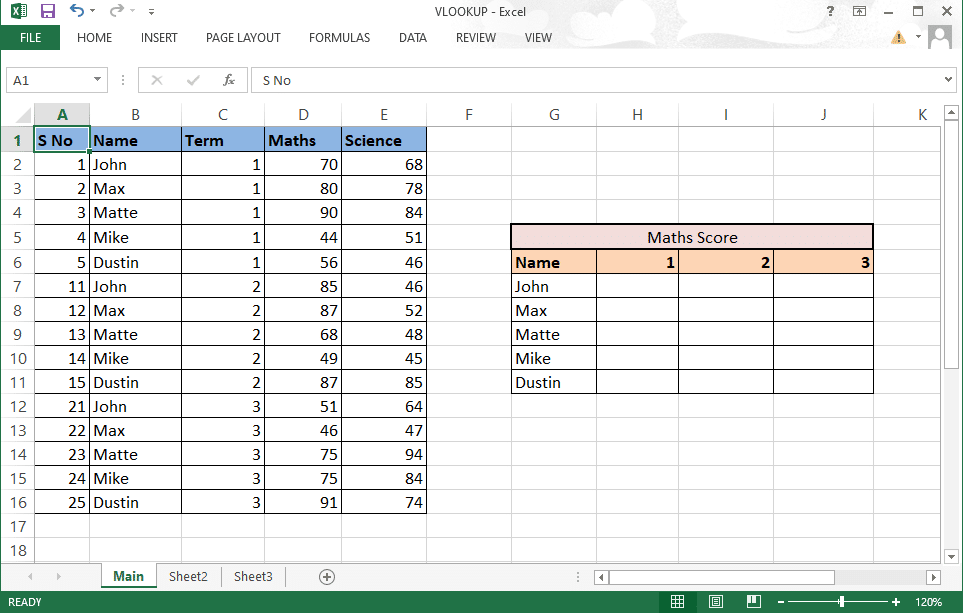
2. Ingrese la fórmula BUSCARV en la celda requerida.
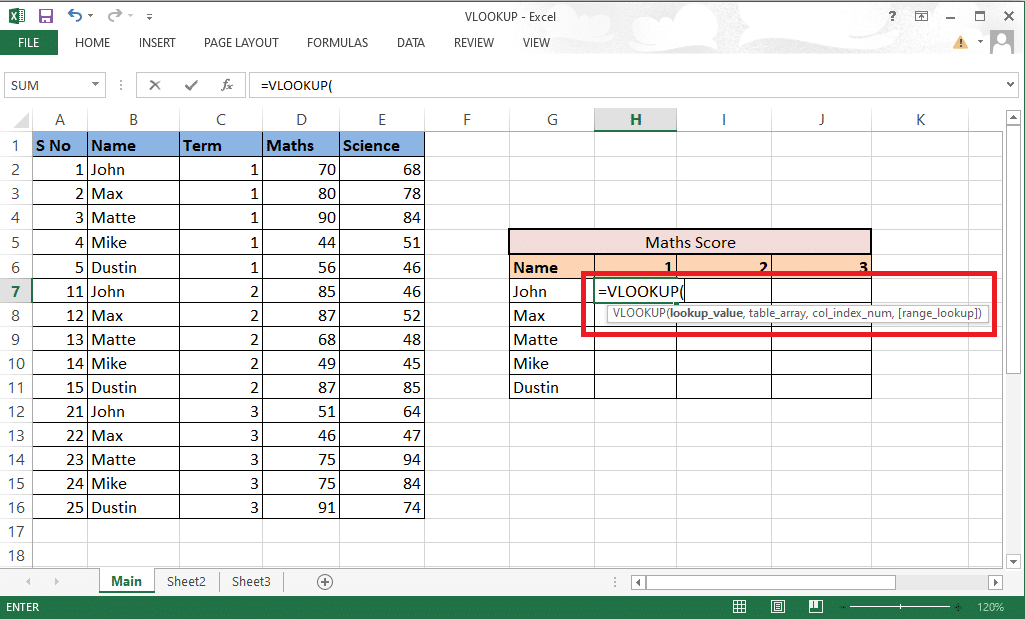
3. El valor buscado incluirá las celdas G7 y H6 como referencia. Escriba la fórmula como G7&”,”&H6 .
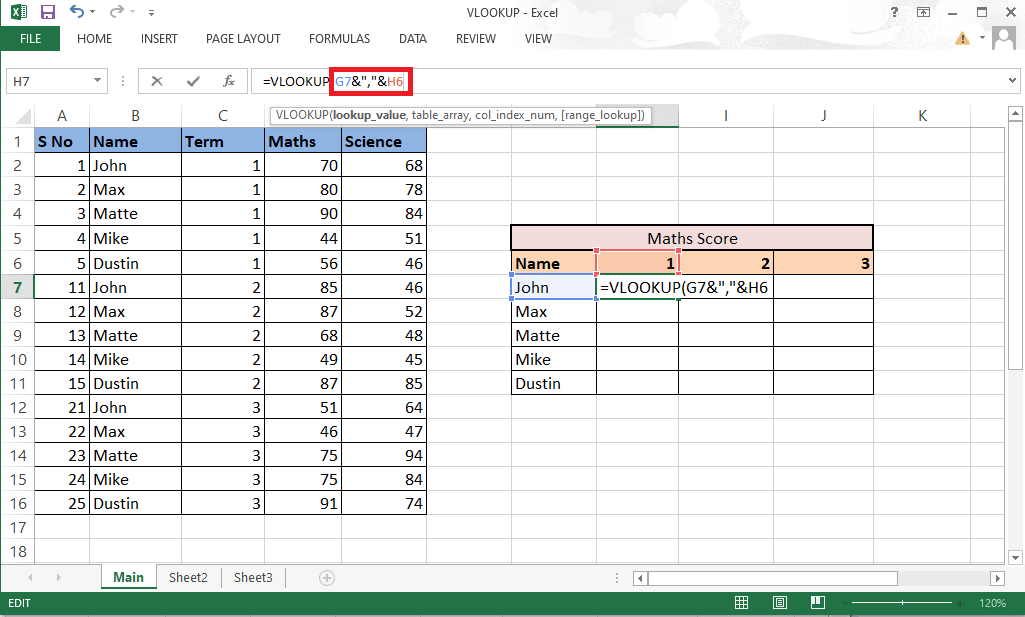
4. Bloquee las filas y columnas en consecuencia, ya que también necesitamos completar el resto de los detalles. Bloquee la columna G y la fila 6 presionando la tecla F4 .
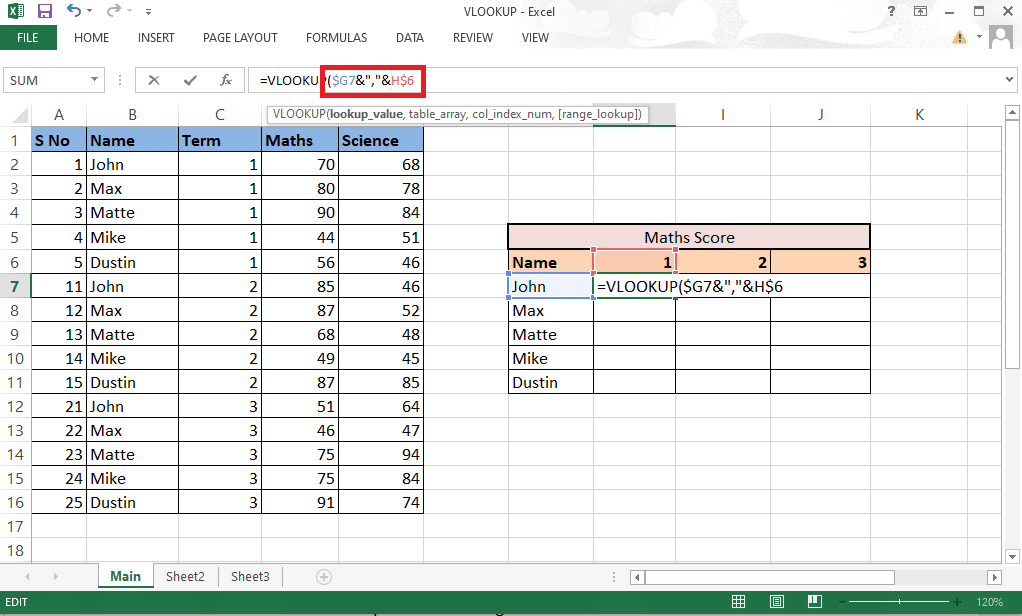
5. Escriba coma (,) para pasar al siguiente argumento.
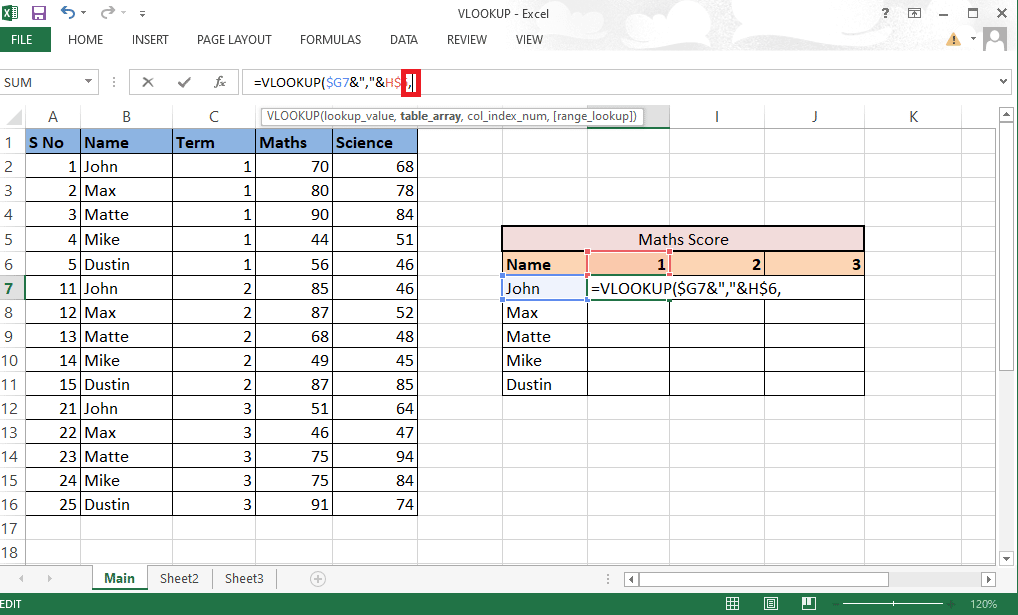
6. Aquí, en lugar de table_array, use la función ELEGIR .
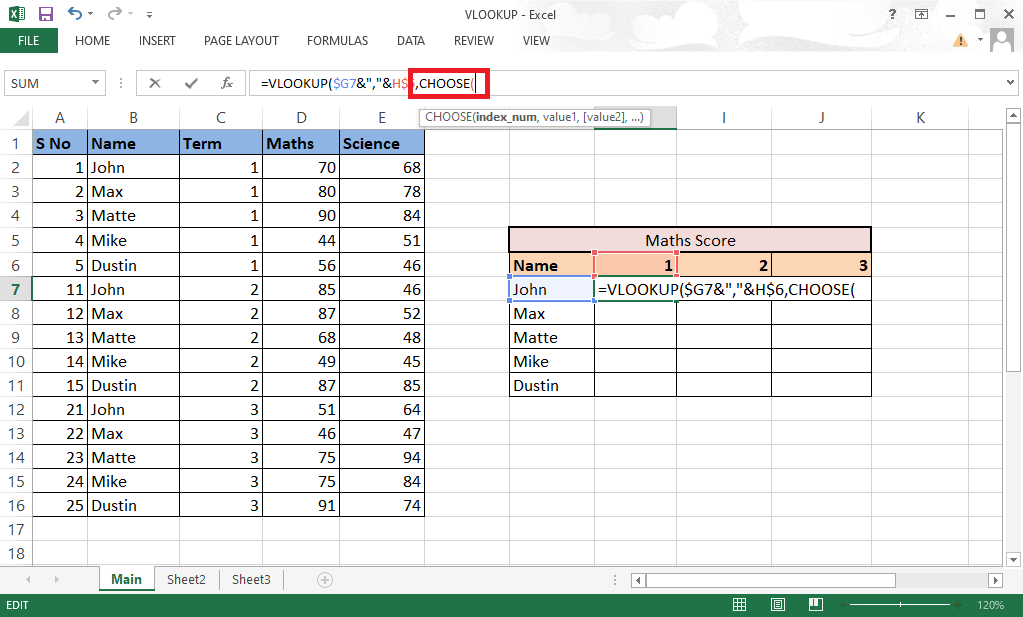
7. Escriba 1,2 entre corchetes como index_num para crear una combinación.
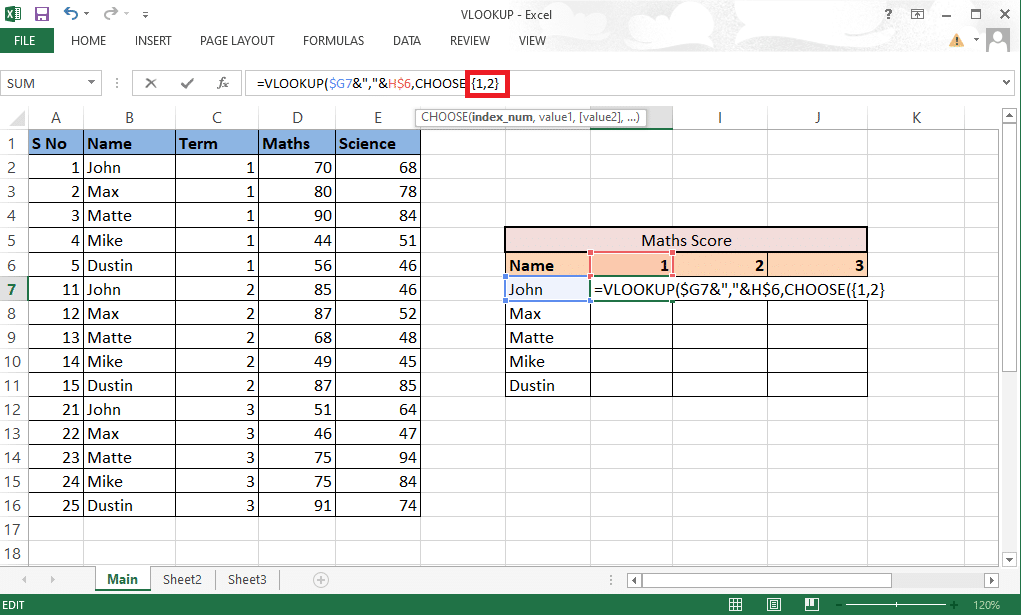
8. Escriba coma (,) para pasar al siguiente argumento valor1 .
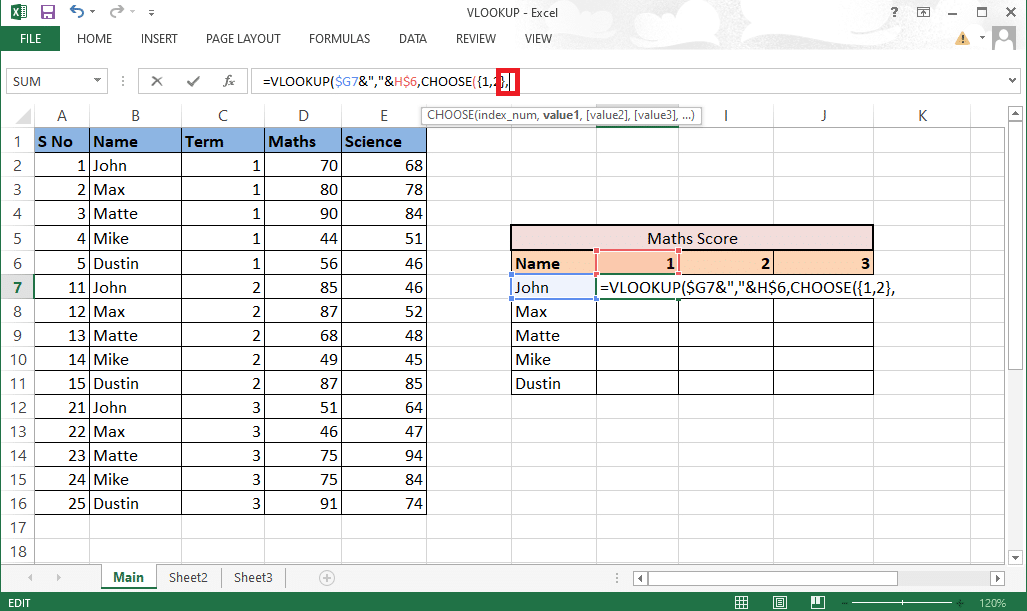
9. Seleccione el valor1 que será la columna de nombre y bloquee los valores presionando la tecla F4 .
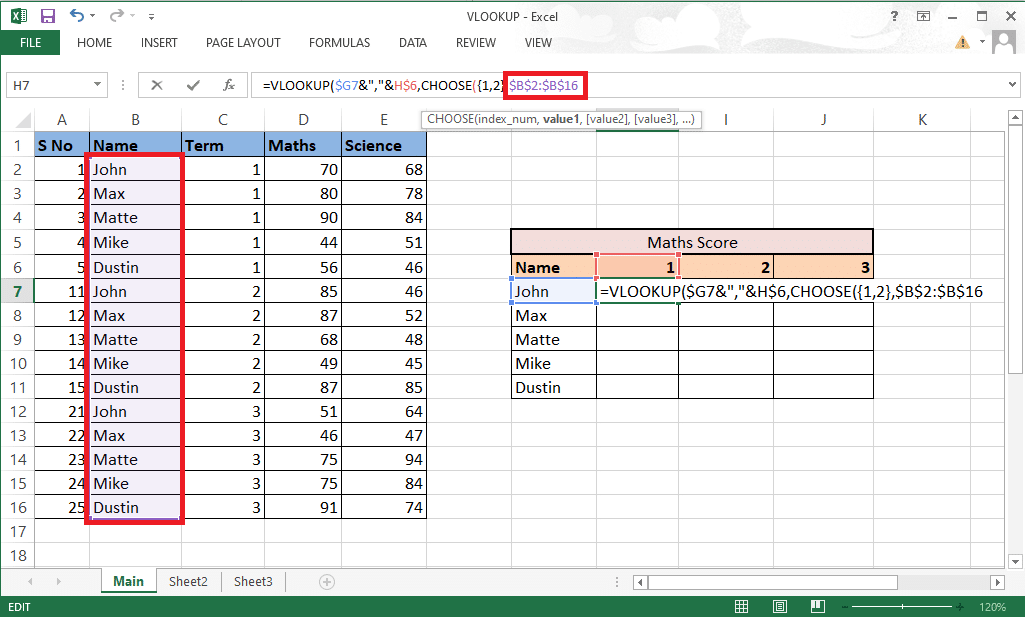
10. Para combinar valor1 con la siguiente columna, agregue un ampersand (&) con un separador (,) y luego seleccione valor2 , que es el término columna .
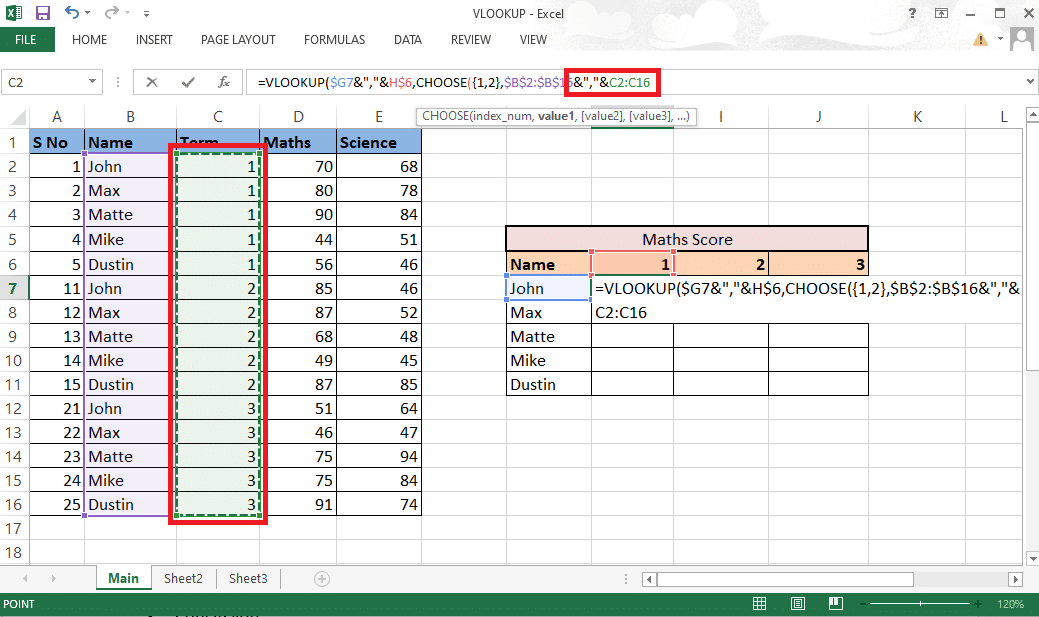
11. Bloquee los valores presionando la tecla F4 y agregue una coma (,) para pasar al siguiente argumento.
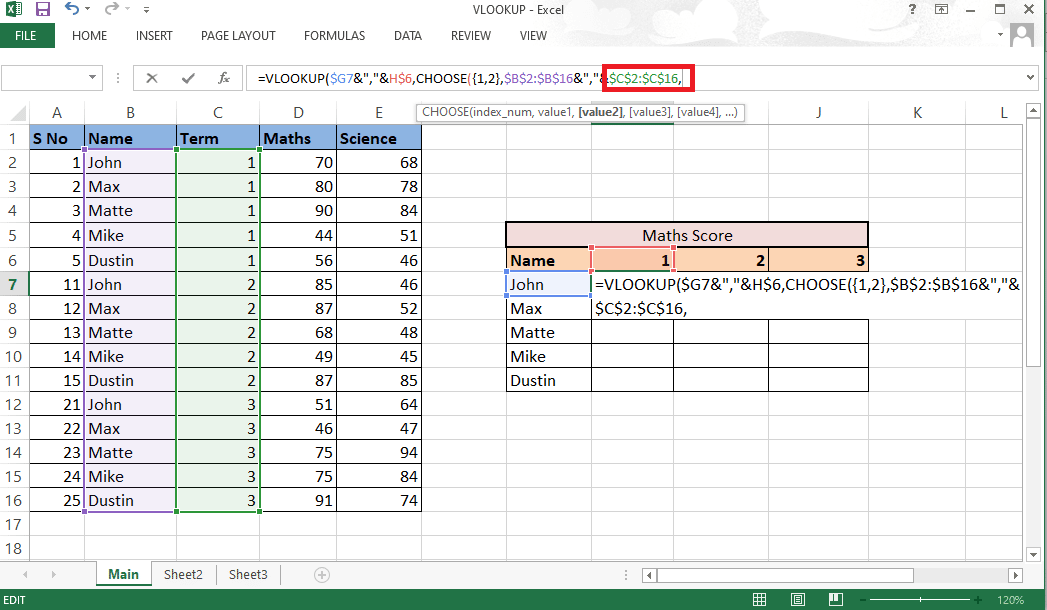
12. Para agregar valor2, seleccione la columna Matemáticas que se requiere como resultado y bloquee los valores presionando la tecla F4 .
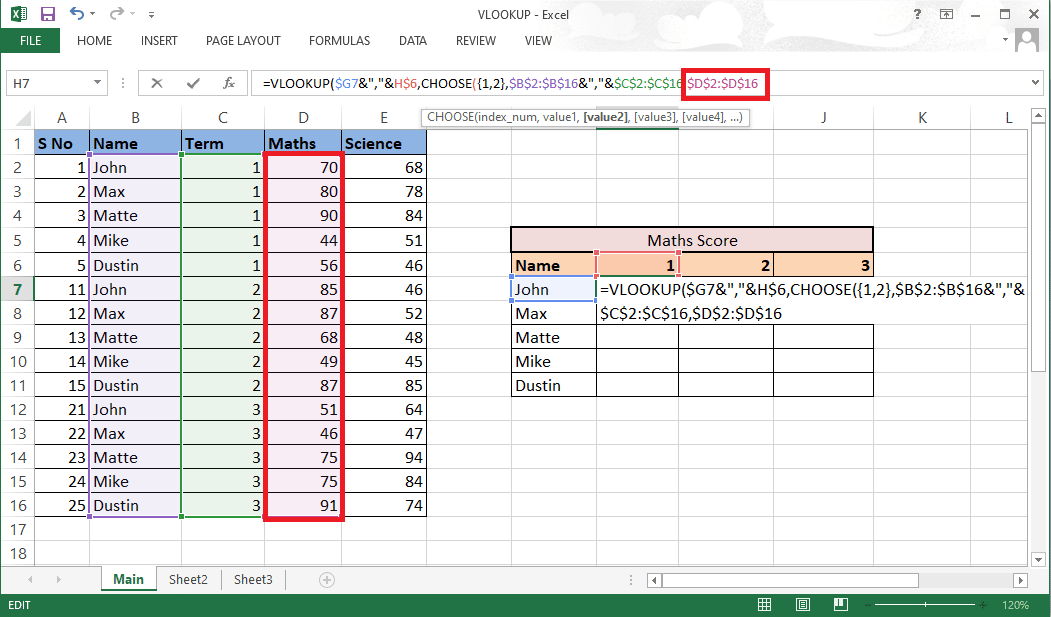
13. Cierre el corchete para completar la función ELEGIR . Ahora tiene table_array sin una columna auxiliar.
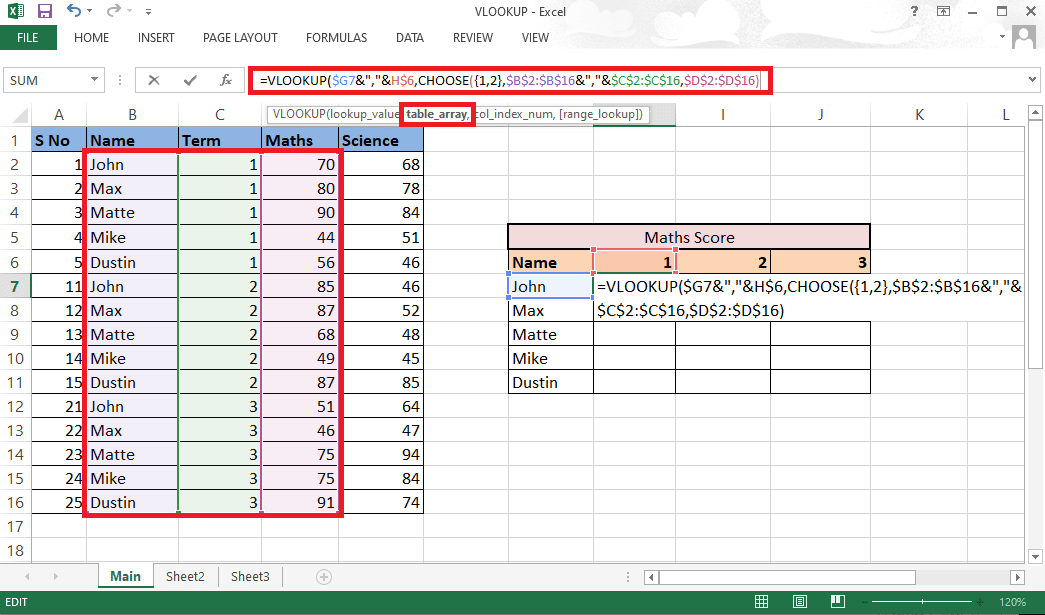
14. Escriba coma (,) y pase al argumento col_index_num , mencione 2 ya que Maths es la segunda columna de la columna de origen.
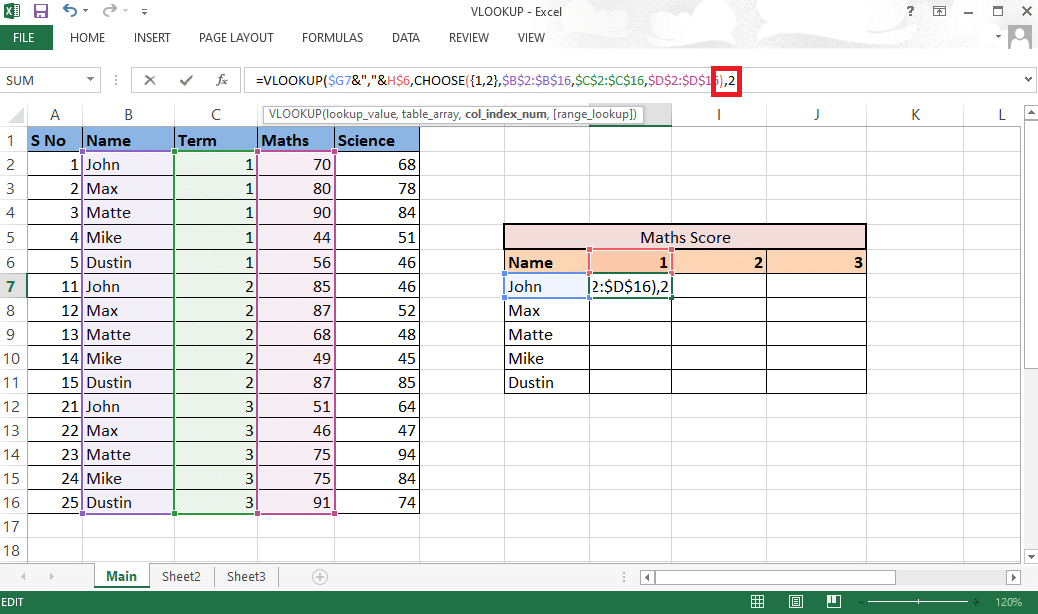
15. Agregue una coma (,) para pasar al argumento range_lookup y seleccione FALSE para obtener el valor exacto.
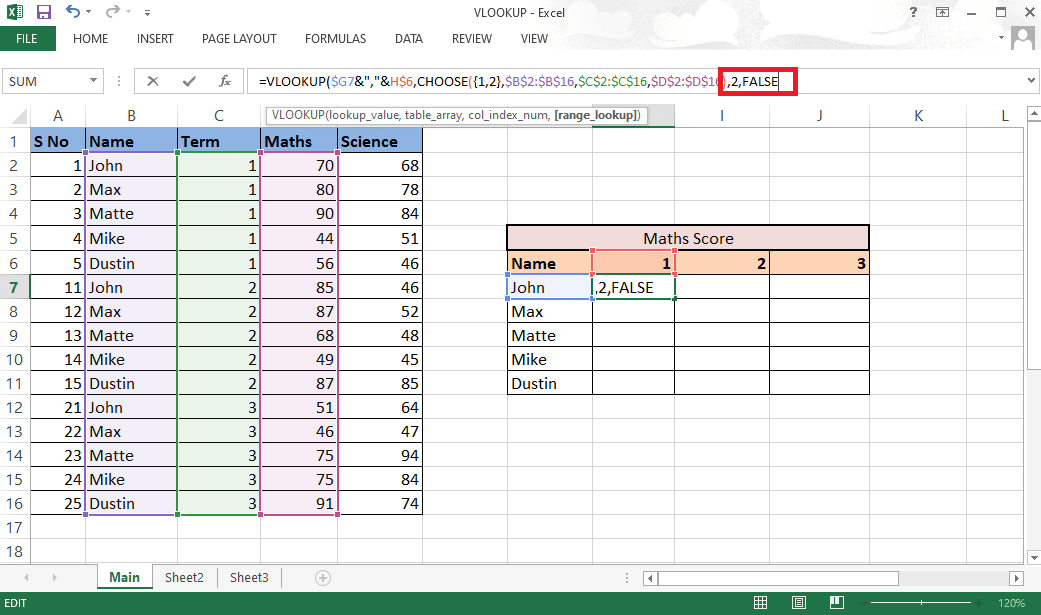
16. Cierre el corchete y presione Ctrl+Shift+Enter para obtener el resultado .
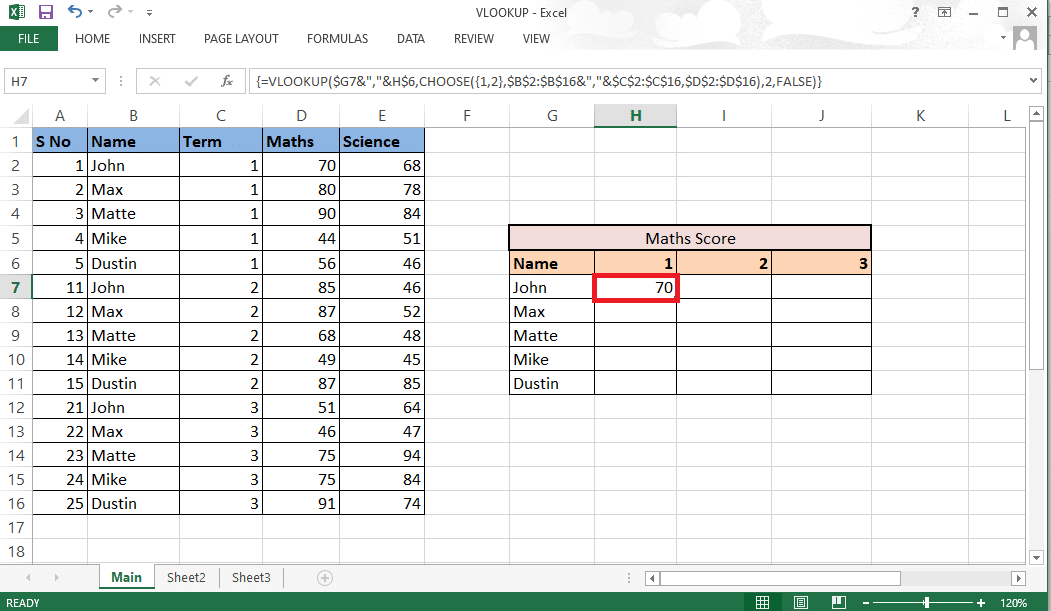
17. Arrastre la fórmula por la tabla y obtenga el resultado completo .
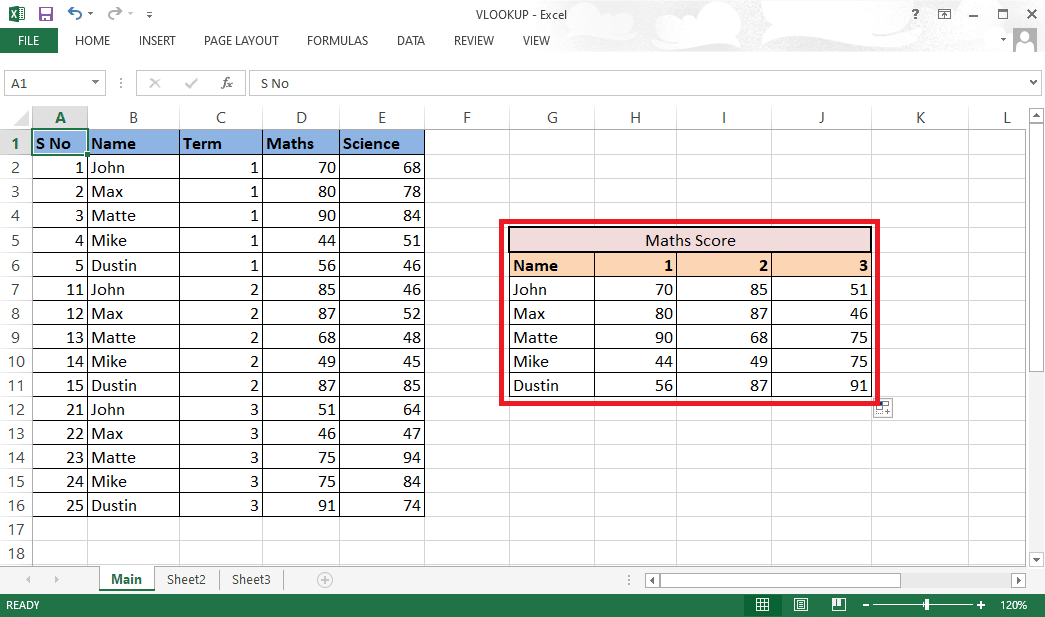
Este fue el método para hacer VLOOKUP con múltiples criterios usando la función ELEGIR.
Preguntas frecuentes (FAQ)
Q1. ¿Cuál es la necesidad de agregar un separador al hacer combinaciones?
Respuesta Cuando hacemos combinaciones sin usar separadores, hay posibilidades de que terminemos obteniendo las mismas combinaciones para diferentes valores . Por ejemplo,
| 1 | 2 | con separador | sin separador |
| a B C | 123 | abc, 123 | abc123 |
| abc1 | 23 | abc1,23 | abc123 |
Por lo tanto, siempre se recomienda usar un separador para evitar tal confusión.
Q2. ¿Es necesario agregar la columna auxiliar entre los datos?
Respuesta No , también puede agregar la columna auxiliar hacia el extremo derecho o izquierdo si no desea realizar ningún cambio en los datos originales. Pero insertarlo entre las columnas le permite agregar solo dos columnas a la matriz de la tabla en lugar de cuatro o más. Puedes trabajar según tu conveniencia.
Recomendado :
- Cómo editar y guardar un borrador en TikTok
- Cómo usar la etiqueta Add Yours en la historia de Instagram
- Cómo congelar filas y columnas en Excel
- Arreglar Excel lento para abrir en Windows 10
Estos fueron los dos métodos que puede implicar al usar BUSCARV con múltiples criterios. Esperamos que esta guía haya sido útil y que haya podido aprender a usar BUSCARV con varios criterios y BUSCARV con varias columnas auxiliares de criterios. No dude en contactarnos con sus consultas y sugerencias a través de la sección de comentarios a continuación. Además, háganos saber sobre lo que quiere aprender a continuación.
