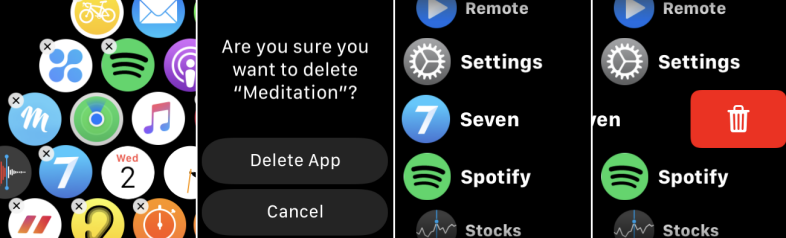Cómo usar la nueva App Store en tu Apple Watch
Publicado: 2022-01-29Encontrar y descargar aplicaciones para su Apple Watch solía ser un proceso engorroso. Tendría que abrir la aplicación Watch en su iPhone, iniciar la tienda de aplicaciones para su reloj y luego descargar las aplicaciones que deseaba tanto para su teléfono como para su reloj.
No más. Con watchOS 6 o superior, el Apple Watch ahora tiene su propia App Store dedicada. Eso significa que puede navegar, buscar y descargar aplicaciones para su reloj directamente desde su muñeca. Obtenga aplicaciones gratuitas y de pago y vea qué aplicaciones ha descargado en el pasado y cuáles necesitan actualizarse. Y puede obtener solo la versión Apple Watch de una aplicación sin tener que descargar también la versión para iPhone.
Actualizar a watchOS 6
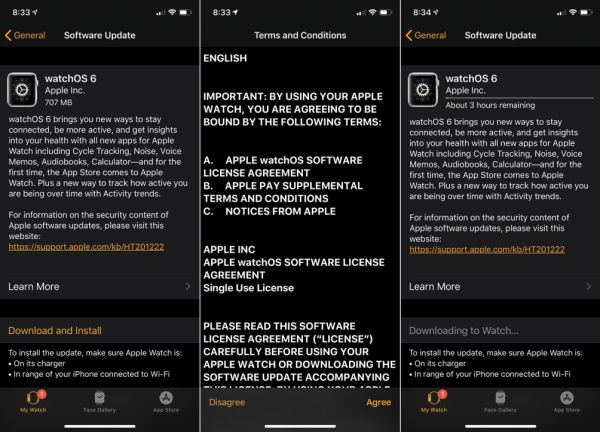
Opciones de configuración
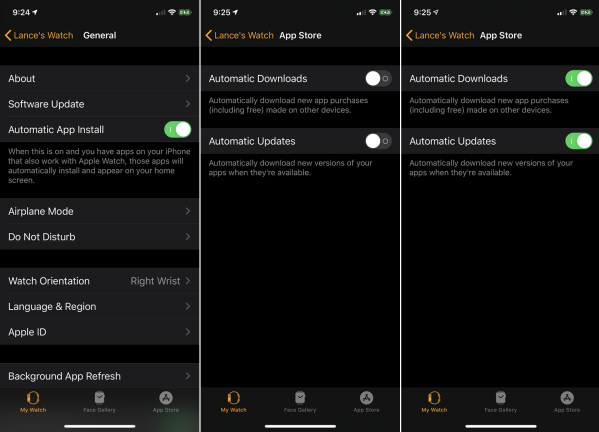
A continuación, querrá configurar algunas opciones para la nueva App Store y las descargas de aplicaciones para su reloj a través de su iPhone.
Abre la aplicación Watch en tu teléfono. Muchas aplicaciones diseñadas para el iPhone también funcionan en el Apple Watch. Supongamos que está descargando una aplicación de este tipo en su teléfono y desea que la versión del reloj también se instale y aparezca automáticamente. En la pantalla General de la aplicación Watch, active el interruptor para Instalación automática de la aplicación.
A continuación, vaya a la sección Mi reloj en la aplicación Watch de su teléfono. Deslice hacia abajo la pantalla y toque la entrada de App Store. Si descarga aplicaciones compatibles con el reloj en otro dispositivo, como un iPad, y desea que esas aplicaciones se instalen en su reloj, active el interruptor para Descargas automáticas. Luego, si desea que las aplicaciones en su reloj obtengan automáticamente nuevas actualizaciones cuando lleguen, active el interruptor de Actualizaciones automáticas.
Ajustes de control en su reloj
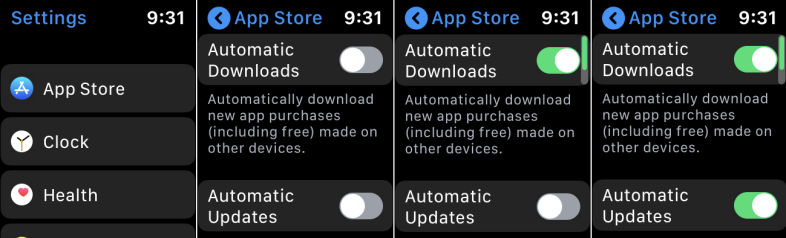
Descarga una aplicación compatible con Watch
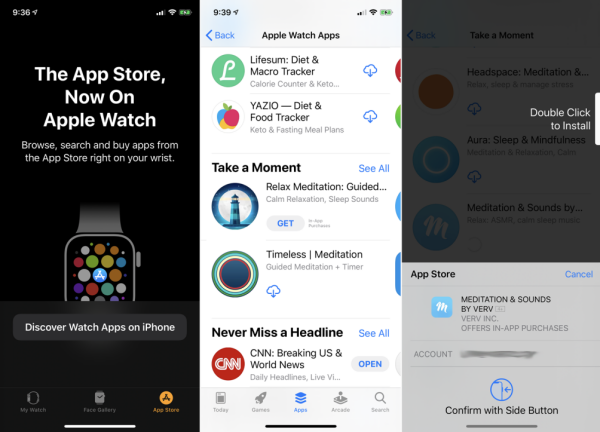
Con la instalación automática de aplicaciones y las descargas automáticas habilitadas, puede descargar una aplicación compatible con el reloj en su iPhone o iPad, y la aplicación aparecerá en su reloj.
Para probar esto, abra la aplicación Watch en su iPhone. En la pantalla principal, toque el icono de App Store. Verá un mensaje de que App Store ahora está en el Apple Watch. Toque el botón para Descubrir aplicaciones de reloj en iPhone. La tienda de aplicaciones de iPhone se abre para mostrarte aplicaciones compatibles con el reloj. Toca una aplicación que te interese. Revisa tu iPhone y luego revisa tu reloj, y verás la aplicación en ambos lugares.
Use la App Store en su Apple Watch
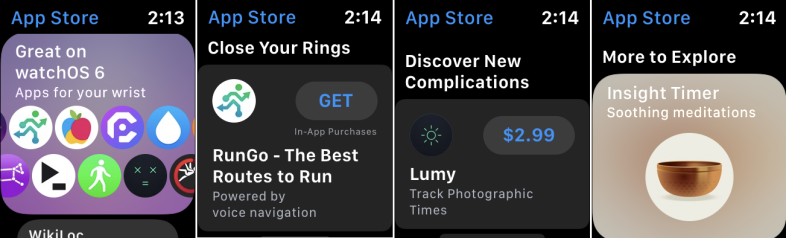
Para usar la tienda de aplicaciones en su Apple Watch, toque la corona digital para acceder a la pantalla de inicio y luego toque el icono de la tienda de aplicaciones (es el que tiene una A en primer plano con un fondo azul). Ahora tienes un par de opciones.
Explore una lista de aplicaciones recomendadas y destacadas. Deslice el dedo hacia arriba y hacia abajo en la pantalla de su reloj para ver la lista. La lista se divide en algunas secciones. La primera sección muestra las aplicaciones destacadas. La segunda sección le muestra aplicaciones de salud y estado físico para ayudarlo a cerrar sus círculos de actividad. Las siguientes secciones ofrecen más categorías de aplicaciones, como Descubrir nuevas complicaciones y Más para explorar.
Ver todo
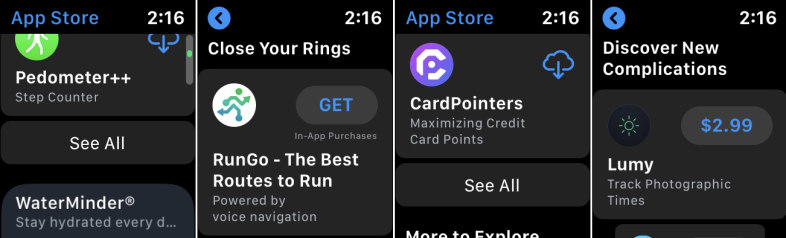
Buscar una aplicación
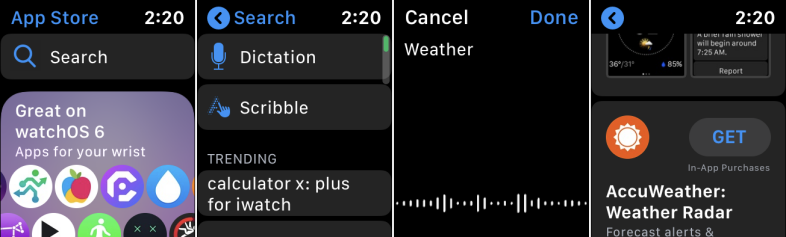
Ver detalles de la aplicación
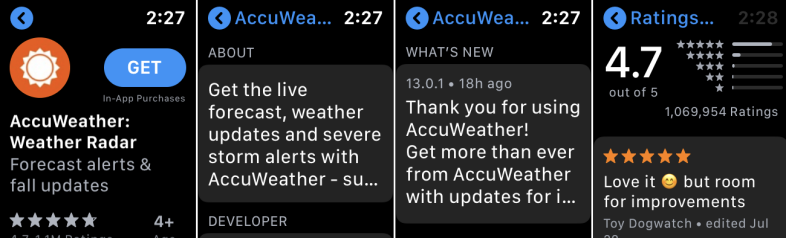
Descargar aplicaciones
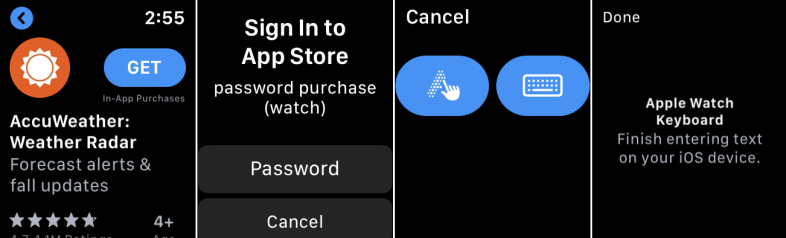
Ingrese la ID de Apple en su teléfono
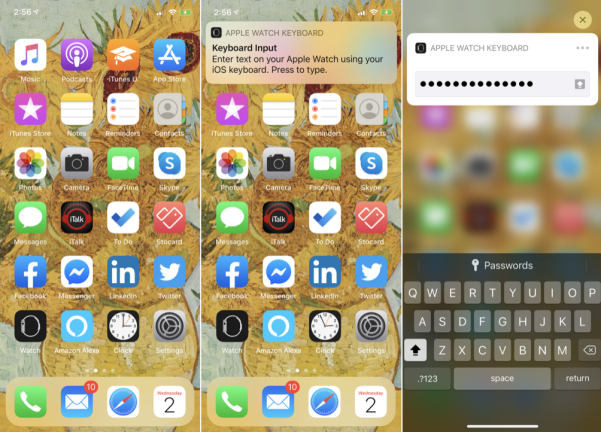
Descargar aplicaciones sin ingresar una contraseña
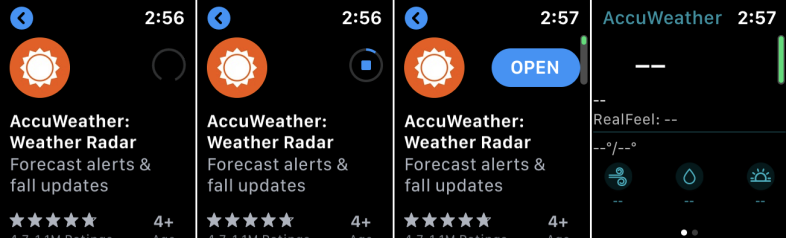
Ver aplicaciones compradas y buscar actualizaciones
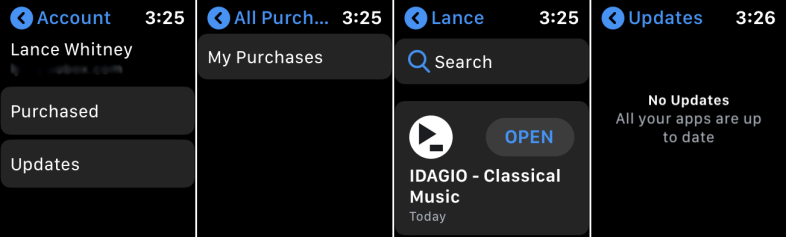
Eliminar aplicaciones de su reloj