Cómo usar la aplicación Archivos en tu iPhone o iPad
Publicado: 2022-01-29La aplicación Archivos de Apple le permite ver y acceder a archivos almacenados en servicios en línea, como iCloud Drive, Box, Dropbox, Google Drive y Microsoft OneDrive, todo en un solo lugar. También puede ver sus archivos directamente en su iPhone o iPad y ejecutar una variedad de comandos en ellos.
Con la actualización de iOS 15 y iPadOS 15, Apple ha mejorado la aplicación Archivos con algunas características nuevas e interesantes. Ahora puede ordenar sus archivos por grupos, realizar múltiples tareas más fácilmente con varias ventanas y seleccionar varios archivos arrastrándolos con un mouse externo.
Para obtener estas funciones, abra Configuración> General> Actualización de software y asegúrese de haber actualizado a la última versión de su sistema operativo. Su dispositivo le dirá que su software está actualizado o le pedirá que descargue la última actualización.
Echemos un vistazo a la aplicación Archivos para ver cómo puede trabajar con sus documentos.
Conectar servicios a la aplicación Archivos
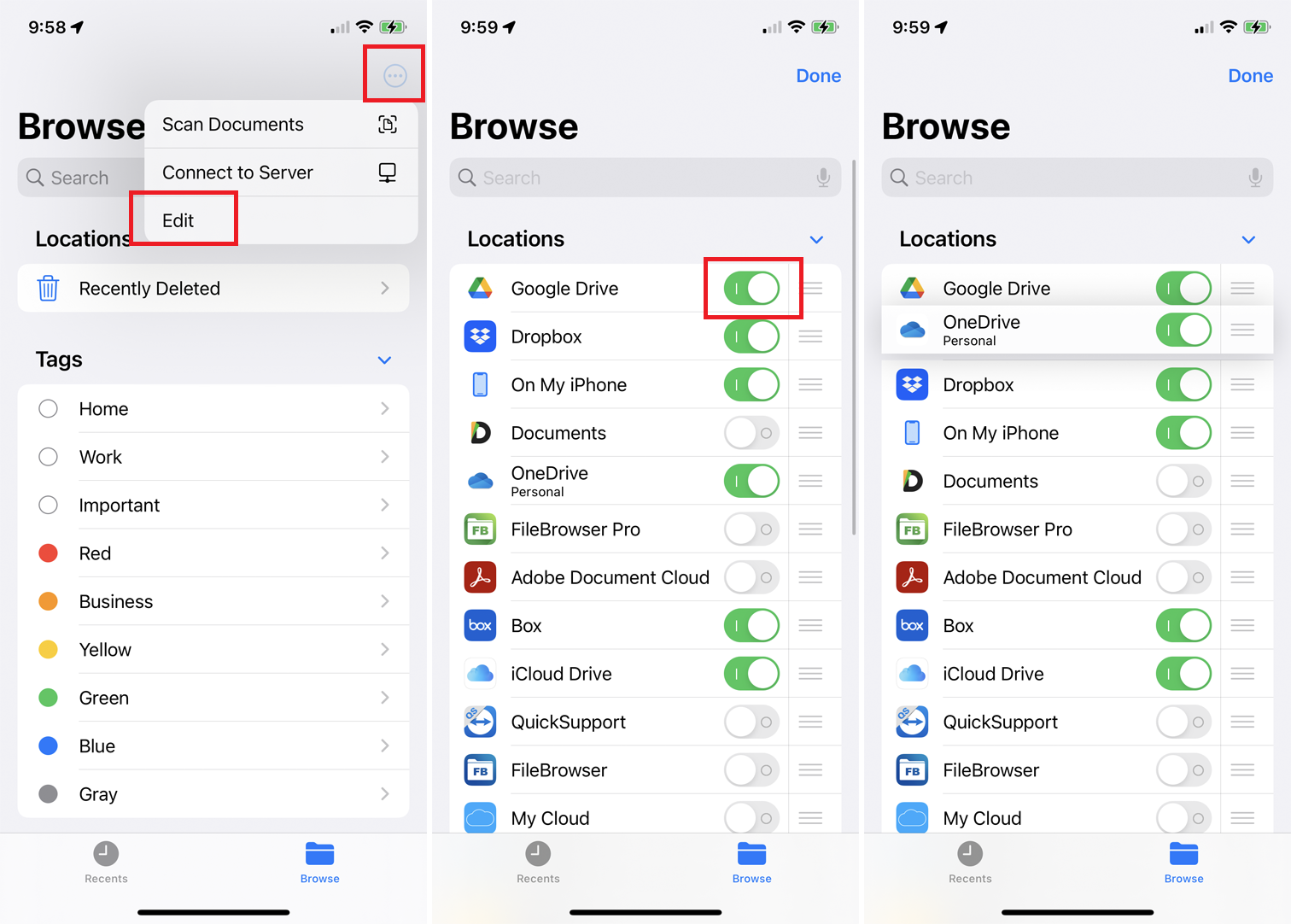
La primera vez que inicie Archivos, deberá habilitar y conectarse a los servicios que utiliza. Toque el icono de puntos suspensivos en la parte superior y seleccione Editar en el menú. La aplicación muestra todos los servicios de almacenamiento de archivos disponibles. Encienda el interruptor para cualquier ubicación en línea que desee agregar. También puede presionar el icono de la hamburguesa junto a sus servicios favoritos y arrastrarlos a un nuevo pedido.
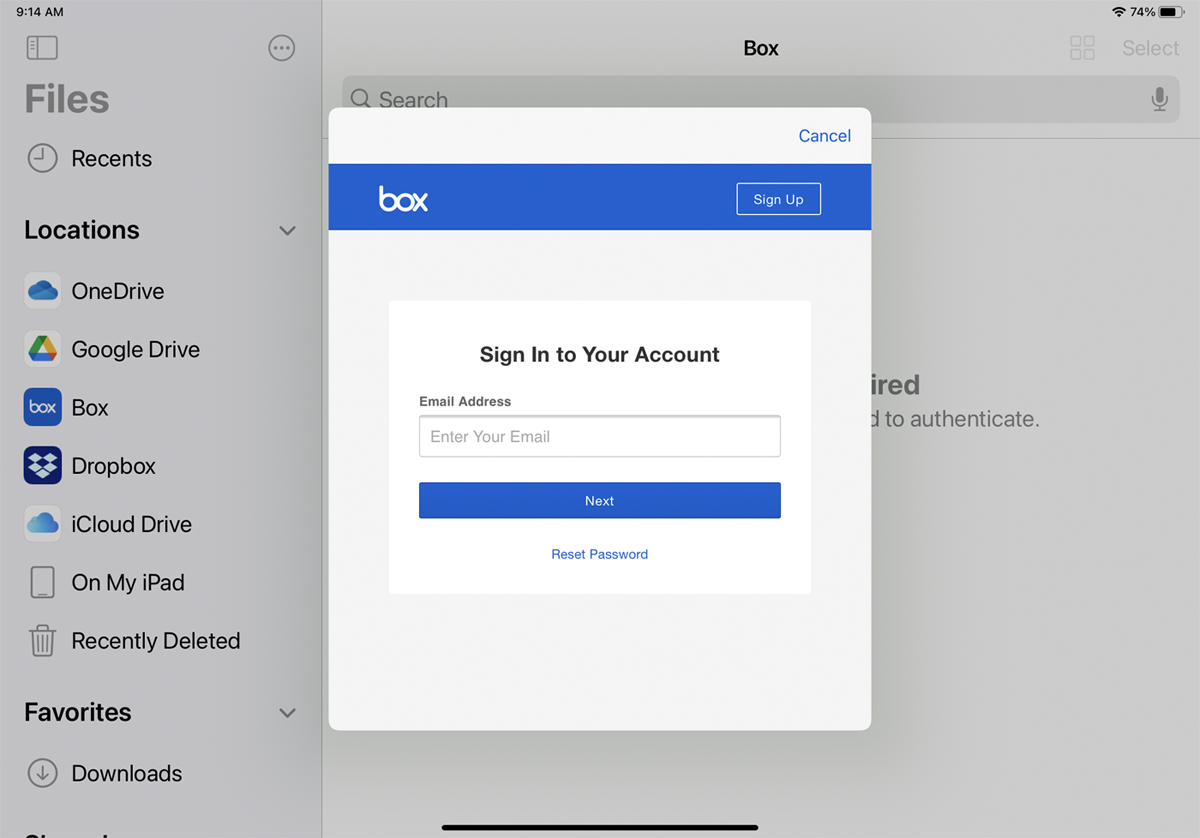
Toque el nombre de un servicio que desea cargar e inicie sesión. La primera vez que haga esto, se requiere autenticación para ver los elementos en esta carpeta. En algunos casos, puede recibir un mensaje de autenticación, lo que significa que primero debe abrir la versión móvil de la aplicación para usarla en Archivos. Haga esto para cada sitio que agregue.
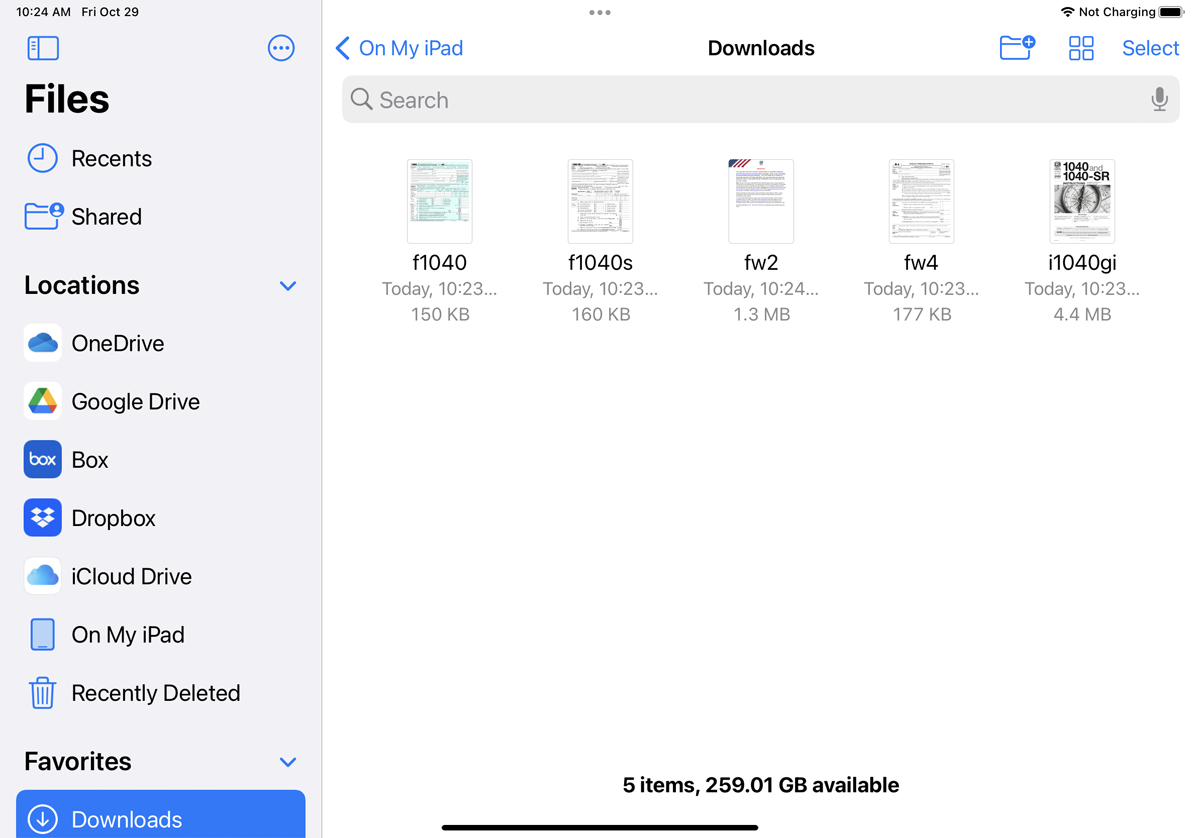
También puede acceder a los archivos descargados en Safari a través de la aplicación Archivos. Si descarga un PDF, un archivo de audio o un documento de Safari, aparecerá una carpeta de Descargas en la aplicación Archivos. Toque En mi iPhone o En mi iPad y verá carpetas para otras aplicaciones y servicios en su dispositivo, junto con una carpeta de Descargas. Abra esa carpeta para acceder a cualquier archivo descargado de Safari.
Conectarse a almacenamiento externo
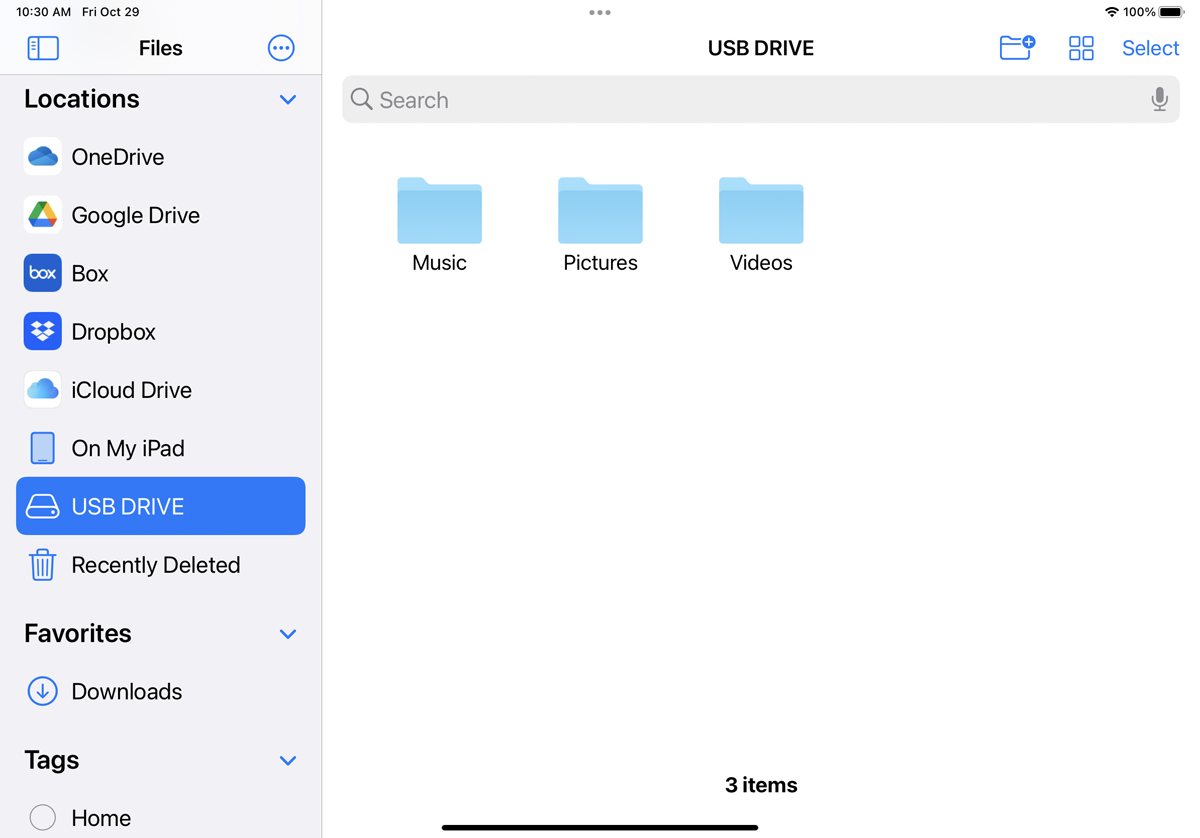
Puede conectar su dispositivo a una memoria USB, una tarjeta SD o un disco duro externo. Para hacer esto, debe conectar físicamente el dispositivo de almacenamiento a su iPhone o iPad usando el cable adaptador adecuado. Luego puede acceder a esa unidad y su contenido a través de Archivos.
Si tiene un servidor de red o NAS, puede conectarse a él con su dispositivo y acceder a él a través de la aplicación Archivos. Solo asegúrese de que admita y haya habilitado SMB (Bloque de mensajes del servidor), un protocolo de red universal que permite que diferentes sistemas accedan y compartan los mismos archivos.
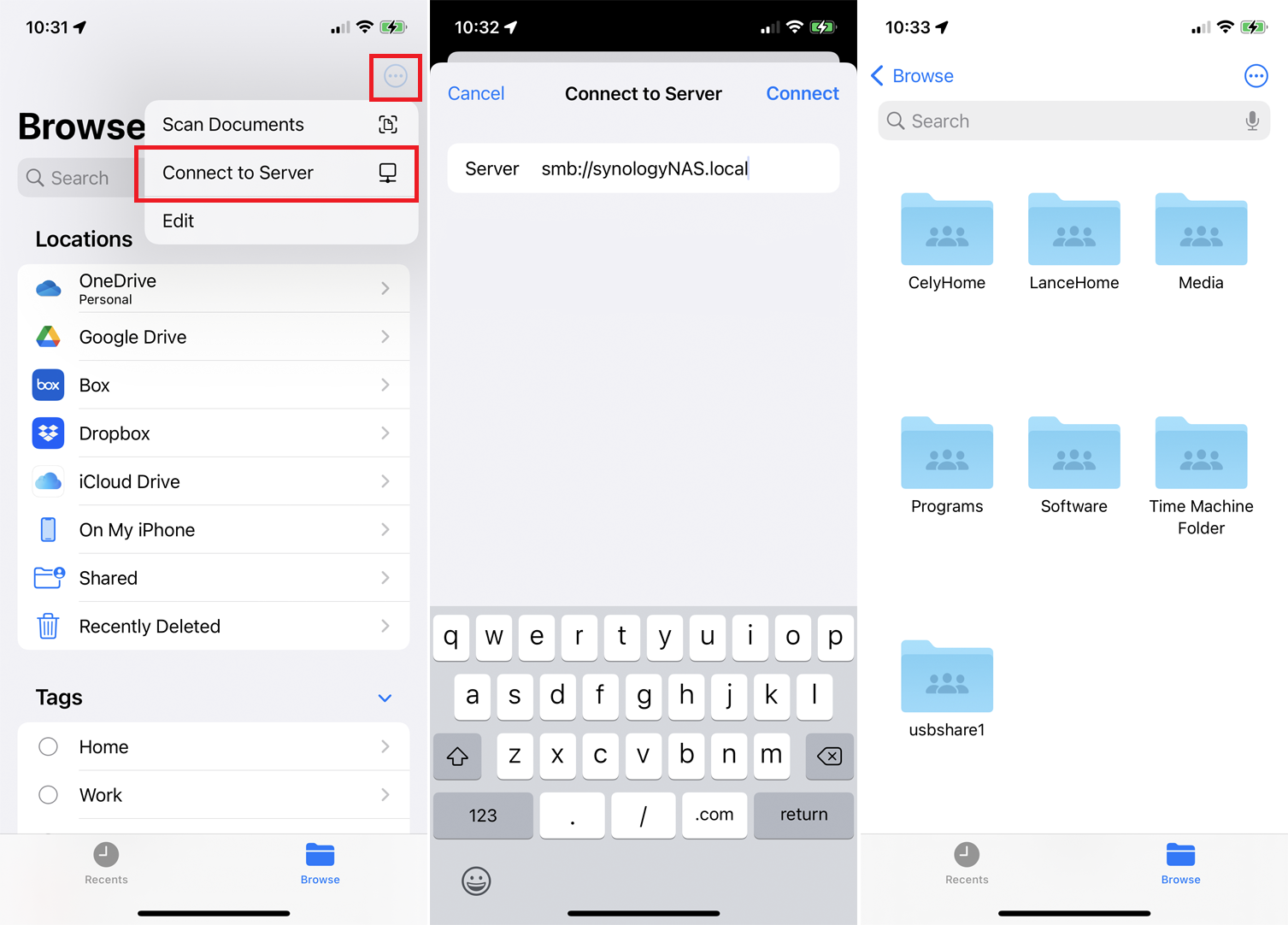
Para configurar esto en la aplicación Archivos, toque el icono de puntos suspensivos en la esquina superior derecha, luego toque el comando Conectar al servidor y escriba el nombre o la dirección IP del servidor. (Por ejemplo, para acceder a mi Synology NAS, tuve que escribir smb:// seguido del nombre del NAS y luego .local , como en smb://SynologyNAS.local ). Luego ingrese el nombre de usuario y la contraseña para ese dispositivo .
Inicialmente, no pude conectarme al NAS. A través de un útil foro en línea, descubrí que tenía que configurar el protocolo SMB máximo en SMB3. Si tiene problemas para conectarse a un servidor o NAS a través de la aplicación Archivos, es posible que deba comunicarse con el proveedor para obtener ayuda.
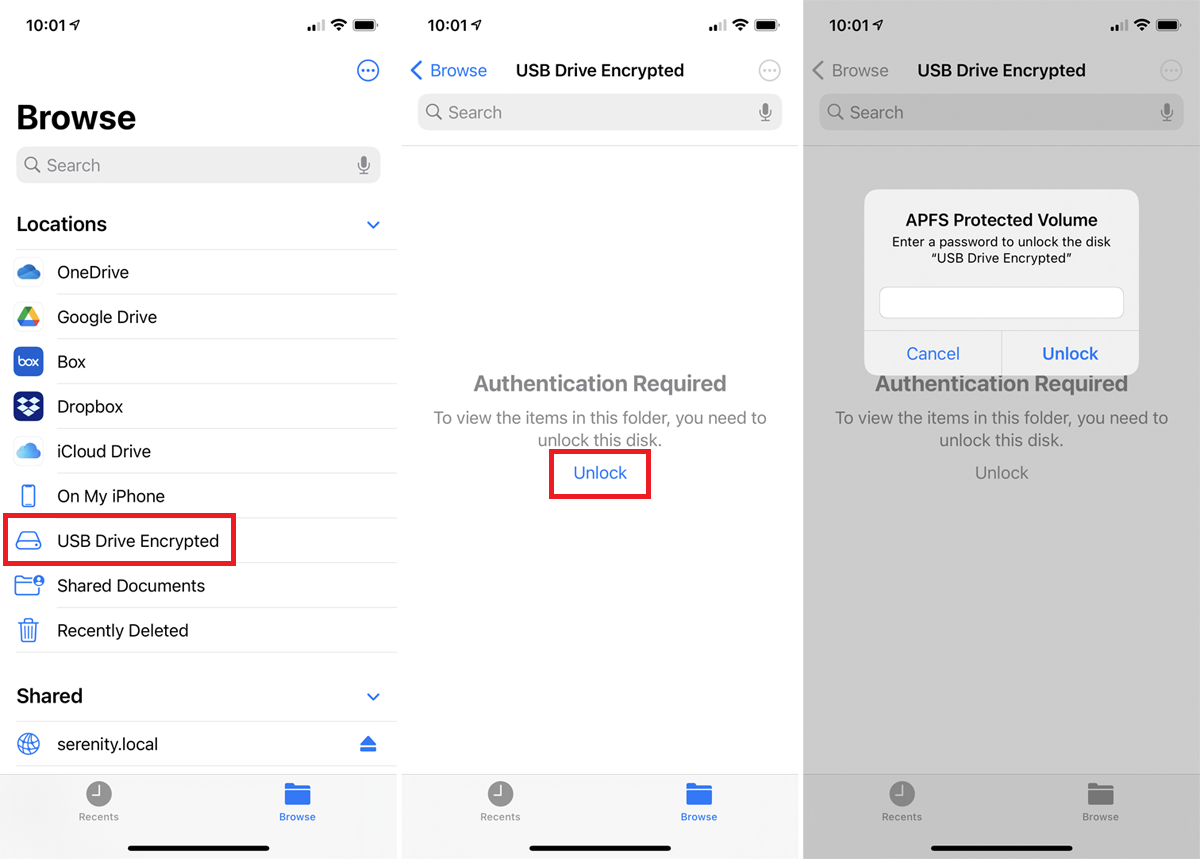
Puede acceder a una unidad encriptada, ya sea directamente conectada a su iPhone o iPad o configurada en su red. Sin embargo, actualmente solo se admiten unidades formateadas con APFS. Para probar esto, conecte su dispositivo de almacenamiento encriptado o conéctese a un recurso compartido de red encriptado. Seleccione la unidad y toque el enlace Bloquear . Ingrese la contraseña de la unidad, luego seleccione Desbloquear para obtener acceso a la unidad.
Buscar y ver archivos
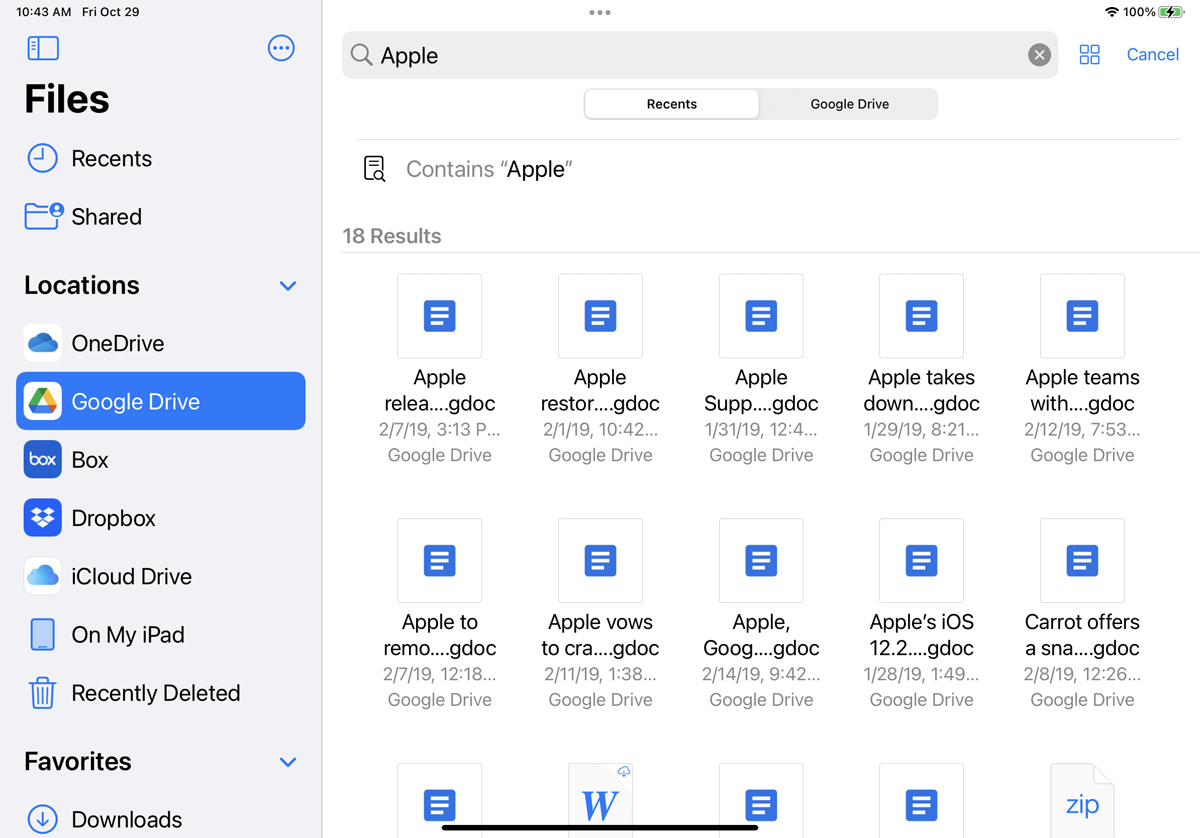
Puede buscar archivos en diferentes ubicaciones. En el campo de búsqueda en la parte superior, escriba una palabra o frase para el archivo que desea. La aplicación escanea sus diversas ubicaciones y muestra una lista de resultados de búsqueda en respuesta.
Si usa con frecuencia las mismas carpetas, considere marcarlas como Favoritos para acceder rápidamente a ellas en el futuro. Presione hacia abajo en la carpeta y seleccione Favorito en el menú o simplemente arrastre la carpeta a la barra lateral. Cualquier carpeta marcada como favorita estará disponible en la barra lateral izquierda en la sección Favoritos.
Los archivos a los que se accedió recientemente se pueden encontrar rápidamente dentro de la aplicación. Toque la entrada Recientes en la barra lateral para ver los archivos que se agregaron, movieron o vieron recientemente.
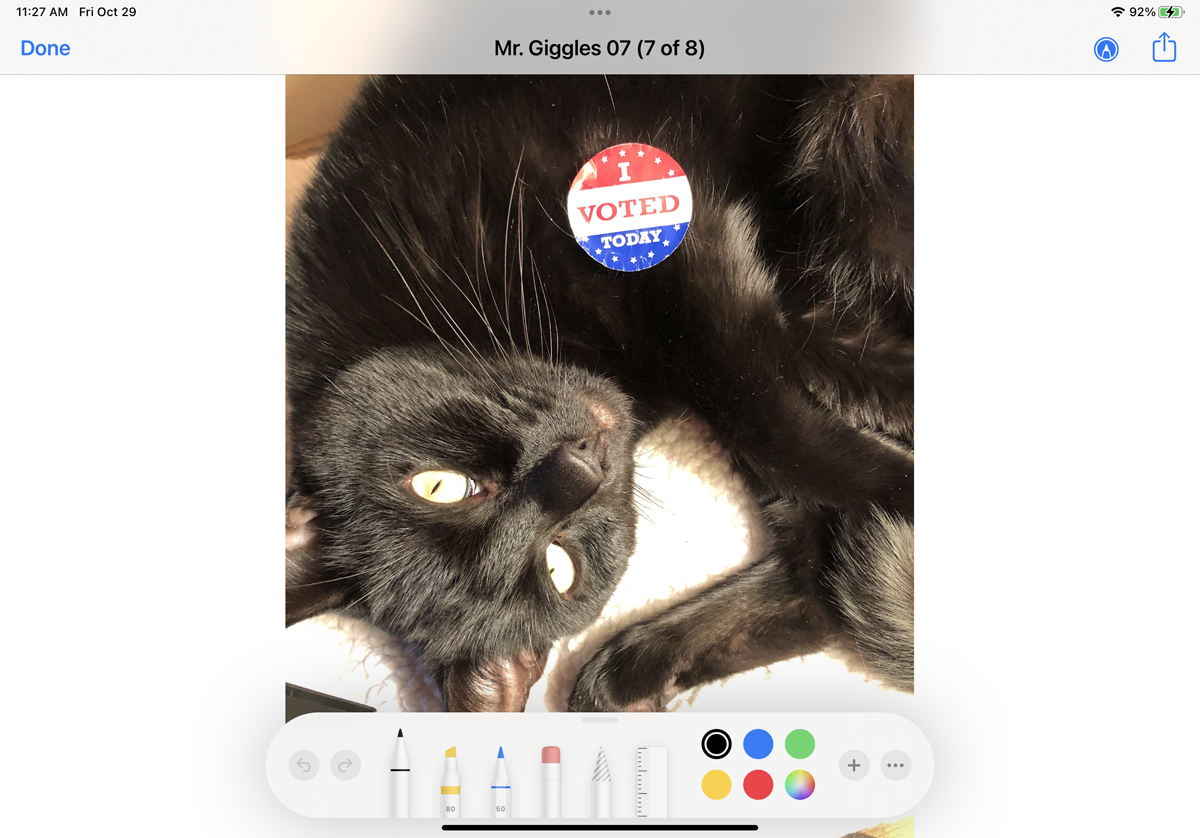
Desde la aplicación Archivos, toque un servicio específico para ver las carpetas y los archivos almacenados en él. Toque un archivo para abrirlo y la aplicación se descarga y muestra el archivo. Puede ver documentos, archivos PDF, imágenes, archivos de audio y videos de esta manera. Las fotos y otras imágenes estáticas pueden incluso editarse con las herramientas integradas de dibujo y coloreado.
Administre sus archivos
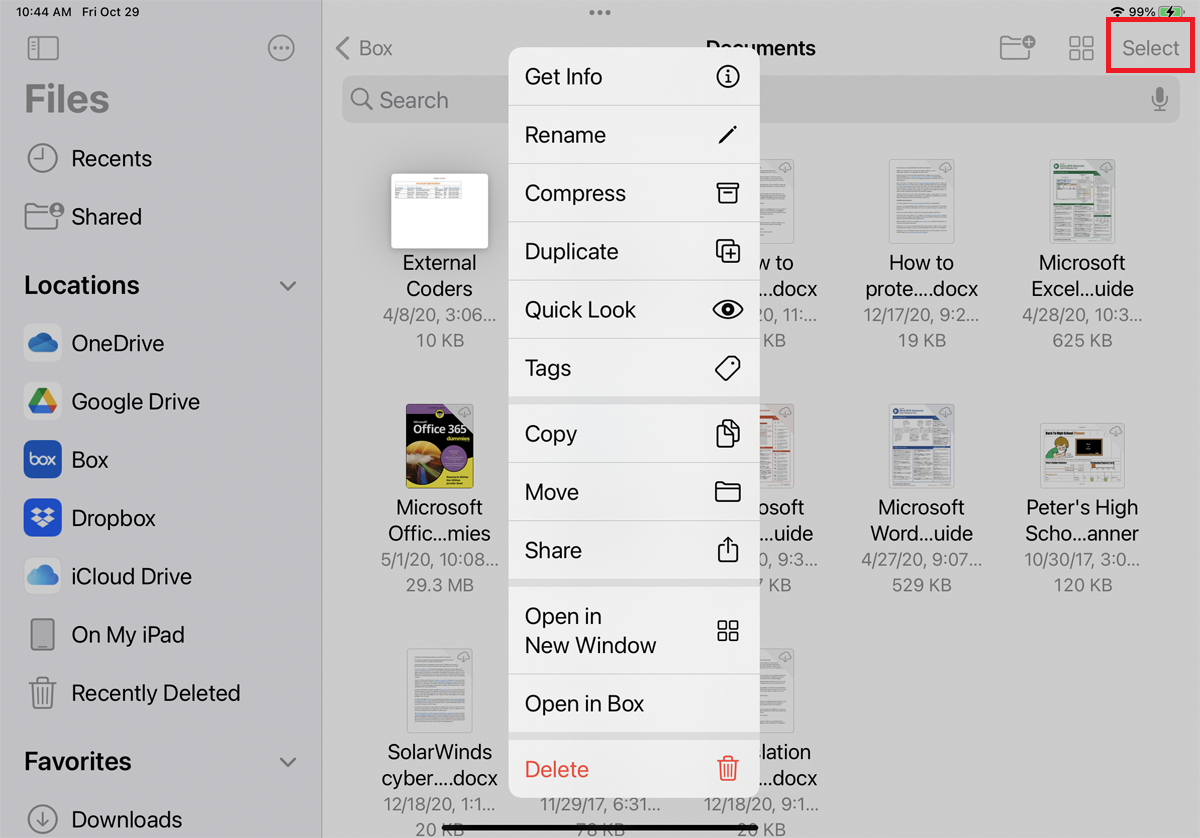
Puede realizar una gestión básica de archivos copiando, moviendo o eliminando archivos. Abra uno de sus servicios de almacenamiento en línea para ver sus carpetas y archivos guardados. Para ejecutar un comando en un solo archivo, presione hacia abajo en su miniatura. Desde el menú, puede copiar, duplicar, mover, renombrar, obtener una vista previa, etiquetar, compartir o eliminar el archivo.

Para ejecutar un comando en varios archivos, toque el enlace Seleccionar en la esquina superior derecha en un iPad (el botón está oculto detrás de un ícono de tres puntos en un iPhone). Toca cada archivo que quieras incluir. La parte inferior de la pantalla muestra enlaces para compartir, duplicar, mover y eliminar el archivo seleccionado. Toque Más para ver comandos adicionales, como Descargar y Comprimir.
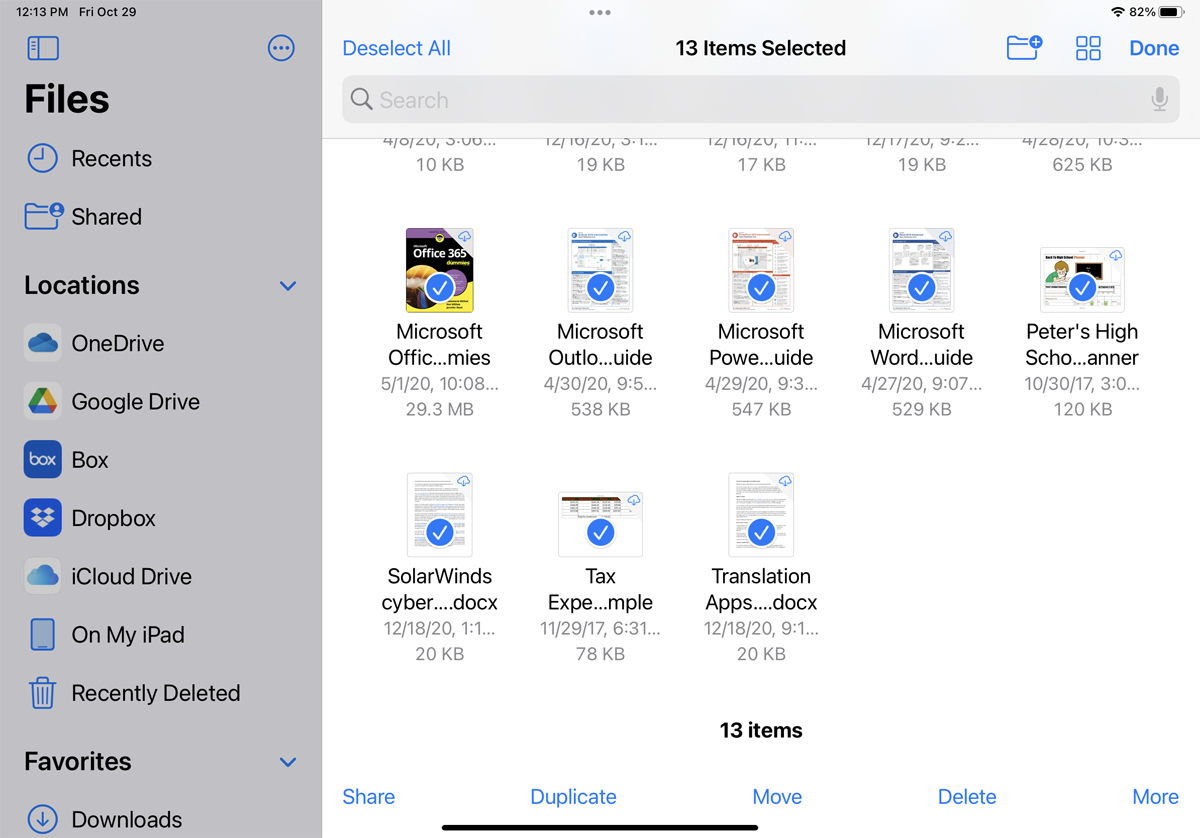
Ahora que su iPad funciona con un mouse externo, puede seleccionar varios archivos a la vez sin usar la opción Seleccionar. Asegúrese de que su mouse esté conectado a su iPad, luego haga clic y arrastre a través de una variedad de archivos, y deberían estar seleccionados.
Recomendado por Nuestros Editores
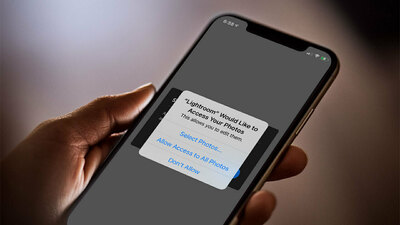
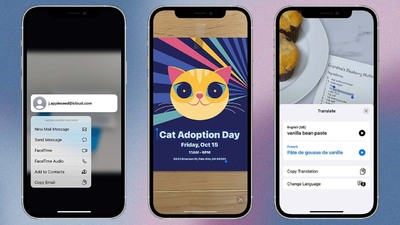
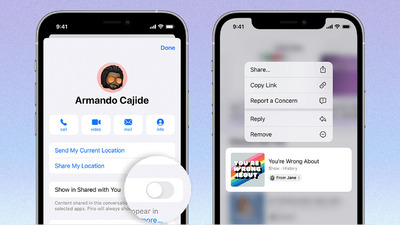
Etiquetar y ordenar archivos
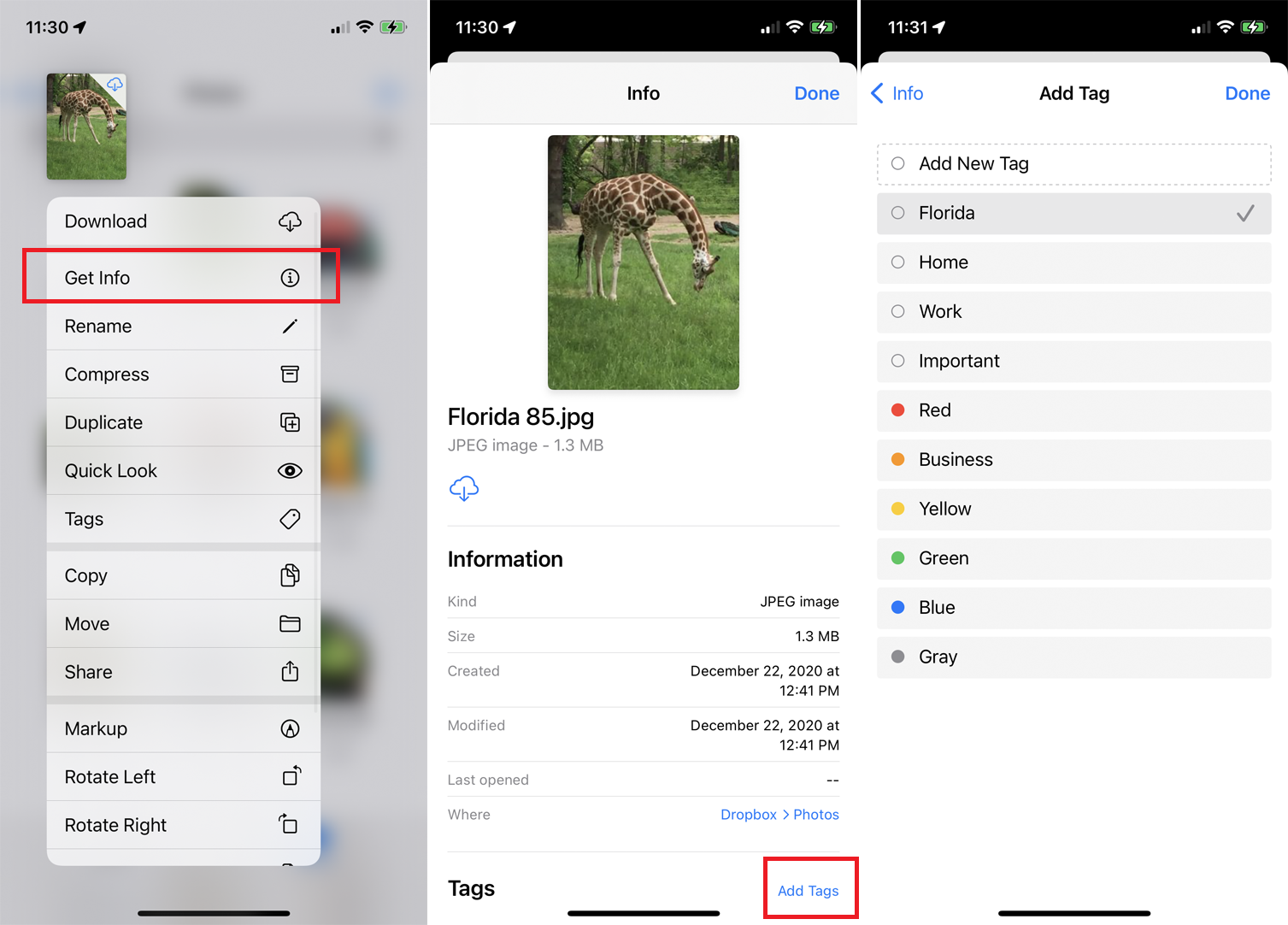
La aplicación Archivos le permite ver detalles clave e incluso etiquetar cada archivo. Presione hacia abajo en un archivo y seleccione Información en el menú para ver el tipo de archivo, el tamaño, la fecha y hora de creación, el autor y otros detalles. Con una foto, puede averiguar el tamaño, la resolución, el tiempo de exposición, la distancia focal y la velocidad ISO.
Si desea agregar una etiqueta para categorizar el archivo, toque Mostrar más y deslícese hacia abajo para ver todos los detalles del archivo. En la parte inferior de la pantalla, toque el enlace Agregar etiquetas . Luego puede agregar una etiqueta de la lista codificada por colores existente o tocar Agregar nueva etiqueta para crear una nueva basada en criterios específicos, lo que puede ayudarlo a encontrar ese archivo.
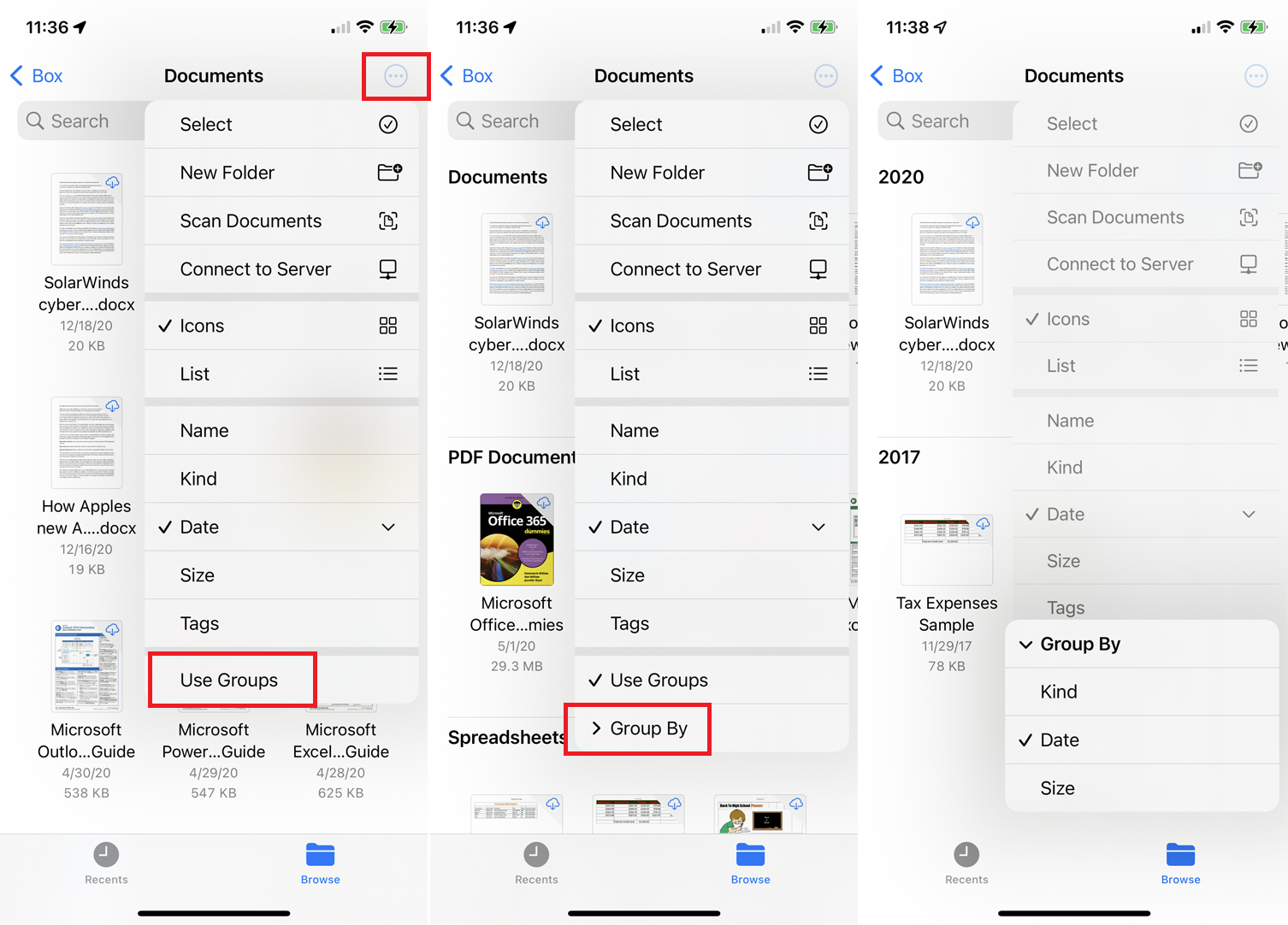
Ahora también puede ordenar los archivos en una carpeta en función de los grupos. Para probar esto, abra una carpeta, toque el icono del círculo de tres puntos y seleccione Usar grupos . Los archivos de esa carpeta se clasifican en diferentes grupos, con el criterio predeterminado Tipo (tipo de archivo).
Para cambiar los criterios, toca el icono del círculo de tres puntos y selecciona Agrupar por . A continuación, puede organizar los archivos en grupos según la fecha o el tamaño. Para deshacer la disposición del grupo, toca el icono una vez más y desmarca la opción Usar grupos .
Comprimir y descomprimir archivos
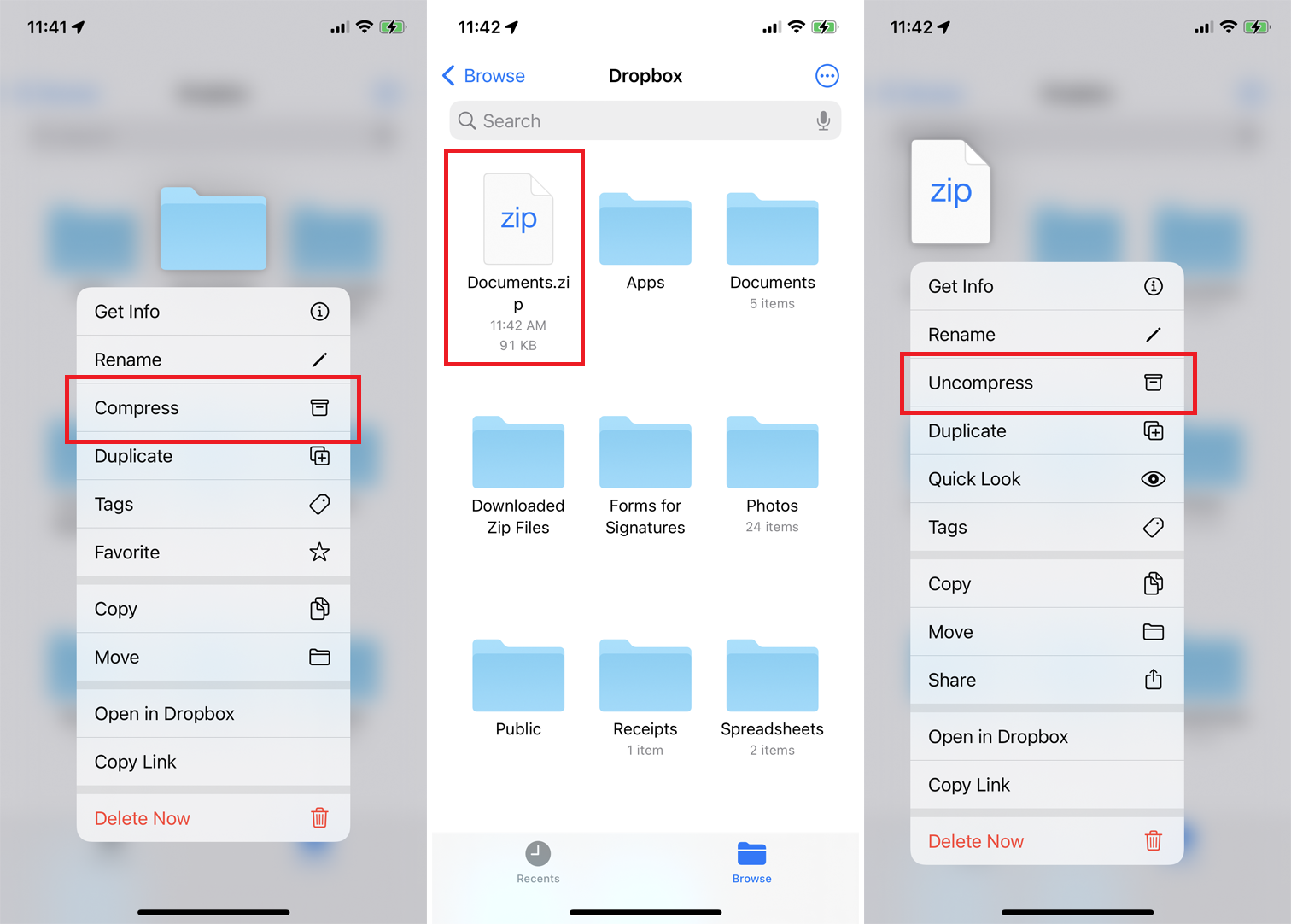
La aplicación Archivos también le permite comprimir y descomprimir archivos y carpetas. Presione hacia abajo sobre un elemento y seleccione Comprimir en el menú emergente para crear un archivo ZIP del elemento. Si tiene un archivo comprimido que necesita abrir, simplemente toque el archivo ZIP para descomprimirlo o presione el archivo y seleccione Descomprimir en el menú.
Administrar archivos eliminados
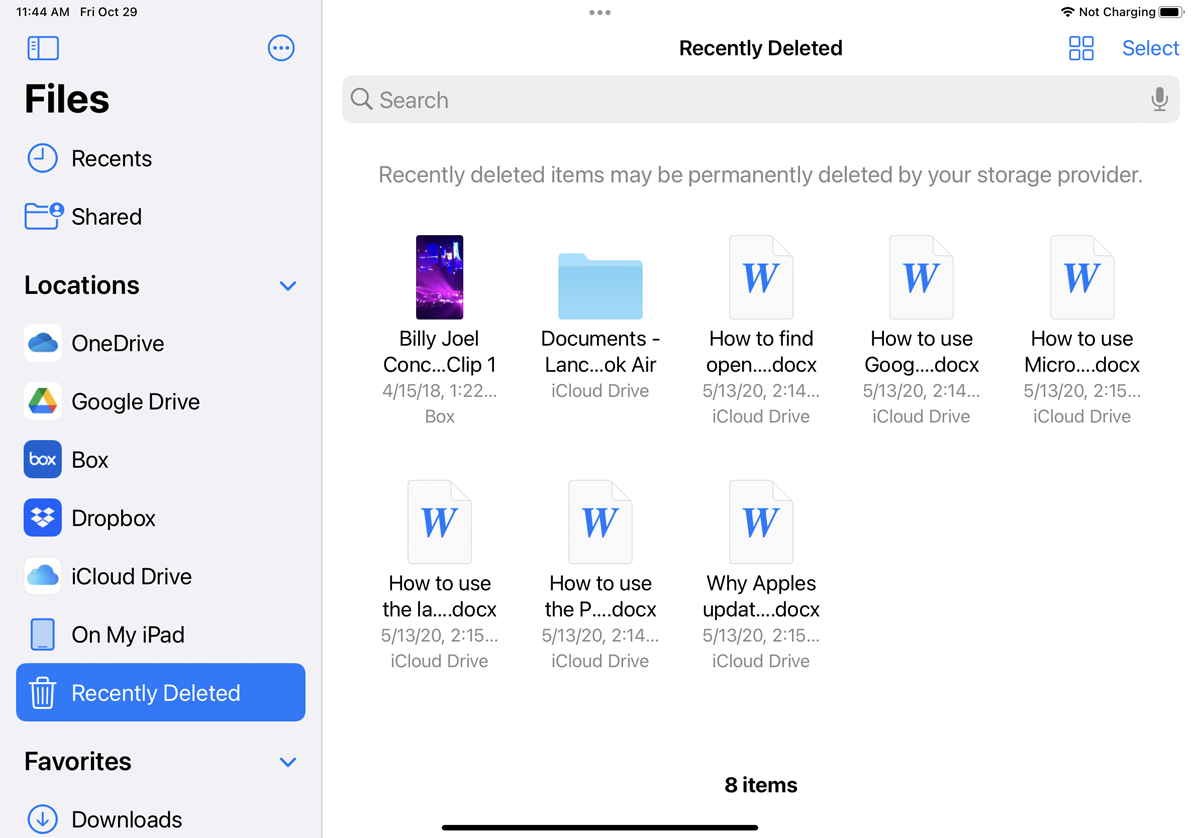
Si desea eliminar un archivo, presiónelo para abrir un menú emergente y luego seleccione el comando Eliminar . Cualquier archivo eliminado por error puede recuperarse tocando la entrada Eliminado recientemente . Esto le mostrará todos los archivos eliminados recientemente en sus diversos servicios de almacenamiento de archivos. Toque el enlace Seleccionar , luego seleccione cualquier archivo que desee restaurar. Toque el enlace Recuperar para devolver el archivo eliminado a su servicio de almacenamiento.
Multitarea con múltiples ventanas
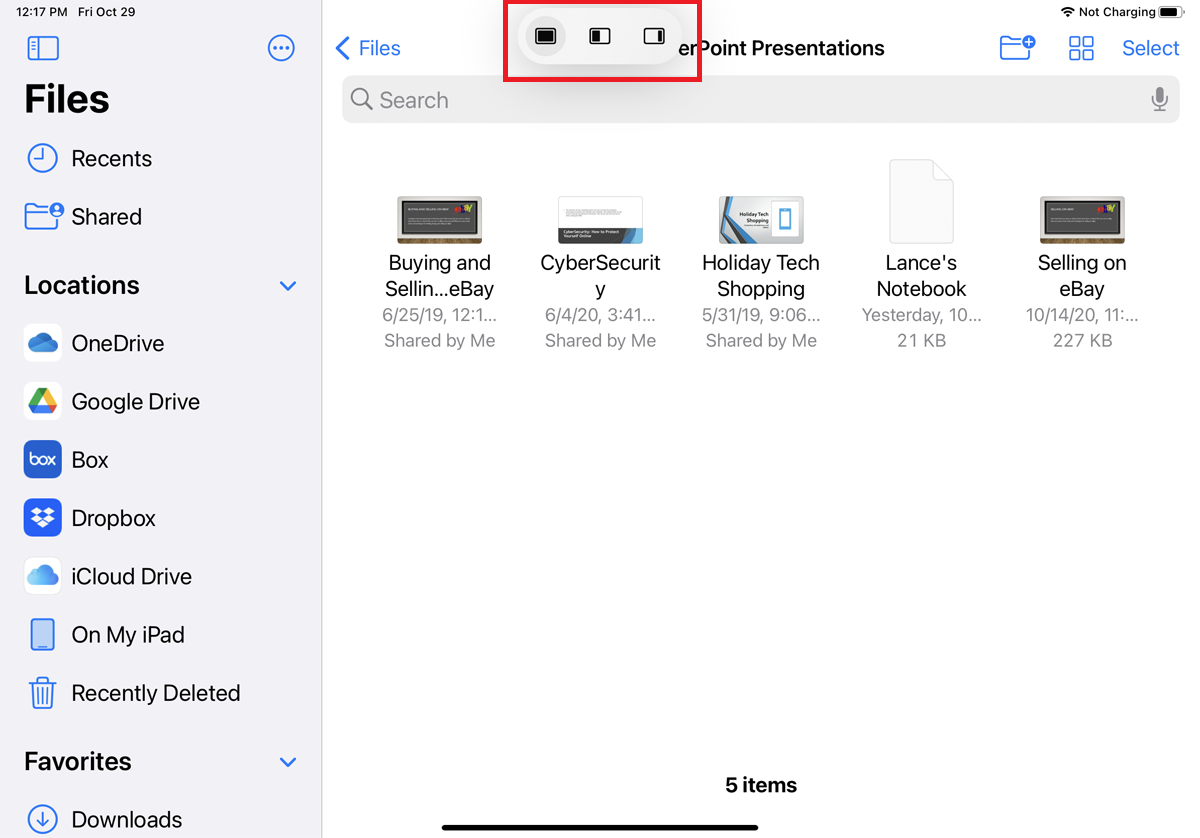
Su iPad incluye una gama de capacidades multitarea que se han mejorado en iPadOS 15. Puede ver y trabajar con sus archivos más fácilmente cuando tiene varias ventanas abiertas a la vez. Abra una carpeta en la aplicación Archivos y toque el icono de puntos suspensivos en la parte superior de la pantalla para abrir la nueva barra de herramientas multitarea.
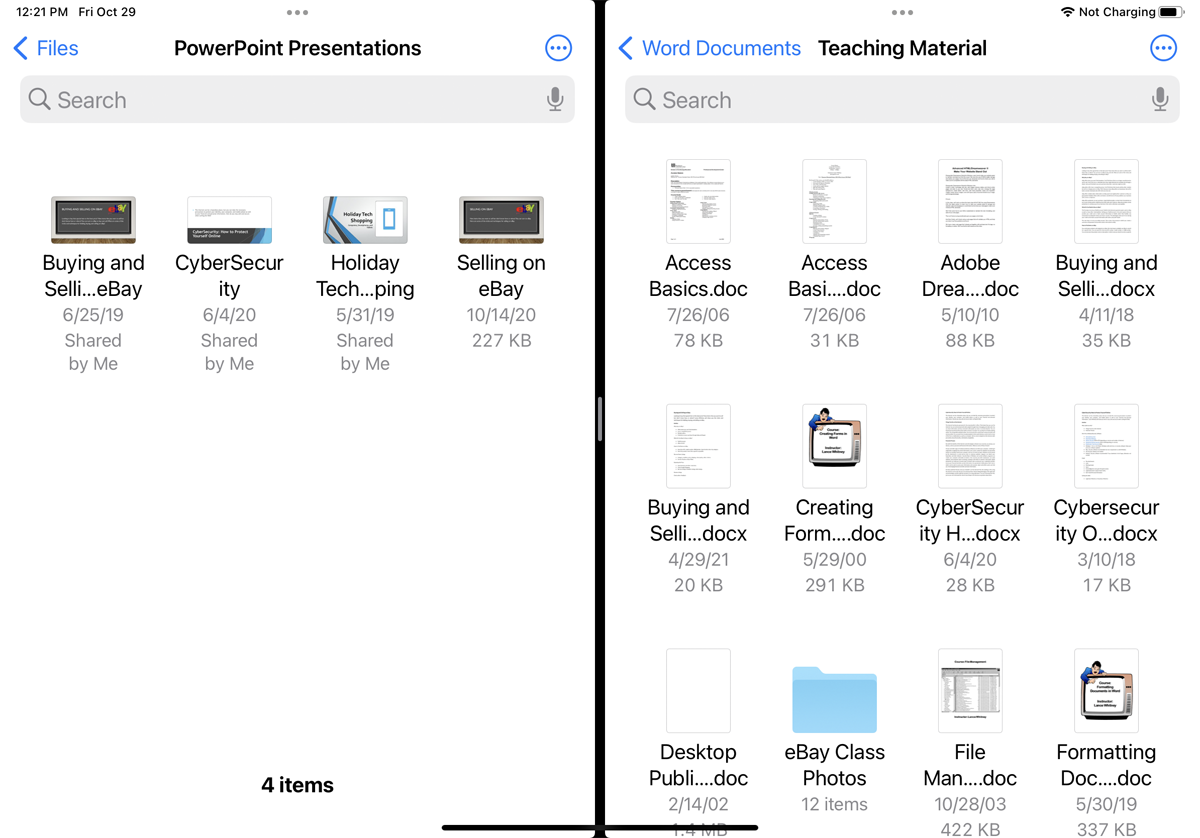
Toque el icono central para abrir en modo Vista dividida. Luego puede abrir una segunda instancia de la aplicación Archivos y ver una carpeta diferente al mismo tiempo.
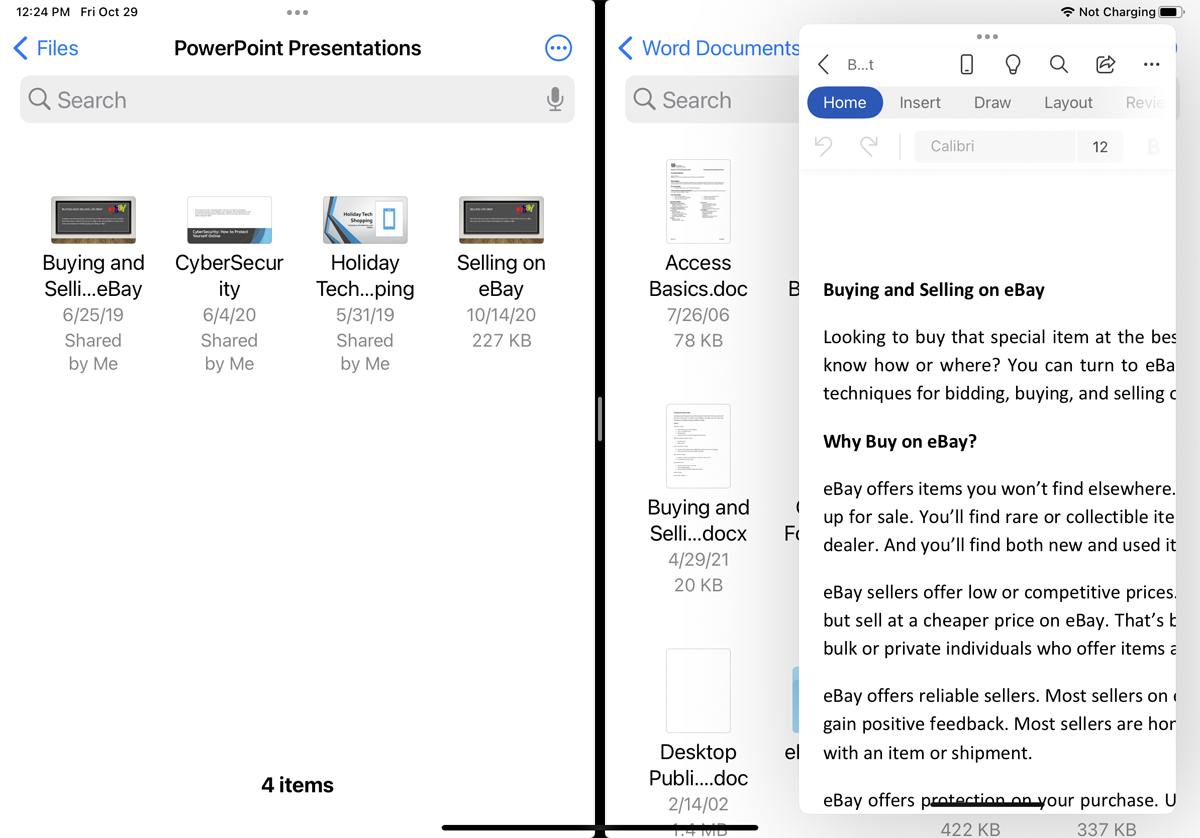
Ahora, si desea ver un archivo, tóquelo para abrir un panel deslizante flotante que puede colocar encima de cualquiera de las dos ventanas existentes.
