Cómo usar el comando DIR en Windows
Publicado: 2022-08-02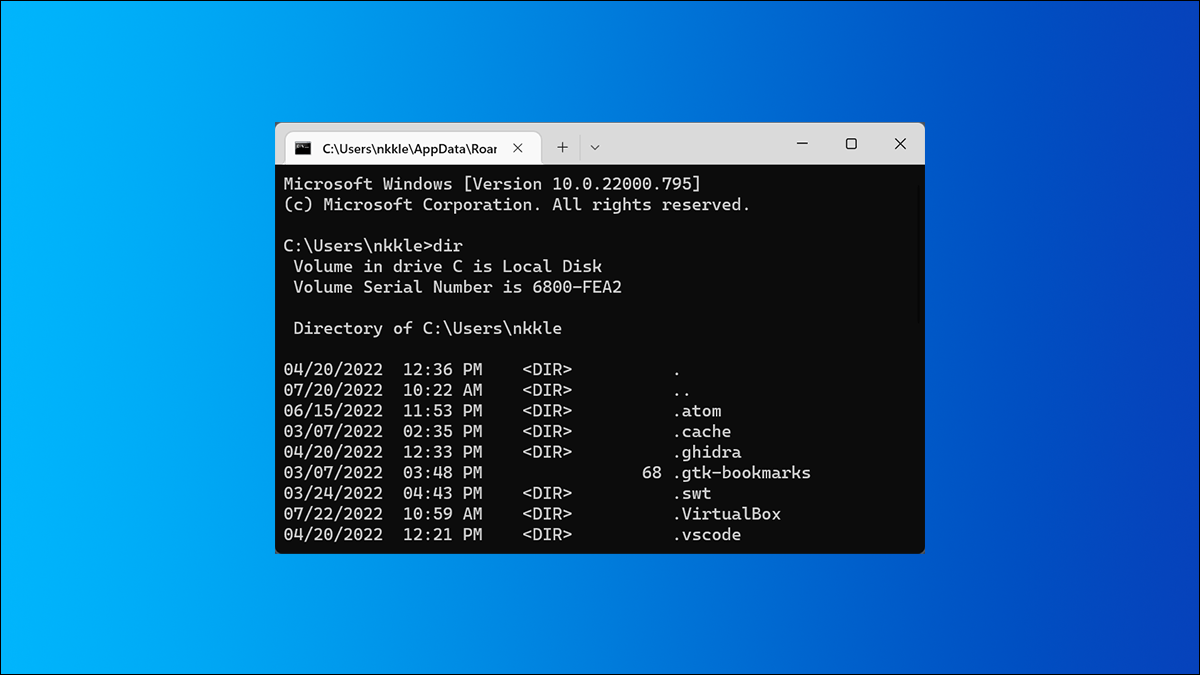
El comando DIR es una potente función del símbolo del sistema de Windows que enumera todos los archivos y subdirectorios contenidos en un directorio específico. El comando DIR también ofrece algunos interruptores que desbloquean algunas funciones poderosas. Vamos a ver.
Interruptores de comando DIR
Puede usar el comando DIR por sí mismo (solo escriba "dir" en el símbolo del sistema) para enumerar los archivos y carpetas en el directorio actual. Para ampliar esa funcionalidad, debe usar los diversos interruptores u opciones asociados con el comando.
Visualización basada en atributos de archivo
Puede agregar "/A" seguido de un código de letra después del comando DIR para mostrar archivos con un atributo específico. Estos códigos de letras incluyen:
- D: Muestra todos los directorios en la ruta actual
- R: Muestra archivos de solo lectura
- H: Muestra archivos ocultos
- A: Archivos que están listos para archivarse
- S: archivos del sistema
- I: archivos indexados sin contenido
- L: Puntos de análisis
Entonces, por ejemplo, para mostrar solo los directorios en la ruta actual, escribiría el siguiente comando y luego presionaría Enter:
directorio /anuncio
También puedes combinar esos códigos. Por ejemplo, si quisiera mostrar solo los archivos del sistema que también están ocultos, podría usar el siguiente comando:
dir /ceniza
También puede agregar un "-" (menos) delante de cualquiera de esos códigos de letras para especificar que el comando DIR no muestra ese tipo de archivo. Entonces, por ejemplo, si no desea ver ningún directorio en los resultados, puede usar este comando:
directorio /anuncio
Un consejo más: en lugar de juntar el interruptor principal y el código de letras como lo hicimos en nuestros ejemplos, puede usar dos puntos para separar el interruptor de sus códigos opcionales. Como esto:
dir /a:d
Puede hacer que las cosas sean un poco más fáciles de analizar, pero es completamente opcional.
Mostrar resultados eliminados
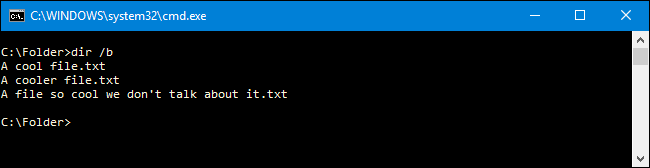
El uso del modificador /b con el comando DIR elimina toda la información sobrante y muestra solo el nombre de las carpetas y los archivos en el directorio actual y no atributos como el tamaño del archivo y las marcas de tiempo. Escribe el siguiente comando para que funcione:
directorio /b
Visualización con separador de miles
En las versiones modernas de Windows, el símbolo del sistema muestra números grandes separados por comas (por lo tanto, 25 000 en lugar de 25 000). Este no fue siempre el caso. En versiones anteriores, tenía que usar el /c para mostrar esas comas.
¿Por qué molestarse en incluirlo aquí si ya es el predeterminado? Porque si por alguna razón no desea mostrar esas comas, puede usar este interruptor junto con el signo menos "-":
directorio /-c
Mostrar resultados en columnas
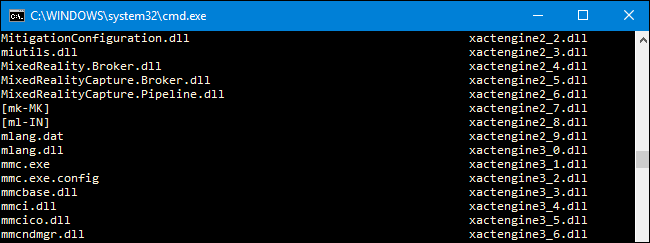
Puede usar el /D para mostrar los resultados en dos columnas en lugar de una. Cuando muestra los resultados de esta manera, el símbolo del sistema no muestra información adicional del archivo (tamaño del archivo, etc.), solo los nombres de los archivos y directorios.
directorio /D
Mostrar resultados en minúsculas
El /L muestra todos los nombres de archivos y carpetas en minúsculas.
directorio /L
Mostrar resultados de nombre de archivo en el extremo derecho
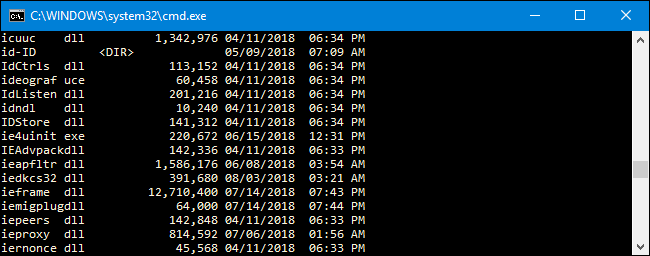
De forma predeterminada, el símbolo del sistema muestra los nombres de los archivos en el extremo derecho. El interruptor /N solía usarse para lograr este efecto. Ahora, puede usarlo junto con un "-" (menos) para que los nombres de los archivos se muestren en el extremo izquierdo.
dir /-N
Mostrar resultados en orden ordenado
Puede usar el interruptor /O seguido de un código de letra para mostrar los resultados del directorio ordenados de varias maneras. Esos códigos de letras incluyen:
- D: Ordena por fecha/hora. Las entradas más antiguas aparecen primero.
- E: Ordena por extensión de archivo en orden alfabético.
- G: ordena enumerando primero las carpetas y luego los archivos.
- N: Ordena por el nombre del archivo/carpeta en orden alfabético.
- S: ordena por tamaño de archivo, de menor a mayor.
Entonces, por ejemplo, podría usar el siguiente comando para ordenar los resultados por hora y fecha, con las entradas más antiguas apareciendo primero:
directorio /OD
También puede agregar "-" (menos) antes de cualquiera de las opciones anteriores para invertir el orden. Entonces, por ejemplo, si desea ordenar los archivos por hora y fecha con las entradas más nuevas apareciendo primero, puede usar este comando:
directorio /OD
Mostrar resultados una página a la vez
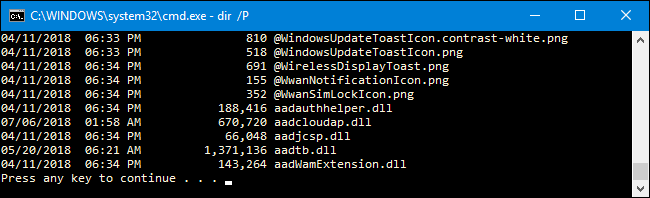

Algunos directorios tienen cientos o miles de archivos. Puede usar el /P para que el símbolo del sistema pause los resultados después de mostrar cada pantalla. Tienes que pulsar una tecla para continuar viendo la siguiente página de resultados.
directorio /P
Mostrar metadatos
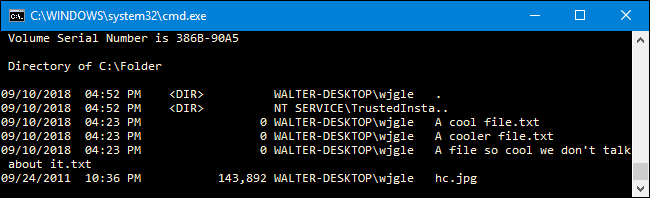
El uso del /Q en el comando DIR muestra los metadatos vinculados a archivos y directorios, junto con los detalles de propiedad.
directorio /Q
Mostrar flujos de datos alternativos (ADS)
El /R muestra cualquier flujo de datos alternativo (ADS) que puedan contener los archivos. Los ADS son una función del sistema de archivos NTFS que permite que los archivos contengan metadatos adicionales para ubicar archivos por autor y título.
directorio /R
Mostrar todos los archivos y carpetas y todo lo que hay dentro
Puede usar el /S para mostrar recursivamente todos los archivos y carpetas dentro del directorio actual. Esto significa todos los archivos y carpetas de cada subdirectorio, todos los archivos y carpetas de esos subdirectorios, etc. Prepárate para muchos resultados.
directorio /S
Mostrar resultados ordenados por tiempo
El uso del modificador /T junto con un código de letras le permite ordenar los resultados por las diferentes marcas de tiempo asociadas con archivos y carpetas. Estos códigos de letras incluyen:
- R: La hora en que se accedió por última vez al elemento.
- C: La hora en que se creó el elemento.
- W: La hora a la que se escribió por última vez el elemento. Esta es la opción predeterminada utilizada.
Entonces, por ejemplo, para ordenar los resultados por el momento en que se crearon los elementos, puede usar el siguiente comando:
directorio /TC
Mostrar resultados en formato ancho
El /W es similar a /D (que muestra columnas), pero en su lugar, ordena los resultados en formato ancho horizontalmente.
directorio /W
Mostrar nombres de archivo de nombre corto
El /X muestra el nombre corto de un archivo cuando el nombre largo no cumple con las reglas de nomenclatura 8.3.
directorio /X
Mostrar páginas de ayuda para DIR
Usando el /? switch muestra información útil sobre el comando DIR, incluida una breve descripción de todos los switches de los que hemos hablado.
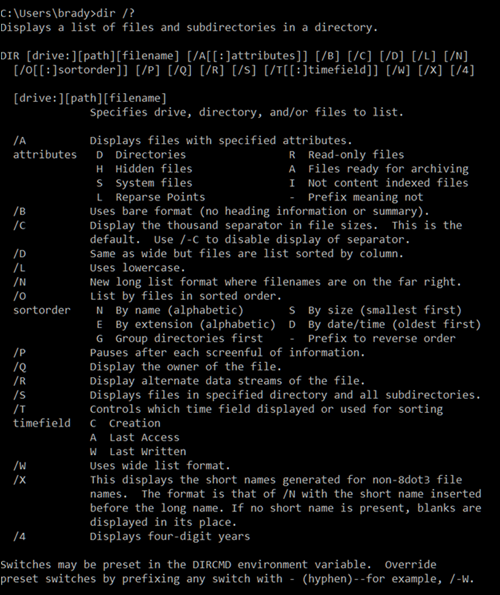
Ejemplos de comandos DIR
Muy bien, ahora conoce los interruptores y las opciones asociadas con el comando DIR. Echemos un vistazo a algunos ejemplos del mundo real para obtener una mejor comprensión de cómo puede comenzar a ponerlos en uso.
Un simple comando dir devuelve una lista de todos los archivos y carpetas en el directorio actual en el que se encuentra.
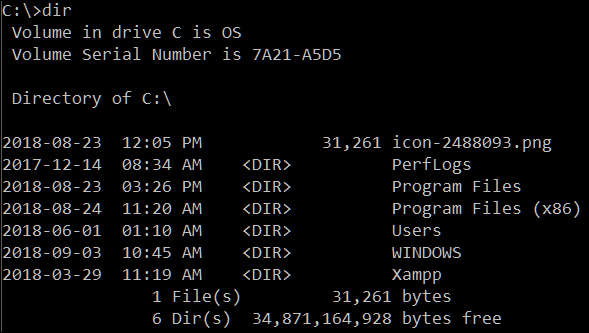
Ejecutar el siguiente comando muestra todos los archivos del sistema dentro de su ruta actual utilizando el atributo "s":
dir /a:s
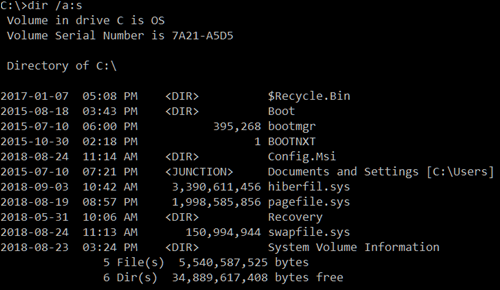
Pero, ¿qué sucede si desea ver todos los archivos de un determinado tipo dentro de todas las carpetas posteriores de su ruta actual? Eso es fácil, simplemente ejecute este comando extremadamente rápido y útil:
dir \*.mp3 /s
Puede reemplazar la parte ".mp3" con cualquier formato de archivo que esté buscando.
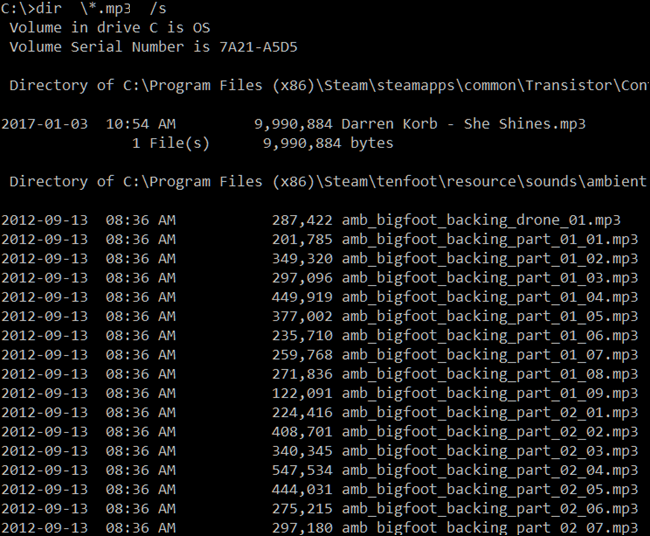
El asterisco actúa como un comodín, diciendo "busca cualquier cosa con formato de archivo .mp3 al final", mientras que "/s" busca recursivamente en todas las carpetas dentro de tu ruta actual.
RELACIONADO: Este truco del símbolo del sistema busca mucho más rápido que el Explorador de Windows
Ahora, es posible que haya notado que arrojó MUCHOS resultados. Casi demasiados para poder leer antes de que se desplacen fuera de la pantalla. Aquí es donde podemos usar el interruptor de pausa para darle la oportunidad de leerlos. Para hacer eso, modifique el comando de esta manera:
directorio \*.mp3 /s /p
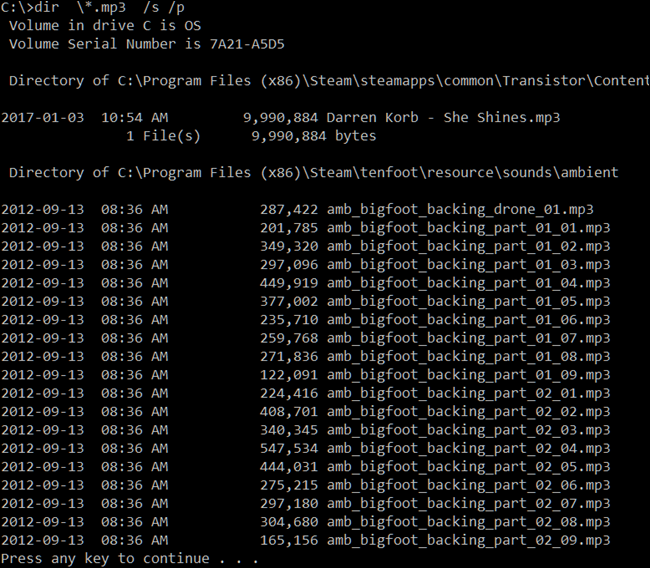
Otro truco que ofrece el símbolo del sistema se llama canalización. Puede usar el carácter ">" para enviar los resultados de un comando a otro lugar o servicio. Un buen ejemplo de esto es enviar todos sus resultados a un archivo de texto. Luego puede desplazarse por ellos más tarde o importarlos a otros tipos de documentos. Para hacer eso, podrías usar el comando:
dir \*.mp3 /s /b > nombre de archivo.txt
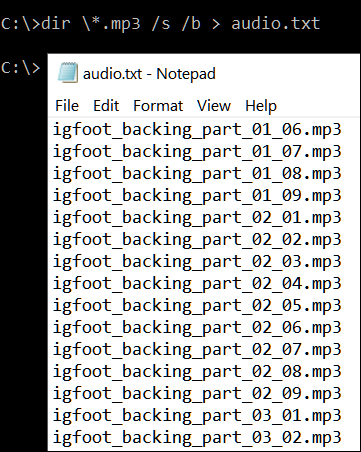
RELACIONADO: Cómo imprimir o guardar una lista de directorios en un archivo en Windows
Agregamos el interruptor /b allí para generar solo los nombres de los archivos, sin ningún otro detalle. El símbolo mayor que redirige todo lo que normalmente se muestra en los resultados directamente al archivo.
Hay muchas más combinaciones y usos para el comando DIR, pero este debería ser un buen punto de partida para ayudarlo a comprender los conceptos básicos.
