Cómo usar texto en columnas como un Excel Pro
Publicado: 2022-01-29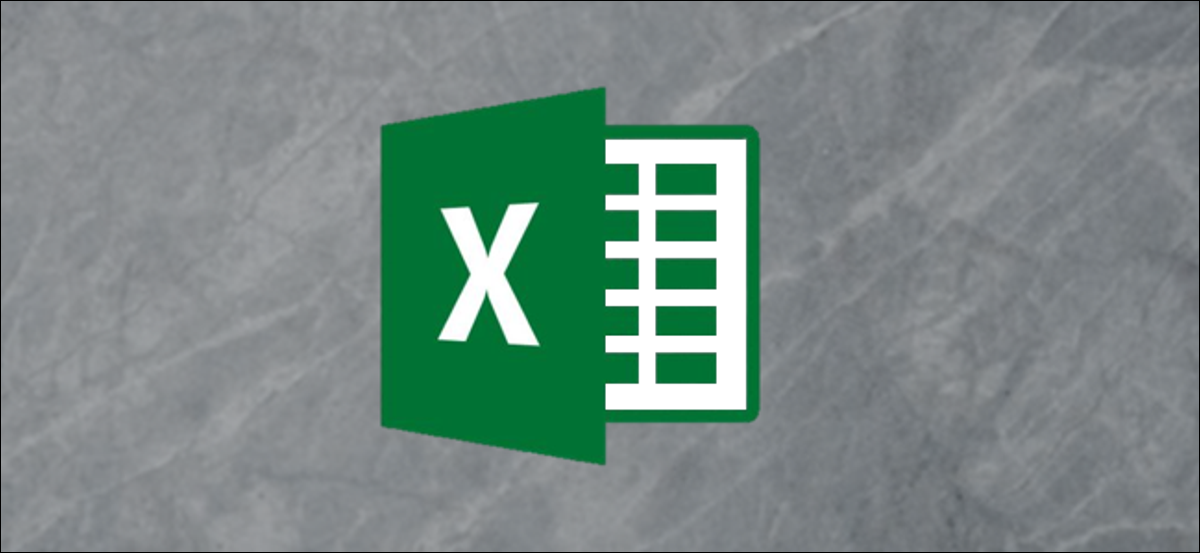
La función Texto en columnas de Excel divide el texto de una celda en varias columnas. Esta sencilla tarea puede ahorrarle al usuario la angustia de tener que separar manualmente el texto de una celda en varias columnas.
Comenzaremos con un ejemplo simple de dividir dos muestras de datos en columnas separadas. Luego, exploraremos otros dos usos de esta característica que la mayoría de los usuarios de Excel no conocen.
Texto a columnas con texto delimitado
Para el primer ejemplo, usaremos Texto en columnas con datos delimitados. Este es el escenario más común para dividir texto, por lo que comenzaremos con esto.
En los datos de muestra a continuación, tenemos una lista de nombres en una columna. Nos gustaría separar el nombre y el apellido en columnas diferentes.
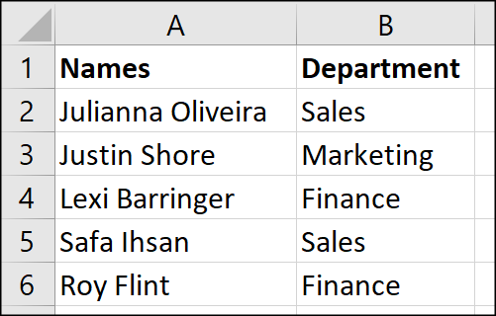
En este ejemplo, nos gustaría que el primer nombre permanezca en la columna A para que el apellido se mueva a la columna B. Ya tenemos cierta información en la columna B (el Departamento). Entonces, primero debemos insertar una columna y darle un encabezado.
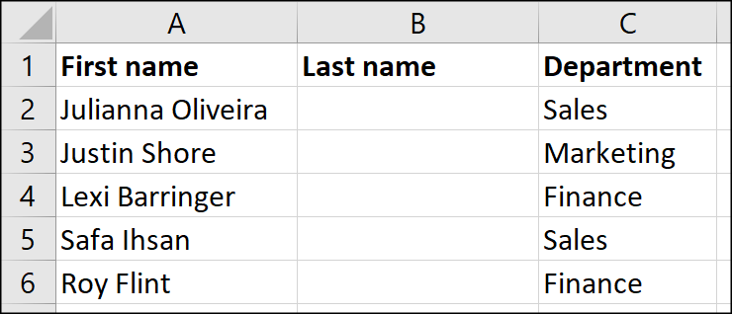
A continuación, seleccione el rango de celdas que contienen los nombres y luego haga clic en Datos > Texto en columnas

Esto abre un asistente en el que realizará tres pasos. El primer paso es especificar cómo se separa el contenido. Delimitado significa que los diferentes fragmentos de texto que desea separar están separados por un carácter especial como espacio, coma o barra inclinada. Ese es el que vamos a elegir aquí. (Hablaremos sobre la opción de ancho fijo en la siguiente sección).
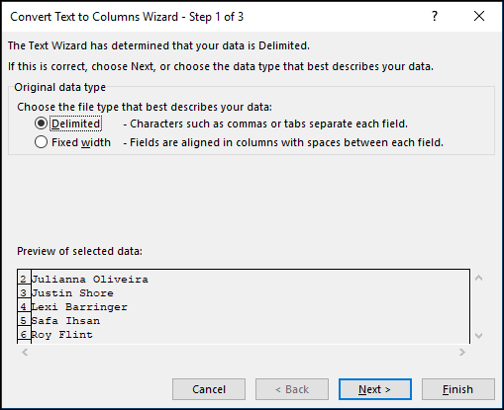
En el segundo paso, especifique el carácter delimitador. En nuestros datos de ejemplo simple, el nombre y apellido están delimitados por un espacio. Entonces, vamos a eliminar la marca de la "Pestaña" y agregar una marca a la opción "Espacio".
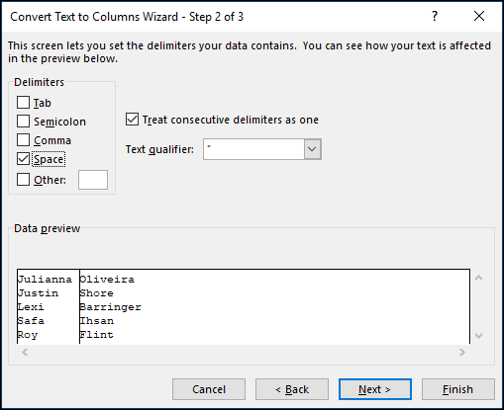
En el paso final, podemos formatear el contenido. Para nuestro ejemplo, no necesitamos aplicar ningún formato, pero puede hacer cosas como especificar si los datos están en formato de texto o de fecha, e incluso configurarlo para que un formato se convierta a otro durante el proceso.
También dejaremos el destino como $A$2 para que separe el nombre de su posición actual y mueva el apellido a la columna B.
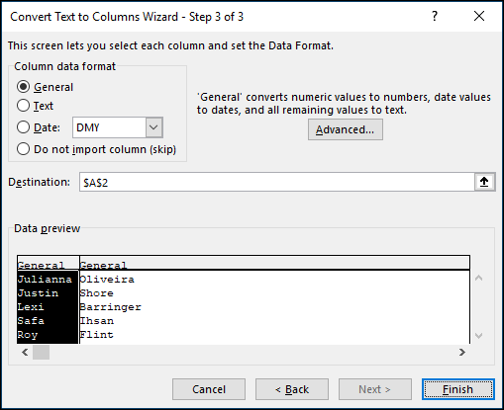
Cuando hacemos clic en "Finalizar" en el asistente, Excel separa el nombre y el apellido y ahora tenemos nuestra nueva Columna B completamente completa.
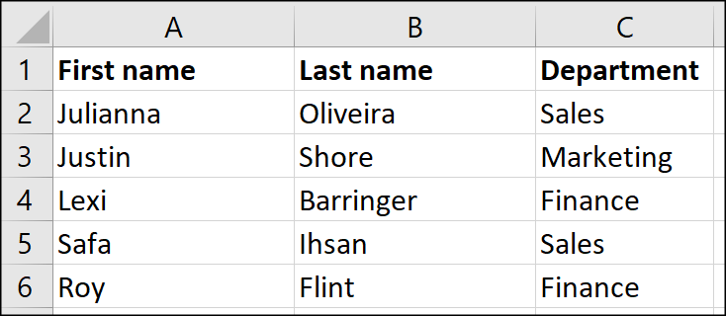
Texto a columnas con texto de ancho fijo
En este ejemplo, dividiremos el texto que tiene un ancho fijo. En los datos a continuación, tenemos un código de factura que siempre comienza con dos letras seguidas de un número variable de dígitos numéricos. El código de dos letras representa al cliente y el valor numérico que sigue representa el número de factura. Queremos separar los dos primeros caracteres del código de factura de los números que le siguen y depositar esos valores en las columnas Cliente y Número de factura que hemos configurado (columnas B y C). También queremos mantener intacto el código completo de la factura en la Columna A.
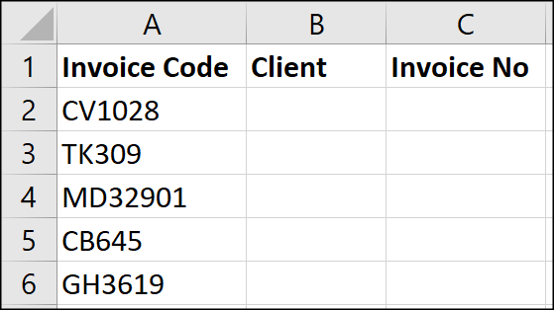
Debido a que el código de factura siempre tiene dos caracteres, tiene un ancho fijo.
Comience seleccionando el rango de celdas que contiene el texto que desea dividir y luego haga clic en Datos > Texto en columnas.

En la primera página del asistente, seleccione la opción "Ancho fijo" y luego haga clic en "Siguiente".
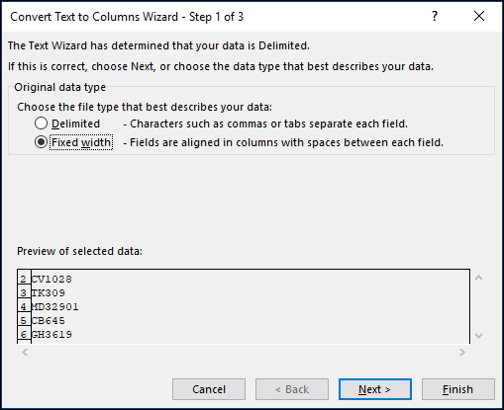
En la página siguiente, debemos especificar la(s) posición(es) en la columna para dividir el contenido. Podemos hacer esto haciendo clic en el área de vista previa provista.
Nota: Text to Columns a veces proporciona una(s) ruptura(s) sugerida(s). Esto puede ahorrarle algo de tiempo, pero vigílelo. Las sugerencias no siempre son correctas.
En el área "Vista previa de datos", haga clic donde desee insertar el salto y luego haga clic en "Siguiente".
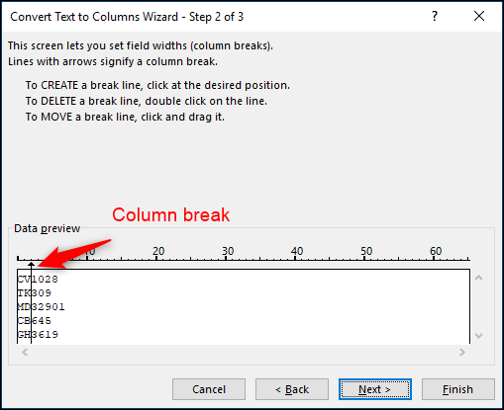

En el paso final, escriba la celda B2 (= $ B $ 2) en el cuadro Destino y luego haga clic en "Finalizar".
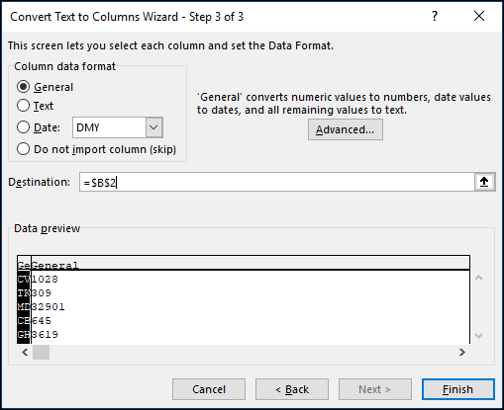
Los números de factura se separan con éxito en las columnas B y C. Los datos originales permanecen en la columna A.
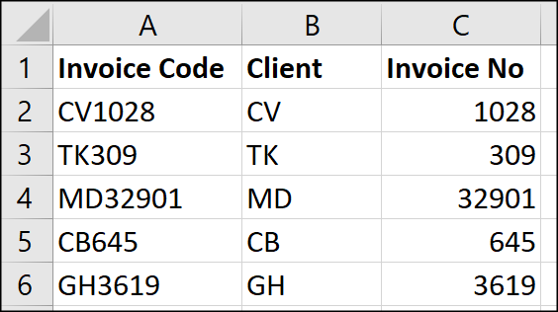
Entonces, ahora hemos analizado la división de contenido usando delimitadores y anchos fijos. También hemos analizado cómo dividir el texto en su lugar y dividirlo en diferentes lugares en una hoja de trabajo. Ahora veamos dos usos extra especiales de Texto en columnas.
Conversión de fechas estadounidenses al formato europeo
Un uso fantástico de Text to Columns es convertir formatos de fecha. Por ejemplo, convertir un formato de fecha estadounidense a europeo o viceversa.
Vivo en el Reino Unido, así que cuando importo datos a una hoja de cálculo de Excel, a veces se almacenan como texto. Esto se debe a que los datos de origen son de EE. UU. y los formatos de fecha no coinciden con la configuración regional configurada en mi instalación de Excel.
Entonces, es Text to Columns al rescate para convertirlos. A continuación se muestran algunas fechas en formato estadounidense que mi copia de Excel no ha entendido.
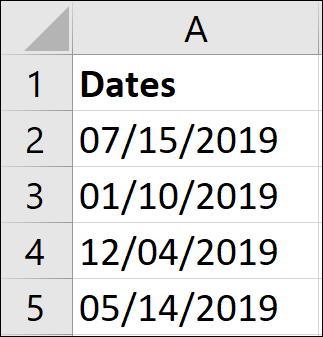
Primero, seleccionaremos el rango de celdas que contienen las fechas para convertir y luego haremos clic en Datos > Texto en columnas.

En la primera página del asistente, lo dejaremos como delimitado y en el segundo paso, eliminaremos todas las opciones de delimitación porque en realidad no queremos dividir ningún contenido.
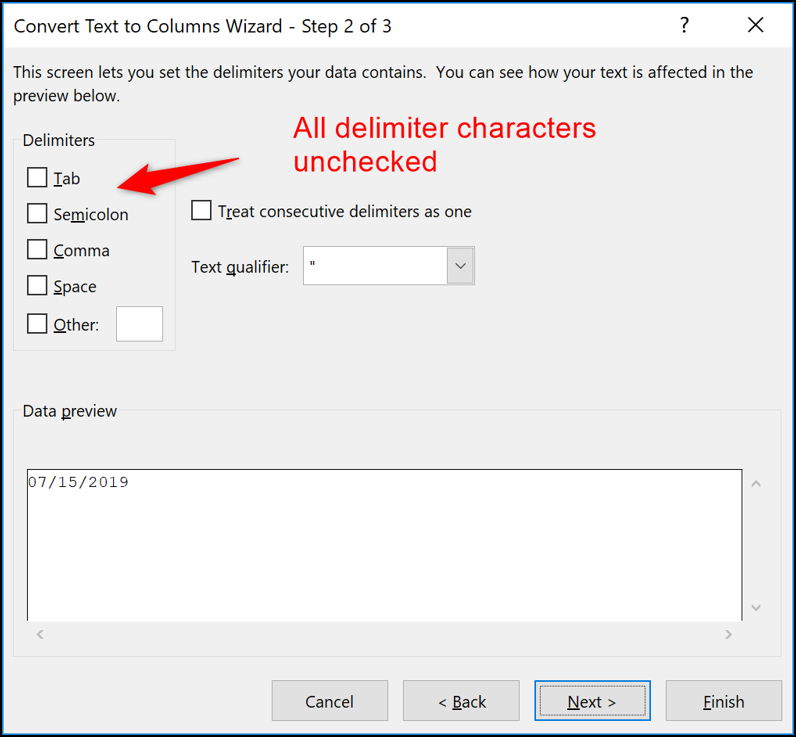
En la página final, seleccione la opción Fecha y use la lista para especificar el formato de fecha de los datos que ha recibido. En este ejemplo, seleccionaré MDY, el formato que normalmente se usa en los EE. UU.
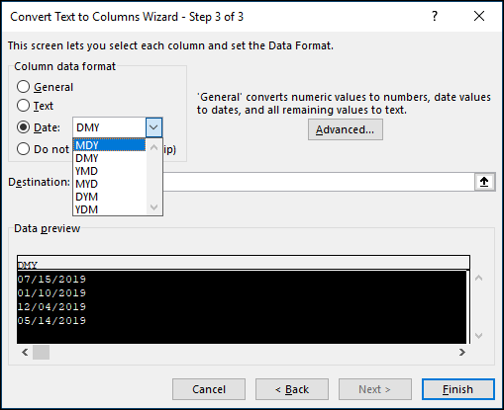
Después de hacer clic en "Finalizar", las fechas se convierten con éxito y están listas para un análisis posterior.
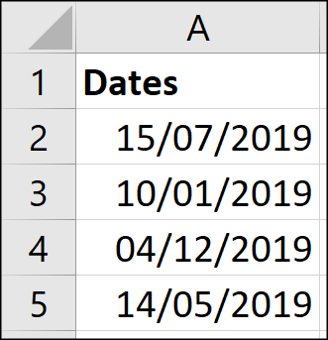
Conversión de formatos de números internacionales
Además de ser una herramienta para convertir diferentes formatos de fecha, Text to Columns también puede convertir formatos de números internacionales.
Aquí en el Reino Unido, se usa un punto decimal en los formatos de números. Entonces, por ejemplo, el número 1.064,34 es un poco más de mil.
Pero en muchos países, se usa una coma decimal en su lugar. Entonces ese número sería malinterpretado por Excel y almacenado como texto. Presentarían el número como 1.064,34.
Afortunadamente, cuando trabajamos con formatos de números internacionales en Excel, nuestro buen amigo Text to Columns puede ayudarnos a convertir estos valores.
En el siguiente ejemplo, tengo una lista de números formateados con una coma decimal. Entonces mi configuración regional en Excel no los ha reconocido.
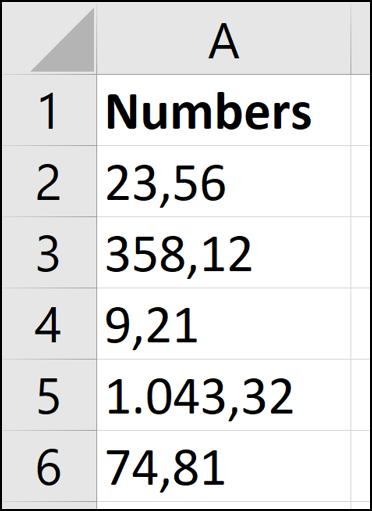
Este proceso es casi idéntico al que usamos para convertir fechas. Seleccione el rango de valores, diríjase a Datos > Texto a columnas, seleccione la opción delimitada y elimine todos los caracteres delimitadores. En el paso final del asistente, esta vez elegiremos la opción "General" y luego haremos clic en el botón "Avanzado".
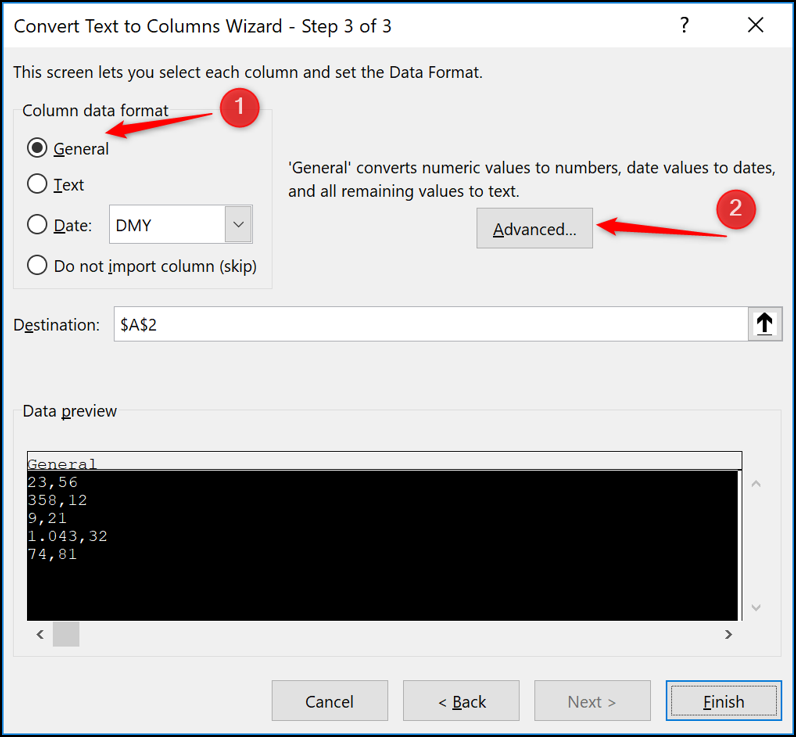
En la ventana de configuración que se abre, ingrese el carácter que desea usar en los cuadros Separador de miles y Separador decimal provistos. Haga clic en "Aceptar" y luego haga clic en "Finalizar" cuando regrese al asistente.
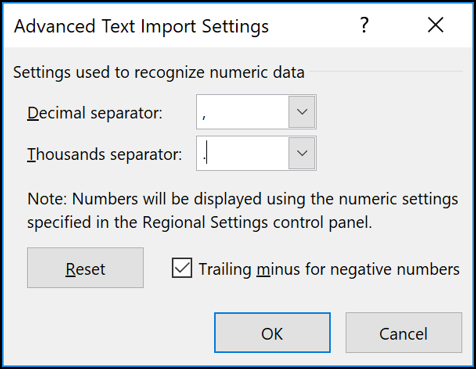
Los valores se convierten y ahora se reconocen como números para su posterior cálculo y análisis.
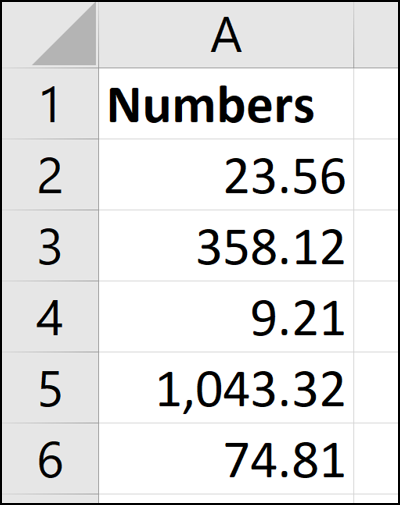
Text to Columns es más poderoso de lo que la gente cree. Su uso clásico para separar contenido en diferentes columnas es increíblemente útil. Especialmente cuando se trabaja con datos que recibimos de otros. Las habilidades menos conocidas para convertir formatos de fechas y números internacionales son mágicas.
