Cómo usar Microsoft Sway
Publicado: 2022-07-29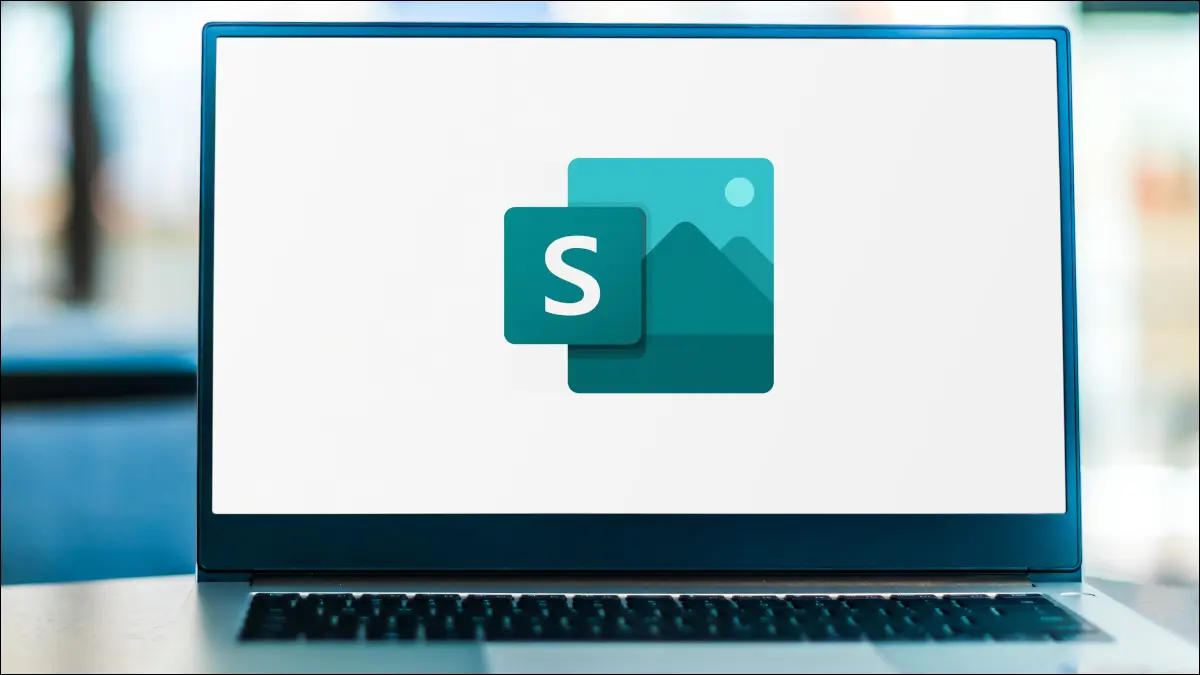
¿Es usted un usuario de Microsoft Office que está interesado en crear rápidamente una presentación basada en web, un informe interactivo o un portafolio personal? PowerPoint puede ser intimidante para aprender y poner en uso, así que considere usar la alternativa más ligera, Microsoft Sway.
Con Sway, puede crear una presentación sin conocimientos de diseño ni experiencia creativa. La aplicación le proporciona tarjetas, o bloques, para una forma estructurada de construir su contenido. Puede insertar fácilmente texto, imágenes y videos, darle a su Sway una apariencia atractiva con animaciones sutiles y compartirlo fácilmente.
Introducción a Sway
Crear la historia
encabezados
Tarjetas de texto
Tarjetas multimedia
Tarjetas de grupo
Diseña tu balanceo
Juega, comparte o modifica tu balanceo
RELACIONADO: Las mejores alternativas gratuitas de Microsoft PowerPoint
Introducción a Sway
Visite el sitio web de Sway e inicie sesión con su cuenta de Microsoft. Luego tiene algunas formas diferentes de crear su Sway.
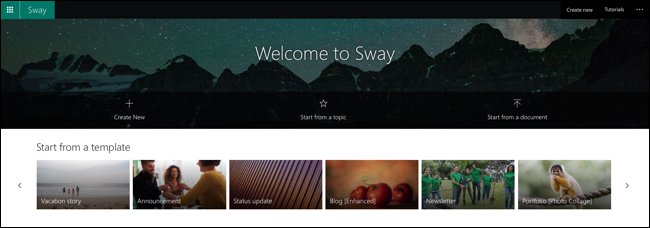
Crear nuevo : comience con un documento en blanco donde agregue todas las secciones y elementos de diseño.
Comenzar desde un tema : ingrese un término de búsqueda y Sway crea un esquema de secciones para usted.
Comenzar desde un documento : cargue un documento, como un esquema o un artículo, y Sway insertará su contenido en secciones.
Comience desde una plantilla : use una de las plantillas para comenzar su proyecto. Los temas varían con opciones para un boletín informativo, un currículum, un portafolio, un anuncio, una historia y una presentación comercial.
Después de elegir una de estas opciones, verá dos áreas principales en la parte superior izquierda para crear su Sway: argumento y diseño.
Nota: A medida que crea su presentación, su Sway se guarda automáticamente.
Crear la historia
Seleccione "Storyline" en la parte superior izquierda para crear las secciones, agregar las tarjetas e insertar su contenido. Este es un punto central para construir su Sway.
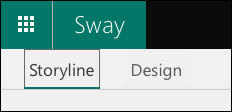
La tarjeta en la parte superior es su tarjeta de título y puede incluir texto y una imagen de fondo.
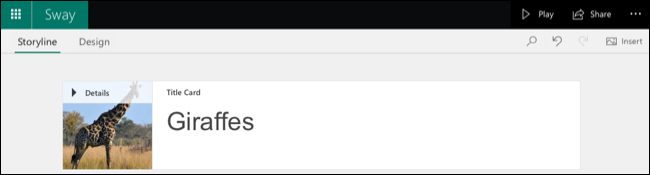
Para agregar la siguiente tarjeta, haga clic en el signo más en la parte inferior de la anterior. Luego verá las opciones sugeridas, o puede elegir Texto, Medios o Grupo específicamente.
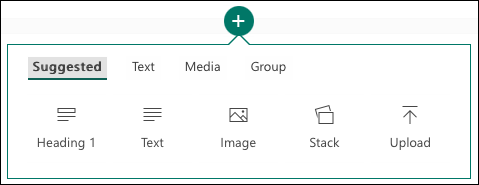
encabezados
Cuando selecciona una tarjeta de encabezado y agrega su texto, este aparece grande y resaltado en su Sway. Como puede ver en la captura de pantalla a continuación, Etimología y Taxonomía son encabezados.
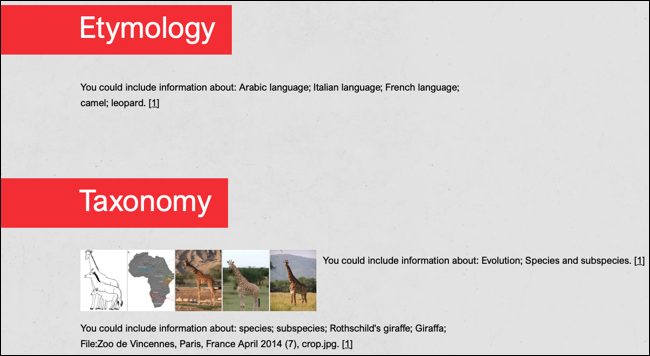
Nota: Este es un estilo de muestra; puede cambiar los colores, la fuente y el diseño.
Los encabezados son buenas maneras de dividir su Sway en secciones. A continuación, puede incluir las tarjetas que necesita debajo de cada encabezado.
Tarjetas de texto
Inserte una tarjeta de texto para agregar párrafos, viñetas o una lista numerada. Ingrese su texto en el cuadro y use las opciones en la barra de herramientas para formatearlo o agregar un enlace. A la derecha de la barra de herramientas, use las casillas para establecer el énfasis y la papelera para eliminar la tarjeta.
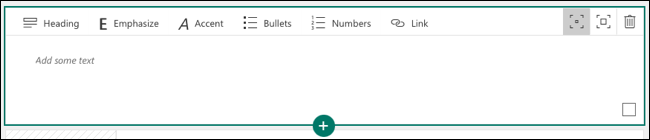
Tarjetas multimedia
Puede insertar un archivo de imagen, video o audio, así como incrustar contenido 3D o tweets o cargar un elemento desde su dispositivo.
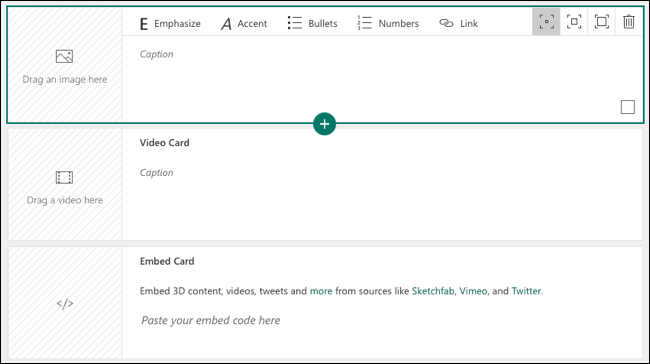
Cada tipo de medio tiene sus propias opciones. Por ejemplo, puede incluir un título para una imagen o grabar su propio audio.
Para agregar una imagen o un video usando una búsqueda web, haga clic en el lugar de la tarjeta para que la imagen o el video se abran en la barra lateral. Use las pestañas o busque en la parte superior para ubicar los medios. Luego, selecciónelo y elija "Agregar" o arrastre el elemento a la tarjeta.
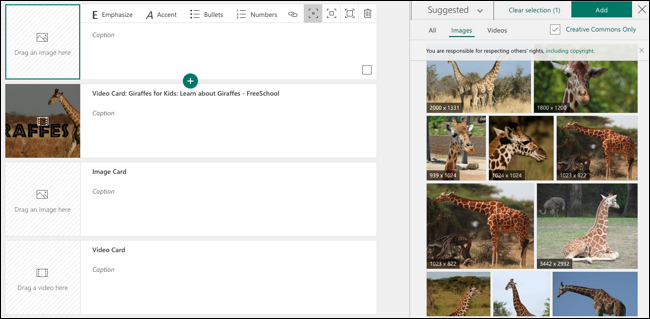

Sugerencia: marque la casilla en la parte superior para buscar imágenes Creative Commons.
También puede usar las opciones de énfasis en la barra de herramientas para medios. Elija entre sutil, moderado o intenso para mostrar ese elemento de manera diferente en su presentación.
Para las imágenes, también puede usar la herramienta Puntos de enfoque para concentrarse en una parte específica de la imagen.
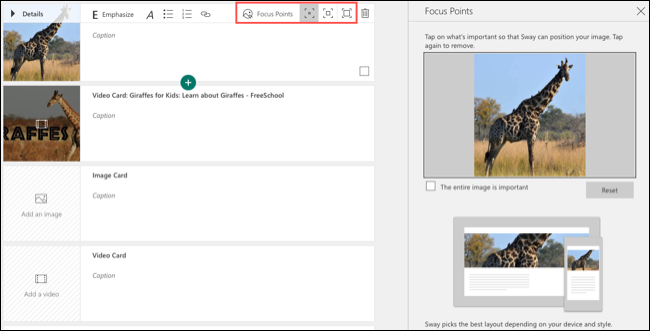
Tarjetas de grupo
Puede agrupar imágenes de varias maneras únicas en Sway.
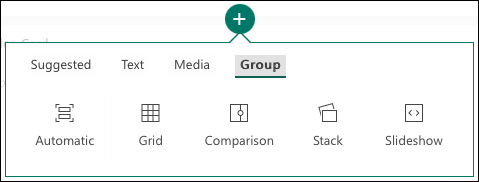
- Automático : Deje que Sway decida el mejor diseño.
- Cuadrícula : coloca las imágenes en un diseño de cuadrícula.
- Comparación : coloque dos imágenes una al lado de la otra.
- Apilar : coloque las imágenes en una pila en la que pueda hacer clic.
- Presentación de diapositivas : muévase a través de cada imagen como una presentación de diapositivas usando una de las tres vistas.
Para cambiar el diseño después de agregar las imágenes, seleccione "Tipo de grupo" en la barra de herramientas. Luego, elija el nuevo diseño en el lado derecho.
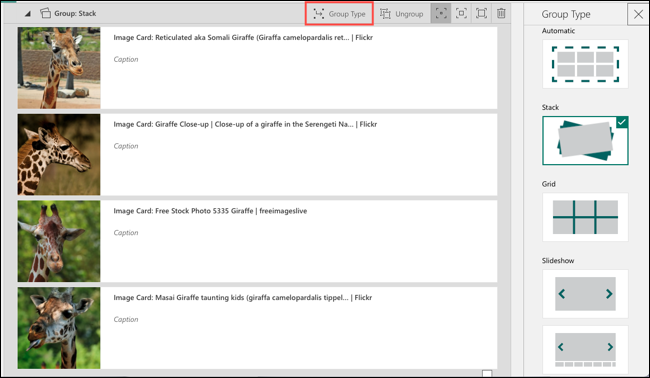
Diseña tu balanceo
Puede trabajar en la parte del diseño en cualquier punto de su creación de Sway. Seleccione "Diseño" en la parte superior izquierda junto a Storyline.
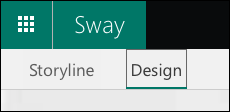
Según la opción que haya seleccionado para crear su Sway, es posible que vea un estilo predeterminado. Para elegir uno diferente, haga clic en "Estilos" en la parte superior derecha.
A continuación, verá los diseños de todo el Sway en la parte superior. Puede elegir Vertical, Horizontal o Diapositivas según la dirección en la que desea que fluya su Sway en la pantalla.
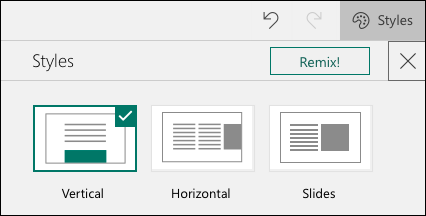
A continuación, verá una colección de Estilos que puede elegir con diferentes colores, formas y fondos. Use las flechas a la derecha para ver todas las opciones dentro de un estilo.
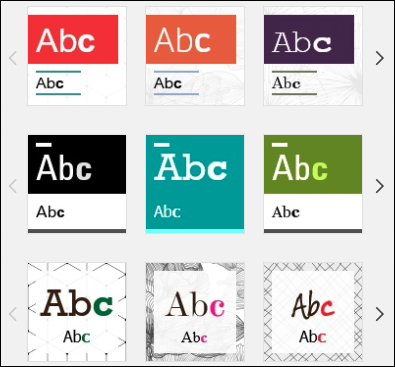
Una vez que elija un estilo, use el botón Personalizar cerca de la parte superior para cambiar la inspiración o la paleta de colores, el estilo de fuente, el énfasis de la animación y el tamaño del texto. Las animaciones son lo que ve cuando los elementos de su Sway aparecen en la pantalla.
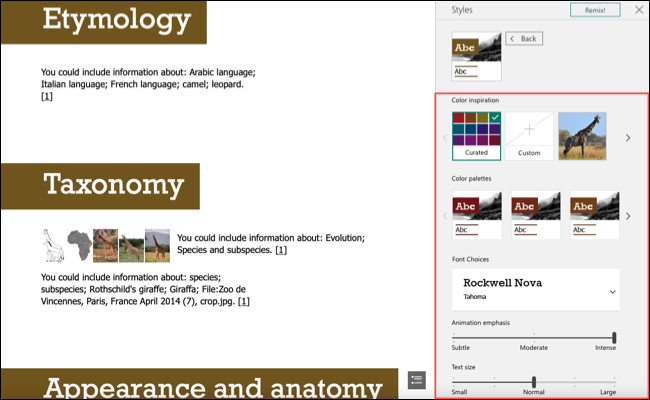
Otra opción para diseñar su creación es dejar que Sway lo haga por usted. Seleccione "¡Remezclar!" en la parte superior de la barra lateral Estilos para ver qué se le ocurre a Sway.
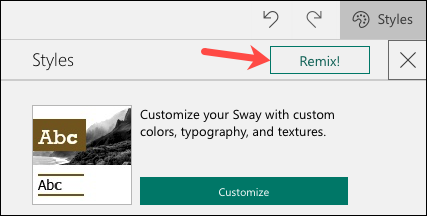
Puede deshacer cualquier cambio que realice fácilmente seleccionando el botón Deshacer arriba de la barra lateral Estilos. Además, tiene un botón Rehacer si cambia de opinión.
Juega, comparte o modifica tu balanceo
En la parte superior derecha de la pantalla de Sway, verá un botón Reproducir. Seleccione eso para ver la presentación como lo hará su audiencia.
Seleccione el ícono en la esquina inferior derecha de la vista Reproducir para saltar a una sección particular de su Sway. Luego, haz clic en "Editar" para volver a las pantallas de Storyline y Design.
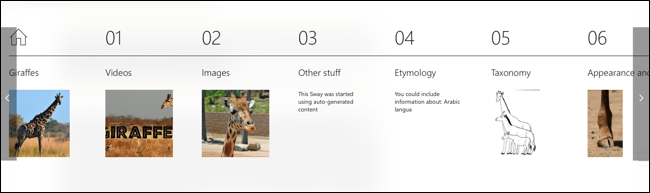
Seleccione el botón Compartir para obtener un enlace visual o de texto a su Sway, compártalo en Facebook, Twitter o LinkedIn, u obtenga el código para insertar. También puede establecer los permisos para aquellos que ven su presentación, solicitar una contraseña o incluir botones Compartir.
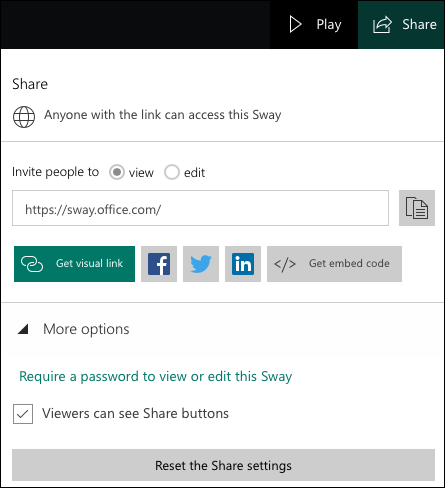
Para duplicar su Sway, guárdelo como plantilla, imprima o exporte su presentación, seleccione los tres puntos en la parte superior derecha y elija una opción.
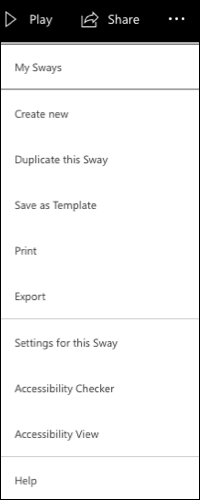
También verá Configuración para este Sway en el menú anterior, que le permite elegir un idioma, mostrar botones de dirección, ajustar la configuración de vista y reproducir automáticamente su Sway.
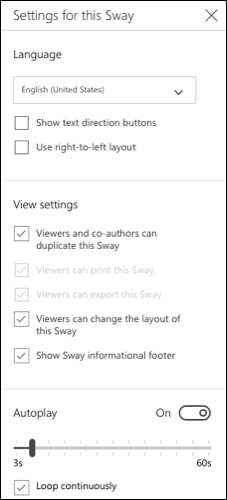
Para una manera fácil de crear una presentación llamativa basada en la web, consulte Microsoft Sway.
RELACIONADO: La guía para principiantes de Presentaciones de Google
