Cómo usar el administrador de escenario en iPad
Publicado: 2022-11-26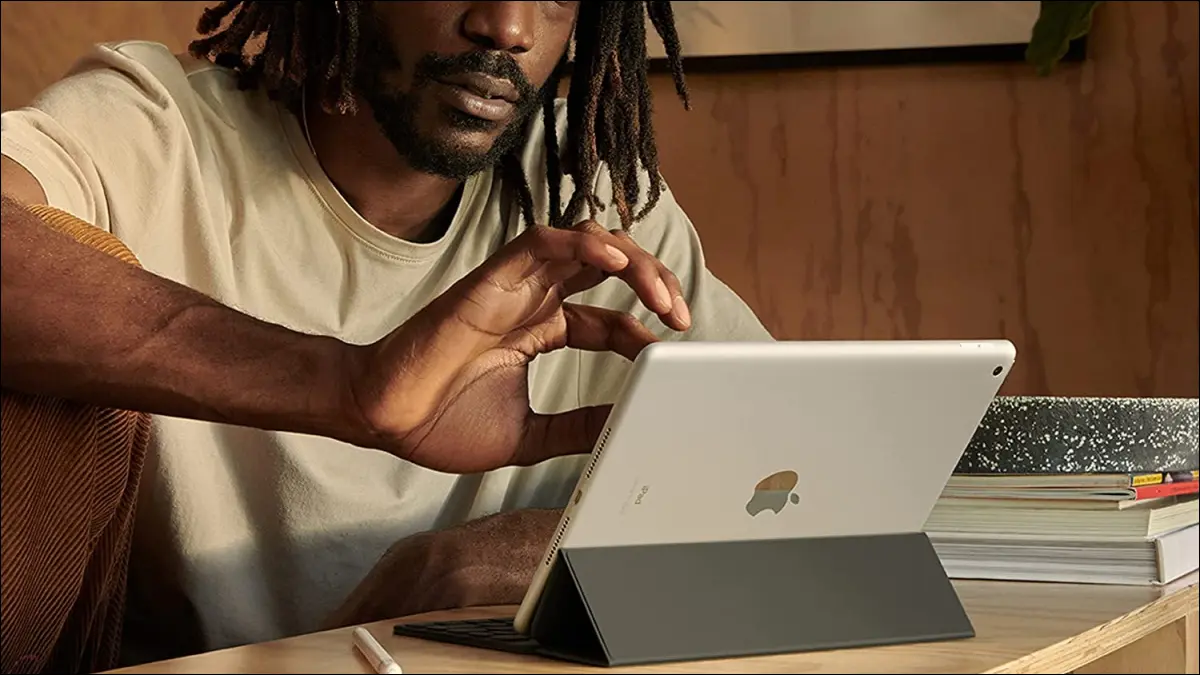
Stage Manager es la función multitarea de Apple presentada con iPadOS 16. Le permite usar varias aplicaciones a la vez y agrupar aplicaciones para tareas específicas. Para ayudarlo a comenzar a realizar múltiples tareas, aquí encontrará todo lo que necesita saber sobre el uso de Stage Manager en el iPad.
Requisitos del director de escena
Cómo activar y desactivar Stage Manager
Método 1: Uso del Centro de control
Método 2: Usar la configuración
Ajustar la pantalla del director de escena
Método 1: Uso del Centro de control
Método 2: Usar la configuración
Cómo usar el administrador de escenario en iPad
Cambiar entre aplicaciones
Agrupe sus aplicaciones
Controle las aplicaciones activas de Windows
Requisitos del director de escena
Para usar Stage Manager, necesitará un iPad compatible con iPadOS 16 o posterior. Estos son los modelos de dispositivos compatibles con Stage Manager en el momento de escribir este artículo:
- iPad Air, 5ª generación o más reciente
- iPad Pro de 11 pulgadas, primera generación o posterior
- iPad Pro de 12,9 pulgadas, 3.ª generación o más reciente
Cómo activar y desactivar Stage Manager
Tiene dos formas de activar y desactivar Stage Manager en iPad: una usa el Centro de control y la otra es una opción en Configuración.
RELACIONADO: Cómo habilitar Stage Manager en su Mac (¿y debería usarlo?)
Método 1: Uso del Centro de control
Para activar Stage Manager, abra el Centro de control y toque el icono Stage Manager. Está resaltado en blanco cuando está habilitado.
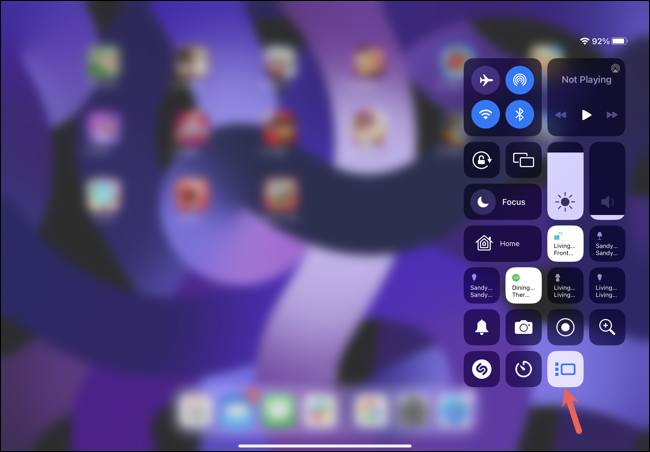
Para apagarlo, simplemente regrese al Centro de control y vuelva a tocar el ícono del Administrador de escenario.
Método 2: Usar la configuración
Otra forma de habilitar Stage Manager es buscándolo en Configuración. Abra Configuración, seleccione "Pantalla de inicio y multitarea" y toque "Gestor de escenario" a la derecha.
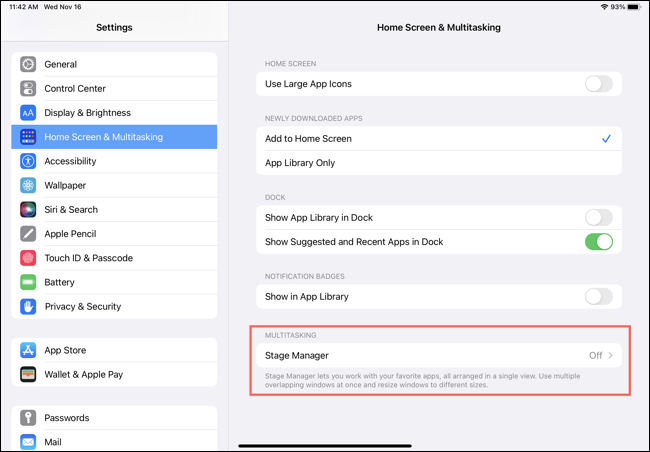
Encienda la palanca en la parte superior para "Usar Stage Manager en iPad".
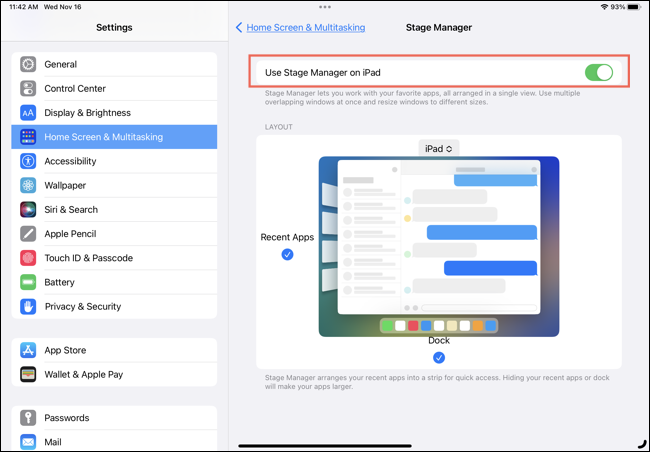
Para apagarlo, regrese a Configuración> Pantalla de inicio y multitarea> Administrador de escenario y deshabilite la alternancia.
Ajustar la pantalla del director de escena
Puede elegir mostrar sus aplicaciones recientes, el Dock o ambos mientras usa Stage Manager. Al igual que habilitar la función, puede hacerlo en dos lugares diferentes.
RELACIONADO: Cómo usar aplicaciones flotantes (deslizar sobre) en un iPad
Método 1: Uso del Centro de control
Para ajustar la pantalla del administrador de escenario, abra el Centro de control y luego toque y mantenga presionado el ícono del administrador de escenario. Cuando aparezca la pequeña ventana emergente, marque o desmarque las casillas de Aplicaciones recientes (izquierda) o Dock (abajo).
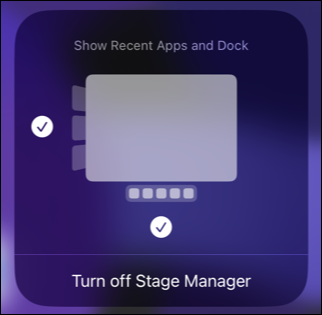
Método 2: Usar la configuración
También puede acceder a las opciones de visualización de Stage Manager en Configuración. Abra Configuración y vaya a Pantalla de inicio y multitarea > Administrador de escenario. Marque o desmarque las casillas de Aplicaciones recientes y Dock.
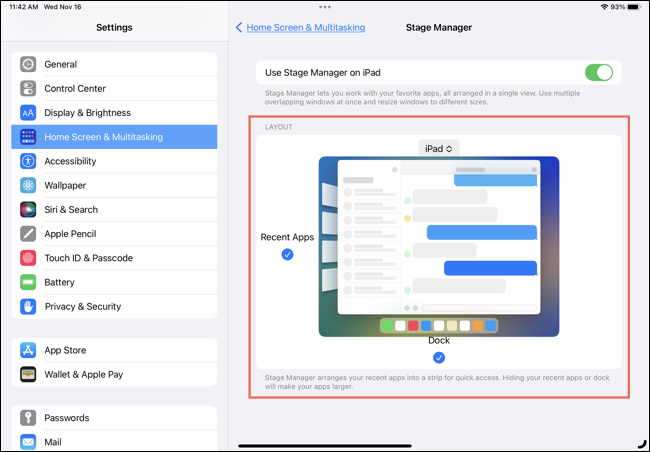
Cómo usar el administrador de escenario en iPad
Una vez que active Stage Manager, verá la ventana de su aplicación activa en el centro. Si habilitó Aplicaciones recientes, aparecerán a la izquierda y su Dock estará en la parte inferior como de costumbre.
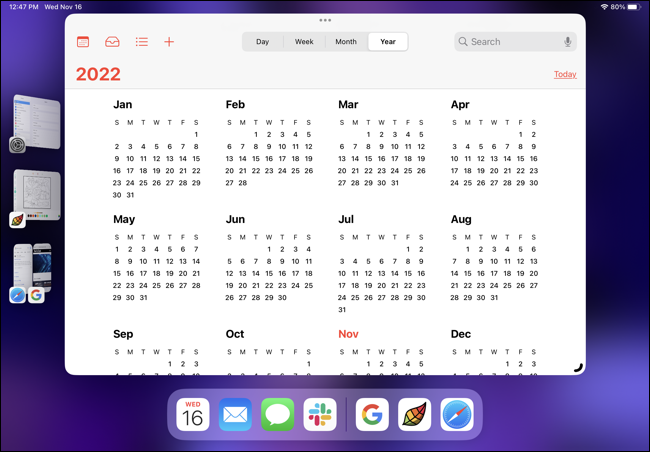
Cambiar entre aplicaciones
Puede cambiar entre aplicaciones actuales y recientes de diferentes maneras en Stage Manager.
RELACIONADO: Cómo abrir y usar el selector de aplicaciones en un iPad
Para cambiar rápidamente de su aplicación activa a una reciente, simplemente toque la aplicación a la izquierda.

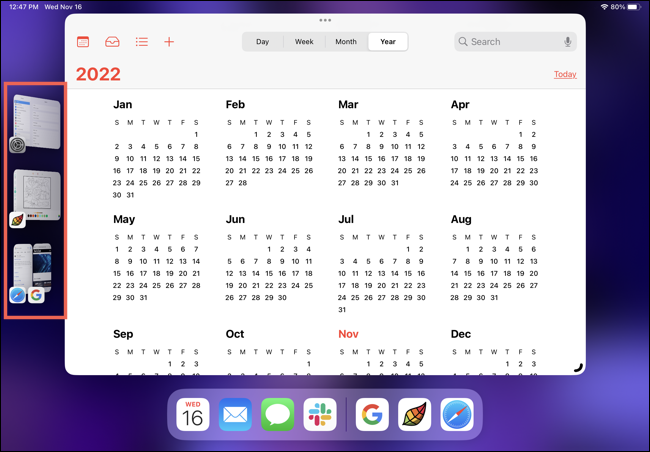
También puede deslizar hacia arriba desde la parte inferior y hacer una pausa para mostrar y seleccionar una aplicación reciente.
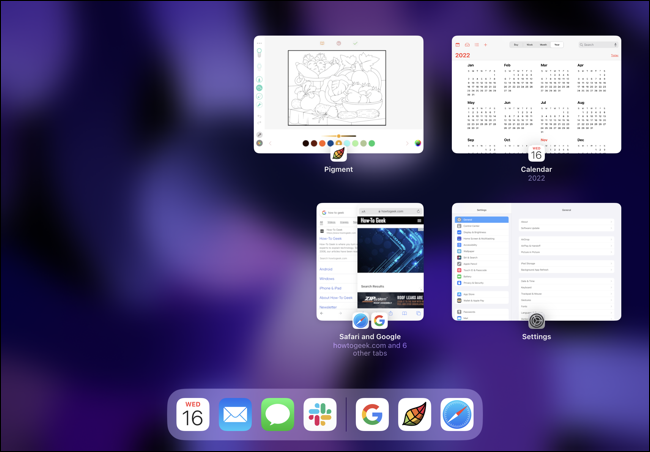
Una forma más de cambiar es deslizar hacia la izquierda o hacia la derecha con cuatro dedos o a lo largo de la parte inferior con un dedo.
Si desea abrir otra aplicación que no está en la lista de aplicaciones recientes, deslícese ligeramente hacia arriba desde la parte inferior o presione el botón Inicio para acceder a su pantalla de inicio. Luego, seleccione la aplicación. Esa aplicación se convierte en la nueva ventana activa.
Agrupe sus aplicaciones
Al agrupar aplicaciones, puede usar, minimizar y maximizar todo el grupo a la vez. Esto es útil cuando se trabaja en una tarea en la que se necesitan varias aplicaciones a la vez. Al igual que el cambio de aplicación, tiene más de una forma de agrupar aplicaciones.
RELACIONADO: Cómo usar varias aplicaciones a la vez en un iPad
Toque los tres puntos en la parte superior de la ventana activa y elija "Agregar otra ventana". Luego, seleccione la aplicación reciente que desea agregar a ese grupo.
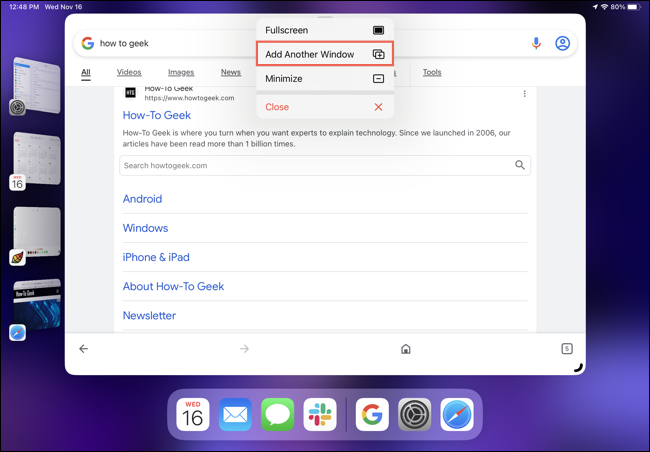
Alternativamente, toque y mantenga presionada una aplicación en la lista de aplicaciones recientes o en el Dock. Luego, arrástrelo y suéltelo en la ventana activa actual.
Una vez que tenga su grupo, puede usar las aplicaciones simultáneamente. Y puede cambiar a otra aplicación utilizando cualquiera de los gestos descritos anteriormente. Verá que todo el grupo se minimiza en la lista de aplicaciones recientes.
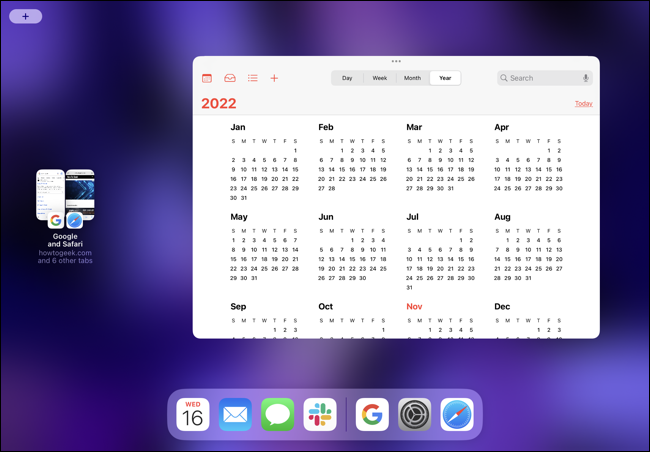
Cuando selecciona el grupo de la izquierda, todas las aplicaciones del grupo se activan una al lado de la otra.
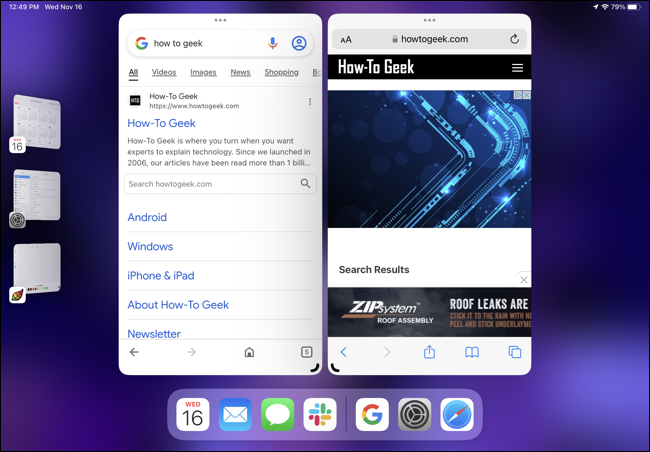
RELACIONADO: Cómo usar aplicaciones en paralelo (vista dividida) en un iPad
Para eliminar una aplicación de un grupo, toque los tres puntos en la parte superior de la ventana y seleccione "Minimizar". La aplicación luego pasa a la lista de aplicaciones recientes y ya no forma parte del grupo. Alternativamente, arrastre la aplicación a la lista de aplicaciones recientes.
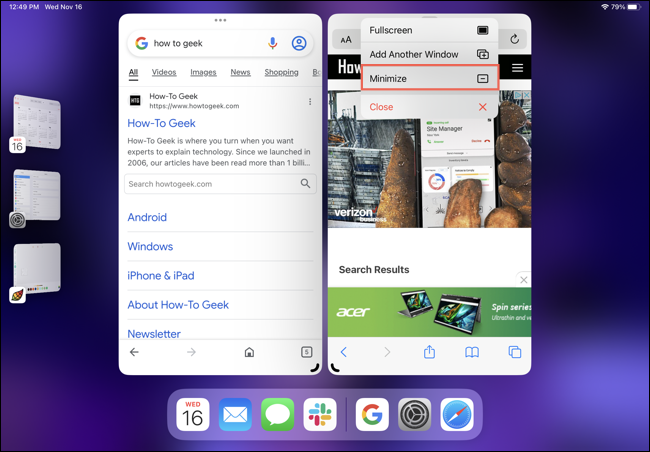
Si prefiere cerrar la aplicación en lugar de moverla a la lista de aplicaciones recientes, toque los tres puntos y seleccione "Cerrar".
Controle las aplicaciones activas de Windows
Puede hacer que la ventana de la aplicación activa sea más grande o más pequeña o moverla si está trabajando con un grupo de aplicaciones. También puede minimizarlo en la lista de aplicaciones recientes o cerrarlo.
RELACIONADO: Cómo usar varias ventanas de una aplicación en su iPad
Para cambiar el tamaño de una ventana, arrastre la esquina con la línea curva negra hacia adentro o hacia afuera.
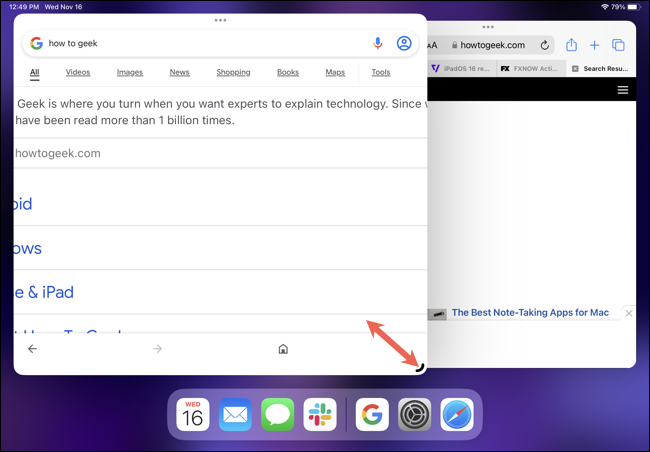
Nota: La línea se vuelve blanca si la ventana tiene un fondo oscuro. Según el tamaño de la ventana, especialmente en un grupo de aplicaciones, es posible que vea que sus aplicaciones recientes se ocultan temporalmente.
Para mover una ventana, arrastre desde la parte superior de la ventana en cualquier dirección.
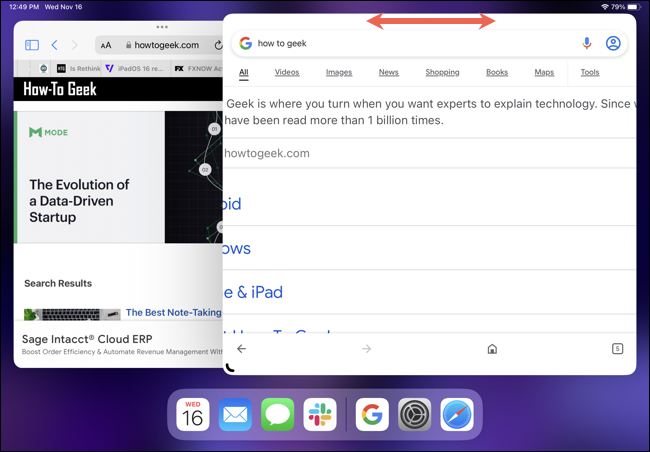
Para poner una ventana en vista de pantalla completa, toque los tres puntos en la parte superior y elija "Pantalla completa".
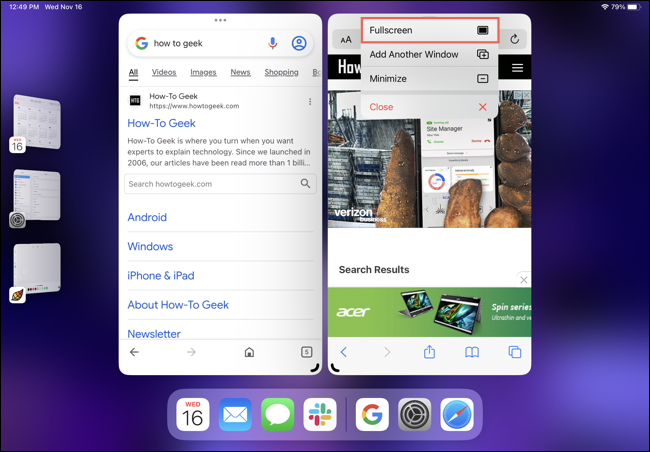
Para colocar una aplicación en la lista de aplicaciones recientes, toque los tres puntos y elija "Minimizar". O para cerrar una aplicación activa, toque los tres puntos y seleccione "Cerrar".
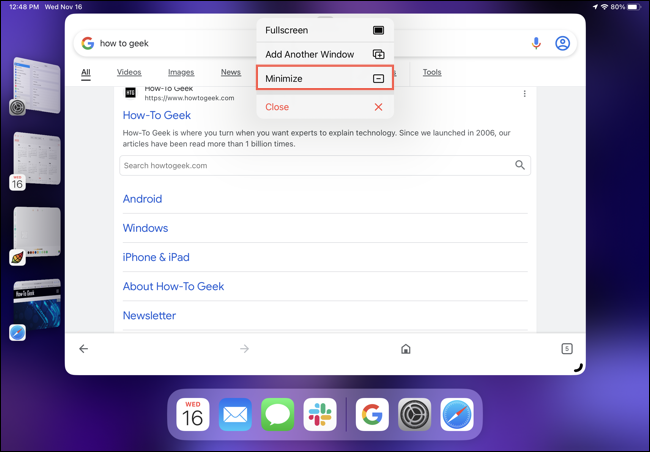
Puede llevar un poco de tiempo acostumbrarse a Stage Manager en iPad. Pero una vez que lo domines, como cambiar entre aplicaciones y aprovechar los grupos, puede ser una forma práctica de realizar múltiples tareas en el iPad.
