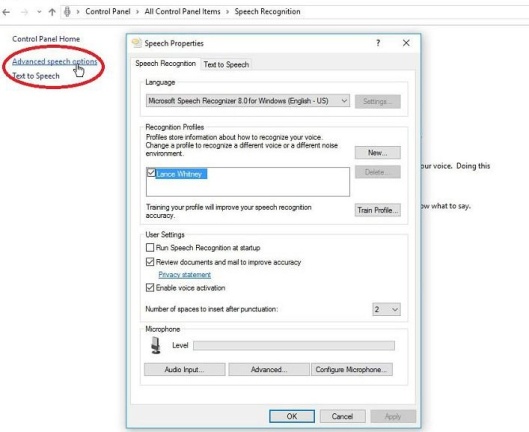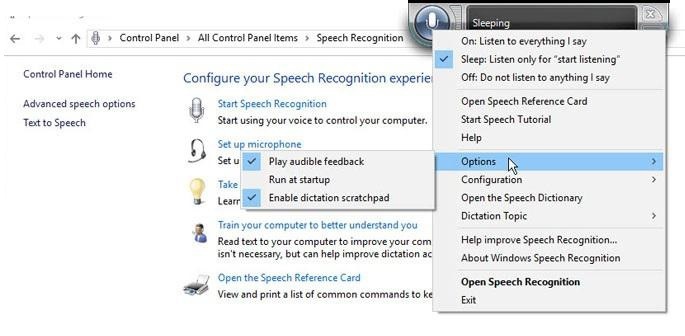Cómo usar el reconocimiento de voz y dictar texto en Windows 10
Publicado: 2022-01-29¿Sabía que puede hablar con Windows para emitir comandos, abrir aplicaciones, dictar texto y realizar otras tareas?
Puede hacerlo en Windows 10 a través de Cortana, pero también puede hablar con Windows 10 y versiones anteriores de Windows utilizando el reconocimiento de voz incorporado. O dicte texto en Windows 10 Fall Creators Update o posterior.
Después de enseñarle a Windows a comprender el sonido de su voz, puede hablar con el sistema operativo para que responda a sus comandos. La función de reconocimiento de voz puede ser especialmente útil para personas con discapacidades que no pueden usar el teclado o el mouse. Pero está disponible para cualquiera que quiera intentar hablar con Windows. La función incluso ofrece una guía de referencia para que sepa qué comandos y otras tareas puede lanzar a Windows a través de su voz.
Las versiones más recientes de Windows 10 también ofrecen una función de dictado que puede usar para crear documentos, correos electrónicos y otros archivos a través del sonido de su voz. Una vez que el dictado está activo, puede dictar texto, así como signos de puntuación, caracteres especiales y movimientos del cursor.
Veamos cómo usar el reconocimiento de voz y el dictado en Windows.
Activar dictado
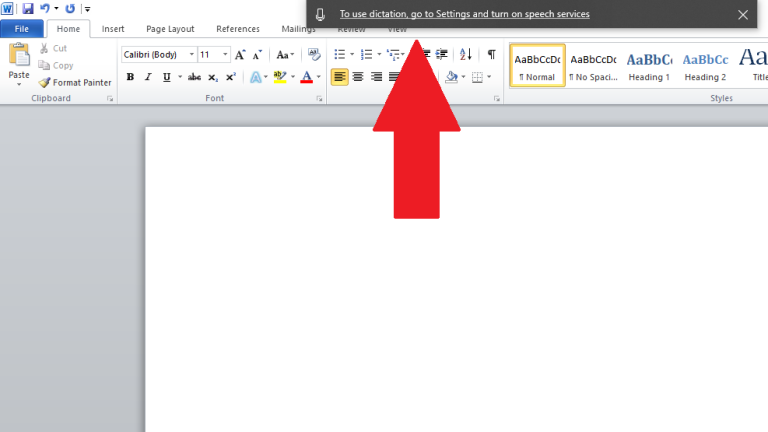
Abra una aplicación en la que desee dictar texto, como el Bloc de notas, WordPad, Microsoft Word o su software de correo electrónico. Mientras esté ejecutando Windows 10 Fall Creators Update o superior, puede activar el dictado presionando la tecla de Windows + H. Si no ha habilitado los servicios de voz, una ventana emergente le indicará que lo haga en Configuración.
Habilitar servicios de voz
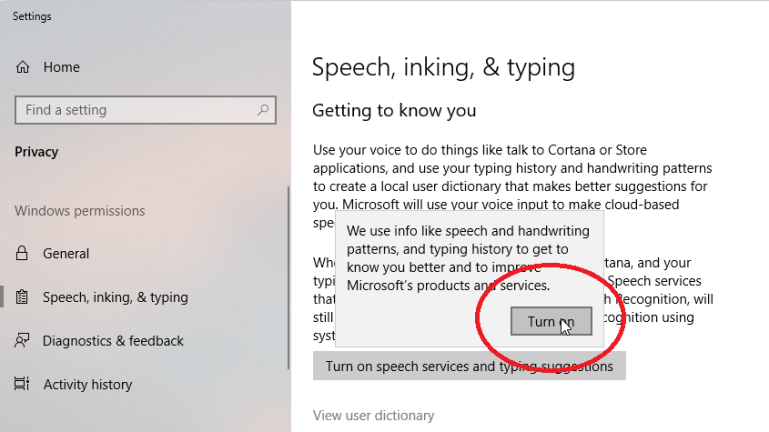
Activar la función de dictado
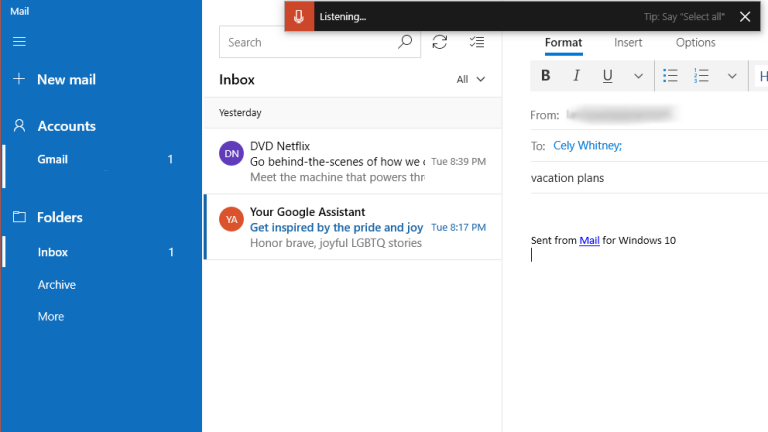
Emitir comandos
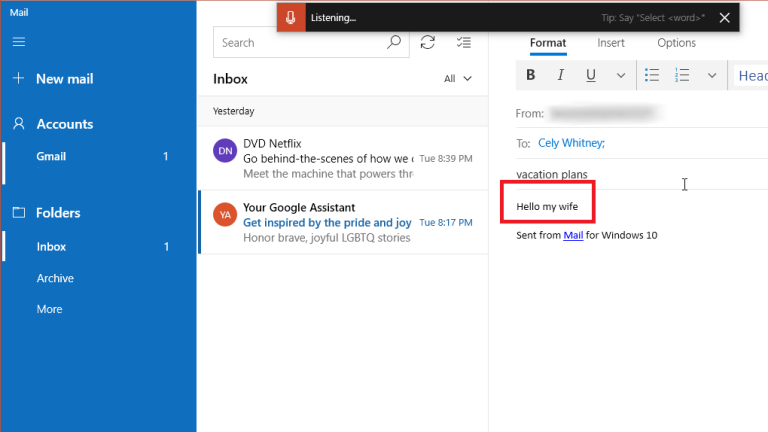
Dictado de puntuaciones y formato
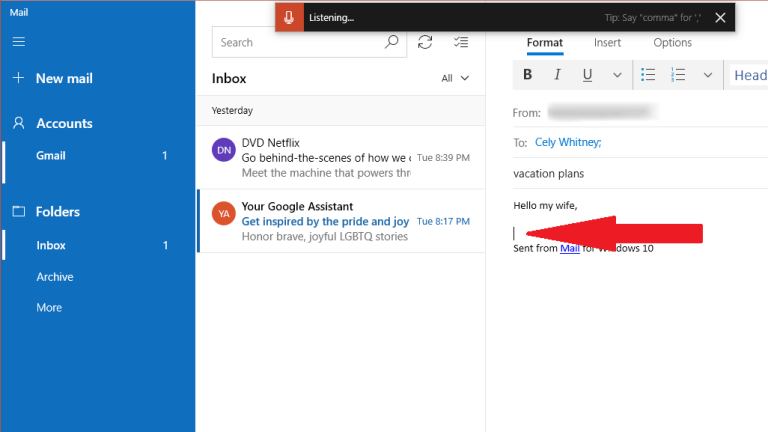
Estos son los caracteres de puntuación y los símbolos que puede dictar, según Microsoft:
| Para insertar esto: | Di esto: |
|---|---|
| @ | en el símbolo; a la señal |
| # | símbolo de libra; signo de Libra; símbolo de número; símbolo de número; símbolo hash; signo hash; símbolo de etiqueta; signo de etiqueta; símbolo agudo; signo agudo |
| PS | símbolo de dólar; signo de dólar; símbolo de dólares; signo de dolares |
| % | símbolo de porcentaje; signo de porcentaje |
| ^ | Signo de intercalación |
| & | y símbolo; y firmar; símbolo de y comercial; signo ampersand |
| * | Asterisco; veces; estrella |
| ( | paréntesis abierto; padre izquierdo; paréntesis abierto; paréntesis izquierdo |
| ) | Cerrar paréntesis; padre derecho; cerrar paréntesis; paréntesis derecho |
| _ | Guion bajo |
| - | Guión; pizca; signo menos |
| ~ | tilde |
| \ | barra invertida; golpear |
| / | Barra inclinada; dividido por |
| , | Coma |
| . | Período; punto; decimal; punto |
| ; | Punto y coma |
| ' | Apóstrofe; comilla simple abierta; comenzar una comilla simple; cerrar comillas simples; cerrar comillas simples; fin de comilla simple |
| = | Símbolo igual; signo igual; símbolo de igual; signo igual |
| (espacio) | Espacio |
| | | Tubo |
| : | Colon |
| ? | Signo de interrogación; símbolo de pregunta |
| [ | soporte abierto; corchete abierto; corchete izquierdo; corchete izquierdo |
| ] | Cerrar paréntesis; cerrar corchete cuadrado; soporte derecho; corchete derecho |
| { | Llave abierta; llave abierta; llave izquierda; corchete izquierdo |
| } | Cierre la llave; cerrar corchete rizado; llave derecha; corchete derecho |
| + | símbolo más; Signo de más |
| < | Soporte de ángulo abierto; abierto menos que; corchete de ángulo izquierdo; queda menos de |
| > | Soporte de ángulo cerrado; cerrar mayor que; soporte de ángulo recto; derecha mayor que |
| " | Cotizaciones abiertas; comenzar citas; cerrar comillas; comillas finales; abrir comillas dobles; comenzar con comillas dobles; cerrar comillas dobles; terminar las comillas dobles |
Corrección de errores
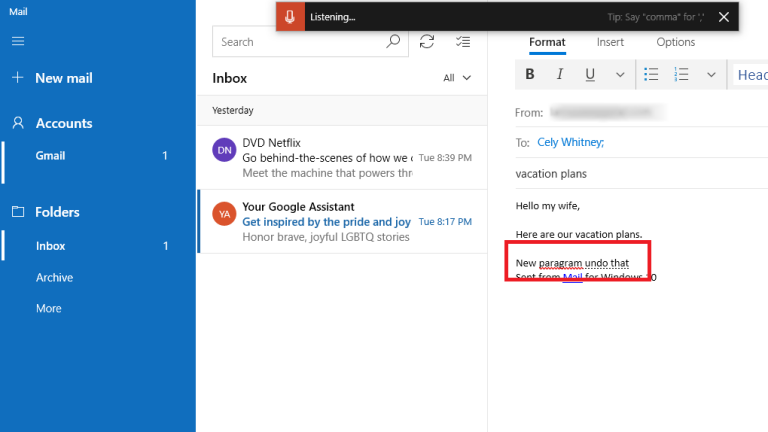
Iniciar y detener el dictado
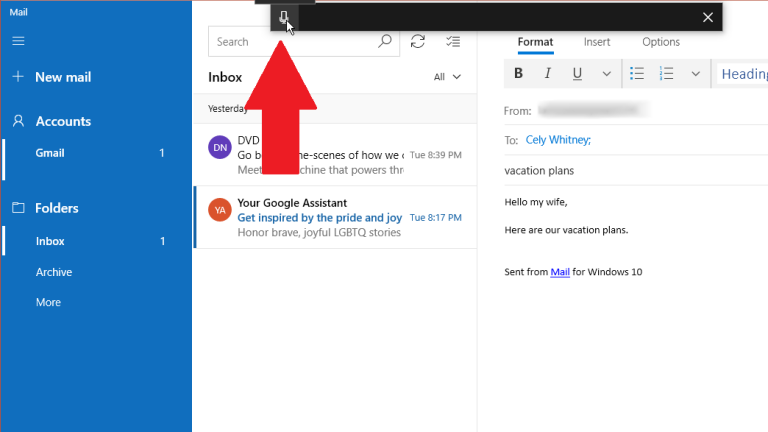
Edición a través del dictado
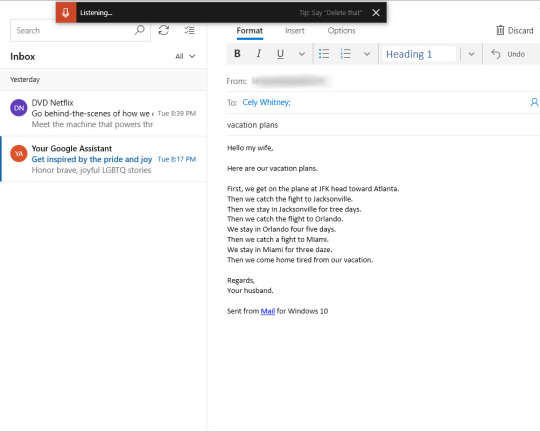
Estos son los comandos de edición que puede dictar, según Microsoft:
| Para hacer esto: | Di esto: |
|---|---|
| Borrar una selección | Selección clara; deseleccionar eso |
| Eliminar el resultado del dictado más reciente o el texto seleccionado actualmente | Borra eso; golpea eso |
| Eliminar una unidad de texto, como la palabra actual | Eliminar [palabra] |
| Mover el cursor al primer carácter después de una palabra o frase específica | Ve tras eso; mover después de [palabra]; ir al final de [párrafo]; muévete hasta el final de eso |
| Mover el cursor al final de una unidad de texto | Ve tras la palabra; mover después de [palabra]; ve hasta el final de eso; mover al final de [párrafo] |
| Mover el cursor hacia atrás una unidad de texto | Retroceder a la palabra anterior; subir al párrafo anterior |
| Mover el cursor al primer carácter antes de una palabra o frase específica | Ir al principio de [palabra] |
| Mover el cursor al inicio de una unidad de texto | Ve antes de eso; muévase al comienzo de eso |
| Mover el cursor hacia adelante a la siguiente unidad de texto | Avanzar a la siguiente palabra; baja al siguiente párrafo |
| Mover el cursor al final de una unidad de texto | Mover al final de [palabra]; ir al final del párrafo |
| Introduzca una de las siguientes teclas: Tabulador, Intro, Fin, Inicio, Re Pág, Av Pág, Retroceso, Eliminar | Presiona Entrar; presiona Retroceso |
| Seleccione una palabra o frase específica | Seleccione [palabra] |
| Seleccione el resultado del dictado más reciente | Selecciona eso |
| Seleccione una unidad de texto | Seleccione las siguientes tres palabras; seleccione los dos párrafos anteriores |
| Activar y desactivar el modo ortográfico | Empezar a deletrear; deja de deletrear |
Activar reconocimiento de voz
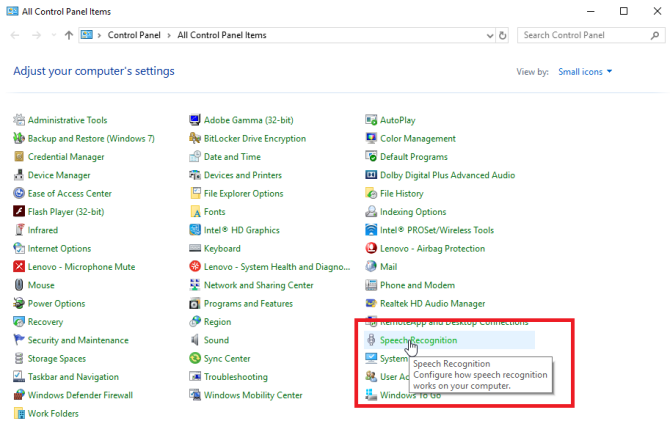
Iniciar reconocimiento de voz
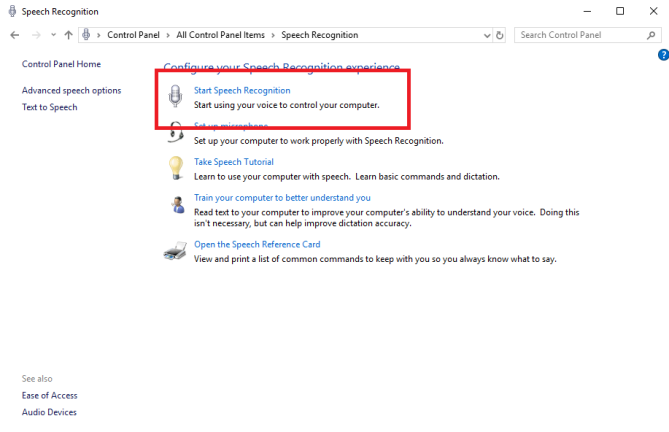
Seleccionar micrófono
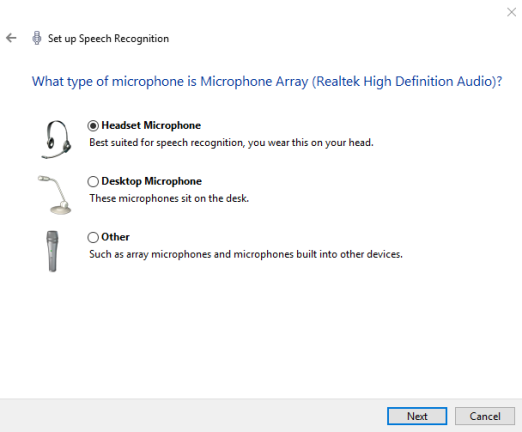
Leer en voz alta
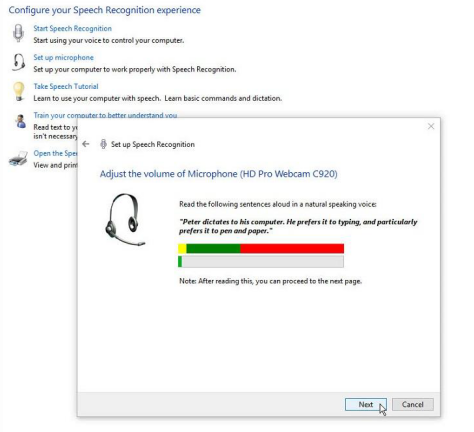
Revisión de documento
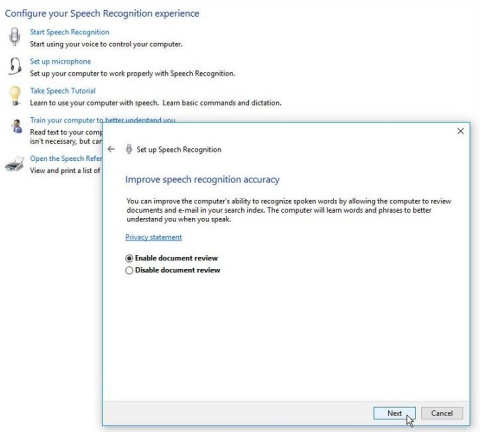
Modo de activación
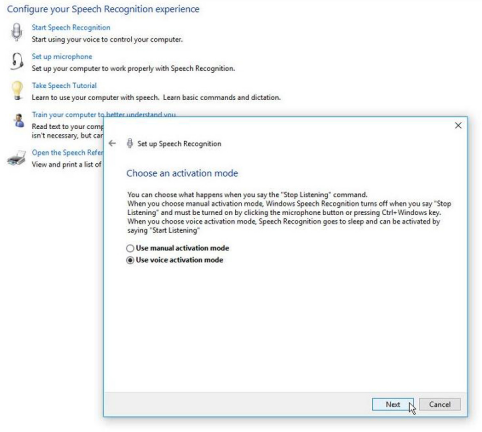
En la siguiente pantalla para el modo de activación, elija la primera opción para "Usar el modo de activación manual" si desea desactivar el reconocimiento de voz cuando haya terminado y está dispuesto a hacer clic en el botón del micrófono en pantalla para reiniciarlo. De lo contrario, elija la segunda opción para "Usar el modo de activación por voz" para poner el reconocimiento de voz en modo de suspensión cuando haya terminado y diga "Empezar a escuchar" para activarlo. Haga clic en Siguiente.

En la siguiente pantalla, puede ver una hoja de referencia que enumera todos los comandos que puede emitir a través de su voz. Haga clic en el botón "Ver hoja de referencia" para abrir y leer una página web con todos los comandos de voz. Luego regrese a la configuración de reconocimiento de voz y haga clic en Siguiente.
Ejecutar en el arranque
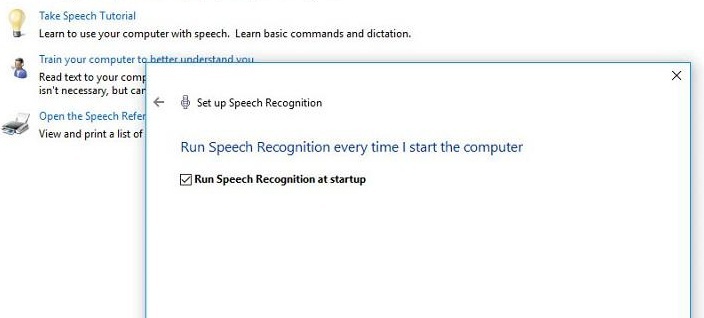
En la siguiente pantalla, elija si desea que el reconocimiento de voz se cargue automáticamente cada vez que inicie Windows. Haga clic en Siguiente.
En la siguiente pantalla, puede optar por ejecutar un tutorial para aprender y practicar los comandos que puede emitir por voz. Haga clic en el botón "Iniciar tutorial" para ejecutarlo, o haga clic en el botón "Omitir tutorial" para omitir esta parte.
Si elige ejecutar el tutorial, aparece una página web interactiva con videos e instrucciones sobre cómo usar el reconocimiento de voz en Windows. El panel de control de reconocimiento de voz también aparece en la parte superior de la pantalla.
Personalizar y controlar