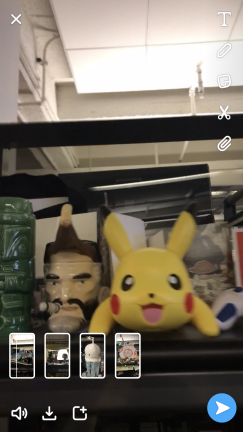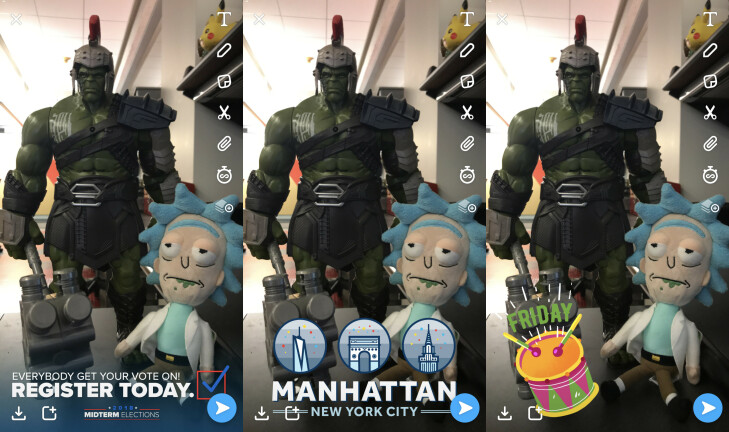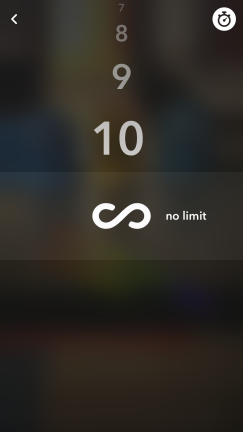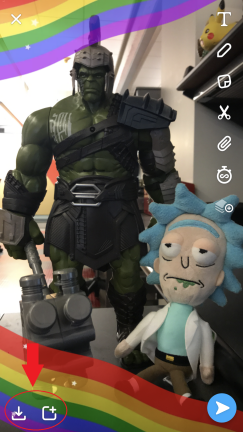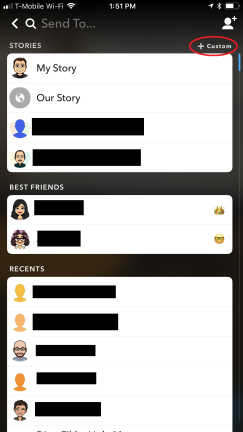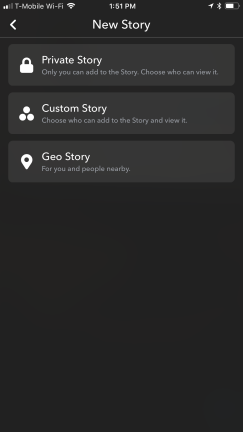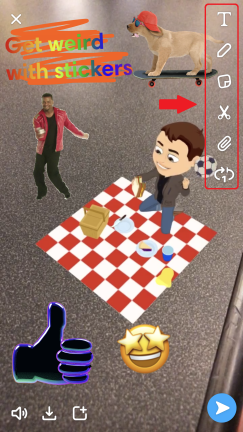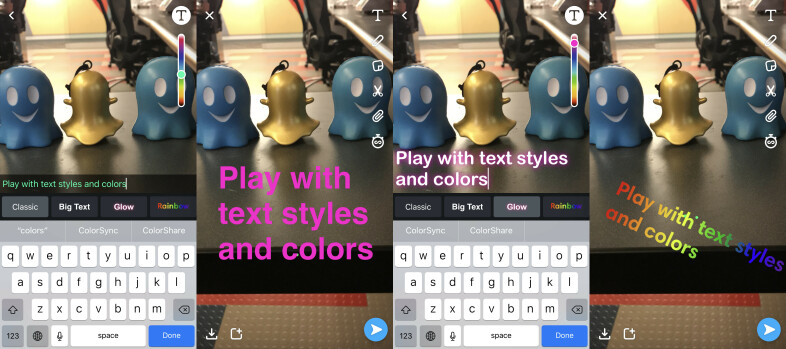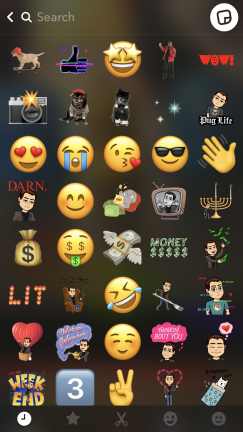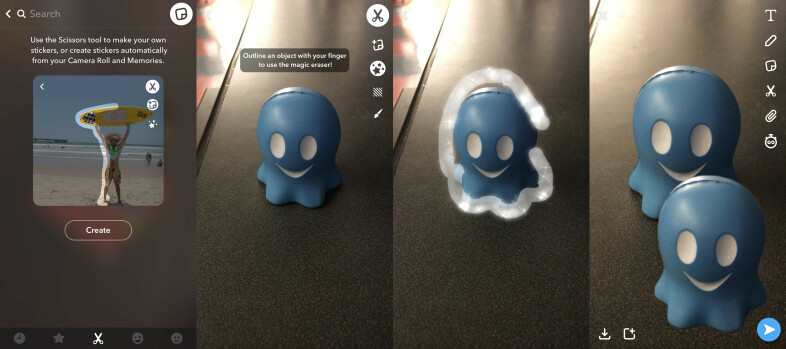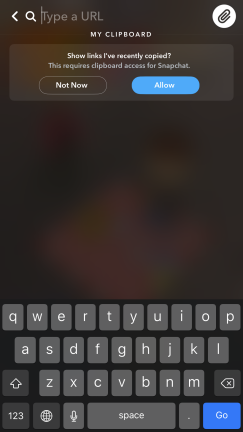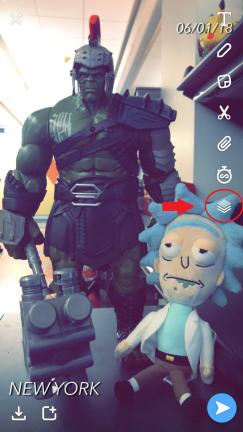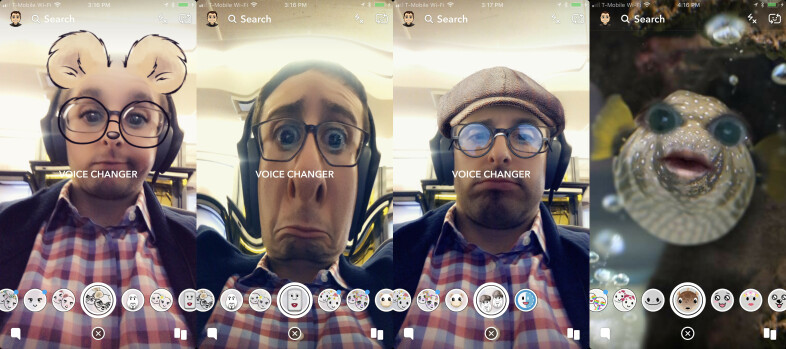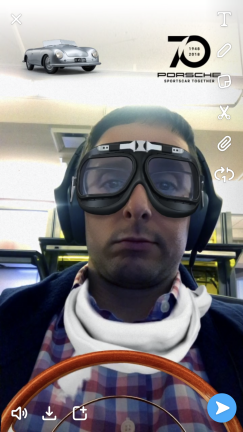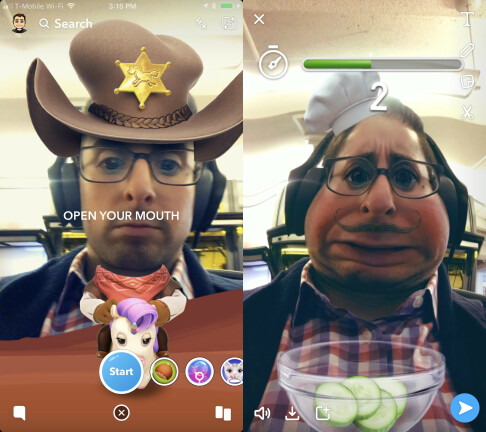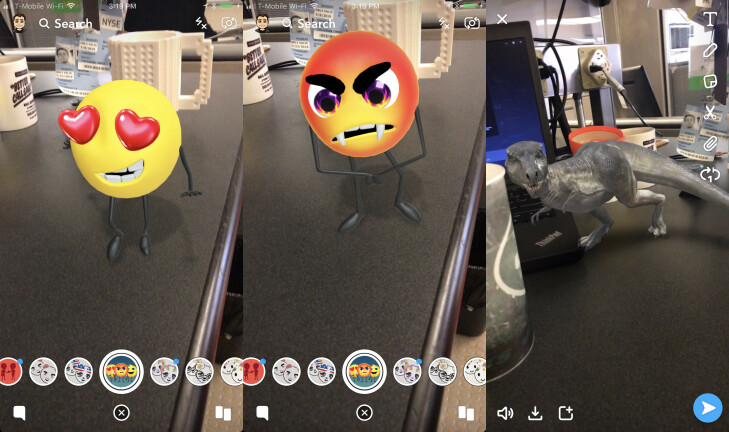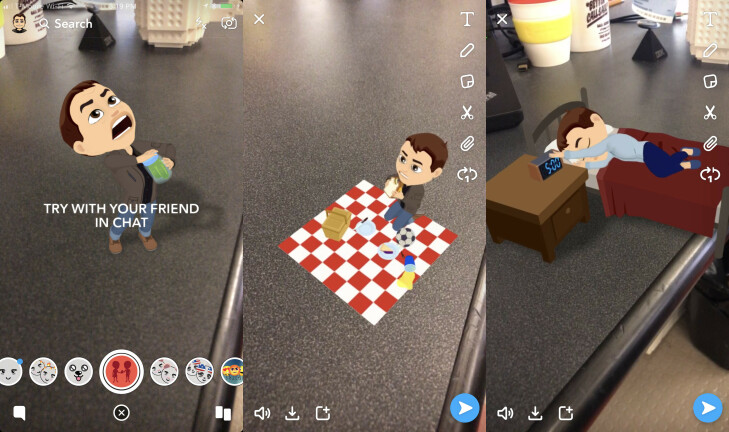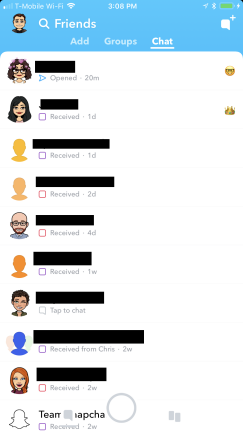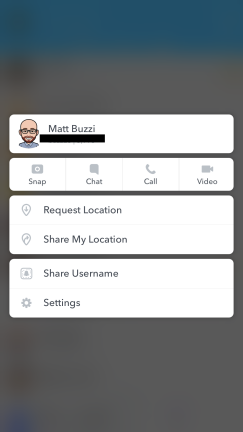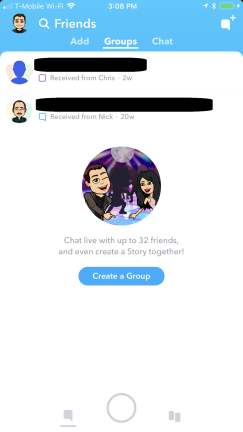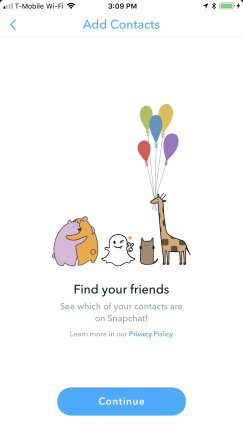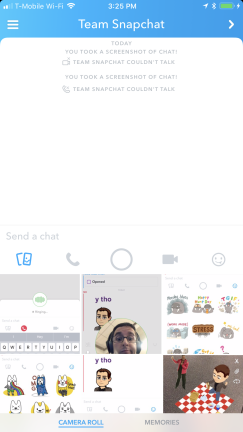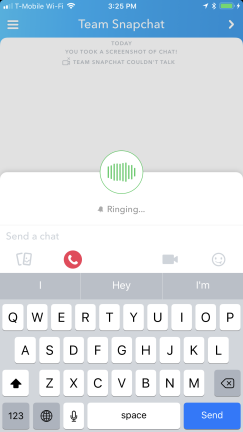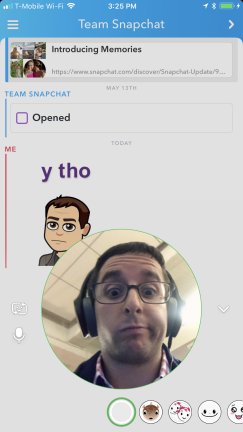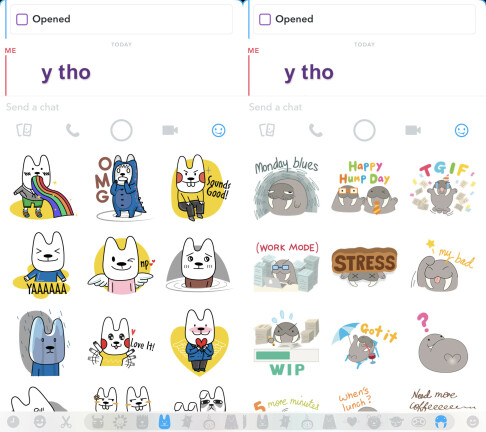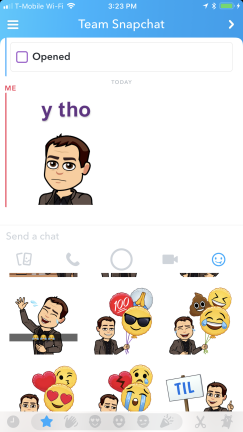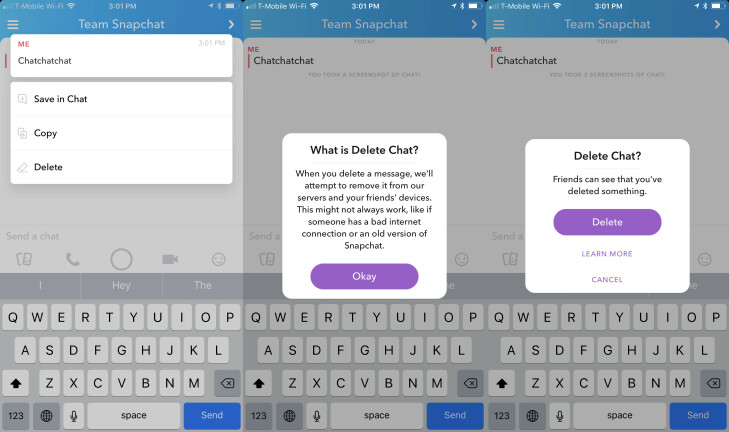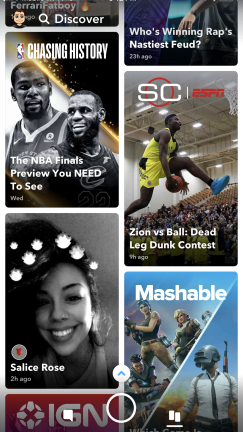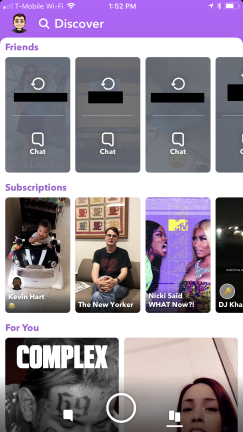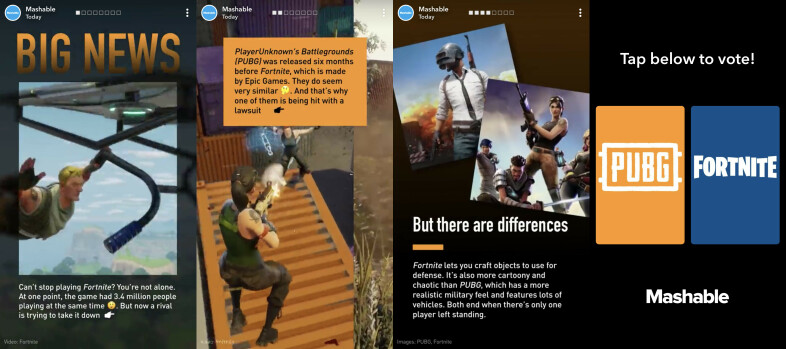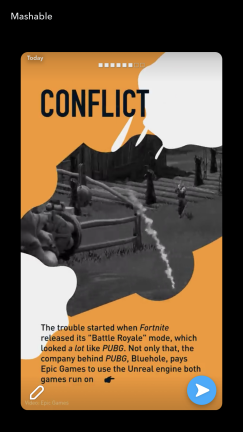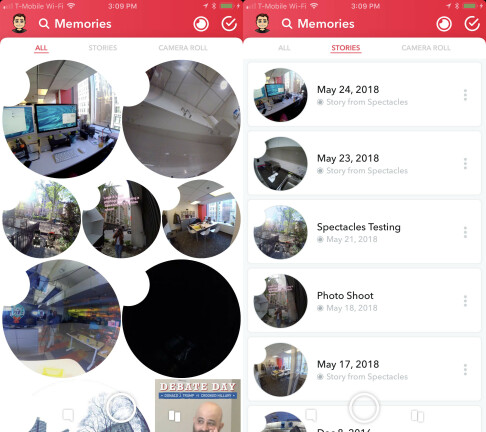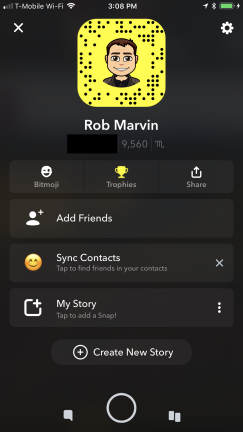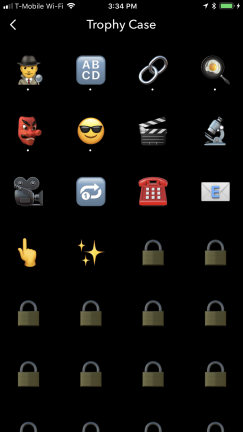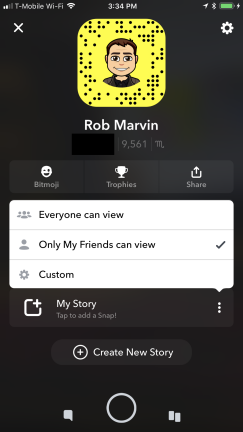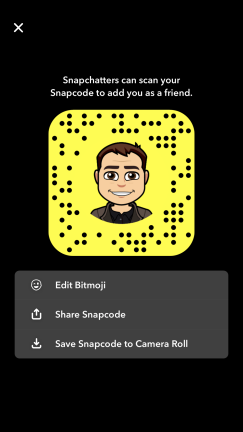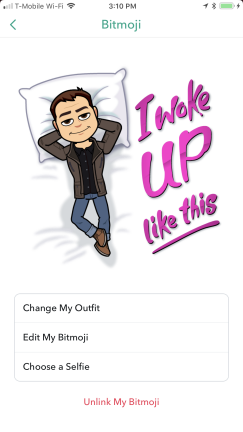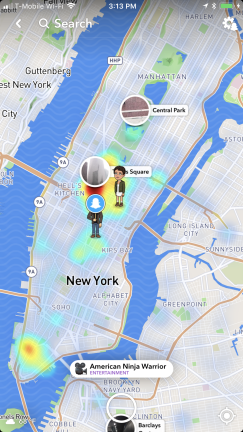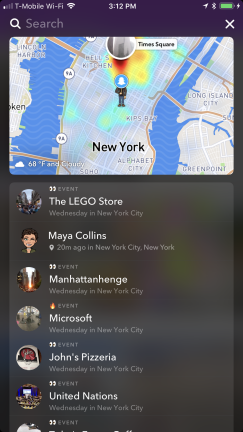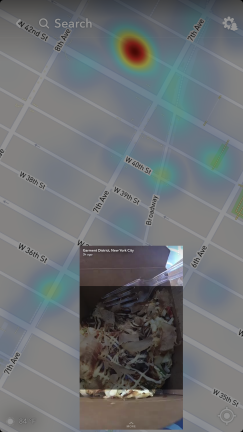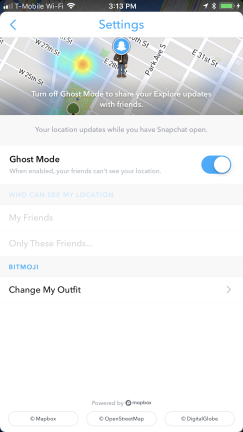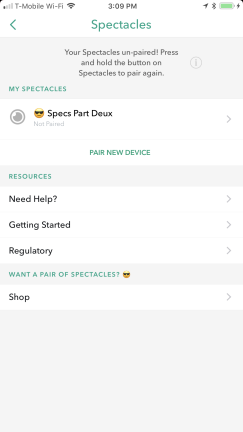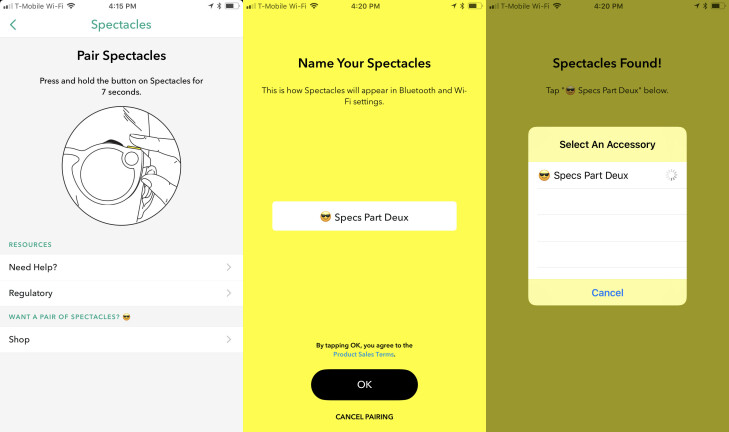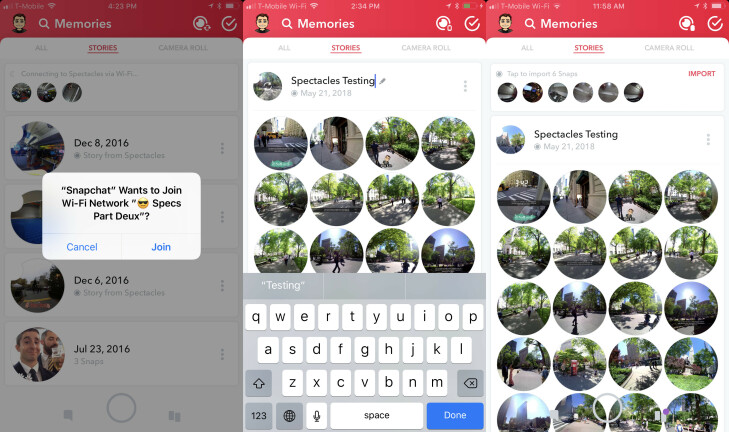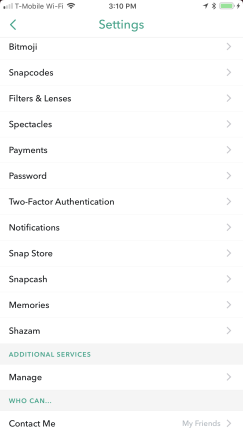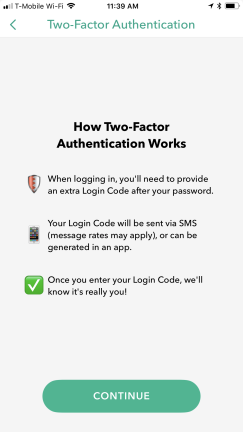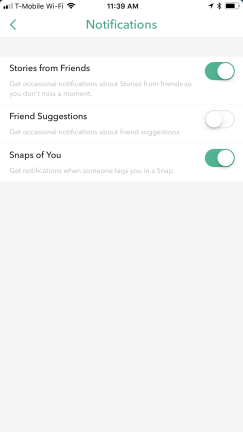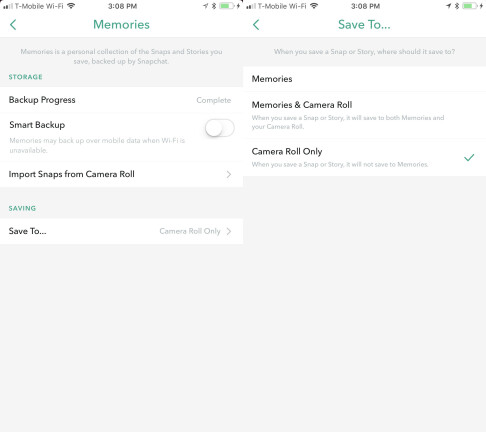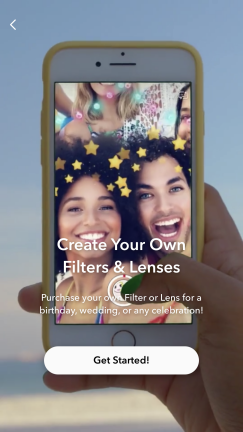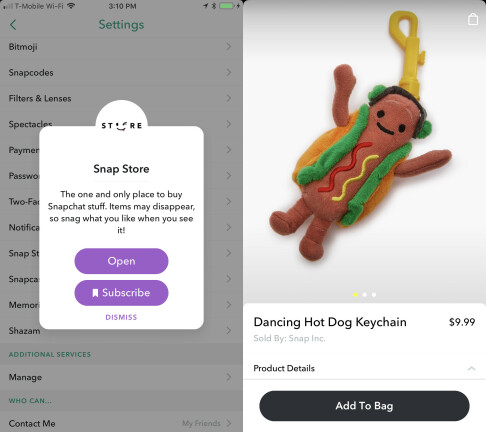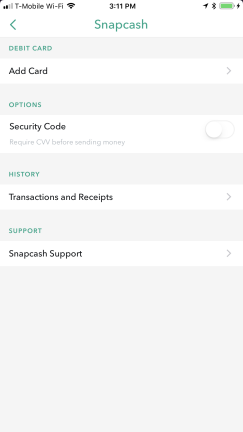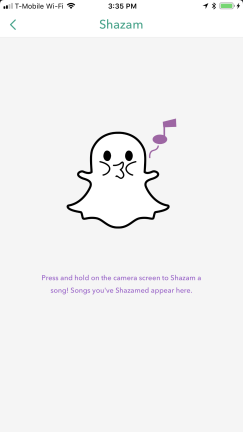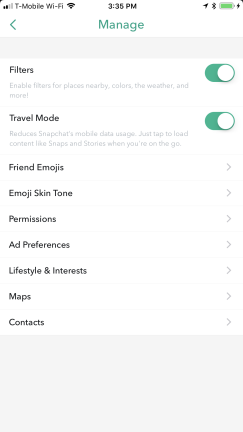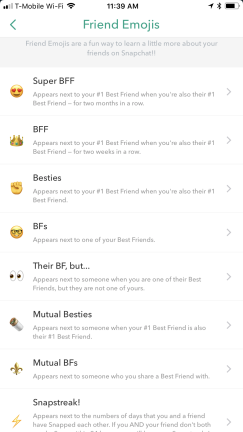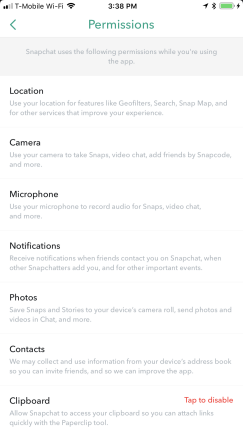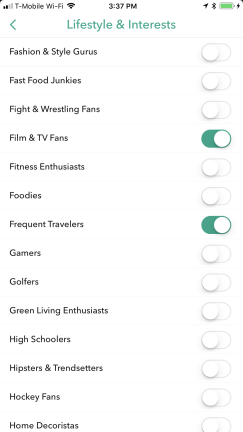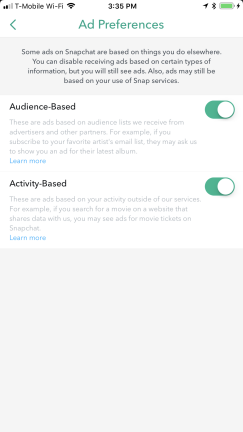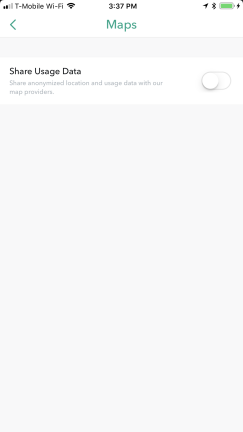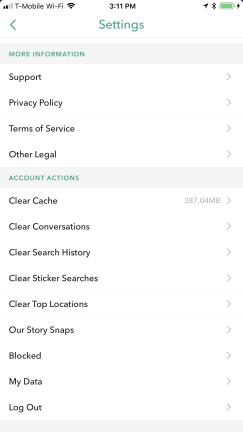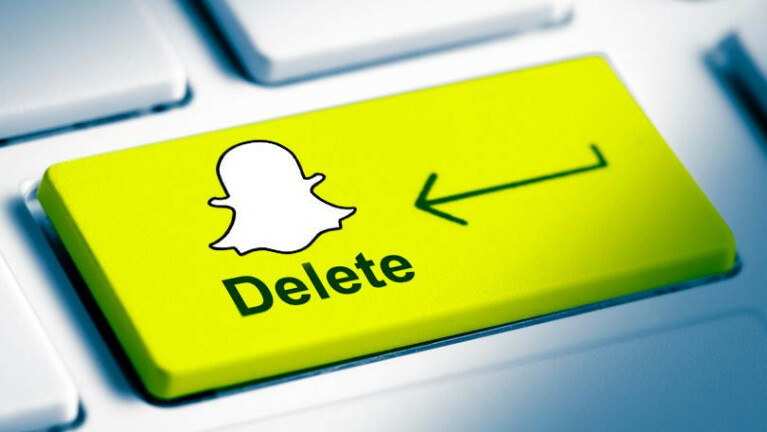Snapchat ha cambiado mucho últimamente. La interfaz intencionalmente difícil de usar, que alguna vez fue un sello distintivo de la aplicación de mensajería efímera, se sometió a un rediseño importante para separar las instantáneas de los amigos del contenido del editor y hacer que la aplicación sea más fácil de usar.
Desde la perspectiva de Snap, la revisión de la interfaz de usuario fue una decisión comercial. Las acciones de Snap se han desplomado, el crecimiento de usuarios se ha desacelerado y la competencia de Instagram Stories sigue siendo feroz. La genialidad del diseño original fue que el público objetivo de Snapchat de la generación del milenio y los adolescentes podían mostrarse unos a otros trucos geniales y funciones ocultas en la aplicación que los usuarios mayores no podían descifrar. Esto también creó un problema para la nueva empresa pública: lo que la hizo popular entre los usuarios más jóvenes fue impedir que Snapchat obtuviera nuevos usuarios que están acostumbrados a que todo en una aplicación se explique de manera intuitiva.
Como era de esperar, el rediseño fue ampliamente vilipendiado por los usuarios de Snapchat. Snap finalmente modificó el rediseño para que los usuarios lo odiaran menos, pero la experiencia actual de Snapchat presenta muchas nuevas peculiaridades y cambios de diseño para acompañar su constante expansión de filtros, pegatinas y herramientas complementarias. Sin mencionar muchas características ocultas que sobrevivieron al rediseño.
Ya sea que sea un veterano de Snapchat frustrado por el nuevo diseño o un nuevo usuario que intenta descubrir cómo moverse, esta es su guía sobre cómo usar Snapchat.
Pantalla de complemento principal

Más que otras aplicaciones sociales, la simplicidad exterior de Snapchat esconde un tesoro de complejidad oculta. Cuando abre la aplicación por primera vez, llega directamente a la pantalla de grabación. En la parte inferior hay tres íconos que lo llevan a diferentes partes de la aplicación: la pestaña Chat a la izquierda, el ícono Recuerdos justo debajo del botón de grabación y la pestaña Descubrir en la parte inferior derecha. En la parte superior de la pantalla hay íconos para ir a su perfil, buscar la aplicación, encender y apagar el flash o cambiar a la cámara frontal.
Grabación de instantáneas

Grabar instantáneas es la parte fácil. Toque el botón transparente grande una vez para tomar una foto o manténgalo presionado para comenzar a grabar un video. El botón se volverá rojo y comenzará a formarse un anillo a su alrededor que indica la duración de su video. Puede grabar con la cámara principal o usar el botón superior derecho para pasar a la cámara frontal.
Tomar múltiples instantáneas
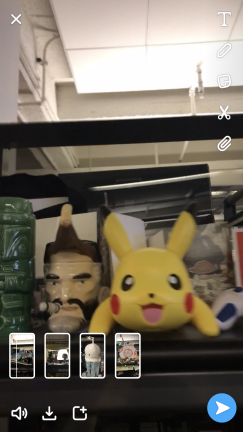
Mientras mantenga presionado el botón de grabación, Snapchat seguirá grabando. Cada instantánea de video tiene una duración de 10 segundos, por lo que sus videos aparecerán como pequeñas tarjetas para indicar cuántas instantáneas acaba de grabar antes de comenzar a editar y compartir.
Geofiltros
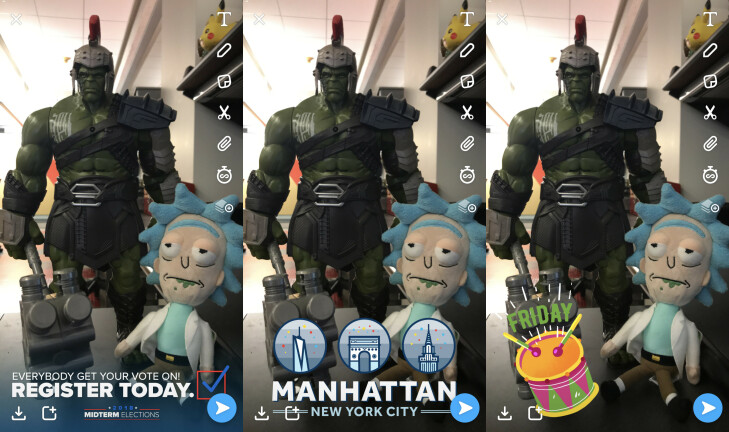
Una vez que haya grabado una foto o un video, puede deslizar el dedo hacia la izquierda o hacia la derecha para ver todos los geofiltros disponibles. Por lo general, encontrará algunos tonos y sombras diferentes si su complemento es demasiado brillante u oscuro, filtros de ubicación según dónde se encuentre, algunas opciones de filtros temáticos si hay un evento o día festivo, algunas opciones de filtros animados y un par de filtros patrocinados . Esta es solo la punta del iceberg cuando se trata de personalizar instantáneas, pero comencemos con lo básico.
Establecer límite de tiempo de captura
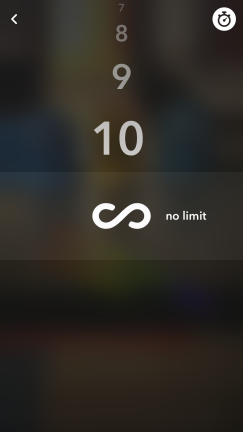
A la derecha de la pantalla de edición hay una columna de diferentes iconos. El ícono del reloj cerca de la parte inferior es donde establece un límite de tiempo para su instantánea. Esto puede ser de 1 a 10 segundos, o seleccione el ícono de infinito para permitir que los destinatarios vean su instantánea durante el tiempo que deseen hasta que toque.
Guardar o compartir instantáneas directamente
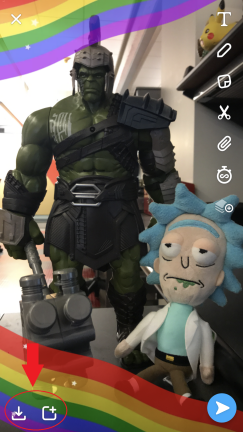
Snapchat es efímero por diseño, por lo que una vez que alguien ve un complemento, desaparece, a menos que vuelva a tocar rápidamente en la pestaña de chat para reproducirlo. La repetición solo funciona una vez por snap. Hay algunas maneras de evitar esto. Una es sincronizar sus instantáneas con su almacenamiento de Memorias basado en la nube (más sobre eso más adelante), pero la forma más fácil es simplemente guardar la instantánea en el rollo de su cámara usando el botón en la parte inferior izquierda de la pantalla de edición. Junto a él hay un botón para compartir rápidamente que enviará su complemento directamente a Mi historia.
Comparta instantáneas e historias
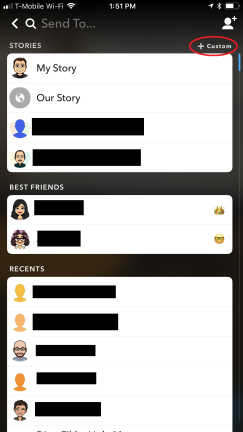
Cuando esté listo para enviar un complemento, presione el ícono del avión de papel azul en la parte inferior derecha de la pantalla de edición. Esto lo lleva a la página de compartir, donde puede elegir amigos, grupos o historias con los que compartir su instantánea, ya sea desplazándose hacia abajo en la lista de adición rápida o usando la barra de búsqueda. Cuando estés listo, presiona enviar y tu complemento estará en el mundo.
Historias personalizadas
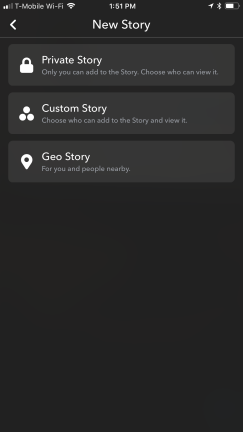
En la parte superior derecha de la pantalla para compartir hay una pequeña opción para crear una historia personalizada. Esto le da algunas opciones. Puede dejar la historia privada donde solo usted puede agregarle y controlar quién la ve, crear una historia personalizada donde las personas específicas que designe puedan agregarle o crear una historia geográfica que permita que cualquier persona en una ubicación específica vea y agregue una historia local.
Engaña tus Snaps
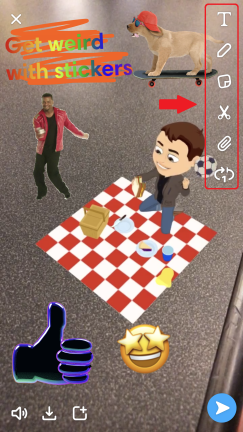
Más allá de los conceptos básicos de grabación y envío de instantáneas, existen formas aparentemente ilimitadas de engañarlas. Aquí es donde entra la columna de íconos en la pantalla de edición. Revisaremos cada uno individualmente, pero una vez que tenga sus imágenes en la pantalla, puede pellizcar y arrastrar los elementos para cambiar su tamaño u orientación. Además, una nota rápida sobre el último ícono en esta pantalla: el ícono de bucle puede configurar sus videos instantáneos para que se reproduzcan automáticamente, convirtiéndolos en el equivalente de un GIF o un Boomerang.
Colores y estilos de texto
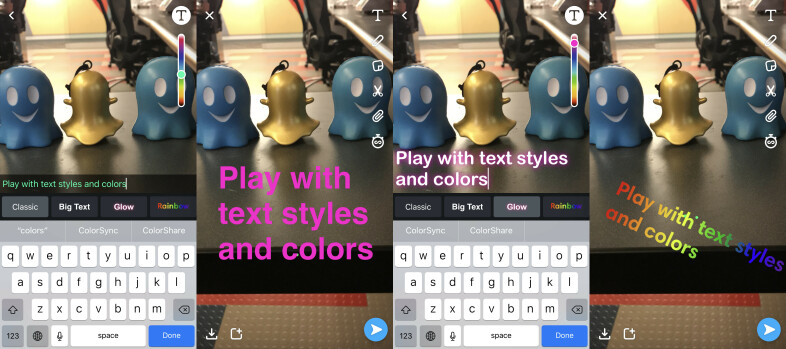
Las dos primeras opciones, los íconos de fuente y lápiz, son donde puede escribir mensajes y cambiar los colores del texto. Puede elegir texto normal, texto grande, texto brillante o texto de arcoíris. Toque el ícono de la letra una vez más para centrar el texto en su pantalla. Una vez que haya elegido su estilo de texto y haya escrito uno o más subtítulos, el ícono del bolígrafo puede cambiar el color del texto usando un control deslizante de arcoíris.
dibujar con emojis

Una característica oculta genial es la capacidad de escribir o dibujar con emoji. En la parte inferior del control deslizante de color hay un emoji de ojos de corazón. Tóquelo para abrir un menú secreto de diferentes emoji que luego puede seleccionar y dibujar en su pantalla.
Emojis y Pegatinas
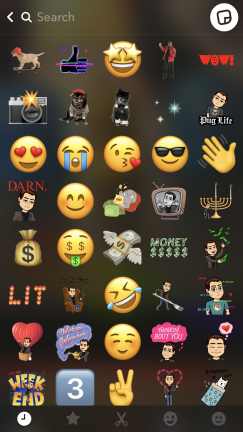
Por supuesto, también hay una amplia biblioteca de emoji, pegatinas y Bitmoji que vienen como imágenes fijas o GIF animados para agregar a tus instantáneas. Toque el ícono de la nota adhesiva en el menú de herramientas de edición para abrir su biblioteca de emoji y calcomanías. La barra inferior le permite desplazarse por las imágenes recientes y favoritas, su catálogo de Bitmoji, el catálogo de emoji Unicode o un suministro interminable de pegatinas y GIF. Para encontrar los que buscas, la forma más fácil es utilizar la barra de búsqueda. Esto mostrará los GIF de tendencia integrados con Giphy, o puede buscar animaciones y pegatinas usando palabras clave.
Haz tus propias pegatinas
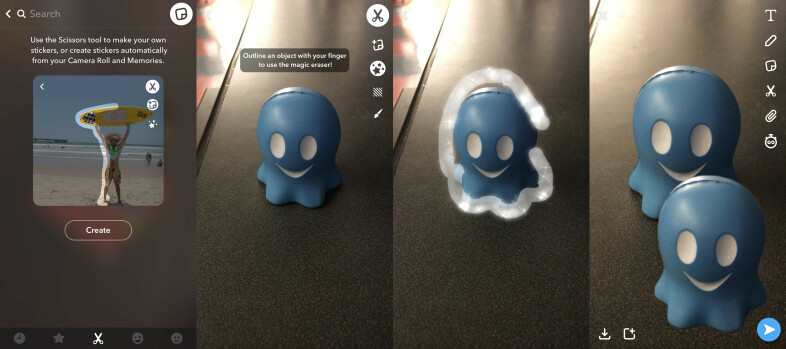
Snap también te permite hacer tus propias pegatinas con cualquier objeto que esté en el marco. Con el ícono de las tijeras, que puede encontrar tanto en la barra inferior de la biblioteca de emojis como en la columna principal del ícono de edición, puede crear calcomanías a partir de lo que esté en su complemento o extraer automáticamente de sus Recuerdos y carrete de la cámara. Si está creando el suyo propio, puede delinear a la persona o cosa con el dedo y luego arrastrar la pegatina recién creada como cualquier otro elemento visual. También hay una barra de herramientas de edición donde puede usar un bolígrafo mágico para borrar o cambiar los colores de sus pegatinas personalizadas.
Agregar enlaces a instantáneas
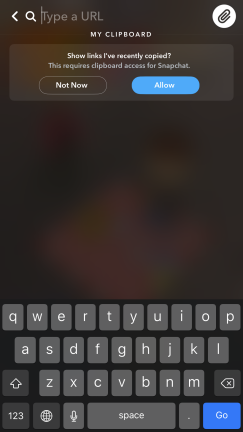
Use el ícono de enlace para adjuntar una URL a su instantánea. Simplemente copie y pegue el sitio web en la barra, y cuando los destinatarios del complemento o los espectadores de la historia vean su complemento, podrán hacer clic en el hipervínculo directamente a cualquier página o sitio que haya vinculado.
Capa de múltiples filtros
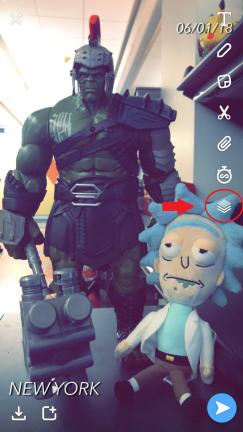
Una adición relativamente nueva es la capacidad de colocar más de un filtro uno encima del otro. Para una instantánea de foto o video, una vez que deslice para agregar un filtro, verá que aparece un nuevo icono de pila en la parte inferior de la columna de herramientas de edición. Haga clic en él para bloquear ese filtro en su lugar y comience a deslizar nuevamente para colocar otro filtro encima.
Lentes faciales

Hemos llegado al modo selfie, amigos. Una vez que toca el ícono de la cámara para cambiar a su cámara frontal, puede desbloquear lentes o filtros faciales animados. Esta es una de las "características secretas" más famosas de Snapchat. Para abrir el menú de filtros faciales, debe mantener presionado el dedo sobre la cara hasta que vea que la aplicación mapea y delinea rápidamente sus características. Luego aparecerá el menú de filtros faciales, que te permitirá deslizarte hacia la izquierda y hacia la derecha para probar diferentes máscaras, voces y más. Los lentes más simples son los de la cara de perro, donde si abres la boca verás aparecer una gran lengua de perro y lamer la pantalla. Los filtros cambian todos los días, así que no espere que uno que usó ayer esté necesariamente allí hoy.
Filtros de cambio de voz
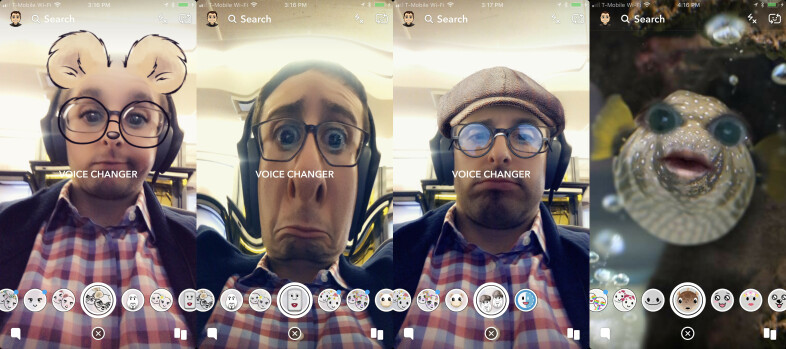
También hay filtros de cambio de voz, que combinan una lente visual con un componente de audio que distorsiona tu voz de muchas maneras. También encontrarás filtros de pantalla completa que te convierten en un animal, un pez o incluso en una caricatura con tu cara que baila sobre pequeñas piernas. Snapchat abraza lo raro.
Filtros patrocinados
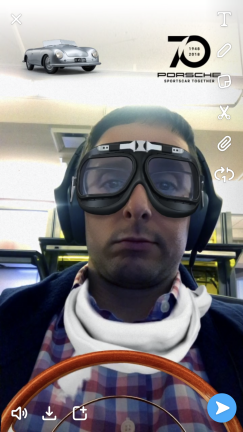
Por lo general, también encontrarás algunos filtros animados patrocinados por diferentes marcas. Snap tiene que ganar dinero de alguna manera.
Snappables
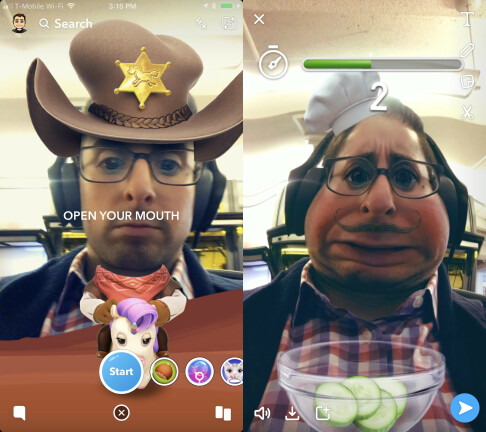
La novedad más reciente en el catálogo de filtros faciales son los juegos interactivos llamados Snappables. Estos funcionan como los filtros animados normales, excepto que el juego te pedirá que abras la boca, muevas la cabeza o hagas otra cosa para jugar algún tipo de juego básico mientras tomas fotos. La idea es jugar un juego, enviar el complemento a tus amigos y ver si pueden superar tu puntuación.
Filtros de animación AR
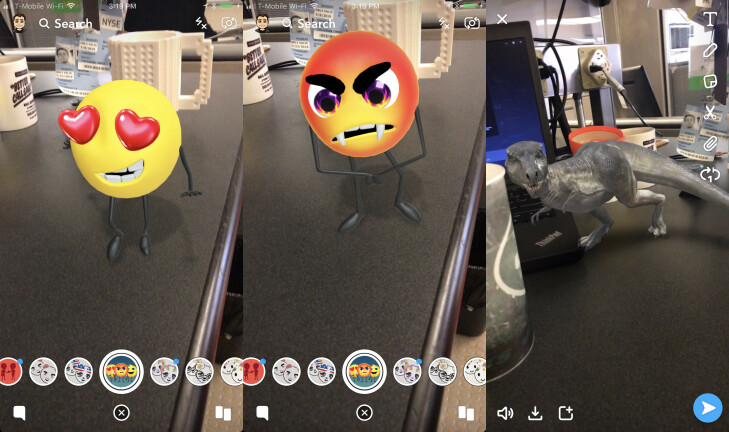
Los filtros animados no son solo para la cámara selfie. Puede volver a la cámara frontal o simplemente mantener presionada esa pantalla para ver qué dibujos animados y animaciones están disponibles para recorrer sus instantáneas. En este caso, encontré un pequeño emoji al que podías tocar para cambiar a una emoción diferente, y un dinosaurio acechando alrededor de la pantalla. Desafortunadamente, el famoso hot dog de Snapchat no apareció esta vez.
Animaciones Bitmoji
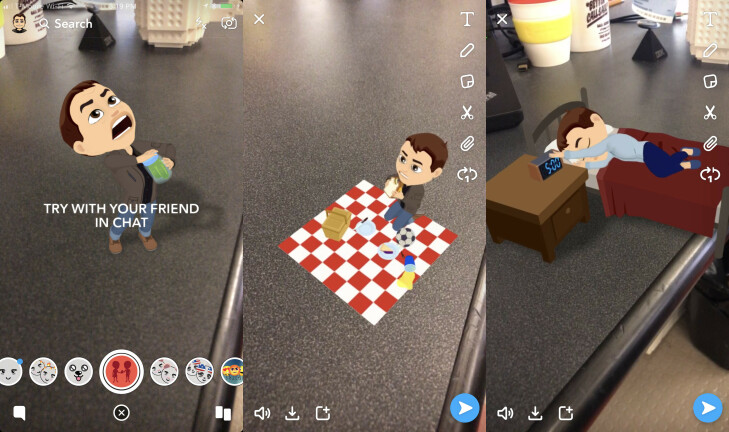
Si ha vinculado su avatar de Bitmoji a la aplicación Snapchat, también encontrará diferentes animaciones de Bitmoji para jugar. Como se mencionó, todos estos filtros cambian cada día o incluso con más frecuencia, pero en este caso mi Bitmoji estaba haciendo un picnic, tomando una siesta y teniendo muchos problemas para abrir un frasco de pepinillos. Las animaciones de Bitmoji en realidad tienden a ser pequeñas escenas bastante largas y complejas, así que asegúrate de grabar todo antes de decidir qué quieres enviar.
Pestaña de chat
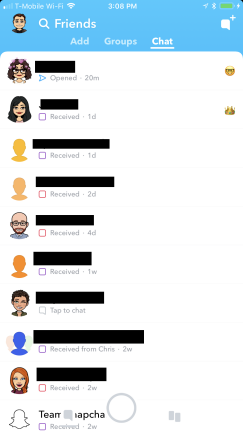
Esto nos lleva a la segunda de las tres áreas principales de la experiencia de Snapchat: la pestaña Chat. Se accede deslizando el dedo hacia la izquierda o tocando el ícono inferior izquierdo en la pantalla principal, verá una lista de todos sus amigos. Toca el nombre de un amigo para abrir tu ventana de chat directo con él. Si hay un círculo alrededor de su ícono, eso significa que tienen una historia reciente que puedes tocar para ver. Hay diferentes emoji junto a los amigos para indicar tus mejores amigos y otros tipos de relaciones en la aplicación, o si tienes una racha de Snap con un amigo. Más adelante en la historia, explicaré cómo personalizar el emoji de tu amigo.
Solicitar y compartir ubicación
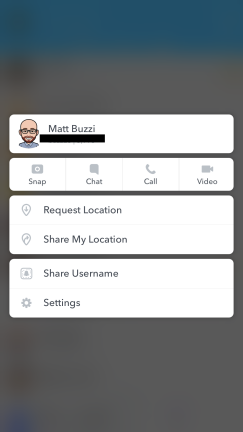
Una de las funciones más nuevas de Snapchat está inspirada en iMessage. Cuando mantiene presionado el ícono de un amigo en la pestaña Amigos, ahora puede enviar su ubicación a un amigo o solicitar la ubicación de un amigo. Esta función para compartir la ubicación basada en el consentimiento es mucho menos espeluznante que la versión inicial de Snap Map antes de que se convirtiera en opcional, que permitía que todos vieran exactamente dónde se encuentra. Este práctico panel emergente también le brinda enlaces rápidos para compartir su nombre de usuario, ajustar la configuración específica de amigos e iniciar directamente en un instante, chatear, llamar o chatear por video.
Grupos
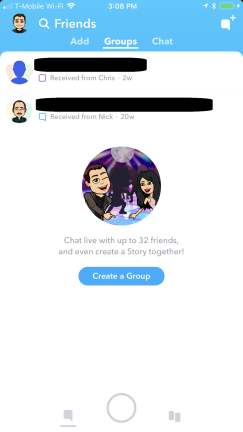
Hay tres pestañas diferentes en la sección Chat. Al lado de la lista de chat principal está Grupos, que le permite agregar amigos a un chat compartido con hasta otras 32 personas donde puede hablar, enviar fotos, pegatinas y GIF, y llamar o chatear por video entre sí.
Añadir contactos
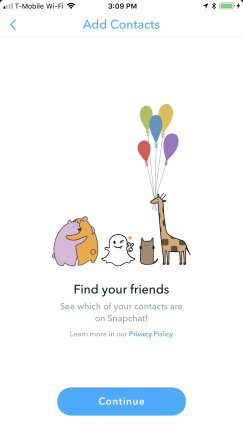
La última pestaña es donde puedes agregar nuevos amigos de muchas maneras diferentes. Verá una lista de agregación rápida de usuarios que ya lo agregaron (debe aceptar antes de que sean amigos) y puede sincronizar sus contactos para ver una lista de todas las personas en su directorio telefónico que están en Snapchat. También puede agregar amigos por Snapcode, pero ya llegaremos a eso.
Enviar fotos en el chat
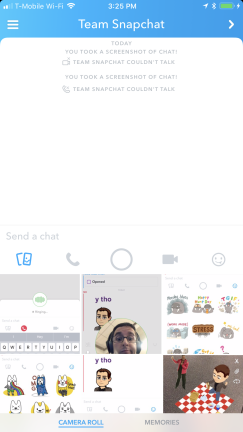
Una vez en una ventana de chat, verá una barra de opciones en la parte inferior. El ícono de la foto le permite cargar imágenes desde el rollo de su cámara al chat. También puede presionar el botón de complemento en cualquier momento para acceder a la pantalla de grabación instantánea enviada directamente a esa persona o grupo.
Vocación
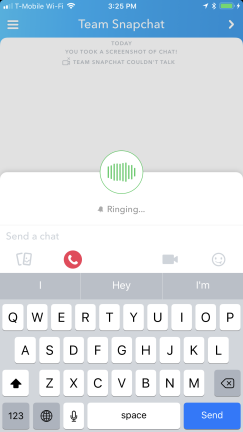
Snapchat también te permite llamar a amigos a través del chat. Toque el ícono del teléfono para iniciar una llamada de voz a través de Wi-Fi.
Videochat
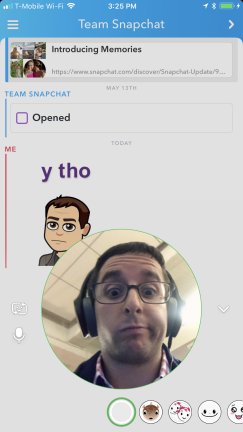
Si toca el ícono de la videocámara, iniciará un chat de video directamente dentro de su ventana de chat, completo con filtros faciales incorporados por los que puede desplazarse en vivo. Esto también funciona para grupos, ya que Snap lanzó recientemente un chat de video grupal para hasta 16 personas a la vez.
Pegatinas
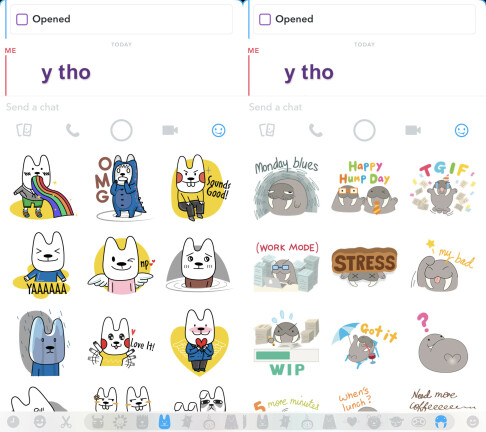
También puede tocar el ícono de emoji para elegir entre la misma amplia selección de emoji, calcomanías y calcomanías personalizadas para pegar directamente en la ventana de chat. Consejo profesional: toque el osito en la barra inferior para expandir un menú completamente diferente de diferentes listas de pegatinas.
Usa Bitmoji en el chat
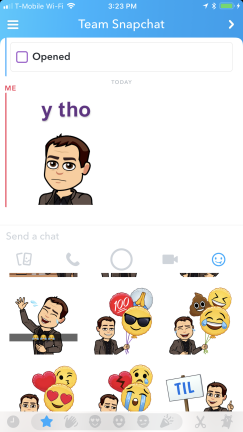
También puede tocar el ícono de Bitmoji para elegir entre un par de categorías diferentes de su avatar personalizado organizado en feliz, enojado/triste, romántico y festivo.
Vacie la conversacion
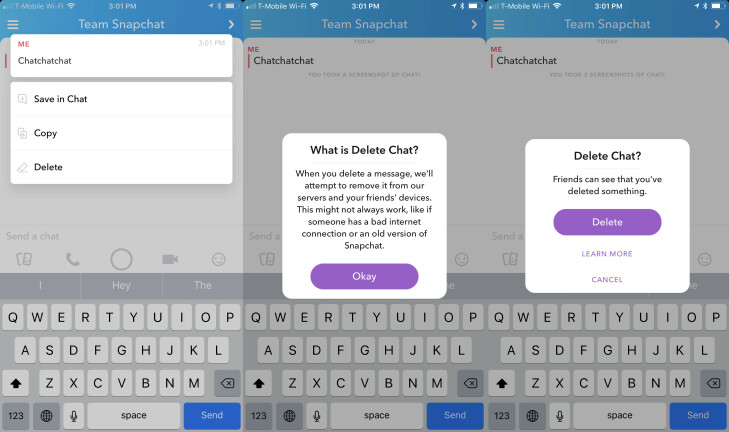
Otra característica que acaba de implementarse es la capacidad de eliminar un chat que acaba de enviar. Diseñado para ayudarlo a eliminar un mensaje del que se arrepiente o que tiene un error tipográfico, ahora puede mantener presionado el mensaje de chat para que aparezca un panel emergente con opciones para guardar, copiar o eliminar el chat antes de que el destinatario lo vea. Sin embargo, al igual que con las capturas de pantalla, Snapchat le dirá al usuario que eliminó un chat. La función de eliminación funciona tanto en chats individuales como grupales para texto, calcomanías, audio o imágenes y videos enviados desde el carrete de la cámara o los recuerdos.
Pestaña Descubrir
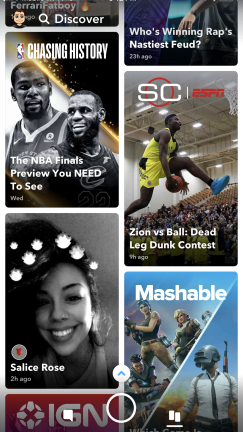
Si desliza hacia la derecha desde la pantalla de inicio de Snapchat, encontrará la pestaña Descubrir rediseñada. Aquí es donde puede encontrar historias de amigos, celebridades que sigue y descubrir contenido de diferentes marcas y publicaciones asociadas, así como personas influyentes populares de Snapchat que se completan automáticamente en el feed de Discover.
Historias de amigos y suscripciones
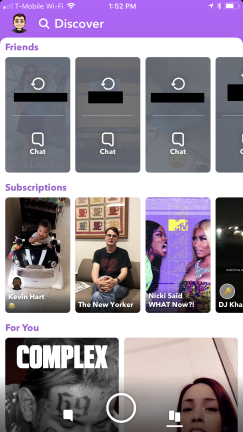
En la parte superior de la pestaña Descubrir es donde el rediseño más reciente de Snapchat ha dejado caer el feed de las historias de tus amigos. Toca una tarjeta para ver la historia y luego verás íconos para reproducirla o enviarle un chat a la persona. Debajo están las suscripciones, donde aparecerán las historias de todas las celebridades u otras cuentas que sigues.
Toque a través de descubrir historias
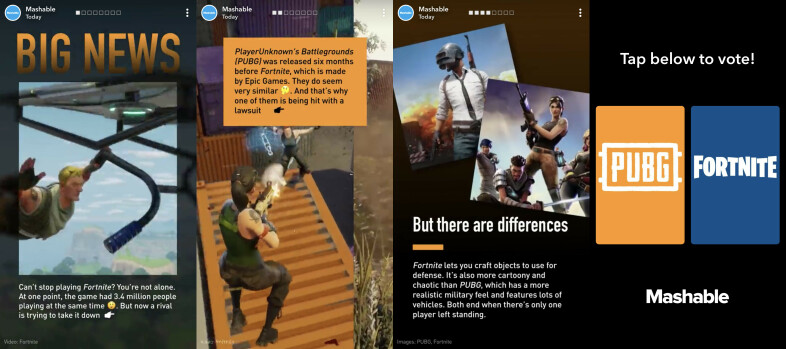
Al desplazarse hacia abajo en la pestaña Descubrir, encontrará un feed en forma de mosaico con historias de las marcas asociadas de Snapchat Discover y personas influyentes seleccionadas. Cuando hace clic en una historia de marca, puede acceder a una variedad de instantáneas, diapositivas, videos y enlaces interactivos, según la cantidad de trabajo que el socio de medios haya puesto en la experiencia diaria.
Compartir Descubrir historias
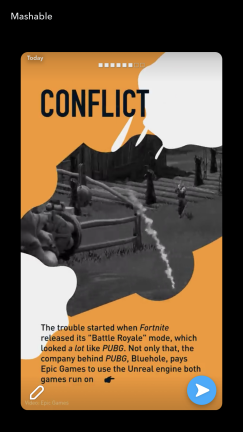
Si te gusta una historia de Discover y quieres enviársela a un amigo, toca el ícono de menú en la parte superior derecha para editar y compartir la historia como lo harías con cualquier complemento normal.
Pestaña Recuerdos
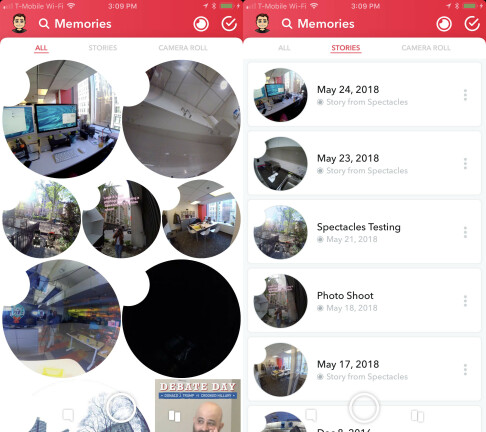
De vuelta en la pantalla principal, puede tocar el pequeño ícono debajo del botón de registro principal para abrir la pestaña Recuerdos. Dependiendo de la configuración de guardado y almacenamiento, aquí es donde encontrará todas las instantáneas que guardó automática o manualmente porque no quería que su arduo trabajo social desapareciera. Es particularmente útil si tiene un par de Spectacles ($ 242.00 en Amazon), pero puede revisar todos los recuerdos, ordenar por historias o interactuar directamente con el carrete de la cámara de su teléfono inteligente y ordenar por capturas de pantalla o videos.
Perfil
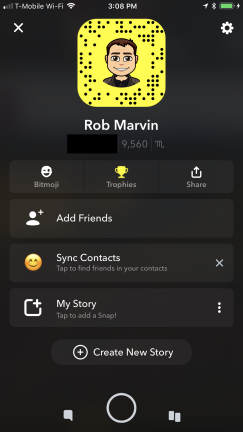
La sección de perfil de su aplicación es donde puede administrar contactos y amigos, editar su Bitmoji y mucho más. Puede navegar rápidamente a su perfil desde cualquier parte de la aplicación Snapchat tocando el icono en la parte superior izquierda. Si tienes un Bitmoji, verás tu cara animada en la esquina izquierda de tu pantalla.
Estuche de trofeo
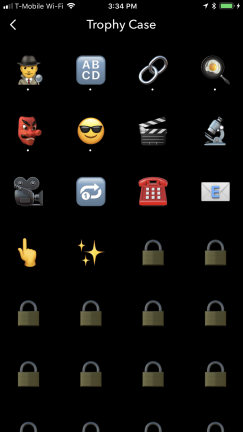
Snapchat tiene un elemento gamificado llamado Trofeos que verás en la barra de opciones debajo de tu nombre de usuario en la página de perfil. Puede acumular trofeos para todo tipo de cosas, desde "enviar 100 instantáneas con texto grande" hasta "capturar 50 instantáneas" y acumular diferentes niveles de puntuación de Snapchat. Echa un vistazo a la vitrina de trofeos para ver cuáles has ganado sin siquiera darte cuenta.
Configuración de privacidad de la historia
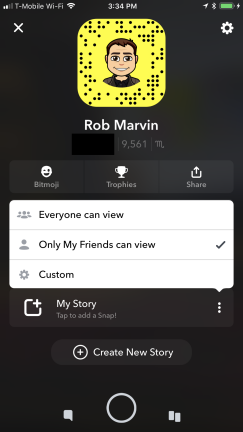
También puede agregar a su historia directamente desde su página de perfil y establecer configuraciones de privacidad personalizadas para que todos, solo amigos o una lista de contactos personalizados puedan ver esa historia.
código instantáneo
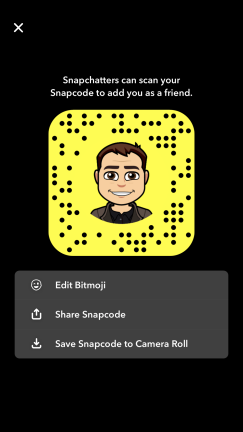
Los Snapcodes son un código QR único al que puede tomar una foto para escanear y agregar a alguien como amigo. Si toca el ícono de su perfil, se abrirá su propio código instantáneo único que puede compartir o guardar.
bitmoji
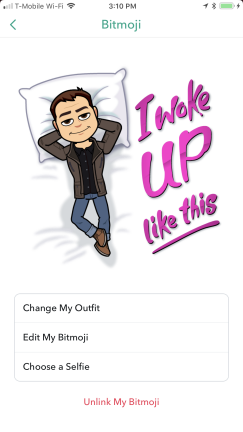
Puedes editar tu Bitmoji directamente desde esta pantalla de código instantáneo o desde el enlace del menú en la página principal del perfil. Desde la aplicación Snapchat, puedes cambiar tu atuendo, editar las características de tu Bitmoji o elegir una cara de selfie que aparecerá como tu nuevo ícono de perfil. También puede descargar la aplicación Bitmoji y realizar cambios allí, que se sincronizarán en tiempo real con su aplicación Snapchat.
Ajustar mapa
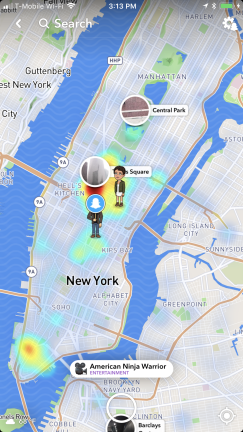
Otra característica oculta es Snap Map. Desde la pantalla de grabación principal, pellizque el centro de la pantalla con dos dedos para abrir este mapa de calor en tiempo real de amigos y eventos cerca de usted. Puede acercar y alejar la imagen no solo dentro y alrededor de su ubicación, sino en todo el mundo. Si toca un evento en curso, se abrirá la historia de esa ubicación.
Buscar en su mapa de Snap
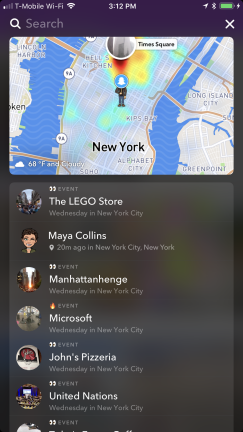
Si toca la barra de búsqueda en la parte superior de su Snap Map, verá una lista de amigos en el mapa, historias cercanas e historias destacadas que suceden en todo el mundo.
Toca el mapa
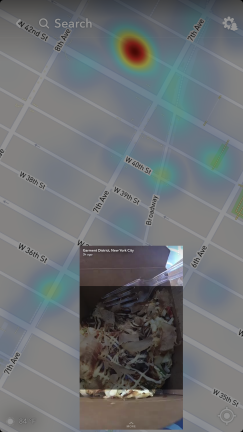
También puede tocar su Snap Map en cualquier lugar para que aparezcan historias locales aleatorias. Los indicadores de calor le muestran dónde se agrupan la mayoría de los usuarios, por lo que simplemente puede tocar para ver qué sucede en el área.
Modo fantasma
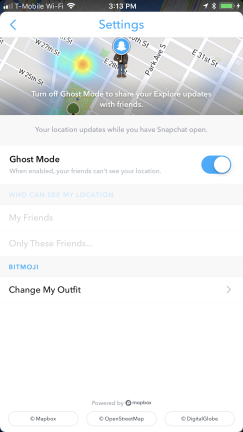
No todos quieren que todos sus amigos de Snapchat sepan exactamente dónde están en todo momento. Si usted (como yo) es una de esas personas, toque el ícono de configuración en la parte superior derecha de su Snap Map y active el Modo fantasma, que enmascara su ubicación en Snap Map.
Gafas
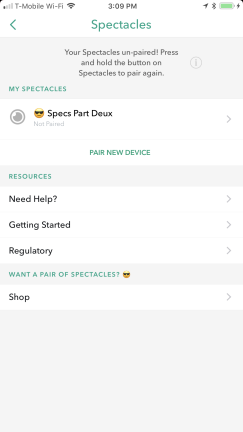
Si tiene un par de Snapchat Spectacles o recientemente decidió comprar un par de Snapchat Spectacles 2 ($ 242.00 en Amazon), entonces hay una sección completamente nueva de la aplicación Snapchat para que explore. En la pestaña Recuerdos, hay un pequeño ícono circular de anteojos a la derecha de la barra de menú superior que muestra la información de tus anteojos. Verá cualquier anteojo emparejado con su aplicación y obtendrá enlaces a recursos de ayuda para comenzar a utilizar los anteojos. Si no tiene gafas pero quiere un par, puede tocar el enlace para comprarlas en el sitio web de Snap.
Espectáculos de maridaje
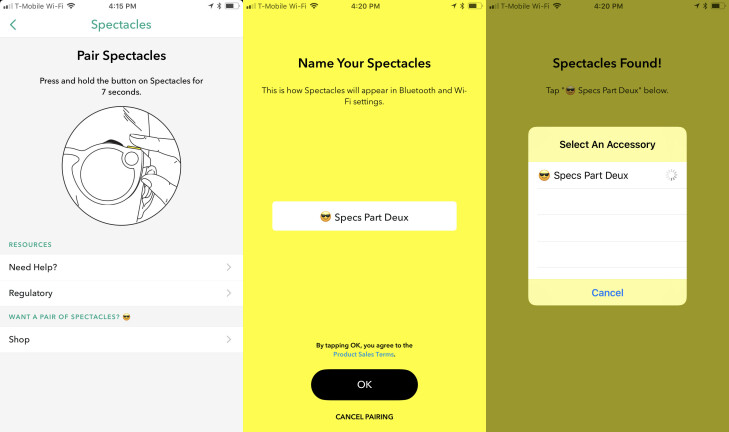
Si desea vincular un nuevo par de anteojos desde esta pantalla, toque la opción Vincular nuevo dispositivo. Deberá mantener presionado el botón de captura en sus gafas durante siete segundos, y luego, cuando aparezca, podrá nombrar sus gafas y elegir una red Wi-Fi donde las instantáneas grabadas con las gafas se sincronizarán automáticamente con su aplicación. .
Subir material de archivo de espectáculos
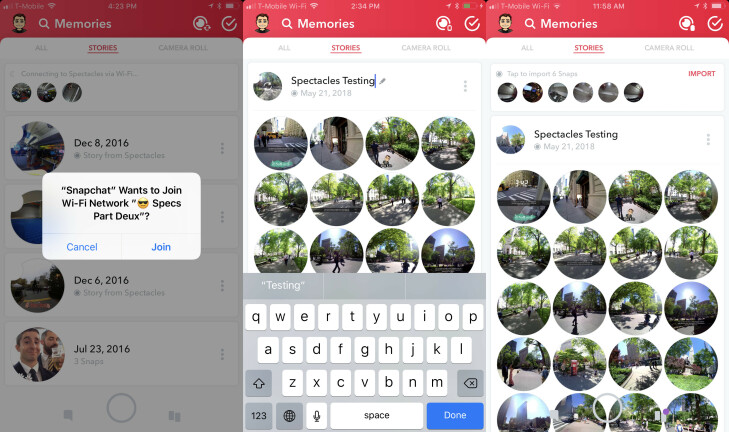
Si ha estado usando Spectacles y ahora está nuevamente en su red Wi-Fi doméstica, abra la pestaña Recuerdos en su aplicación Snapchat para cargar y sincronizar sus imágenes. Si las instantáneas no se sincronizan automáticamente, puede elegir el botón Tocar para importar para iniciar la sincronización. Las instantáneas de Spectacles aparecerán como historias en la pestaña Recuerdos que puede agrupar o editar y enviar individualmente.
Edición y uso compartido de instantáneas de anteojos
Una vez que se cargan las instantáneas de Spectacles, puede tocar cada grabación en una historia para editarla individualmente con un complemento completo de texto, calcomanías, filtros y más. Echa un vistazo a nuestras imágenes en primera persona de la prueba de Snapchat Spectacles 2 en la ciudad de Nueva York.
No dormir en la configuración
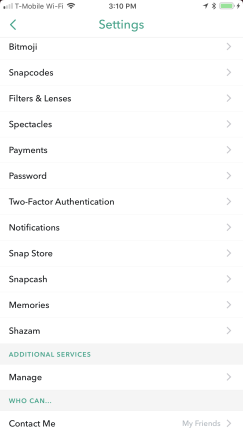
Si no cambia la configuración de todas sus aplicaciones, especialmente las redes sociales, se lo está perdiendo. Snapchat en particular tiene una página de configuración exhaustiva que le permite configurar y personalizar su experiencia mucho más allá de los valores predeterminados. Para acceder a la configuración, toque el icono de la rueda dentada en la parte superior derecha de su página de perfil. Las primeras configuraciones que verá son las opciones repetitivas: nombre y nombre de usuario, cumpleaños, teléfono y correo electrónico, cambio de contraseña, etc. También puede editar su Bitmoji desde el menú de configuración. A continuación, lo llevamos a través de algunas de las configuraciones más matizadas y formas ocultas de modificar su Snapchat.
Autenticación de dos factores
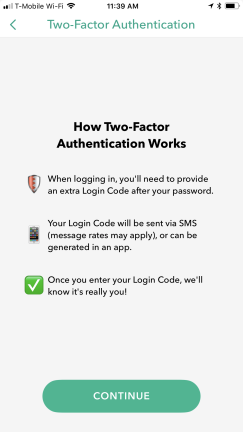
Debería configurar la autenticación de dos factores en todas sus aplicaciones, y Snapchat no es una excepción. Elija la opción en su menú de configuración para configurar 2FA con una capa de seguridad de código de inicio de sesión adicional antes de poder iniciar sesión en un nuevo dispositivo.
Configure sus notificaciones
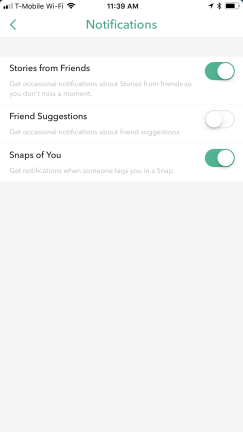
Vaya a la configuración de Notificaciones para activar y desactivar diferentes tipos de alertas. Es posible que desee recibir una notificación cuando alguien lo etiquete en un instante, pero omita las notificaciones automáticas donde Snapchat le sugiere amigos.
Guardar instantáneas en recuerdos
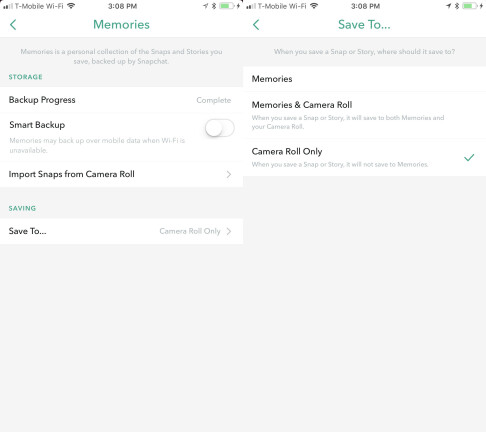
La configuración de Memorias es donde decides cómo quieres que se guarden las instantáneas. En la sección de almacenamiento, puede habilitar Smart Backup para sincronizar instantáneas automáticamente, pero esta opción puede usar Wi-Fi móvil cuando esté disponible, así que no la habilite si está lidiando con límites de datos estrictos. También puede importar instantáneas manualmente desde el rollo de su cámara aquí. Lo que es más importante, puede configurar dónde desea que se guarden las instantáneas: en los recuerdos basados en la nube de Snapchat, solo en el carrete de la cámara de su teléfono o en ambos.
Crear filtros y lentes
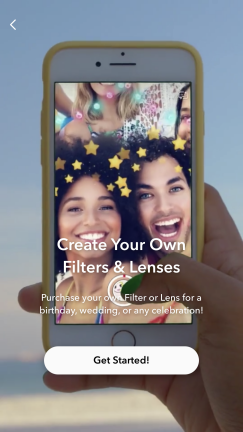
Snapchat permite a los usuarios crear sus propios filtros y lentes, pero una advertencia justa es que tendrá que pagar. Si se pregunta cómo esa pareja obtuvo un filtro de Snapchat personalizado para la recepción de su boda, así es como. Toque la opción Filtros y lentes en la configuración para crear su propio filtro para una ocasión o jugar con una lente facial personalizada.
Tienda de complementos
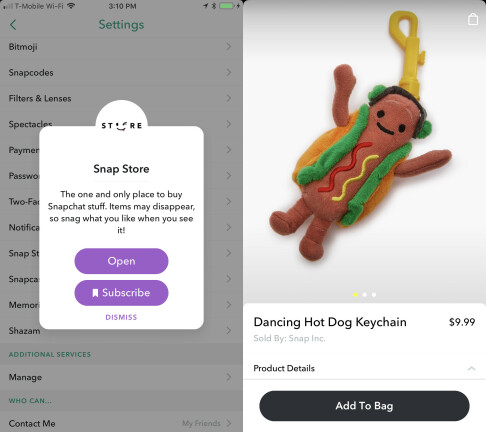
Si lo tuyo es la mercancía de Snapchat, puedes explorar la opción Snap Store en el menú de configuración para comprar nuevos artículos todos los días. Si realmente quieres un llavero de perro caliente bailando de $10, vuélvete loco.
Snapcash
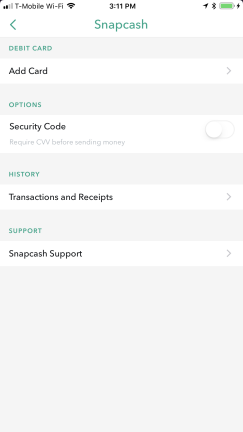
Snapcash te permite enviar dinero a tus amigos a través de Snapchat, de forma similar a como funciona Apple Pay Cash. En la sección Snapcash del menú de configuración, puede vincular una tarjeta de débito, habilitar una opción para solicitar un código de seguridad antes de enviar dinero y ver su historial de transacciones y recibos.
Shazam
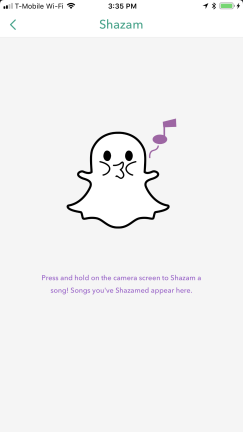
Snapchat está integrado con Shazam, que pronto será propiedad de Apple. Cuando está viendo un complemento o una historia en la aplicación y escucha una canción que le gusta, puede mantener presionada la pantalla para Shazam automáticamente. En la sección de configuración de Shazam puedes ver una lista de todas las canciones que has Shazameado en Snapchat.
Administrar servicios adicionales
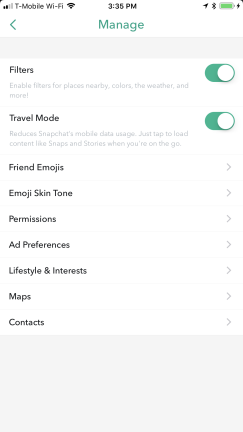
Muchas de las mejores configuraciones están incluidas en la opción Administrar servicios adicionales. Aquí es donde puede habilitar o deshabilitar filtros, elegir el tono de piel para su emoji, activar el modo de viaje para reducir el uso de datos móviles y otras opciones de personalización...
Personalizar emoji de amigo
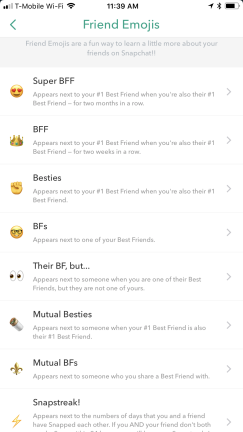
... el mejor de los cuales es personalizar el emoji de tu amigo. Snapchat tiene todo tipo de designaciones como BF, Besties, BFF y Super BFF, etc. para diferentes relaciones con tus amigos y la frecuencia con la que los tomas. En esta pestaña de configuración, puede configurar un emoji personalizado que aparecerá junto a sus amigos en su pestaña de chat. Puede elegir cualquier emoji para cualquier designación de amigo que desee.
Establecer permisos
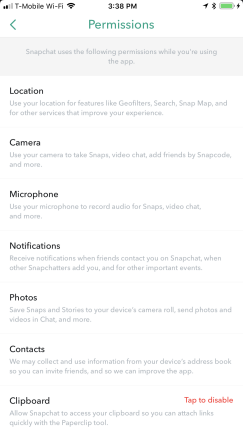
Los permisos son quizás la configuración de privacidad más importante en su aplicación Snapchat. Aquí es donde puede habilitar o revocar los privilegios de la aplicación para acceder a sus contactos, cámara, ubicación, micrófono, notificaciones, fotos y más.
Estilo de vida e intereses
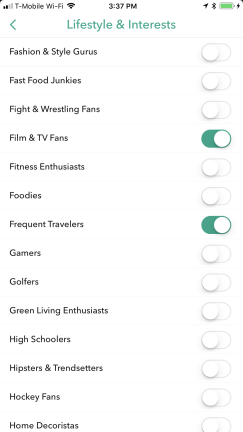
Snapchat desea personalizar su experiencia tanto como sea posible, y la pestaña Estilo de vida e intereses en el menú de configuración adicional le permite decidir exactamente los tipos de contenido que le interesan y desea ver. Advertencia justa: esta información se usará no solo para las historias que le muestra el feed Discover, sino también para personalizar los anuncios.
Preferencias de anuncios
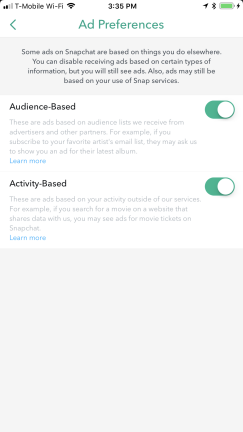
Hablando de anuncios, la pestaña Preferencias de anuncios en configuraciones adicionales les permite a los usuarios decidir si desea que la aplicación le muestre anuncios basados en la audiencia que usan datos de terceros o anuncios basados en actividades donde Snapchat está monitoreando su actividad a través de otros socios de aplicaciones y sitios web. Si deshabilita estas opciones, seguirá viendo anuncios (son los descansos), pero aparecerá un mensaje advirtiéndole que los anuncios serán similares sin estas preferencias habilitadas.
Dejar de compartir datos de uso
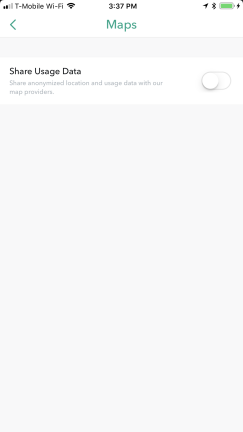
Esta es una buena regla para todas sus aplicaciones, especialmente las redes sociales. Si desactiva esta configuración, su aplicación ya no compartirá la ubicación anónima ni los datos de uso con los proveedores de mapas. No comparta más datos de los necesarios.
Limpia tu historial
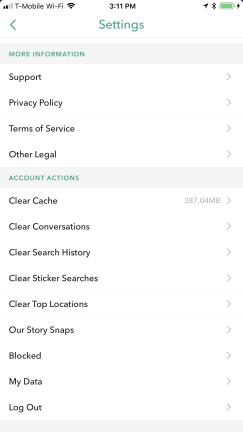
Las instantáneas desaparecen después de verlas, pero eso no significa que todos esos datos hayan desaparecido. Si se desplaza hasta el final de su menú de configuración, verá una lista de opciones para borrar su caché, conversaciones, historial de búsqueda, búsquedas de calcomanías, ubicaciones principales y instantáneas de Nuestra historia, así como una página de inicio de sesión para ver todos los datos tuyos que ha recopilado Snapchat. Acostúmbrese a borrar periódicamente sus historiales y comprobar qué datos almacena su aplicación Snapchat. Nadie más cuidará de sus datos excepto usted.
Presione Eliminar
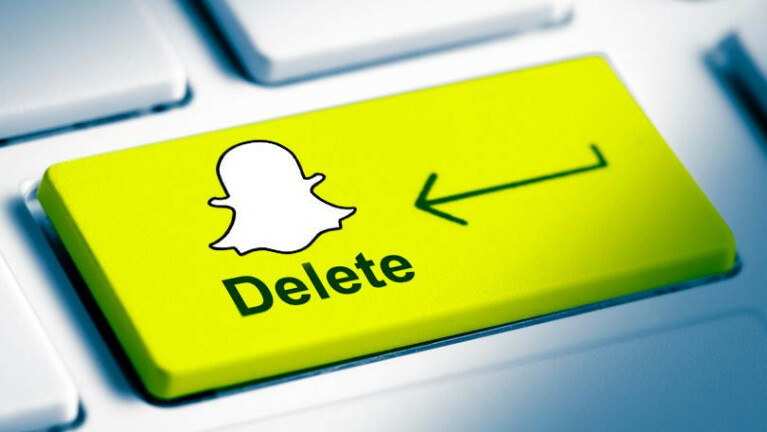
Si todo esto es demasiado para ti, aquí tienes Cómo eliminar tu cuenta de Snapchat.