Cómo usar la cámara instantánea en Zoom
Publicado: 2022-03-21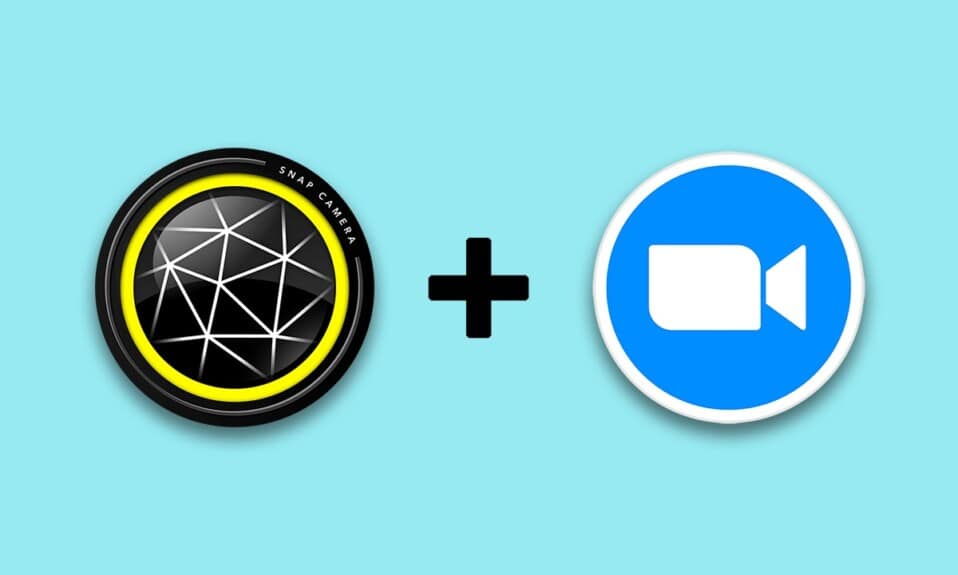
¡Pareces un personaje de dibujos animados! Si desea recibir tal comentario, entonces este artículo puede prometerle un método que hace que este comentario sea una realidad. Este artículo presentará cómo usar el filtro de dibujos animados Snap Camera en Zoom. En otras palabras, el artículo tiene la respuesta sobre cómo usar Snap Camera con Zoom o cómo usar Snap Camera en Zoom. El contenido del artículo trata sobre la aplicación Snap Camera Zoom. Continúe leyendo para aprender a usar los filtros de Snapchat en Zoom.
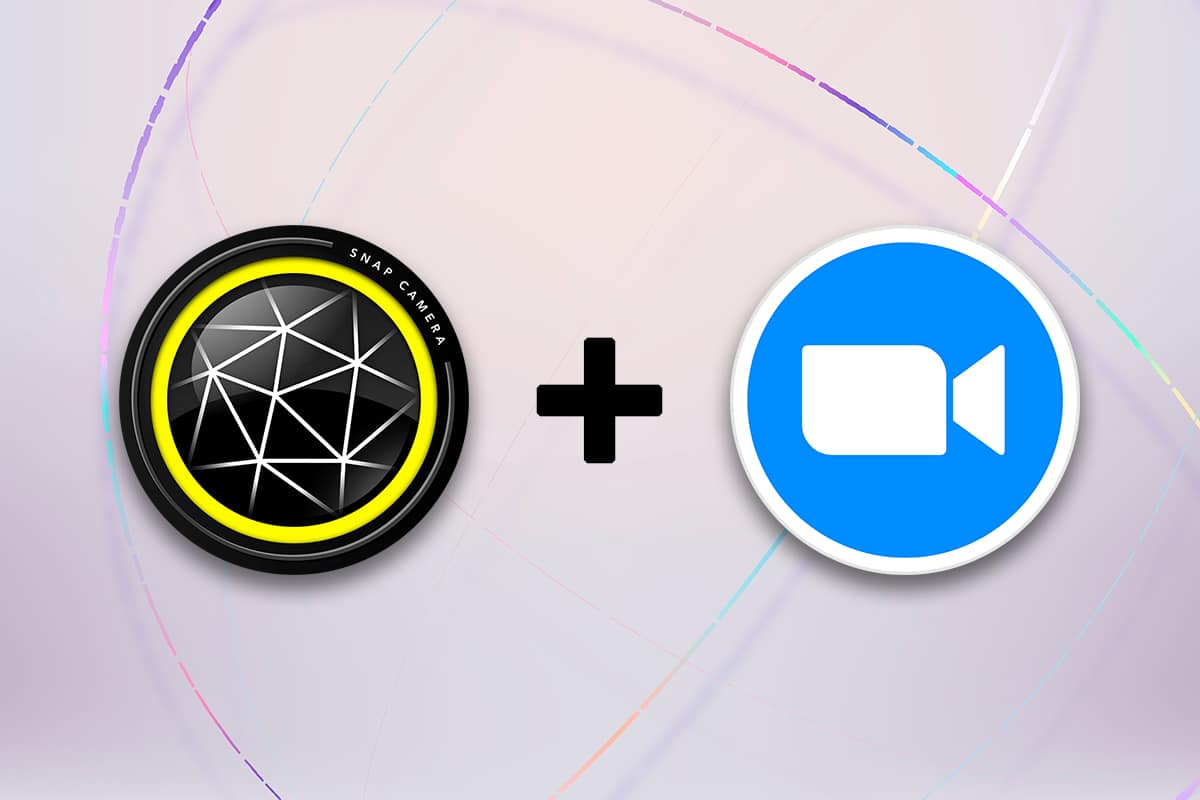
Contenido
- Cómo usar la cámara instantánea en Zoom
- Requisitos del sistema para la cámara instantánea
- Método adicional: cambiar la cámara con zoom durante la reunión
Cómo usar la cámara instantánea en Zoom
El método de usar Snap Camera on Zoom se analiza en esta sección. Para los métodos mencionados en este artículo, debe tener instalada la aplicación Snap Camera y Google Chrome en su PC.
Nota: El método descrito aquí usa la cámara integrada en su PC. Puede usar una cámara externa conectada a través de un puerto USB en su PC como alternativa.
Requisitos del sistema para la cámara instantánea
Si no tiene Snap Camera instalada en su sistema pero desea aprender a usar los filtros de Snapchat en Zoom, debe instalar Snap Camera. Visite la página oficial de Snap Camera y descargue la última versión. Las aplicaciones, a saber, Snap Camera, utilizan mucho espacio en su PC, y estas aplicaciones requieren un sistema operativo altamente compatible. Dado que el artículo se centra exclusivamente en PC con Windows 10, los requisitos del sistema para instalar las aplicaciones en la PC con Windows 10 se detallan a continuación.
- Sistema operativo: su PC debe tener el sistema operativo Windows 10 (64 bits) para conectar las aplicaciones sin ningún problema.
- Hardware: el controlador de gráficos instalado en su PC debe tener los requisitos mínimos de un Intel Core i3 2.5 GHz o Intel HD Graphics 4000 o superior .
- Resolución de Pantalla: Recuerda que la resolución de pantalla debe ser 1280×768 o superior.
Siga los pasos a continuación sobre cómo usar el filtro de dibujos animados Snap Camera en la aplicación Zoom.
1. Busque Snap Camera e inicie la aplicación en su PC.
Nota: Snap Camera debe iniciarse en su sistema antes de usarlo en cualquier aplicación.
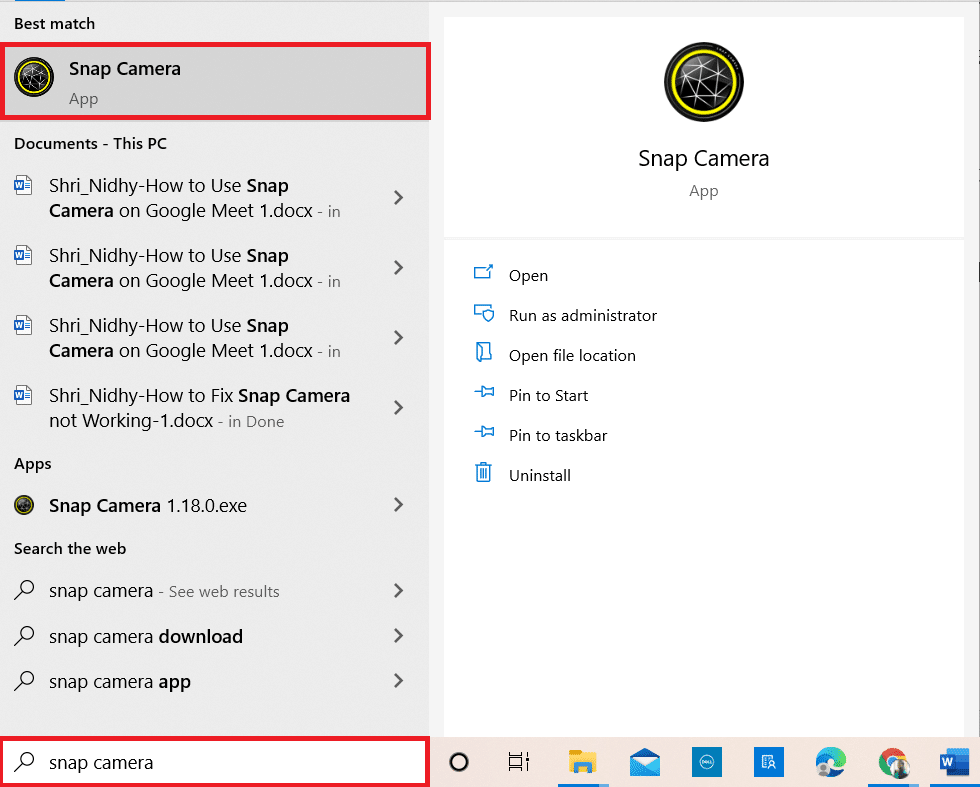
2. Si desea utilizar un filtro de dibujos animados en su rostro, puede buscar el término dibujos animados en la barra de búsqueda y experimentar con la lente provista.
Nota: Se recomienda elegir la lente deseada de antemano en la aplicación Snap Camera y conectarse a Zoom. De esta manera, no recibirá un mensaje de error y usará los filtros de Snapchat en la videollamada de Zoom.
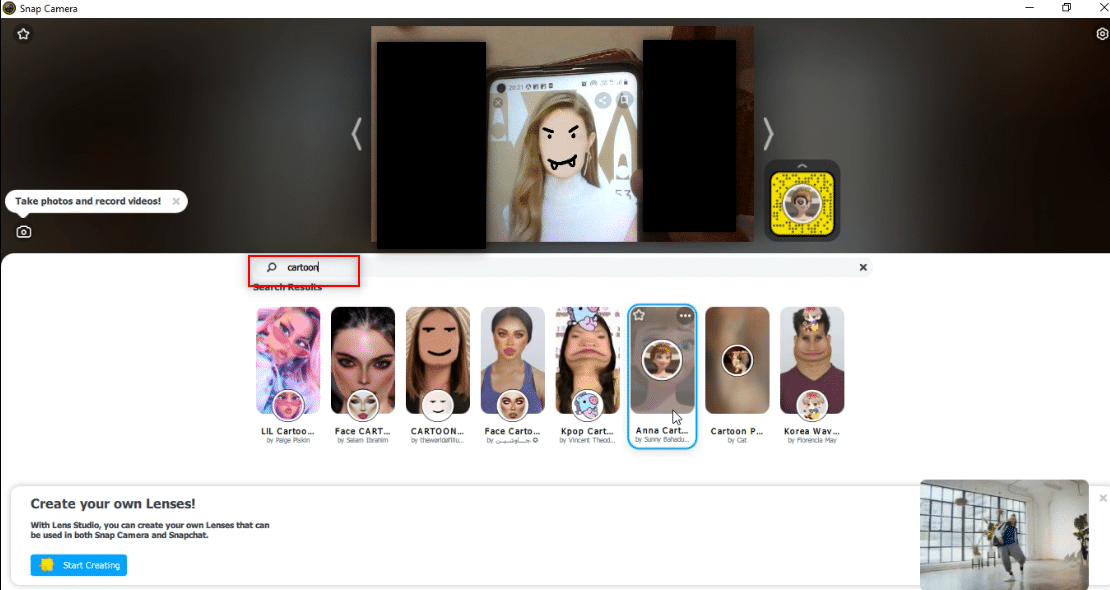
3. Ahora, haga clic en Inicio , escriba zoom y presione la tecla Intro .
Nota: Si no ha instalado la aplicación Zoom en su sistema, puede descargar la aplicación Zoom desde el sitio web oficial en su PC.
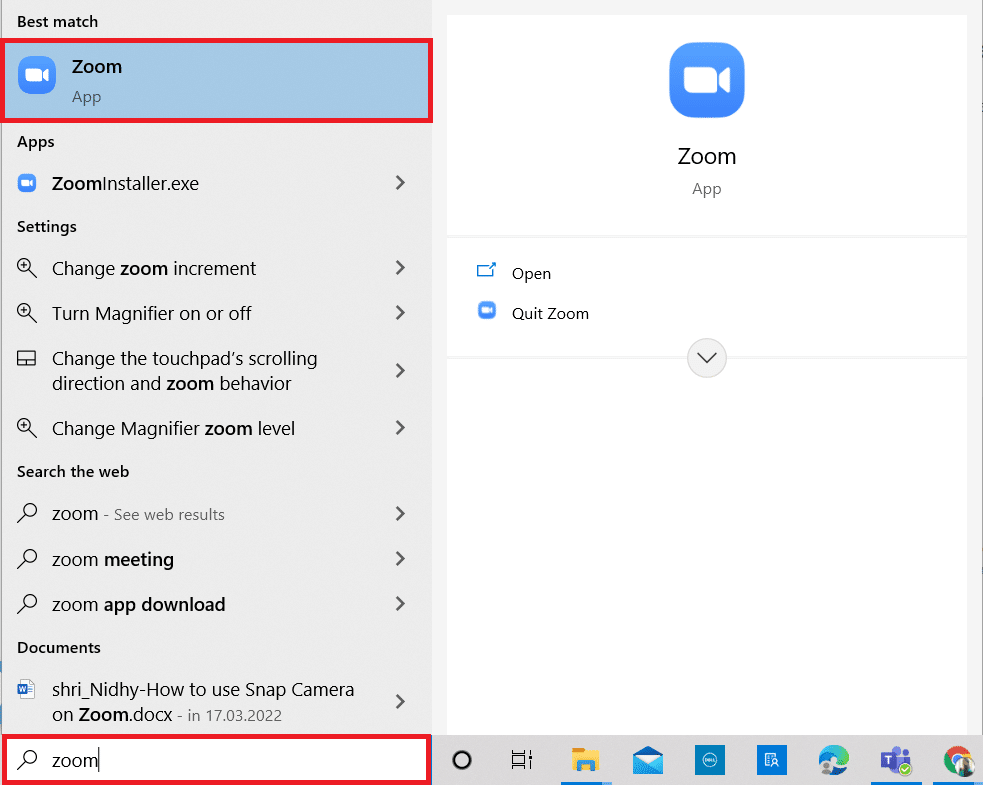
4. Ingrese su dirección de correo electrónico y contraseña en las barras de credenciales y haga clic en el botón Iniciar sesión para iniciar sesión en su cuenta de Zoom.
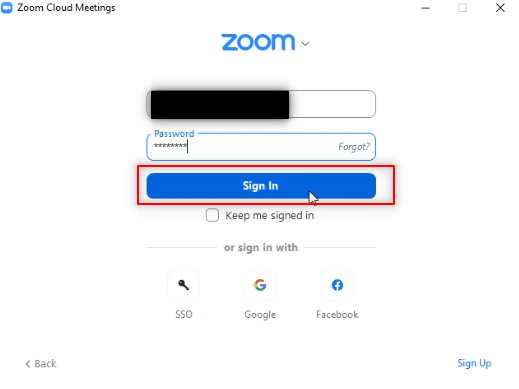
5. Haga clic en la opción Configuración en la esquina superior derecha de la página de inicio de la aplicación Zoom.

6. Navegue a la pestaña Video en el panel izquierdo de la página Configuración.
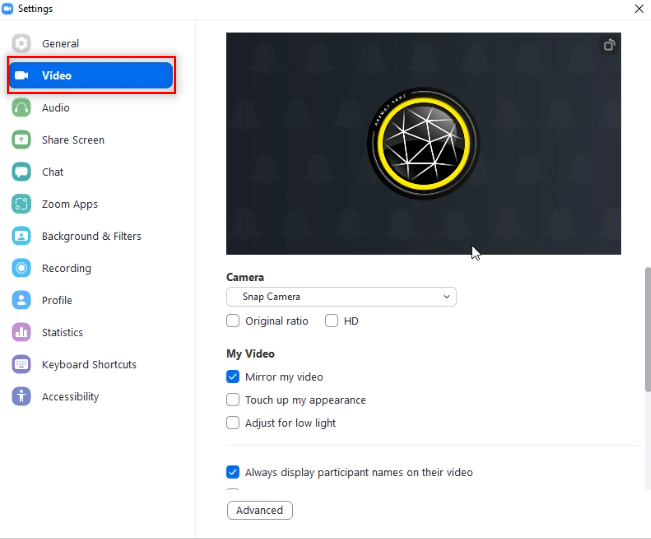
7. Haga clic en el menú desplegable debajo de Cámara en el panel derecho.
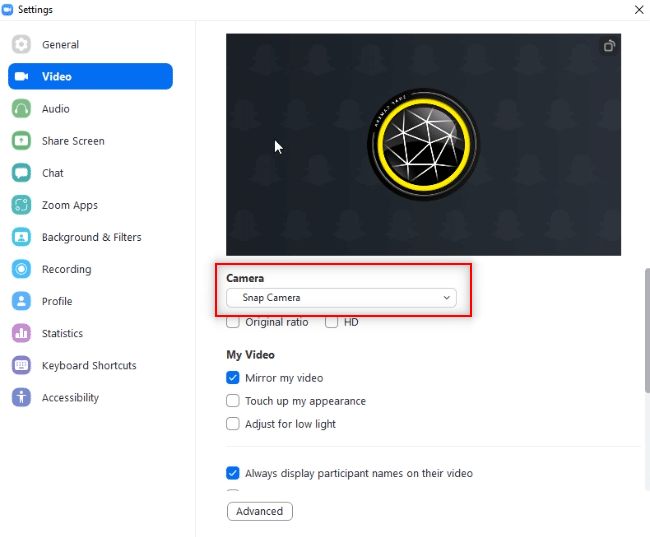

8. Seleccione Snap Camera de la lista que se muestra para seleccionar Snap Camera como su cámara de entrada.
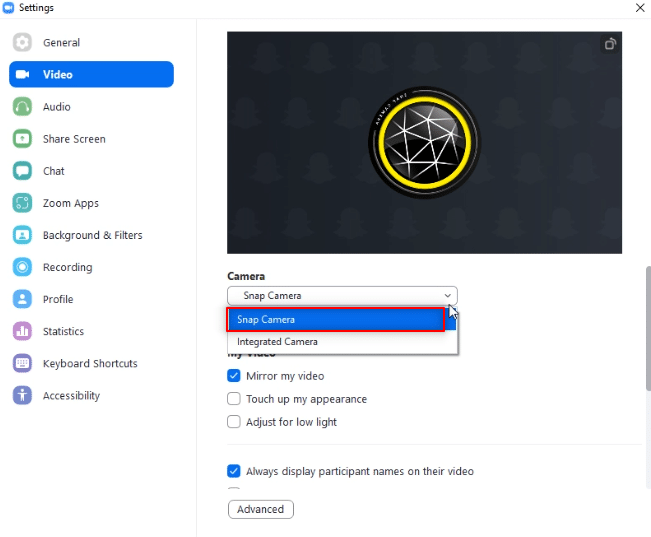
9. En la página de inicio de su aplicación, haga clic en el menú desplegable junto a Nueva reunión y haga clic en la opción Comenzar con video .
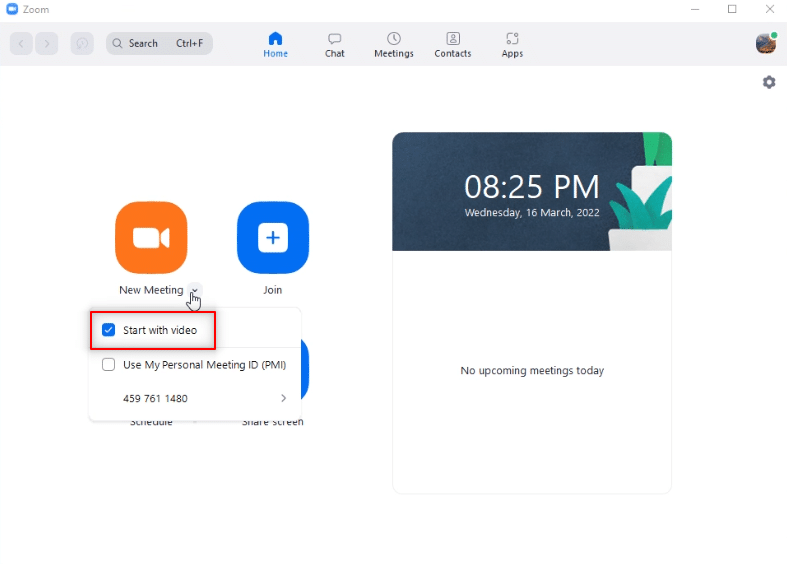
10. Ahora, seleccione el botón Nueva reunión para iniciar una nueva reunión con sus amigos.
Nota: Si desea unirse a una reunión programada previamente, puede seleccionar el botón Unirse e ingresar la ID de la reunión para unirse a la reunión.
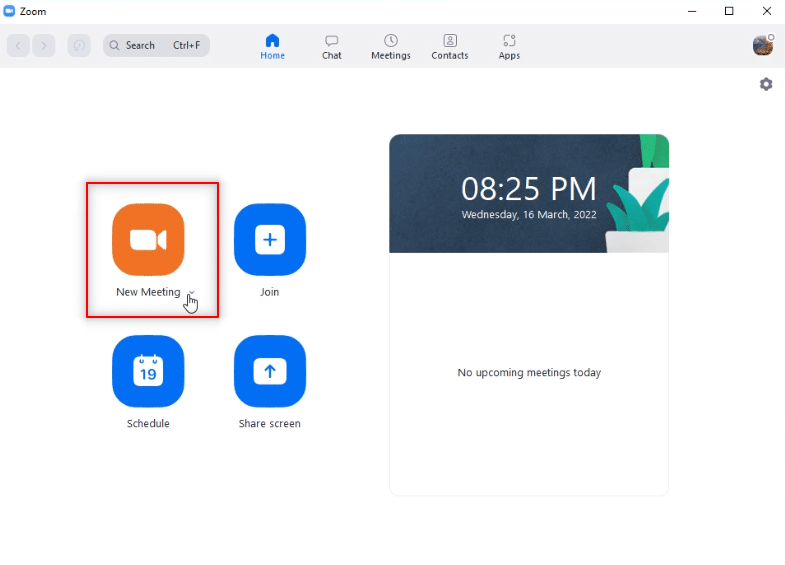
11. Verá su rostro con el filtro Snap elegido en su llamada de Zoom.
Nota 1: como se eligió la lente de dibujos animados en la aplicación Snap Camera, la llamada Zoom también tendrá la misma lente.
Nota 2: si desea cambiar la lente en su llamada, debe cambiarla en la aplicación Snap Camera. Puede ver el cambio en su llamada Zoom cuando cambia la lente en su aplicación de cámara Snap.
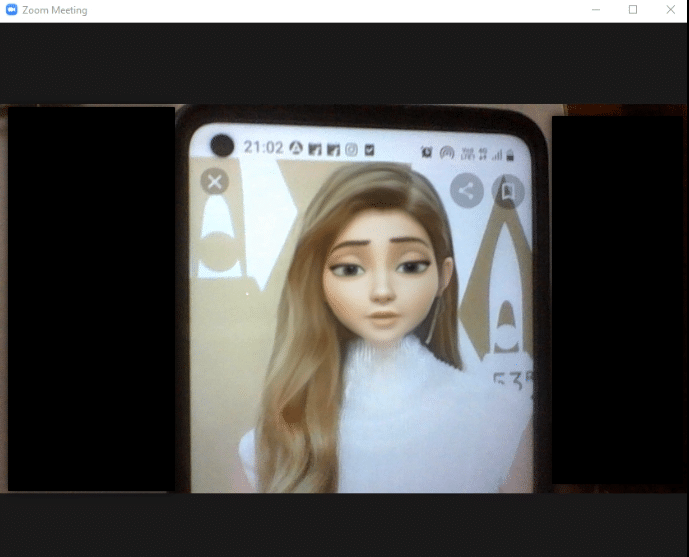
De esta forma, puedes usar los filtros de Snapchat en las videollamadas de Zoom.
Lea también: Cómo desenfocar el fondo en Zoom
Método adicional: cambiar la cámara con zoom durante la reunión
Siga cualquiera de las opciones dadas para cambiar la cámara Zoom durante la reunión.
Opción I: seleccionar directamente la cámara instantánea
Si está en una llamada y olvidó cambiar la entrada de la cámara en su configuración, siga los pasos a continuación.
Nota: solo puede cambiar la configuración durante una reunión si Snap Camera se inicia antes que la aplicación Zoom. Lea también nuestra guía sobre cómo grabar una reunión de Zoom sin permiso en Windows 10. Lea también nuestra guía sobre cómo grabar una reunión de Zoom sin permiso en Windows 10..
1. Haga clic en la flecha hacia arriba junto al botón Detener video .
2. Seleccione Snap Camera en el menú que se muestra.
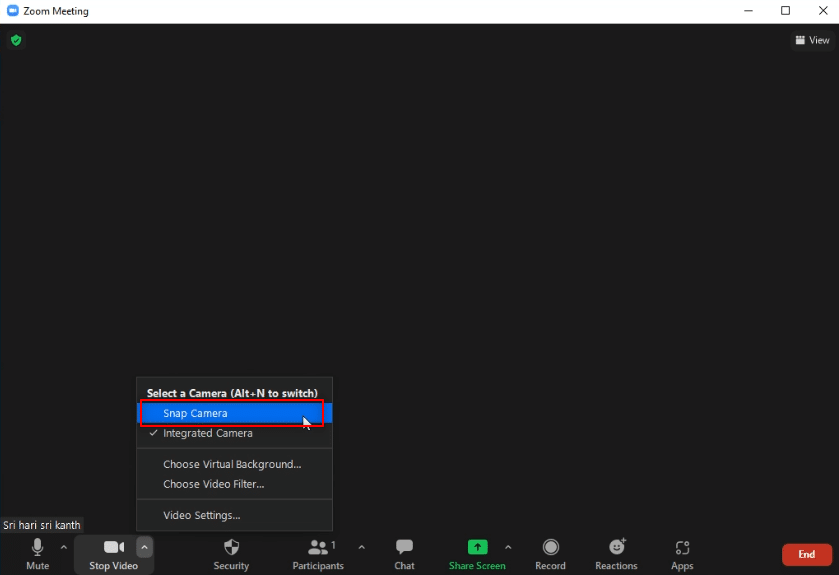
Opción II: A través de la configuración de video
Alternativamente, también puede seguir los pasos a continuación para cambiar su cámara a una cámara instantánea durante la reunión.
1. Haga clic en la flecha hacia arriba junto al botón Detener video en su llamada de Zoom.
2. Seleccione la opción Configuración de video... en el menú.
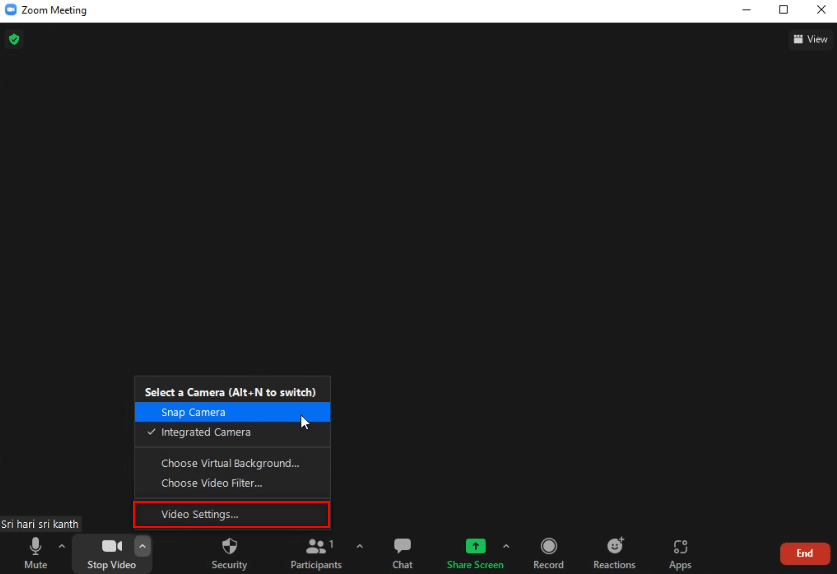
3. Esta opción mostrará la pantalla de configuración de video similar a la que abrió usando la opción Configuración en la página de inicio de su aplicación Zoom .
Preguntas frecuentes (FAQ)
Q1. ¿Por qué no puedo acceder a mi Snap Camera en Zoom?
Respuesta Primero debe abrir la aplicación Snap Camera e iniciar la aplicación Zoom . Es posible que las aplicaciones se hayan interrumpido si no hubiera seguido este orden.
Q2. ¿Puedo usar Snap Camera en Google Meet o Zoom Web en Google Chrome?
Respuesta Puede conectarse en una llamada de Zoom usando Zoom Web pero no puede usar la aplicación Snap Camera en la web. Debe instalar la aplicación Zoom para usar la aplicación Snap Camera.
Q3. ¿Cómo uso el filtro de dibujos animados en la llamada Zoom?
Respuesta Busque el filtro de dibujos animados en su aplicación Snap Camera y haga clic en su lente favorito. Puede usar este filtro en su llamada de Zoom, como se explica en este artículo.
Recomendado:
- Solucionar problemas de sonido de League of Legends
- Cómo agregar música a Kodi
- Cómo desenfocar el fondo en los equipos de Microsoft
- Arreglar Zoom no se puede conectar el código de error 5003
Este artículo podría haberle dado una respuesta prometedora y debe haber respondido sus consultas sobre cómo usar Snap Camera en Zoom . Por favor, deje sus valiosas consultas o sugerencias en la sección de comentarios. Además, háganos saber lo que quiere aprender a continuación.
