Deshazte del papel y los bolígrafos: cómo usar OneNote para tomar notas para la escuela
Publicado: 2022-01-29Crecí tomando apuntes escolares con bolígrafo o lápiz en cuadernos físicos y disfrutaba del proceso manual, pero no hay duda de que las soluciones digitales más modernas para tomar apuntes ofrecen claras ventajas sobre los antiguos métodos analógicos. Por ejemplo, los cuadernos tradicionales son susceptibles a daños y pérdidas, dificultan la búsqueda de notas específicas y tienen un número de páginas limitado y fijo. Una aplicación para tomar notas digitales no sufre ninguna de estas limitaciones.
¿Por qué elegir OneNote para reemplazar una libreta de papel?
Elegí OneNote, específicamente la aplicación OneNote para Windows 10, que requiere una cuenta de Microsoft 365, para esta guía porque es multiplataforma, flexible, admite muchos tipos de entrada (como táctil, escritura a mano y lápiz) y se sincroniza con una excelente servicio de almacenamiento en la nube (OneDrive). Tenga en cuenta que puede descargar una versión gratuita de OneNote que no requiere una suscripción de Microsoft, pero esa aplicación carece de algunas características de la versión de pago.
Ya sea que use una versión anterior o diferente de OneNote; una aplicación diferente para tomar notas, como Evernote o Bear; o cualquiera que sea la solución que brinde su suite ofimática, puede aplicar muchas de las mismas estrategias de organización que analizo a continuación. Los padres pueden seguir estas mismas pautas para organizar notas para niños que son demasiado pequeños para hacerlo ellos mismos.
Una característica que no cubro son las herramientas Class Notebook de OneNote. Estas capacidades ciertamente están enfocadas en la educación, pero requieren coordinación con el instructor. Para obtener consejos más generales sobre cómo tomar notas, consulte nuestros consejos para administrar sus notas. Después de todo, otras áreas de su vida también pueden beneficiarse de las habilidades efectivas para tomar notas.
Elige una estructura para tus notas
La estructura jerárquica de OneNote es simple. En el nivel superior están los cuadernos, que se dividen en secciones y luego en páginas. También puede crear grupos de secciones dedicados dentro de una sección y subpáginas debajo de una página. Piense en un cuaderno como el grupo organizativo colectivo más grande y baje un nivel desde allí con cada paso.
Por ejemplo, puede comenzar dando en un cuaderno el nombre o el nivel de su escuela (como escuela primaria, secundaria, preparatoria o universidad). Puede usar su año o nivel de grado como nombre de sección y luego crear grupos de sección para cada trimestre o semestre de ese año. Luego, crea una sección para cada una de tus clases y usa páginas individuales para las notas. Si sus clases no cambian cada semestre o trimestre, no necesita crear grupos de secciones.
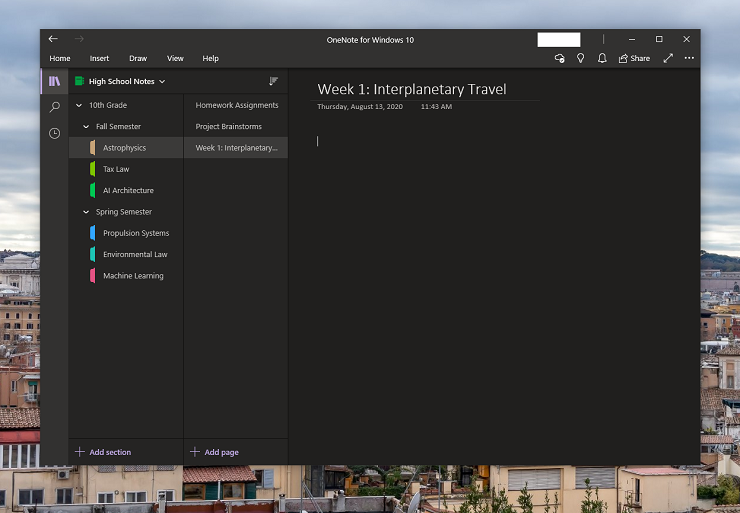
Alternativamente, dado que no existe un límite práctico para los tamaños de página en OneNote, puede actualizar una página sin cesar con información relacionada. Por ejemplo, puede usar una página para crear listas de verificación para la tarea de cada día, otra para tomar notas y otra para intercambiar ideas sobre proyectos.
Sin embargo, esa configuración se complicará rápidamente, por lo que recomendamos optar por una estrategia que se encuentre en algún punto intermedio. Mantenga la estructura de la organización, pero agregue páginas específicas en curso para tareas y tormentas de ideas de proyectos. Simplemente preceda el nombre de estas secciones con un número para asegurarse de que siempre esté en la parte superior de la lista (suponiendo que esté ordenando las páginas de OneNote alfabéticamente). También puede ordenar las páginas cronológicamente, lo que probablemente sea una forma más fácil de encontrar notas de diferentes momentos del año escolar. Si no puede encontrar una nota, la función de búsqueda de OneNote puede ayudarlo a encontrar texto coincidente en cualquier nivel.
Este es un ejemplo de cómo se vería una jerarquía de OneNote para un estudiante de secundaria:
Cuaderno: notas de la escuela secundaria
Secciones: 9° grado, 10° grado, 11° grado, 12° grado
Grupos de sección ( Notas de secundaria > 10.° grado ): Semestre de otoño, Semestre de primavera
Secciones ( Notas de la escuela secundaria > 10.º grado > Semestre de otoño ): Astrofísica, Derecho fiscal, Arquitectura de IA
Páginas ( Notas de la escuela secundaria > 10.º grado > Semestre de otoño > Astrofísica ): Asignaciones de tarea, Lluvias de ideas del proyecto, Semana 1: Viaje interplanetario
Subpáginas ( High School Notes > 10th Grade > Fall Semester > Astrophysics > Project Brainstorms ): Rutas posibles desde la Tierra hasta Próxima Centauri b
Puede cambiar el color de cada Cuaderno y Sección para ayudarlo a distinguir visualmente cada uno. También puede mover, eliminar o cambiar el nombre de cuadernos, secciones o páginas cuando lo desee. Esto facilita la adopción de una nueva estructura sin tener que empezar de cero, como lo haría con un portátil físico.
Tenga en cuenta que puede encontrar una aplicación de lista de tareas, como Todoist, útil para administrar las tareas diarias. Las aplicaciones de administración de tareas, como Asana, o incluso las aplicaciones kanban, como Trello, pueden ser más útiles para realizar un seguimiento de las tareas en curso.
Dar formato a una página de OneNote para tomar notas
Las páginas en OneNote pueden ser intimidantes. A diferencia de los documentos de Word, las páginas de OneNote tienen pocas reglas de estructura. Puede simplemente hacer clic en cualquier lugar y comenzar a escribir. Esto facilita tomar notas rápidamente, pero un collage de notas al azar no es útil cuando necesita estudiar o encontrar información.
Un consejo de diseño que he encontrado útil es habilitar las líneas de regla. Haga clic en la pestaña Vista > Líneas de regla > Regla estrecha. Recomiendo usar la configuración de rayas estrechas ya que esas pautas coinciden mejor con el tamaño de fuente predeterminado en OneNote. Si prefiere un tamaño de fuente más grande, intente combinarlo con una de las otras opciones de interlineado. Estas líneas de regla también lo ayudan a asegurarse de que está escribiendo en el espacio más a la izquierda en una página. Simplemente haga clic a la izquierda de la línea vertical roja y su cursor se moverá automáticamente a la posición más a la izquierda en una línea de regla. Después de eso, puedes empezar a escribir.
Otro beneficio práctico de habilitar la vista Línea de regla es que la página se parece más a una hoja física de papel rayado. Según sus preferencias, incluso puede cambiar el fondo de cada página (claro u oscuro), con una variedad de colores de página para elegir en cada modo. Las líneas no son una parte permanente de su documento, por lo que si copia y pega texto o gráficos de una página, no aparecerán en el destino.
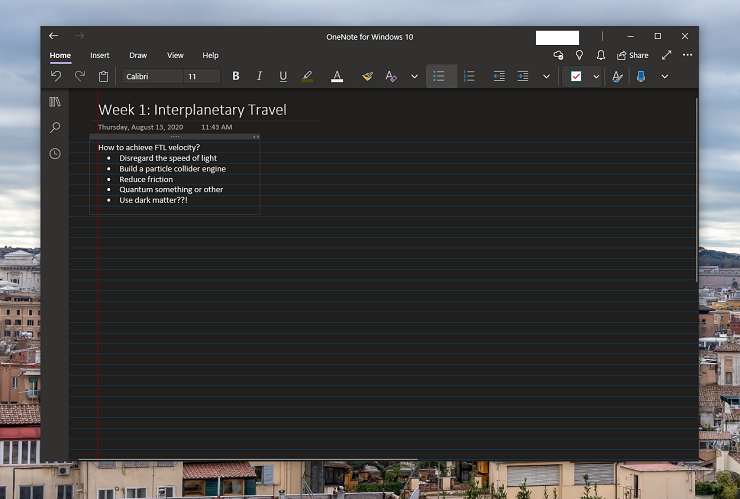
Otro problema con el que te puedes encontrar al escribir notas es que todos los cuadros de texto pueden no tener el mismo tamaño. Desafortunadamente, no hay herramientas para alinearlos rápidamente o cambiar su tamaño al mismo ancho. Una solución es simplemente crear un cuadro en la parte superior de la página y escribir continuamente sus notas allí para toda la página.
Alternativamente, si necesita interrumpir el cuadro de texto con un gráfico, copie y pegue el cuadro de texto existente en la ubicación deseada. Siempre que haya suficiente espacio horizontal en la página, el cuadro de texto resultante tendrá el mismo ancho que el original. Luego puede usar las líneas de regla para alinear los cuadros de texto, ya que se ajustan a posiciones horizontales y verticales incrementales.
Puede intentar habilitar la vista Línea de cuadrícula para obtener una guía visual precisa. Sepa, sin embargo, que los bordes de un cuadro de texto no se alinean con el borde del texto; los cuadros de texto tienen un poco de relleno. Si un cuadro de texto ocupa demasiado espacio vertical, debe eliminar las líneas adicionales en la parte inferior, ya que no hay un controlador de cambio de tamaño vertical.
Si alguna vez accidentalmente arrastra un objeto demasiado hacia la izquierda de la línea roja en la vista Línea de regla, su página no se arruinará para siempre. Simplemente mueva el objeto hacia atrás sobre la línea roja y luego haga clic en los botones Zoom a 100 o Ancho de página en la pestaña de vista para volver a centrar su vista. La barra de desplazamiento en la parte inferior se detiene nuevamente en el borde de la línea roja.
Aquí hay un resumen rápido de consejos de diseño:
Habilite Líneas de regla para agregar estructura a la página.
Mantenga los tamaños de los cuadros de texto consistentes utilizando uno solo o copiando y pegando el original.
Usa la línea roja para alinear tus notas.
Creación y edición de notas
No entraré en todas las características de OneNote aquí, sino que resaltaré las herramientas que pueden ser beneficiosas para escribir notas escolares. Por ejemplo, aunque las excelentes herramientas de dibujo y el soporte de entrada de OneNote son de conocimiento común, ¿sabía que cada marca y garabato tiene una capa y se puede mover o eliminar después del hecho? No hay necesidad de arriesgarse a que los resaltadores se desborden en una página u oscurezcan el texto en OneNote: todo se puede deshacer.

En cuanto a las herramientas de organización amplia, OneNote le permite crear etiquetas personalizadas para clasificar notas. Haga clic en el icono de la casilla de verificación en la pestaña Inicio para comenzar. Puede elegir entre etiquetas existentes, como Tareas pendientes , Importante o Recordatorio para más tarde , o puede crear una etiqueta personalizada. Haga clic en cualquier lugar dentro de un cuadro de texto para agregar una etiqueta. Cuando vaya a buscar esa etiqueta, debe agregar comillas a su alrededor para que OneNote la reconozca como tal.
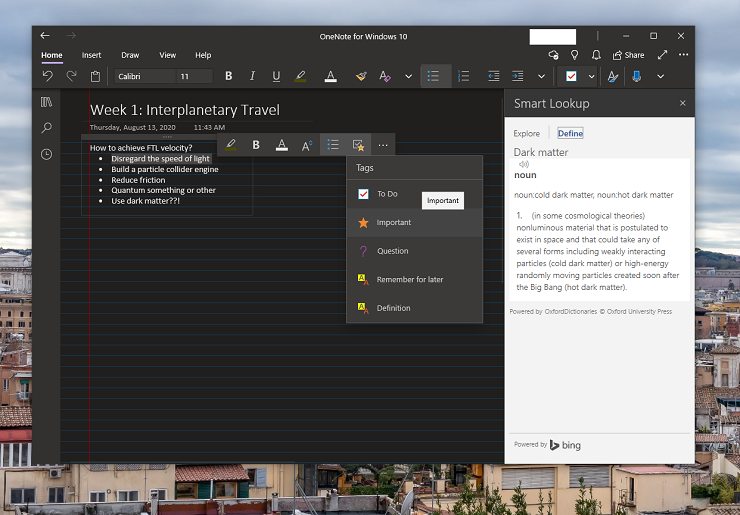
Probablemente también desee realizar un seguimiento de cuándo escribe ciertas notas. OneNote lo hace fácil. Haga clic en un cuadro de texto, haga clic con el botón derecho y luego seleccione la última opción en el menú contextual, que debería mostrar su nombre junto con la fecha y la hora en que creó el cuadro de texto por primera vez. OneNote luego agrega esta información en la posición de su cursor.
OneNote se beneficia aún más de las herramientas integradas para traducir y configurar un idioma de edición. También hay una herramienta de búsqueda inteligente para definir términos o explorar temas. Ambas opciones se abren en los paneles de la derecha, por lo que no tiene que perder su lugar en sus notas.
OneNote tiene un montón de herramientas matemáticas integradas. Simplemente comience a escribir una ecuación y OneNote se encargará del formato. Las opciones de menú Ecuación y Matemáticas ofrecen capacidades adicionales. Por ejemplo, puede dar formato a ecuaciones complejas, crear gráficos integrables y obtener instrucciones paso a paso para encontrar el valor de una variable.
Recomendado por Nuestros Editores



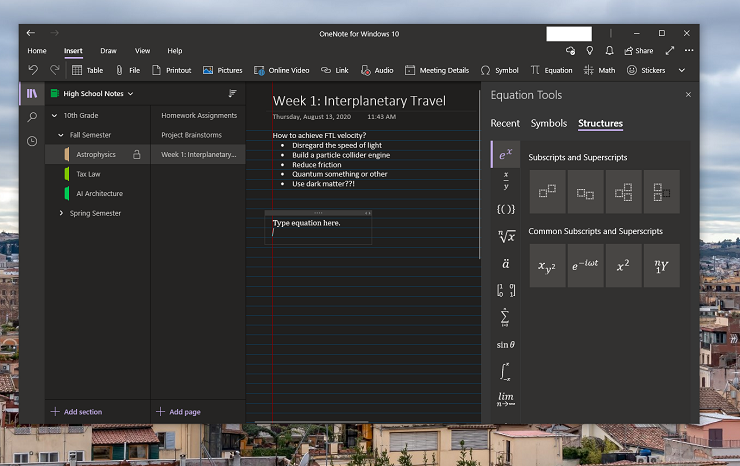
No todas las aulas le permiten mantener un dispositivo digital en su escritorio durante la clase, pero eso no debería impedirle usar OneNote. Por ejemplo, puede preguntarle a su instructor si puede grabar una conferencia y luego insertar la grabación de audio más tarde. Una característica interesante de OneNote es que puede sincronizar grabaciones de audio con sus notas, de modo que las partes relevantes de una grabación se reproduzcan en el momento exacto en que escribió una nota. Incluso podría usar un servicio de transcripción para convertir el audio de la grabación en texto editable.
Puede pedirle a su maestro una copia de las diapositivas que presentó, insertarlas en OneNote y luego agregar sus notas en clase. Incluso puede escanear sus notas escritas a mano con una aplicación de escaneo, como Microsoft Lens, insertar esas imágenes en OneNote y copiar el texto de la imagen a través del menú contextual del botón derecho. Para aquellos que están aprendiendo de forma remota, pueden usar esta misma capacidad para convertir rápidamente una captura de pantalla en texto editable.
Debido a la pandemia de COVID-19, es posible que muchos estudiantes aún estén aprendiendo desde casa al menos parte del tiempo cuando comience el año escolar. Eso significa que una buena parte de su educación se entregará digitalmente. Con eso en mente, consulte nuestra guía sobre cómo y por qué debe crear una cuenta independiente centrada en la educación en su PC.
Asegurar sus notas
OneNote le permite proteger con contraseña cualquier sección de su cuaderno, lo cual es útil si desea mantener sus notas fuera del alcance de miradas indiscretas, pero no debe olvidar la contraseña que estableció. No es recuperable. Si olvida su contraseña, no hay forma de restablecer el acceso y perderá todas sus notas en esa sección. Una solución sería almacenar la contraseña de esta sección en un administrador de contraseñas, que debería usar para la escuela de todos modos. Aun así, no recomiendo usar la función de protección con contraseña, porque el riesgo parece demasiado grande. Además, las secciones bloqueadas aún se pueden eliminar de forma permanente sin ingresar la contraseña.
Si desea proteger el acceso a OneNote, una mejor manera es habilitar la autenticación multifactor en la cuenta de Microsoft que utilizó para iniciar sesión. Microsoft ofrece varios métodos para proteger su cuenta, incluso a través de su excelente aplicación de autenticación. De esa manera, puede asegurarse de que es el único que inicia sesión en su cuenta.
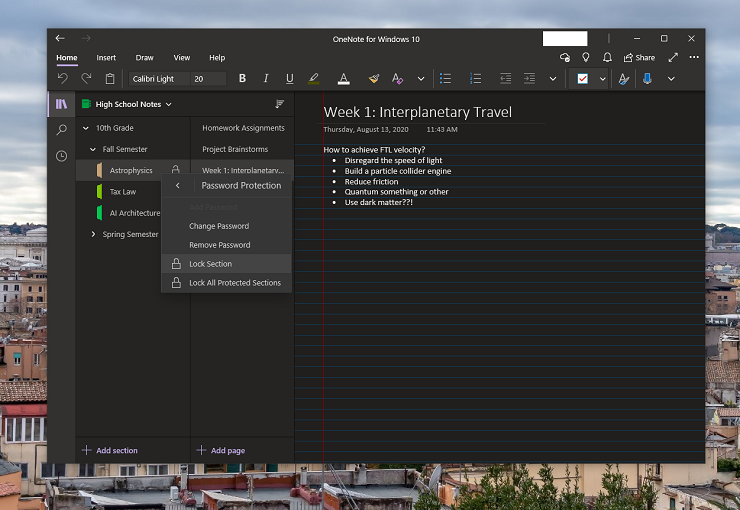
Aunque todas sus computadoras portátiles OneNote se sincronizan automáticamente con el almacenamiento OneDrive de su cuenta de Microsoft, es posible que desee hacer una copia de seguridad de sus notas de vez en cuando. Desafortunadamente, la aplicación OneNote para Windows 10 no incluye ninguna opción de copia de seguridad manual. Sin embargo, la versión gratuita centrada en Office de la aplicación incluye una opción de almacenamiento local.
Para crear copias de seguridad de su nota manualmente, inicie sesión en OneNote en la web y diríjase a su página de Notebooks. Haga clic derecho en el cuaderno que desea guardar y seleccione Exportar cuaderno . Mantenga estas exportaciones en un lugar seguro para acceso de emergencia. Si desea volver a agregar estas exportaciones a OneNote para Windows 10, haga clic con el botón derecho en el archivo Zip y seleccione Extraer todo . Luego, haga clic con el botón derecho en cualquier sección extraída, desplace el cursor sobre la opción Abrir con y seleccione OneNote para Windows 10. OneNote puede requerir que cree una nueva sección de Notas rápidas antes de importar esa sección, pero puede mover secciones y páginas como desee. Estas nuevas secciones luego se sincronizan con el almacenamiento en la nube de su cuenta, como cualquier otra sección.
La exportación de libretas también es útil para los estudiantes que desean compartir notas. Desafortunadamente, OneNote solo admite oficialmente el uso compartido en el nivel de Notebook. Si exporta un cuaderno y extrae secciones individuales, puede enviar esos archivos a un compañero de clase para que los importe o copie en sus propios cuadernos.
Si no le importa volver a agregar estas secciones a su cuaderno, también puede imprimir secciones en formato PDF. Para hacerlo, abra la sección en OneNote en línea (en un dispositivo Windows), seleccione Archivo > Imprimir > Imprimir > Microsoft Print to PDF. Luego, solo asigne un nombre a la descarga y seleccione una ubicación para guardar. También puede imprimir secciones en un PDF desde la aplicación de escritorio.
Cualquiera de los métodos anteriores es mucho más recomendable que tratar de mantener un cuaderno físico en perfectas condiciones durante todo un año escolar. Recordar:
No bloquee una sección si existe la posibilidad de que olvide la contraseña.
Configure la autenticación multifactor en su cuenta de Microsoft.
Dirígete a OneNote en línea para exportar tus cuadernos.
Lleve la toma de notas a un nuevo nivel con OneNote
La flexibilidad y las peculiaridades de OneNote para Windows 10 pueden ser intimidantes, pero es una excelente plataforma para crear y sincronizar sus notas una vez que se decide por una estructura que funcione para usted. Hacer clic con el botón derecho para crear un nuevo cuaderno puede que nunca sea tan emocionante como ir a una tienda de suministros de oficina al comienzo del año escolar, pero es extremadamente conveniente. Además, una aplicación para tomar notas digitales le ofrece herramientas de formato y organización mucho más versátiles que no implican arrancar páginas físicamente.
