Copiar y pegar información de una foto: cómo usar Live Text de Apple en iOS 15
Publicado: 2022-01-29Tiene una foto en su iPhone o iPad que contiene texto que desea copiar, acceder o investigar. Puede recurrir a aplicaciones como Google Lens u Office Lens, pero con la actualización de iOS 15 y iPadOS 15, la búsqueda de texto en vivo ahora está integrada en el sistema operativo móvil de Apple.
Gracias a un útil toque de inteligencia artificial, la nueva función Live Text puede identificar texto para copiarlo y pegarlo, realizar una llamada telefónica, enviar un correo electrónico, traducir texto o realizar una búsqueda en la web.
Live Text también funciona con imágenes en vivo en el mundo real. Apunte la cámara de su iPhone o iPad a un letrero, documento o cualquier otra imagen física con texto, y la función se activará. Incluso funciona en sitios web con imágenes que contienen texto.
Compatibilidad con texto en vivo
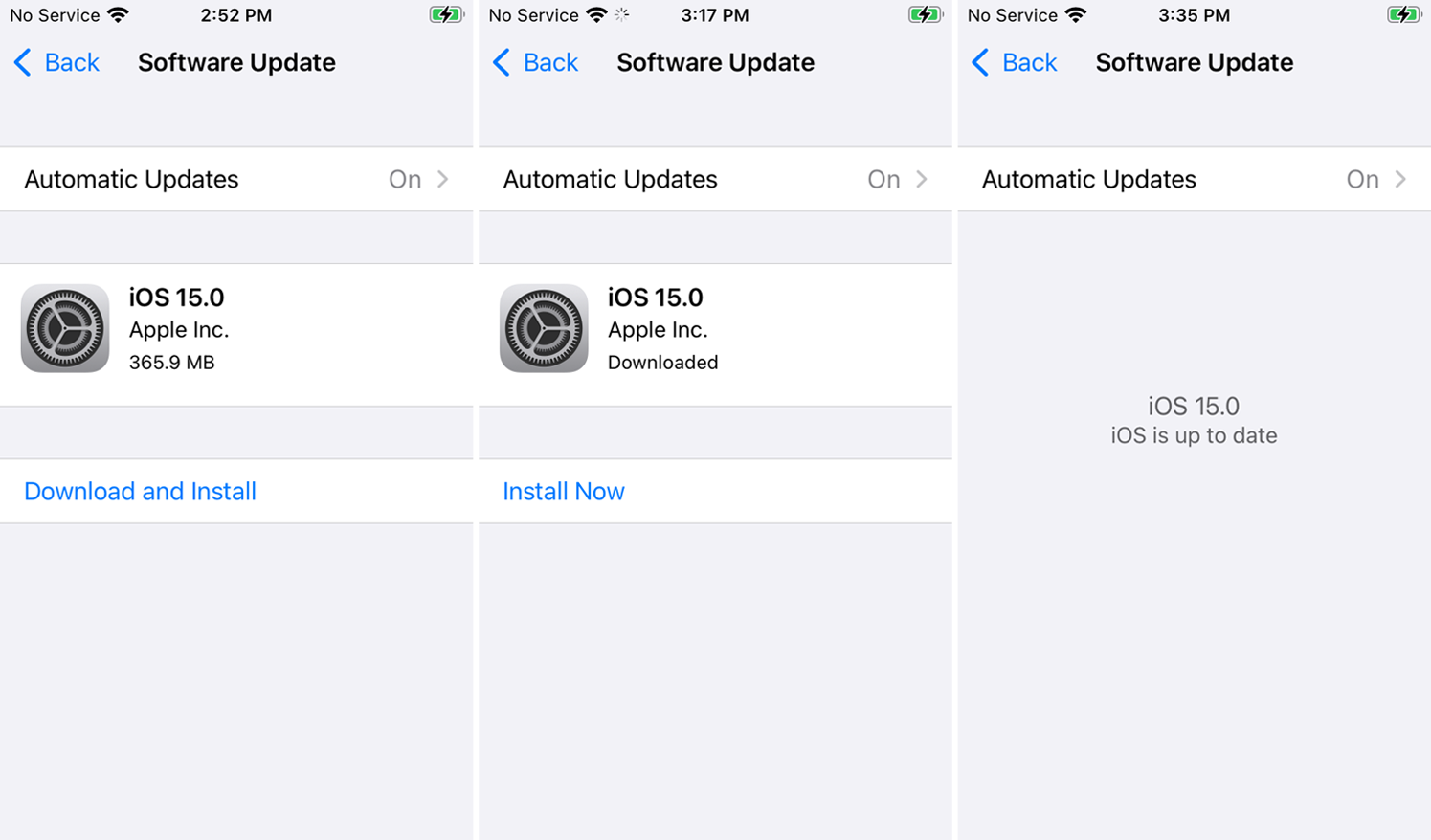
La función Live Text solo funciona en algunos de los últimos modelos de iPhone y iPad. Esto incluye todos los modelos de iPhone 11, 12 y 13, así como el iPhone XS y XR (lo siento, propietarios de iPhone X).
El modelo iPad Pro de 12,9 pulgadas (tercera generación o posterior), iPad Pro modelo de 11 pulgadas (todas las generaciones), iPad Air (tercera generación o posterior), iPad (octava generación o posterior) y iPad mini (quinta generación o posterior) ) son compatibles.
También deberá ejecutar iOS 15 o iPadOS 15 o superior para usar Live Text. Vaya a Configuración > General > Actualización de software . Se le informará que iOS está actualizado o se le pedirá que descargue e instale la última actualización.
Finalmente, Live Text solo admite inglés, chino, francés, italiano, alemán, portugués y español como idiomas traducibles en este momento.
Habilitar texto en vivo
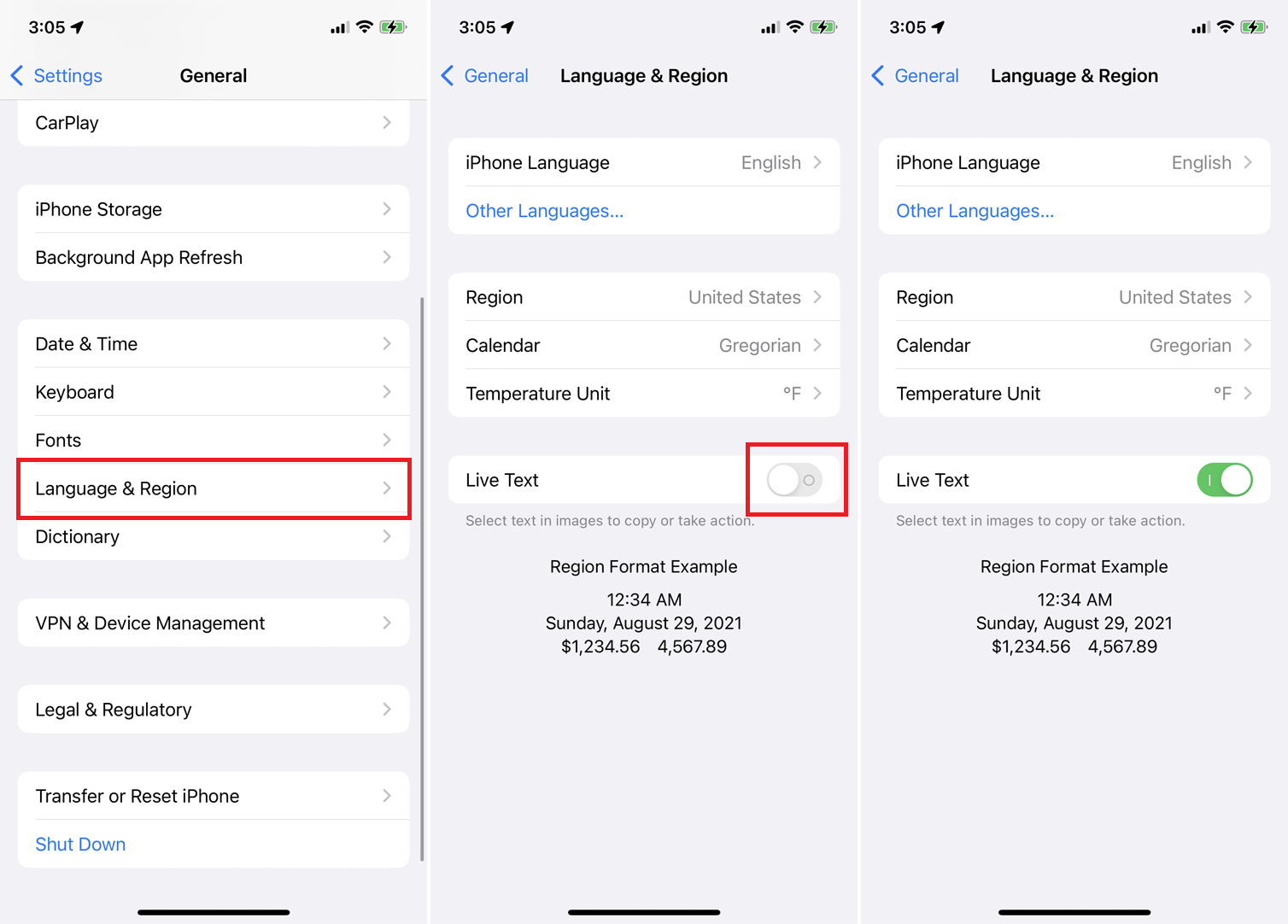
Antes de intentar usar Live Text, asegúrese de que la función esté habilitada. Vaya a Configuración > General > Idioma y región y encienda el interruptor junto a Texto en vivo si está apagado.
Copiar y pegar texto de fotos
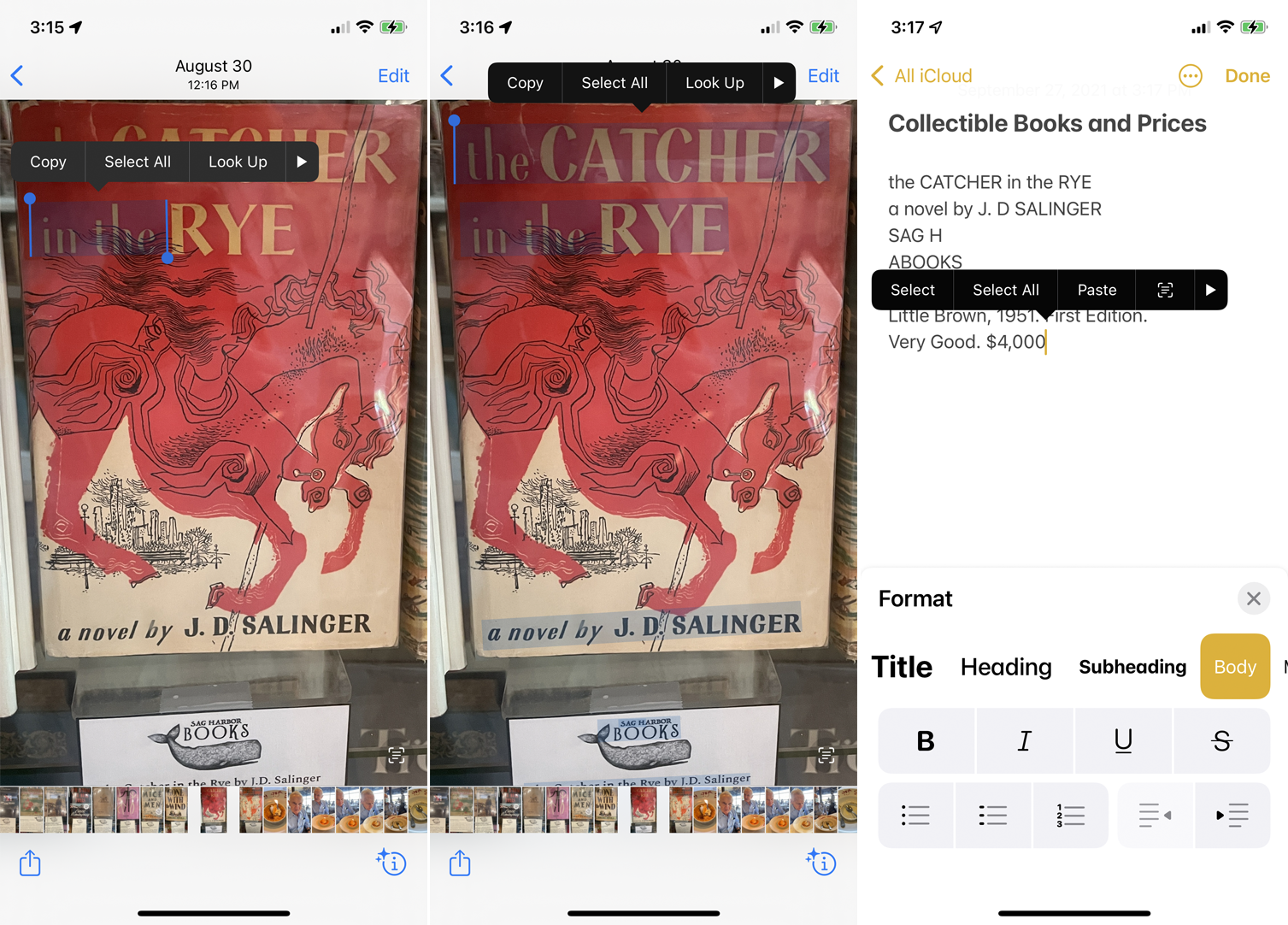
Para copiar texto de una foto existente, inicie la aplicación Fotos y abra una foto con texto. Presiona cualquier palabra del texto hasta que se seleccione y aparezca un menú encima. Arrastre los puntos de captura circulares alrededor de todas las palabras que desea capturar, luego toque Copiar para capturar el texto. También puede tocar Seleccionar todo para resaltar todo el texto visible en la imagen y luego tocar Copiar para capturarlo.
Ahora abra la aplicación en la que desea pegar el texto capturado, toque en el lugar correcto y elija Pegar en el menú.
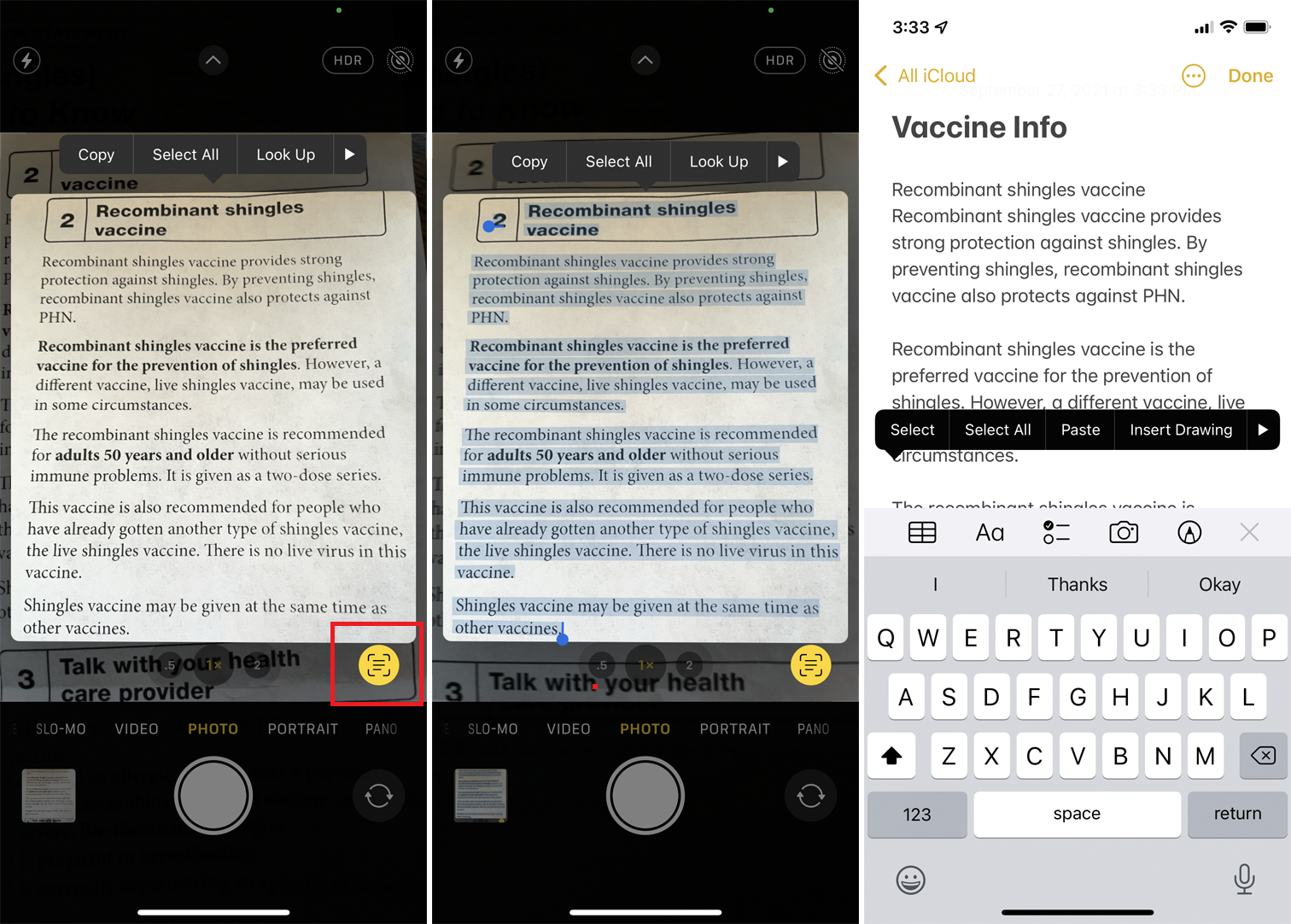
Para copiar texto de un letrero, documento u otro elemento físico, apunte la cámara de su teléfono al objeto. Toque el botón indicador que aparece en la esquina inferior derecha de la pantalla de visualización. Luego deslice o toque el texto para seleccionarlo o simplemente toque Seleccionar todo para resaltar todo el texto en la imagen.
Toque la selección para mostrar el comando Copiar y toque el botón. Vaya a su aplicación de destino y use el comando Pegar para pegar el texto.
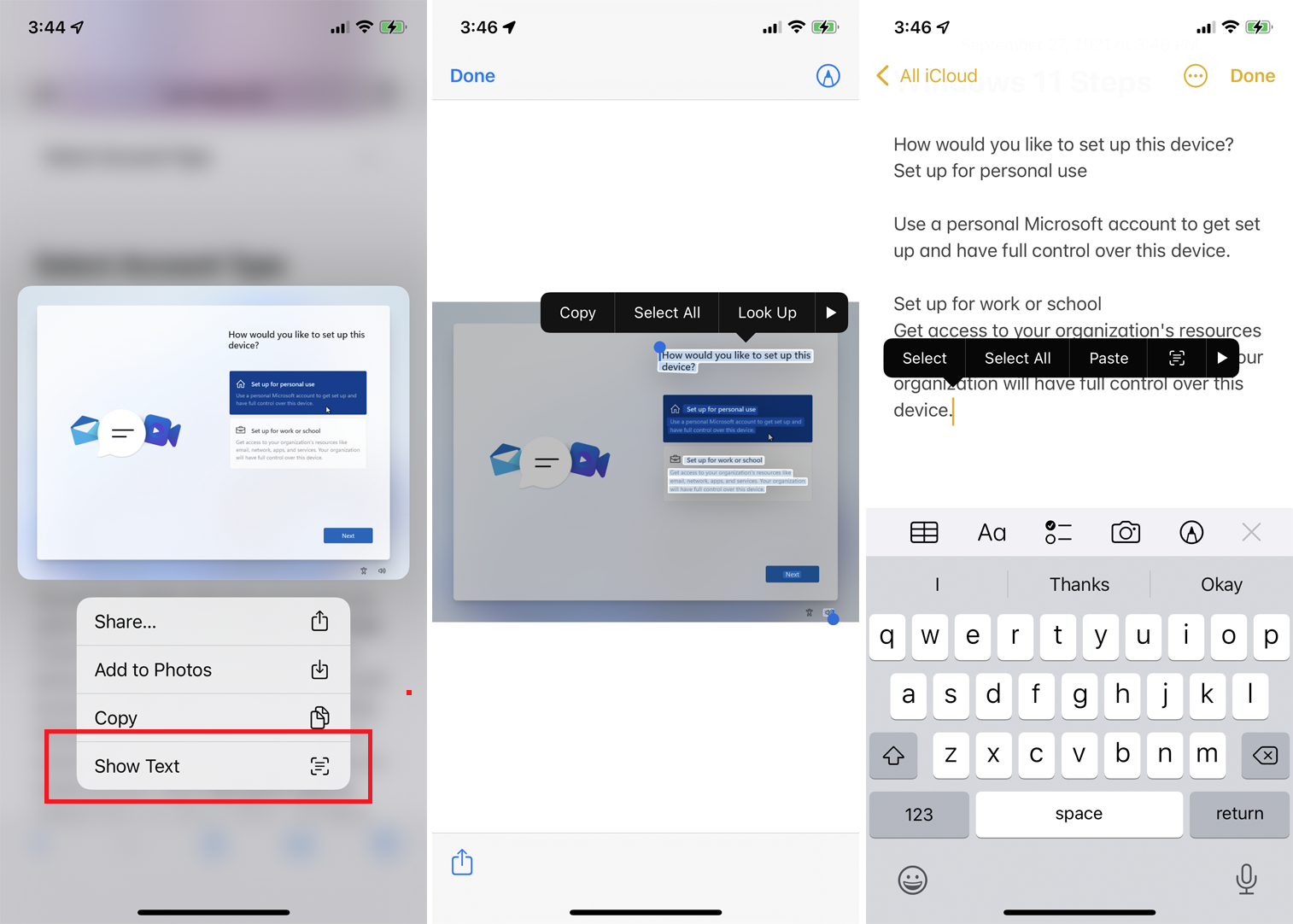
Para copiar texto de una imagen en un sitio web, presione la imagen hacia abajo. En el menú emergente, elija la opción Mostrar texto , que selecciona el texto. Presiona el texto seleccionado y elige Copiar o Seleccionar todo y luego Copiar . A continuación, puede pegar el texto en la aplicación de destino.
El único inconveniente de copiar texto de una imagen es que es posible que deba volver a formatear el texto pegado, específicamente agregando o eliminando retornos de párrafo. De lo contrario, la IA integrada en Live Text generalmente hace un buen trabajo al hacer que el texto sea correcto.
Hacer una llamada telefónica desde un número en una foto
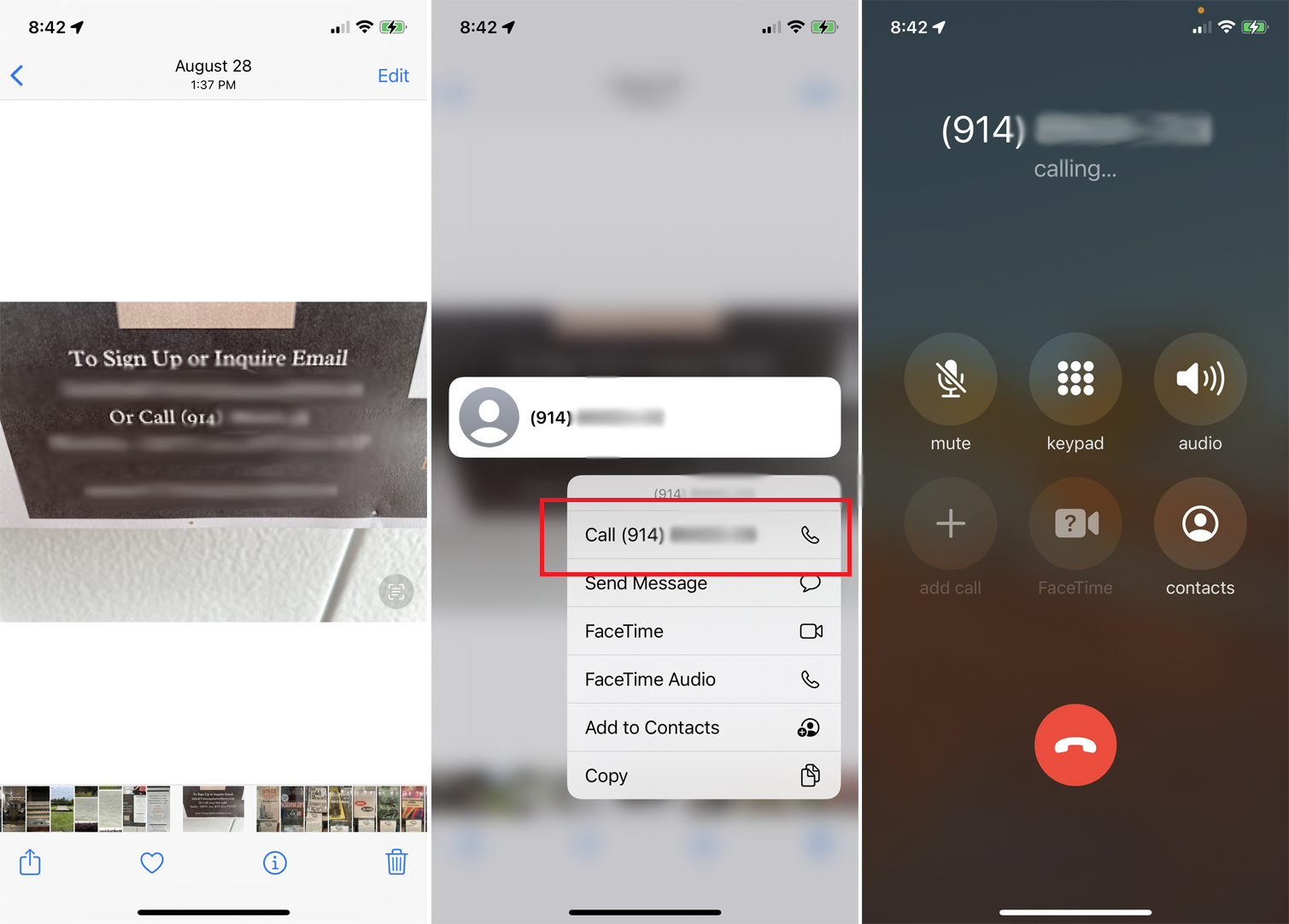
Puede realizar una llamada telefónica desde un número de teléfono que se muestra en una imagen. Abra la imagen en la biblioteca de la aplicación Fotos. Presiona el número y toca el número que se muestra para realizar la llamada.
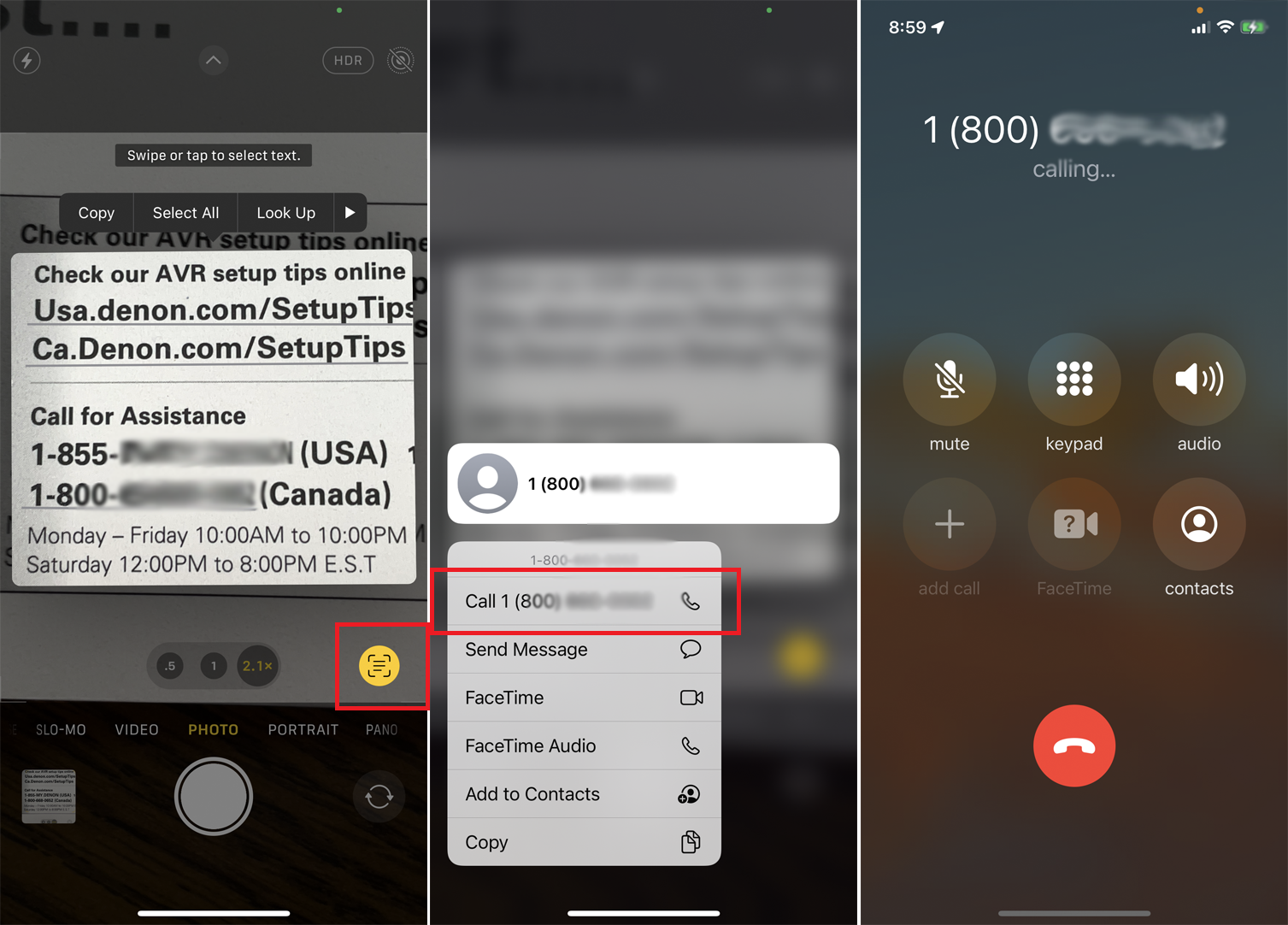
También puede apuntar la cámara de su dispositivo a un número de teléfono para realizar una llamada. Abre la aplicación Cámara y apunta a la imagen. Toque el botón indicador, luego presione hacia abajo el número de teléfono que se muestra. Toca el número para llamarlo.

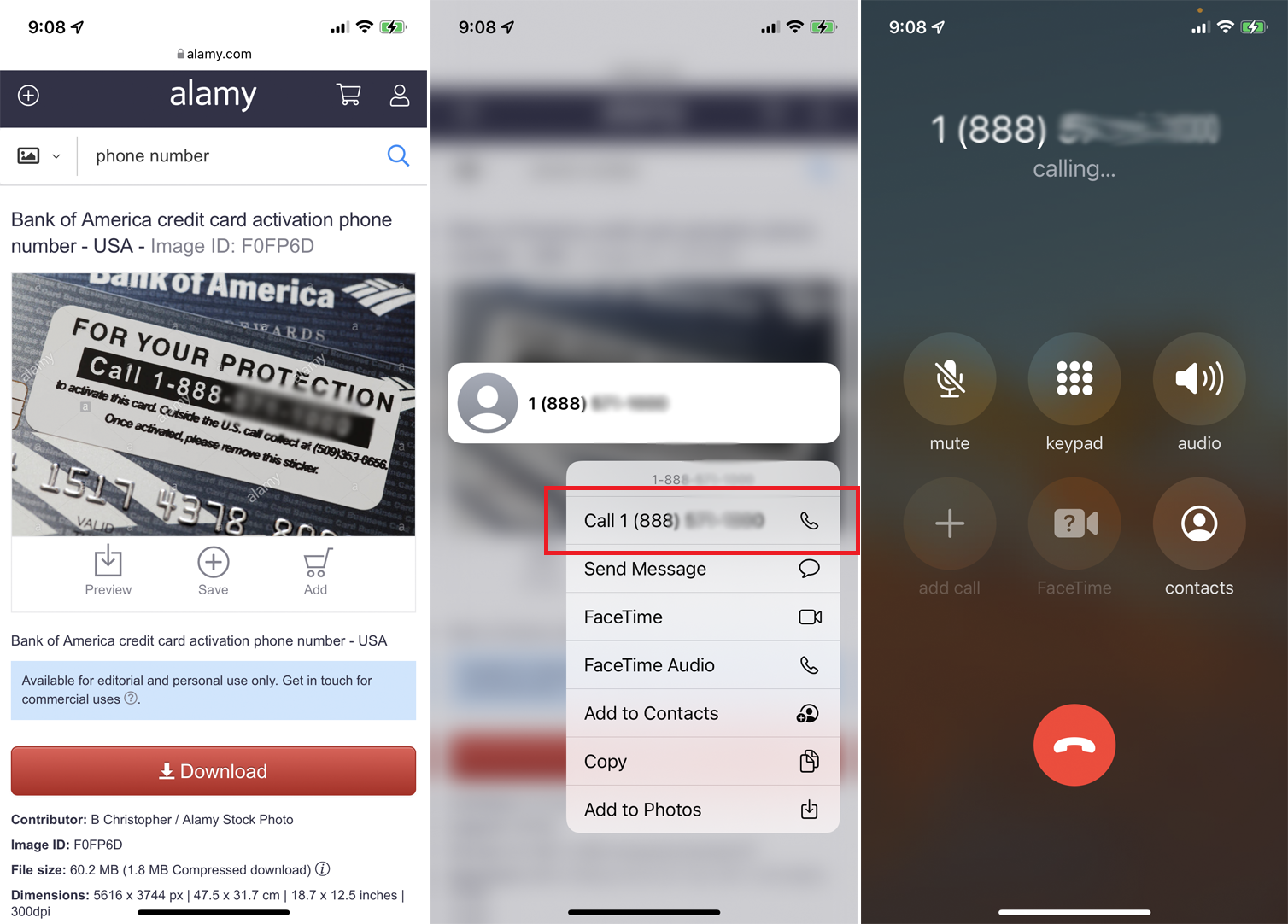
Para llamar a un número que aparece en una foto o imagen en un sitio web, presione el número hacia abajo. Toque el número de teléfono que se muestra para llamarlo.
Recomendado por Nuestros Editores
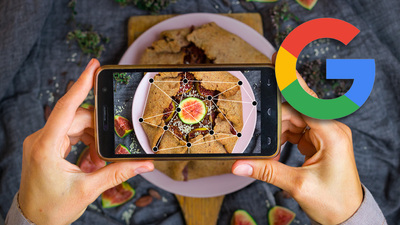

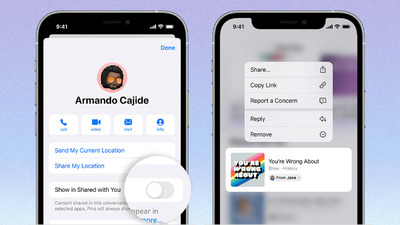
Enviar un correo electrónico desde una dirección en una foto
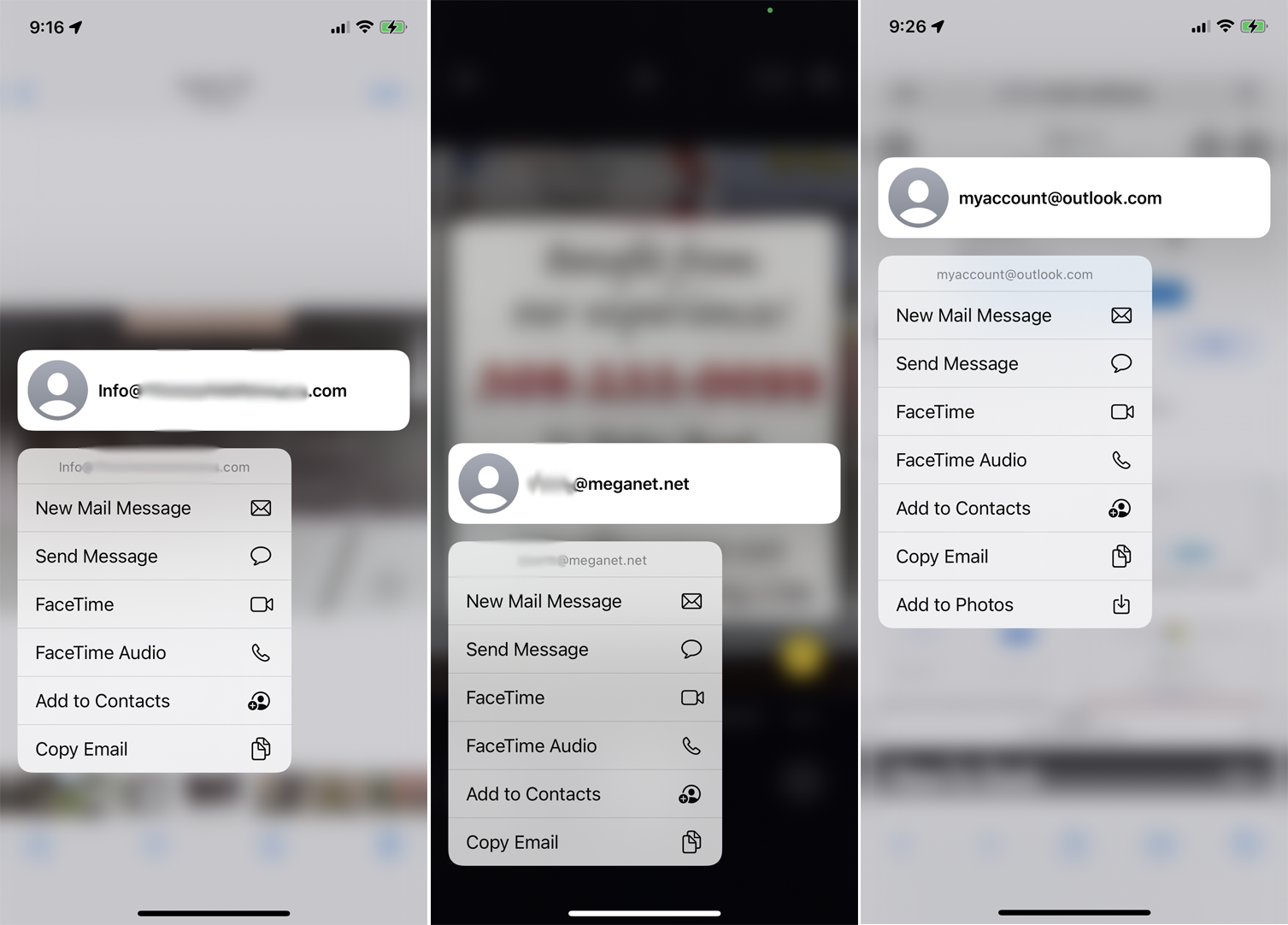
Enviar un correo electrónico a través de una dirección que se muestra en una imagen funciona de la misma manera. Para usar una foto existente, presione hacia abajo en la dirección y toque el comando Nuevo mensaje de correo para redactar y enviar su correo electrónico.
Para usar una dirección en un letrero, póster u otro elemento físico, apunte la cámara de su iPhone al objeto y toque el botón indicador. Presione hacia abajo en la dirección para enviar su correo electrónico. También puede seleccionar una dirección de correo electrónico que se muestra en una foto en un sitio web tocándola y luego eligiendo la dirección que se muestra para redactar su correo electrónico.
Traducir un idioma del texto de una foto
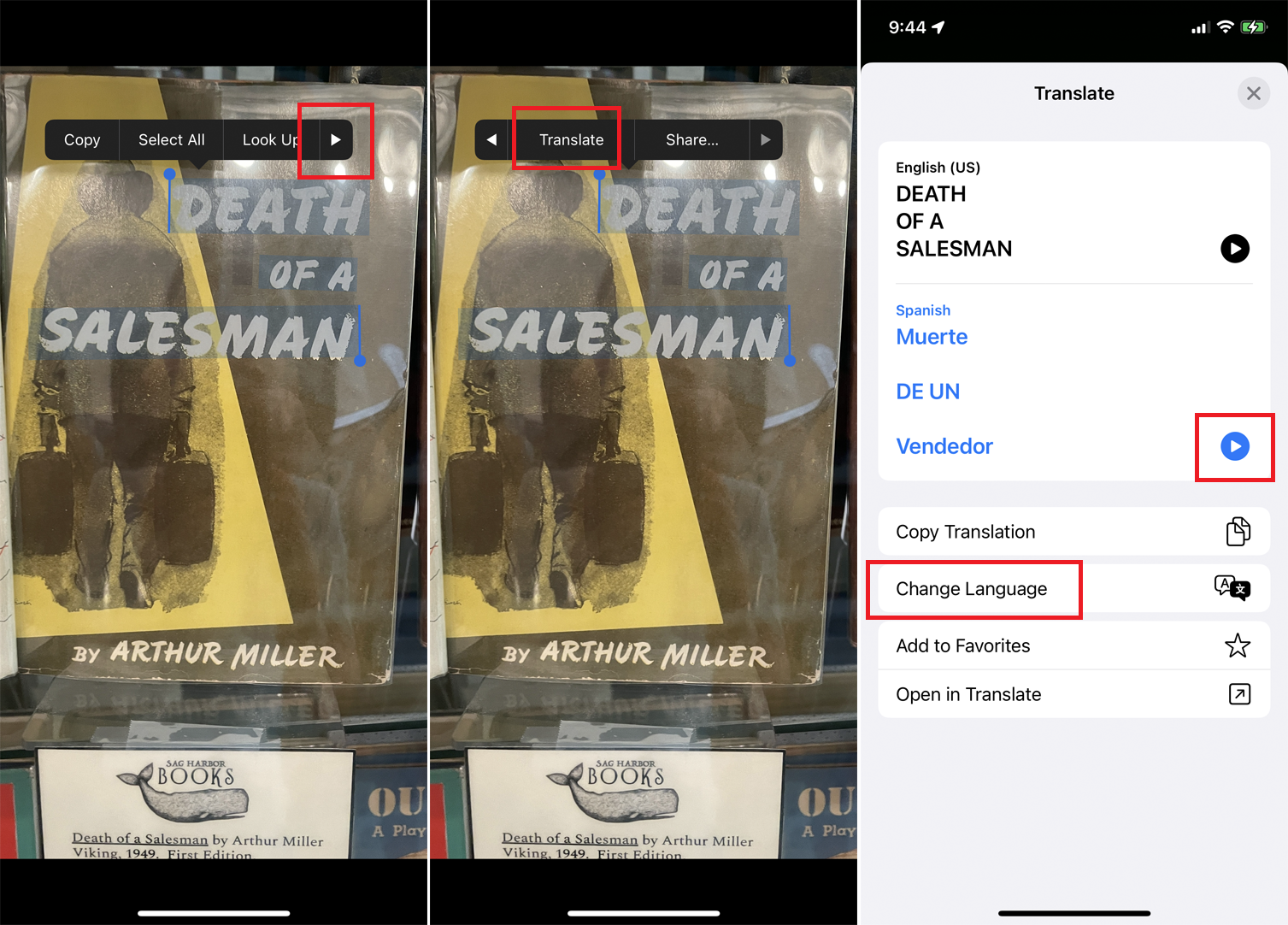
Para traducir texto en una foto o imagen en tu biblioteca, abre la imagen y presiona el texto para seleccionarlo. Toque la flecha derecha en el menú y seleccione el comando Traducir . En la pantalla Traducir, toque la opción Cambiar idioma , luego toque el botón Reproducir para escuchar el texto original y la traducción. Toque Copiar traducción para copiar y luego pegar el texto traducido.
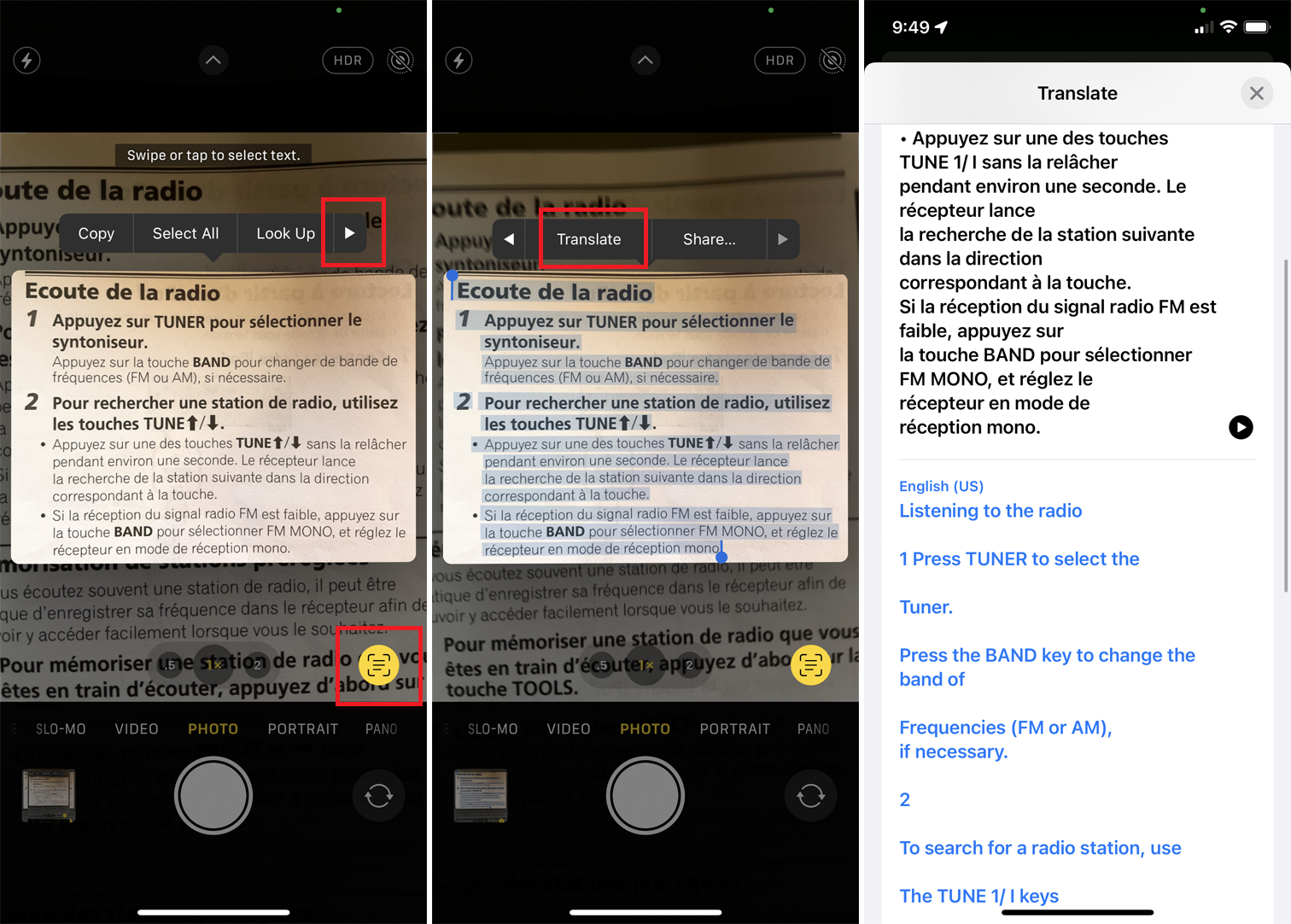
También puede traducir texto de un objeto físico apuntando la cámara de su iPhone al objeto y tocando el botón indicador. Presiona el texto y toca el comando Traducir , luego cambia el idioma traducido según sea necesario.
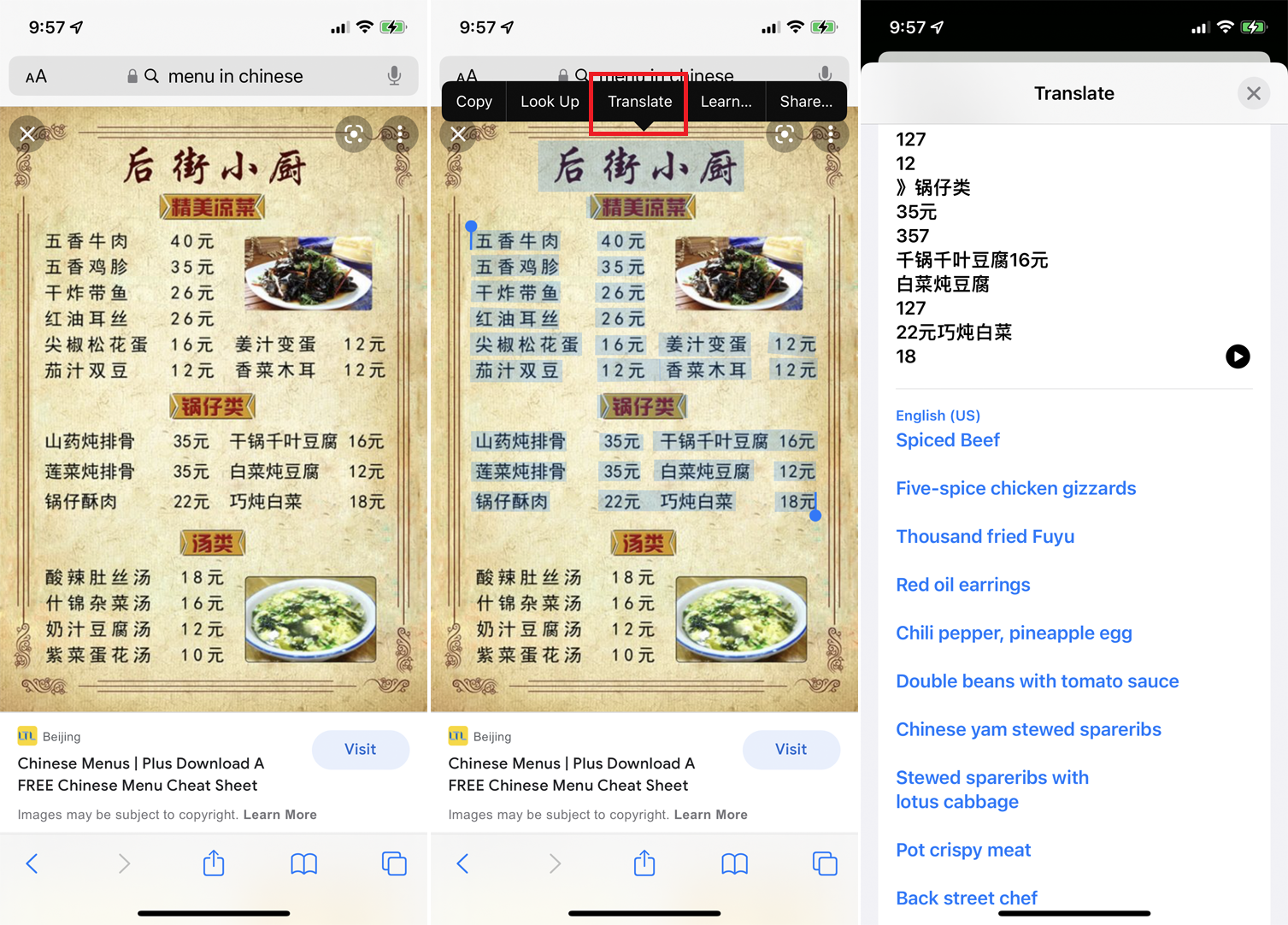
Para traducir el texto que se muestra en una foto o imagen en un sitio web, presiónelo y seleccione el texto que se muestra. Toque el comando Traducir para ver y escuchar el resultado.
Abrir una búsqueda web desde una foto
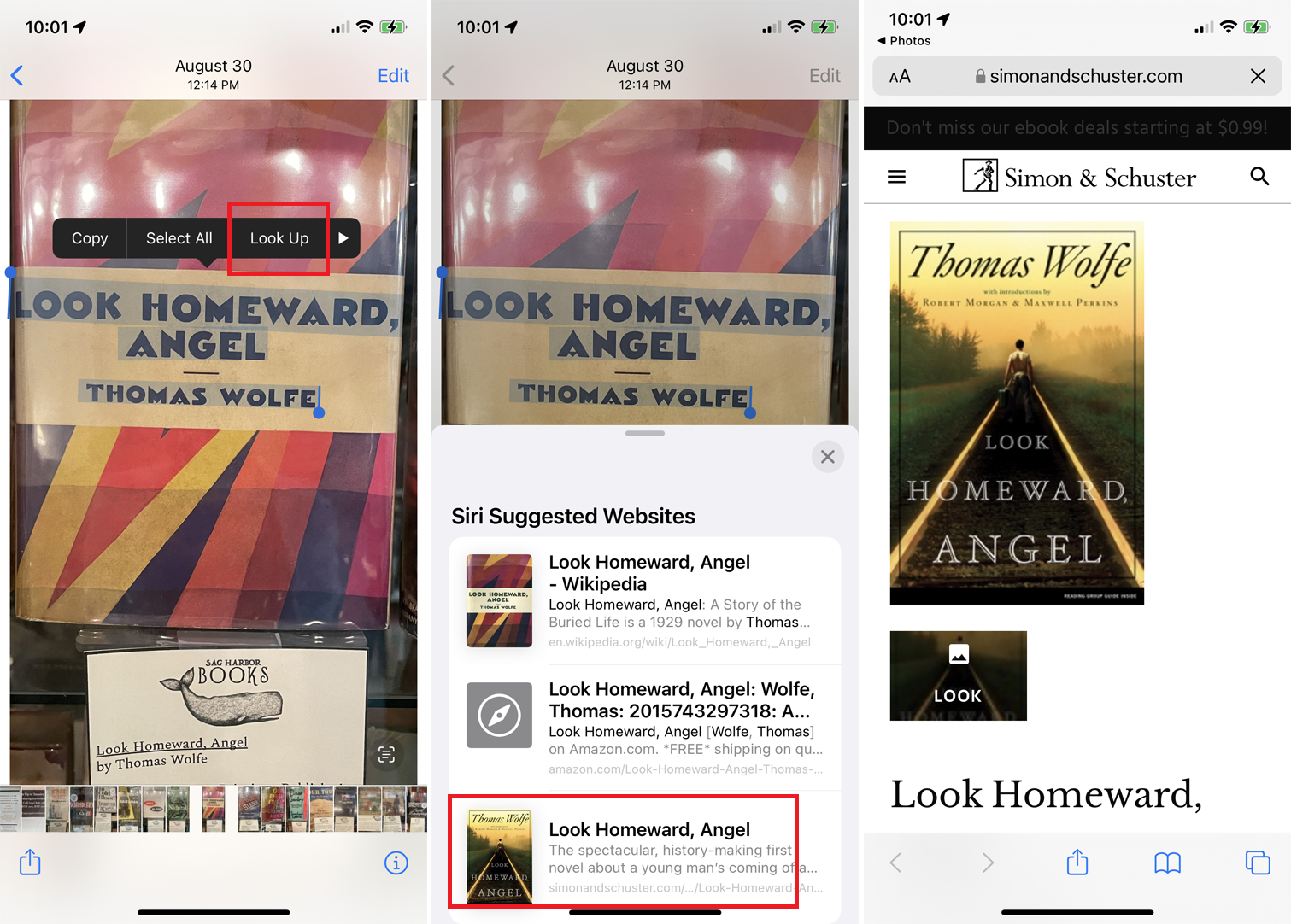
También puede realizar una búsqueda web a partir del texto de una imagen en su dispositivo si presiona el texto y selecciona el comando Buscar . De la lista de sitios web sugeridos, toque el que desea abrir.
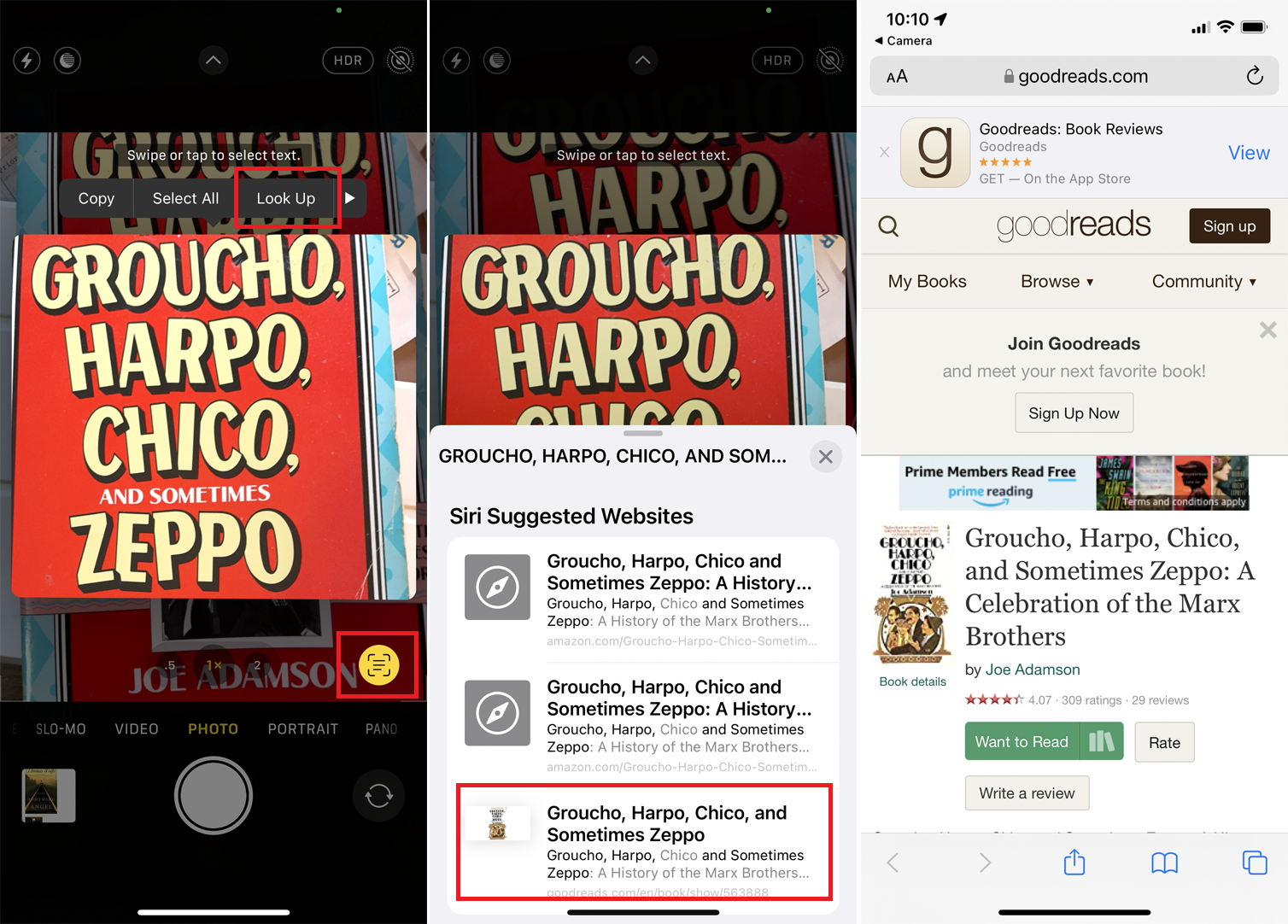
Para buscar texto en un objeto físico, apunte la cámara de su iPhone al elemento y toque el botón indicador. Presiona el texto, toca Buscar y selecciona el sitio que deseas de los resultados.
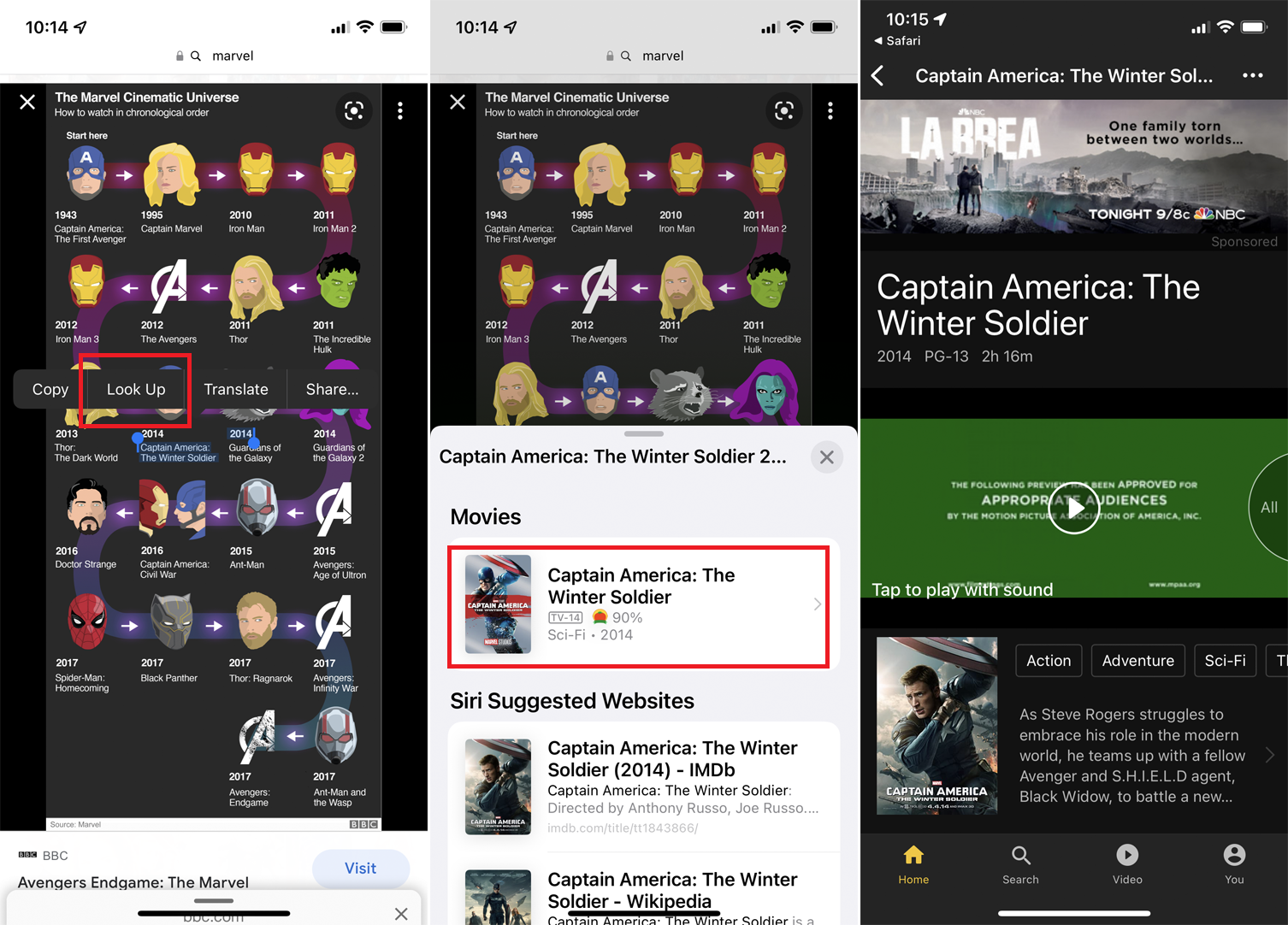
También puede buscar texto en una foto en un sitio web. Presione hacia abajo y seleccione el comando Buscar . Desde allí, puede elegir el sitio que desea ver de los resultados sugeridos.
