Cómo usar los widgets de iPhone: los mejores widgets de iOS 14 que puede obtener
Publicado: 2020-12-07En el dominio de Android, los widgets son herramientas probadas para tener acceso instantáneo a cualquier cosa y todo. Con iOS 14, Apple decidió obtener sus propios widgets para iPhone, permitiéndonos finalmente tomar el control de la pantalla de inicio. Si está cambiando de Android a iPhone, ahora hay una característica menos que tendrá que comprometer.
La comunidad de jailbreak ha tenido widgets en iPhone desde los días de iOS 10 y 11; Los widgets de iOS 14 son solo los primeros widgets integrados de la empresa. Si bien Apple se tomó su tiempo dulce, entregó una característica igualmente dulce. Puede usar esta nueva incorporación a iOS 14 como mosaicos múltiples distribuidos en hojas de pantallas de inicio, o simplemente puede apilarlos como uno solo. Así que aquí te contamos todo lo que necesitas saber sobre los widgets de iPhone en iOS 14 y algunos trucos extra de personalización.
- ¿Qué es un widget?
- ¿Cómo obtener widgets en iPhone?
- ¿Cómo usar los widgets de iPhone?
- ¿Cómo usar pilas inteligentes en widgets de iOS?
- Widgets de iPhone personalizados
- Los mejores widgets de iOS 14
¿Qué es un widget?
en términos técnicos, un widget es una parte de la interfaz gráfica de usuario (GUI) que se ejecuta en un código autónomo que le permite pasar ciertos comandos de cierta manera al sistema operativo. En términos simples, un widget es un acceso directo que muestra información sobre la marcha y le permite interactuar con él para obtener lo que necesita con menos clics. Dicho esto, sin duda es útil si desea las estadísticas de la batería, el calendario y el clima allí mismo en la pantalla de inicio cuando desbloquea el teléfono.
¿Cómo obtener widgets en iPhone?
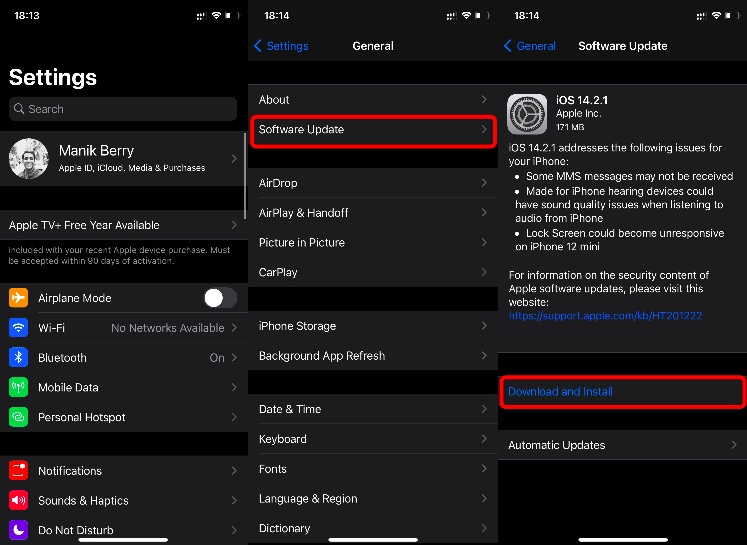
Antes de obtener los widgets, debe actualizar a iOS 14. Puede hacerlo si tiene un iPhone 6s/iPhone SE o un modelo posterior. Simplemente vaya a Configuración > General > Actualización de software > Descargar e instalar . Esto lo actualizará a la última versión de iOS 14, y no solo tendrá acceso a los widgets, sino también a la nueva biblioteca de aplicaciones.
Lea también: Cómo usar la biblioteca de aplicaciones de iOS 14: una función buena pero a medias
¿Cómo usar los widgets de iPhone?
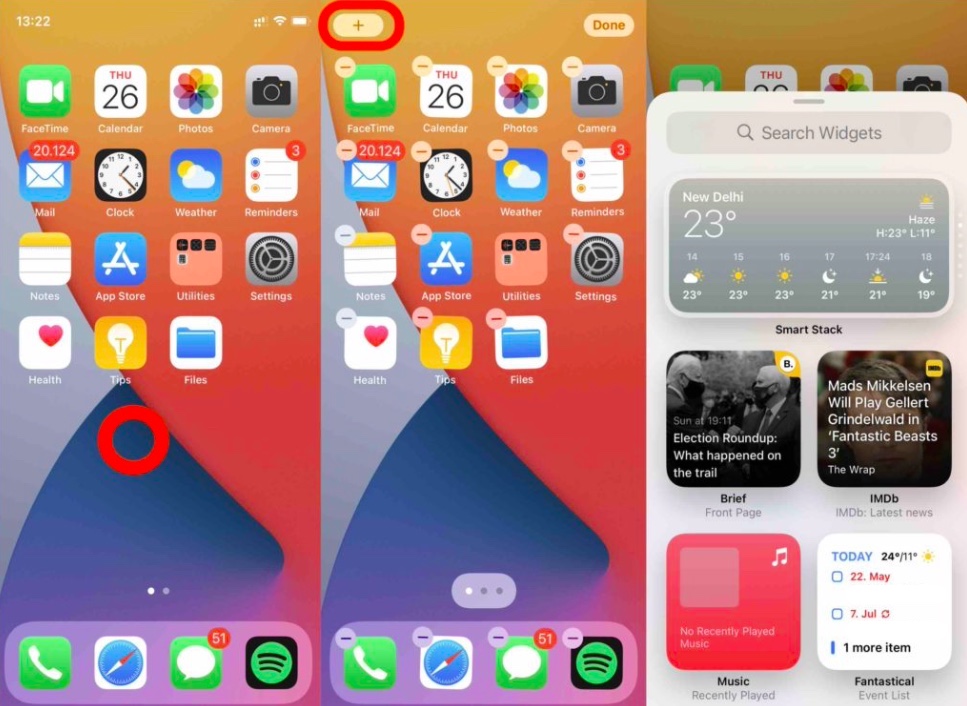
- Ingrese al modo Jiggle (toque largo en el espacio en blanco)> Toque el ícono "+" en la esquina superior izquierda y verá todos los widgets disponibles.
- Puede seleccionar entre los widgets o puede desplazarse hacia abajo para ver todas las aplicaciones que admiten widgets.
- Puede elegir el tamaño correcto del widget tocando el que desea seleccionar.
Si no eres fanático de los widgets en la pantalla de inicio, puedes tenerlos en la "vista Hoy" y acceder a ellos desde la pantalla de bloqueo también. Aquí se explica cómo agregar widgets de iPhone a la vista Hoy:
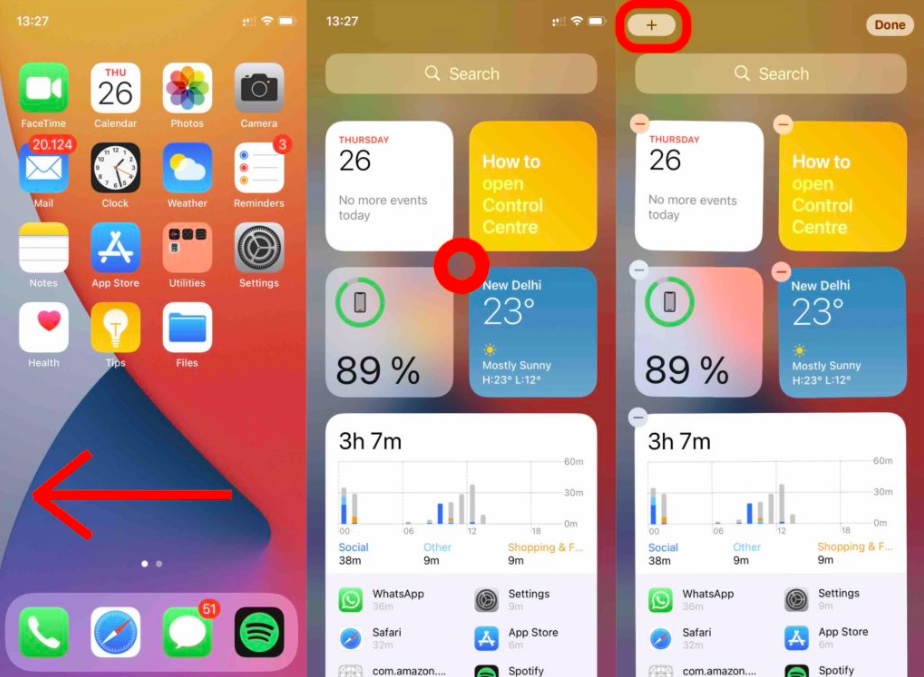
- Deslice el dedo hacia la derecha desde la pantalla de inicio hasta llegar a " Vista de hoy ".
- Ingrese al modo Jiggle (presione prolongadamente el espacio en blanco)> Seleccione el ícono '+' y arrastre y suelte los widgets en la pantalla Vista de hoy.
¿Cómo usar pilas inteligentes en widgets de iOS?
Este es uno de los mejores widgets de iOS 14. Es así porque puede crear una pila de widgets y tener varios widgets en el espacio de uno solo. Uno de los compromisos aquí es que una talla no sirve para todos. Es posible que desee un widget más grande para sus fotos y calendario, pero uno más compacto para el clima. Aquí se explica cómo usar pilas y habilitar pilas inteligentes en widgets de iOS:
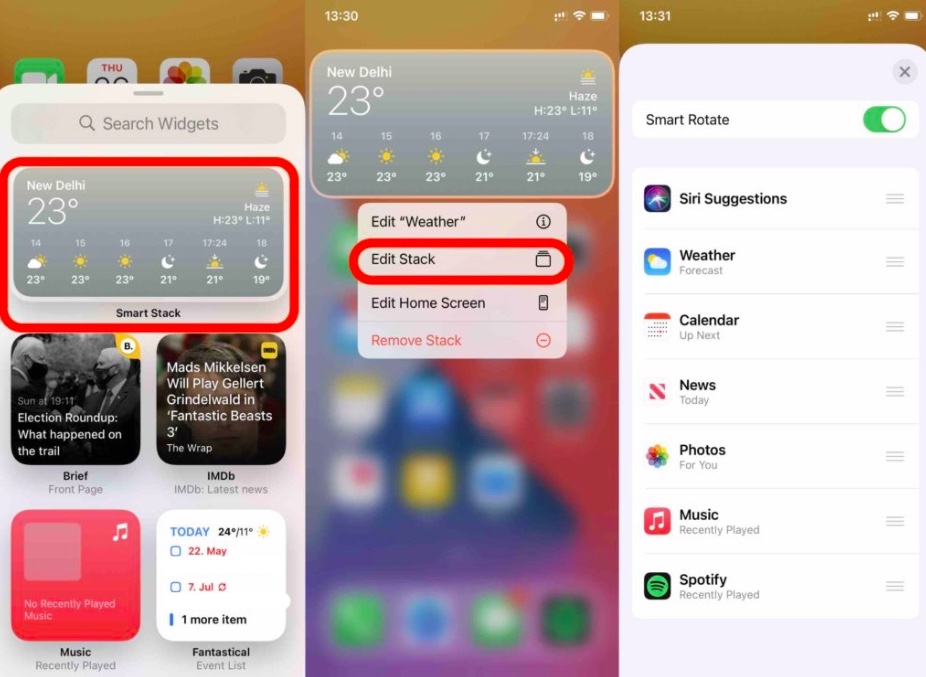
- En la pantalla de inicio de iOS 14, Modo Jiggle (Mantenga presionado un espacio en blanco)> Toque el ícono '+'> Seleccione Smart Stack> Arrastre y suelte su tamaño de widget preferido donde lo desee.
- Mantenga presionado el widget y toque Editar pila . Desde aquí, active o desactive la rotación inteligente.
- Puede reordenar los widgets apilados arrastrándolos hacia arriba y hacia abajo con el icono '☰'.
- También hay una opción para eliminar un widget de la pila deslizando el dedo hacia la derecha en la función que desea eliminar.
Widgets de iPhone personalizados
Algunos de los mejores widgets de iPhone fueron los que surgieron cuando los usuarios hicieron jailbreak en iOS y mostraron su creatividad. Por mucho que nos encantara la personalización, odiamos la pérdida de la garantía que venía con ella. Afortunadamente, ahora hay aplicaciones en la App Store que te permiten crear widgets personalizados.

El que usé es Widgetsmith; es una aplicación sencilla con muchas opciones de personalización. La aplicación también ofrece un widget de astronomía que te muestra el campo de estrellas sobre ti. También puede crear widgets cronometrados (al igual que las pilas inteligentes). La versión básica es gratuita y tiene la mayoría de las características. Si desea optar por el premium, está disponible por suscripción por $ 1.99 / mes o $ 19.99 / año. Aquí se explica cómo usar la aplicación para crear widgets de iPhone personalizados:
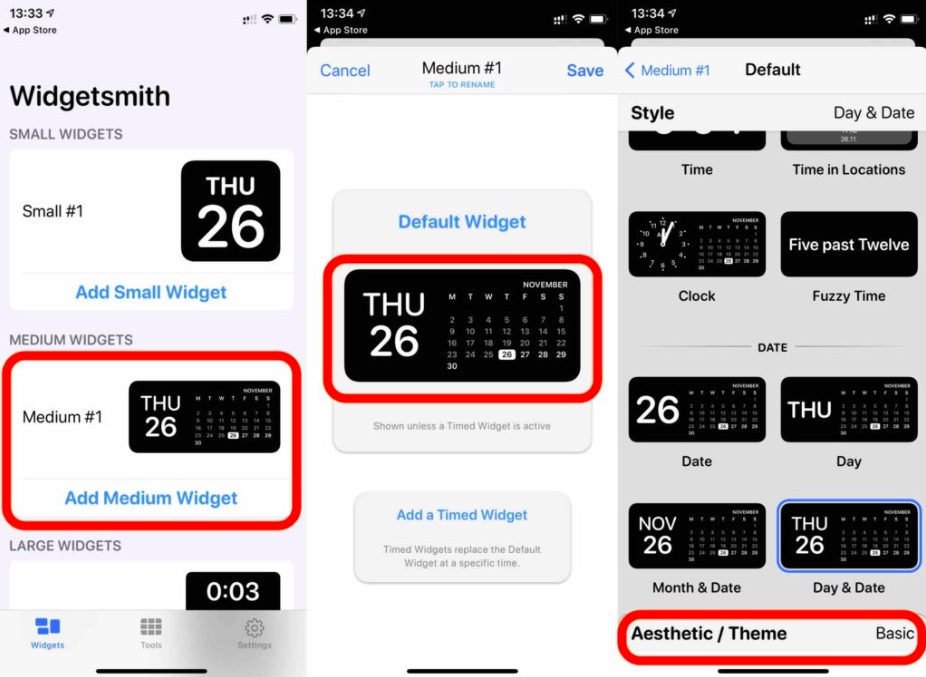
- Abra la aplicación Widgetsmith y elija el tamaño del widget que desea personalizar. Personalizaré un widget de tamaño mediano.
- Toque la plantilla dada " Medio #1 " o agregue una nueva tocando " Agregar widget mediano ".
- Explore los estilos dados y elija el widget que desea usar.
- Puede personalizar el aspecto de sus widgets tocando la pestaña " Estética/Tema ".
- Cuando lo haya personalizado, guárdelo y vaya a la pantalla de inicio. Ingrese al modo Jiggle (presione prolongadamente el espacio en blanco)> Toque el ícono '+' y arrastre y suelte el widget Widgetsmith que creó.
Una vez que haya preparado su primer widget, puede agregar más y crear una pila cronometrada que le mostrará la información relevante cuando se lo solicite. Así es como se hace:
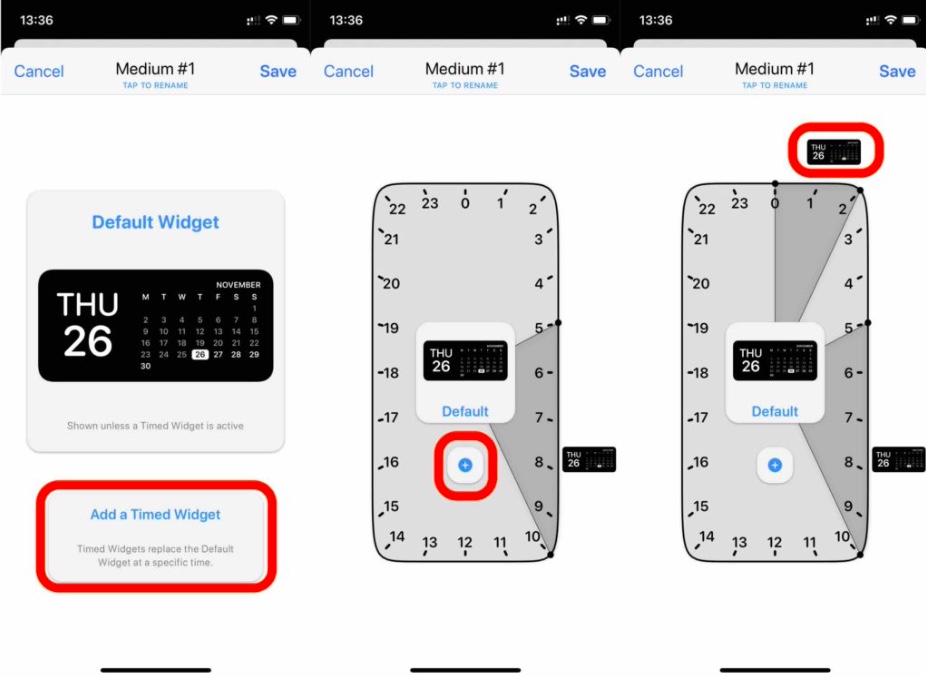
- Abra el widget que acaba de crear (o puede crear otro si desea que este sea independiente).
- Toque " Agregar un widget cronometrado "
- Establezca el tiempo durante el cual desea ver el widget actual y luego toque el ícono '+' para agregar más widgets y configurar sus tiempos.
- Guarde los cambios . Vaya a la pantalla de inicio e ingrese al modo Jiggle (presione prolongadamente en el espacio en blanco)> Toque el ícono '+' y arrastre y suelte la pila de Widgetsmith que creó.
Los mejores widgets de iOS 14
Lo que hace que los widgets sean aún más atractivos es que los desarrolladores de Apple Store parecían estar esperando esto ansiosamente, casi como si supieran que sucederá algún día. Hay varios widgets de calidad para usar y estos son algunos de los mejores widgets de iOS 14:
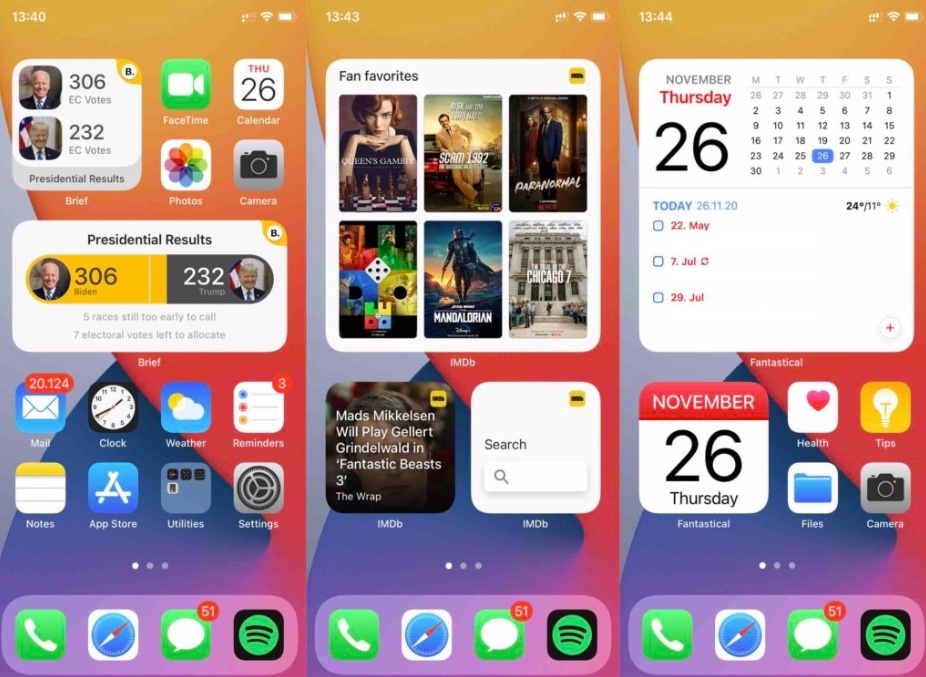
IMDB Wrap es un widget que viene con la aplicación IMDB actualizada de App Store. Si eres cinéfilo, es imprescindible. Incluso si no te gusta el cine, la aplicación tiene widgets que te dicen qué está de moda para que tengas sugerencias sobre qué ver a continuación. El siguiente es Breve. Es una aplicación paga pero tiene un widget hermoso y útil que le brinda información relevante al alcance de su mano. Por último, tienes Fantastical, que es una de las aplicaciones de calendario más utilizadas en la App Store. Ofrece widgets de iPhone en varios tamaños y estilos, lo que los hace útiles y personalizables a tu gusto. Puedes usar la versión gratuita o suscribirte a la versión paga también.
