Cómo usar Bing AI Chat en Google Chrome
Publicado: 2023-03-06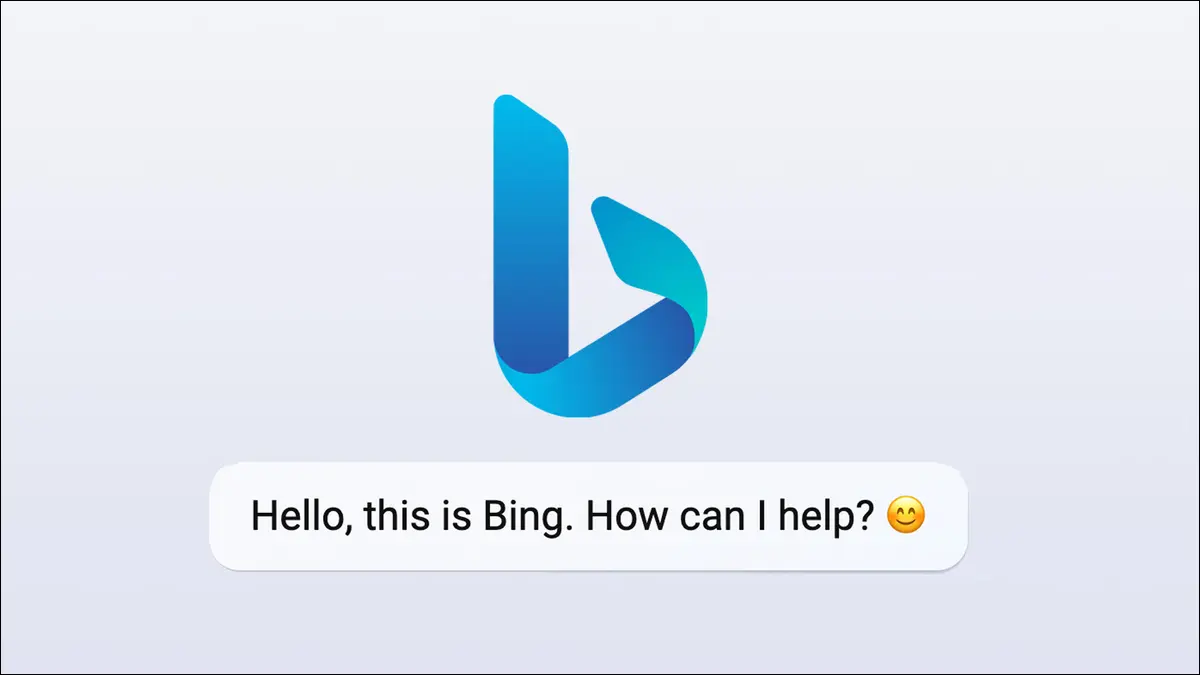
Microsoft está probando una versión avanzada de inteligencia artificial de Bing, parcialmente basada en la tecnología ChatGPT, llamada "el nuevo Bing". Normalmente está bloqueado en Microsoft Edge, pero también hay formas ocultas de usarlo en Google Chrome.
Se puede acceder al nuevo Bing a través de bing.com, pero está bloqueado para todos los navegadores web excepto Microsoft Edge. Cuando lo abre en Chrome, Safari, Firefox u otros navegadores, recibe un mensaje que le dice que "Desbloquee la búsqueda conversacional en Microsoft Edge". Afortunadamente, como la mayoría de los mecanismos de bloqueo específicos del navegador, se puede anular cambiando el agente de usuario del navegador; ni siquiera necesita una extensión especial.
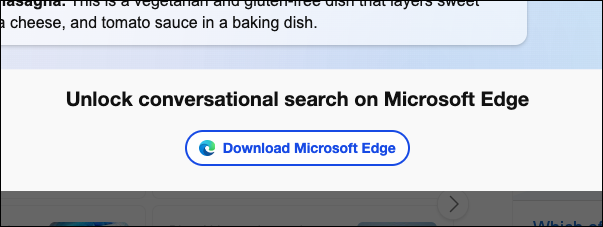
También hay otras formas de usar el nuevo Bing en otros navegadores sin ningún truco especial, que veremos primero. Como recordatorio, estos pasos solo funcionarán si ya tiene acceso al nuevo Bing . Si todavía está en la lista de espera, esto no funcionará para usted.
Use Bing AI Chat en Skype Web
El método más fácil de usar Bing en cualquier navegador web moderno, incluido Google Chrome, es usarlo desde Skype. Para comenzar, abra web.skype.com en su navegador e inicie sesión con cualquier cuenta de Microsoft con acceso a Bing AI. Agregar Skype como marcador o fijar la pestaña puede reducir el tiempo que lleva volver a abrir.
Después de abrir Skype, haga clic en el cuadro de búsqueda en la esquina superior izquierda de la ventana, como se ve a continuación.
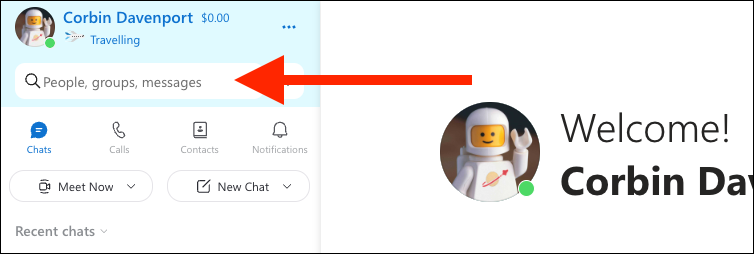
Bing debería aparecer cerca de la parte inferior del panel de búsqueda. Haz clic en él para agregarlo a tu lista de chats.
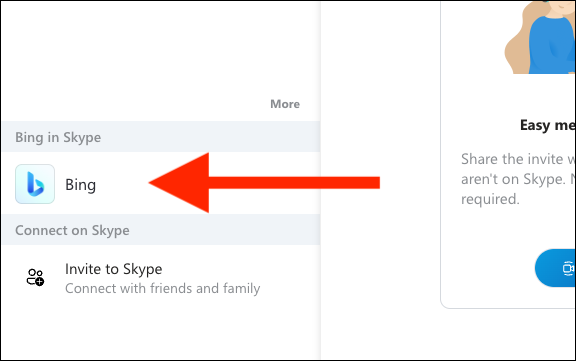
Ahora debería ver Bing en su lista de chats. Puede hacer clic en él para comenzar a enviar mensajes, al igual que los contactos regulares en Skype. Si tiene habilitadas las notificaciones automáticas en la aplicación web, recibirá alertas como tipos de Bing, así como notificaciones en cualquier otro dispositivo que tenga instalado Skype con la misma cuenta de Microsoft.
Esta versión de Bing no requiere ningún truco, pero no es exactamente la misma experiencia que el sitio de Bing. Por ejemplo, la versión del sitio de Bing puede mostrar correctamente tablas y bloques de código, mientras que en la versión de Skype a menudo aparecen rotos. Tampoco obtienes los botones de respuesta automática en Skype.
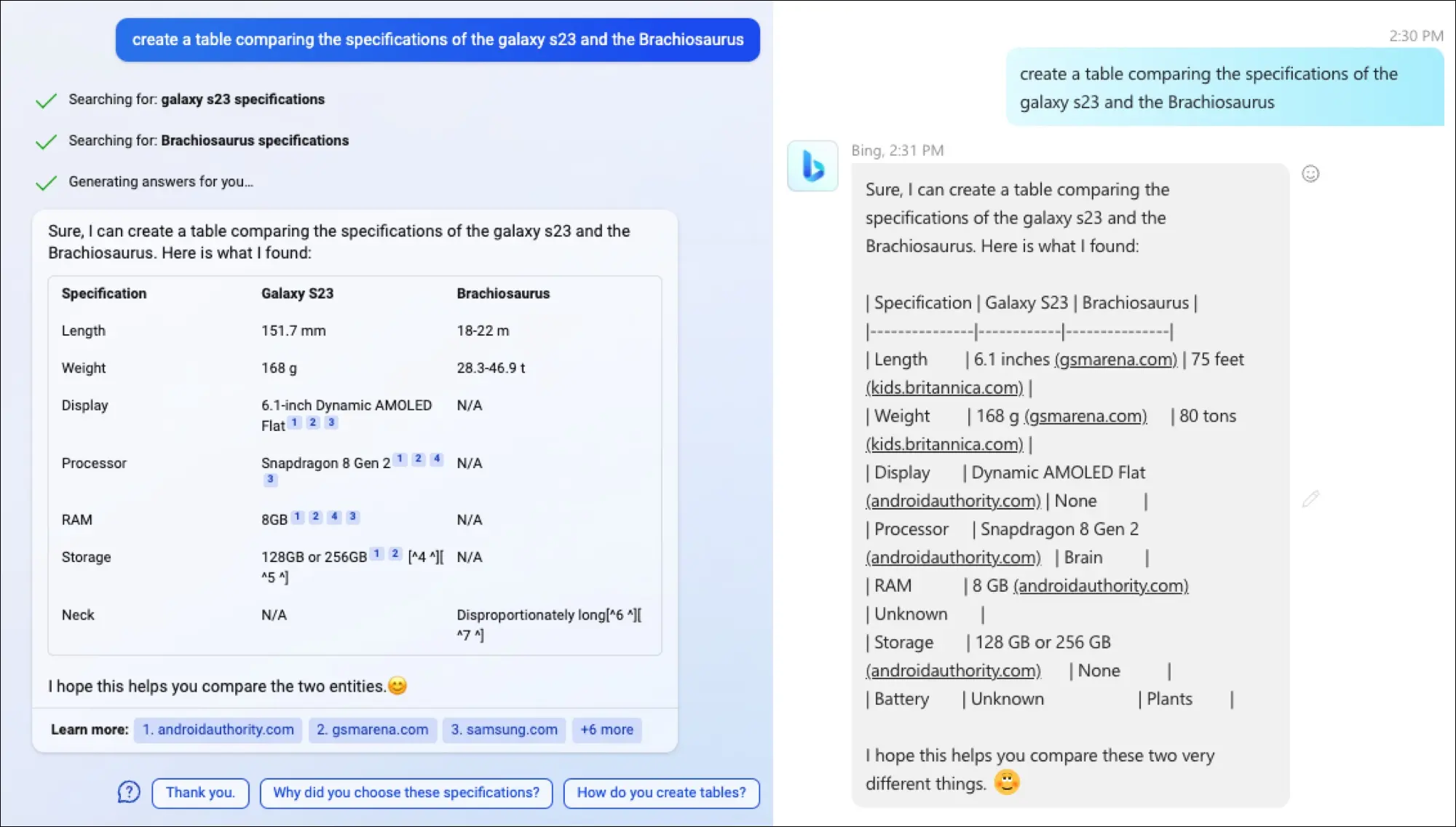
Si desea la versión con todas las funciones y no la versión ligeramente limitada de Skype, siga leyendo.
Use Bing AI en Windows con Chrome
Hay algunas extensiones de Chrome que pueden modificar el agente de usuario actual, incluso por sitio, pero eso conlleva posibles problemas de privacidad. Chrome tiene argumentos ocultos en la línea de comandos para cambiar el agente de usuario, que funcionan bien en Mac, pero requieren que Chrome esté completamente cerrado primero en Windows. Explicaremos cómo hacerlo primero y luego mostraremos un método mejor.
Primero, debe crear un acceso directo a Google Chrome en el escritorio. En Windows 11, abra el menú Inicio (no la búsqueda), haga clic en "Todas las aplicaciones", busque Chrome en la lista y luego arrástrelo a un espacio vacío en el escritorio. El proceso es casi idéntico para Windows 10, pero la lista de aplicaciones no requiere un clic adicional.
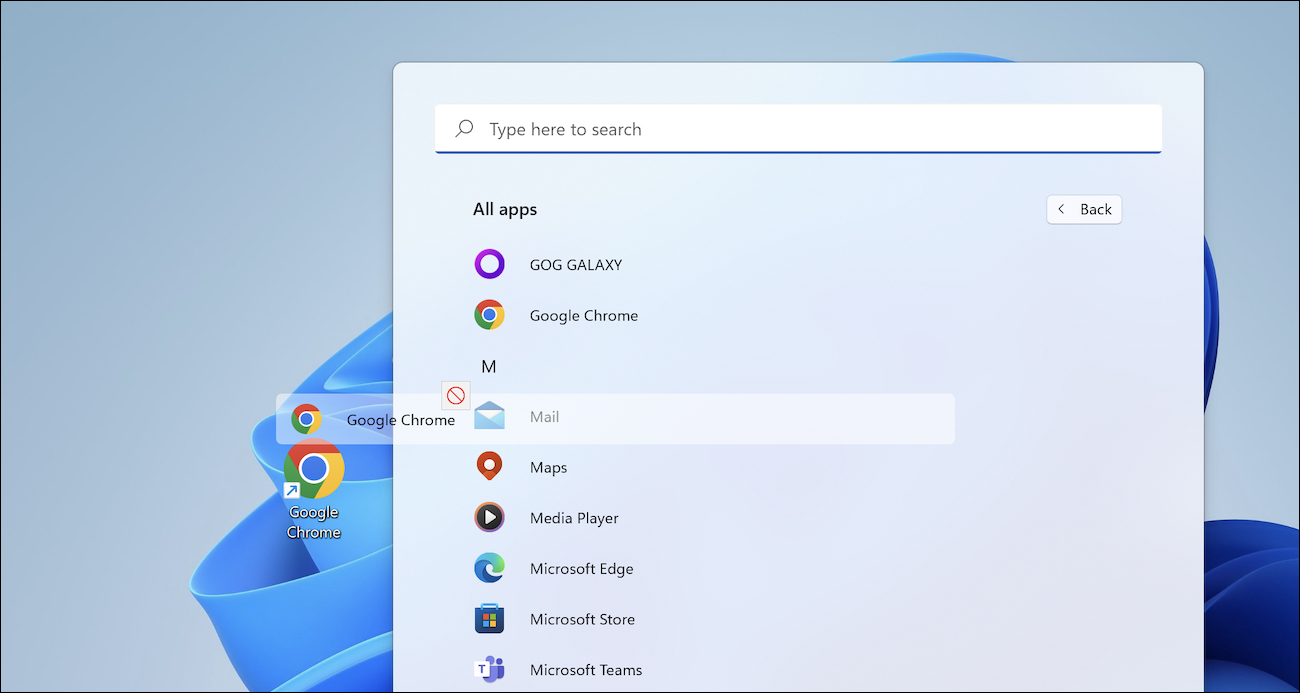
Haga clic derecho en el nuevo acceso directo y luego seleccione Propiedades. En el campo de texto "Objetivo", agregue un espacio después del texto existente y luego péguelo después:
"https://www.bing.com/search?q=Bing+AI&showconv=1&FORM=hpcodx" --user-agent="Mozilla/5.0 (Windows NT 10.0) AppleWebKit/537.36 (KHTML, como Gecko) Chrome/110.0 .0.0 Safari/537.36 Borde/110.0.1587.57"
La cadena completa de "Objetivo" debería verse así:
"C:\Archivos de programa (x86)\Google\Chrome\Application\chrome.exe" "https://www.bing.com/search?q=Bing+AI&showconv=1&FORM=hpcodx" --user-agent=" Mozilla/5.0 (Windows NT 10.0) AppleWebKit/537.36 (KHTML, como Gecko) Chrome/110.0.0.0 Safari/537.36 Edg/110.0.1587.57"
Haga clic en 'Aceptar' en la ventana Propiedades para guardar los cambios, luego haga doble clic en él para abrir Chrome con Bing. Nuevamente, esto solo funciona si Chrome aún no se está ejecutando en su PC. Esto también establece el agente de usuario de su navegador en Microsoft Edge hasta que salga de Chrome y lo vuelva a abrir normalmente desde el menú Inicio.
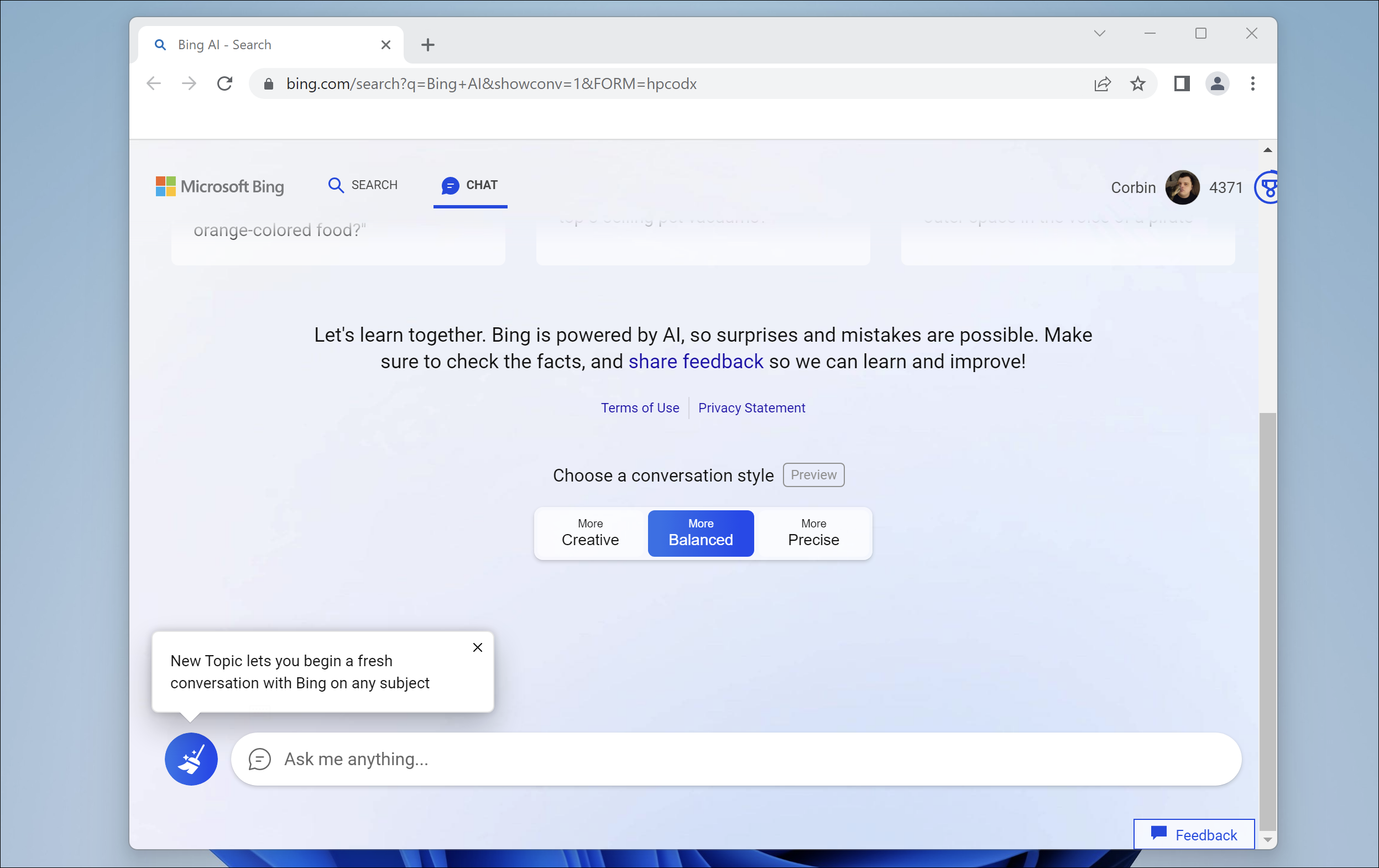
La mejor solución aquí es crear un acceso directo que abra Bing en una ventana de Edge mínima, lo que le brinda un fácil acceso a Bing pero sin el desorden de la experiencia de Edge. Si está en Windows 11, abra el menú Inicio (no la búsqueda), haga clic en "Todas las aplicaciones", busque Chrome en la lista y luego arrástrelo a un espacio vacío en el escritorio. El proceso es casi idéntico para Windows 10, pero la lista de aplicaciones no requiere un clic adicional.

Haga clic derecho en el nuevo acceso directo y luego seleccione Propiedades. En el campo de texto "Objetivo", agregue un espacio después del texto existente y luego péguelo después:
--app="https://www.bing.com/search?q=Bing+AI&showconv=1&FORM=hpcodx"
La cadena de destino completa debería verse así:
"C:\Archivos de programa (x86)\Microsoft\Edge\Application\msedge.exe" --app="https://www.bing.com/search?q=Bing+AI&showconv=1&FORM=hpcodx"
Ahora, cambie el nombre del acceso directo a algo como "Bing" y haga doble clic en él para abrirlo. Debería ver el chat de Bing en su propia ventana. ¡El ícono de la barra de tareas incluso cambia a un ícono de búsqueda!
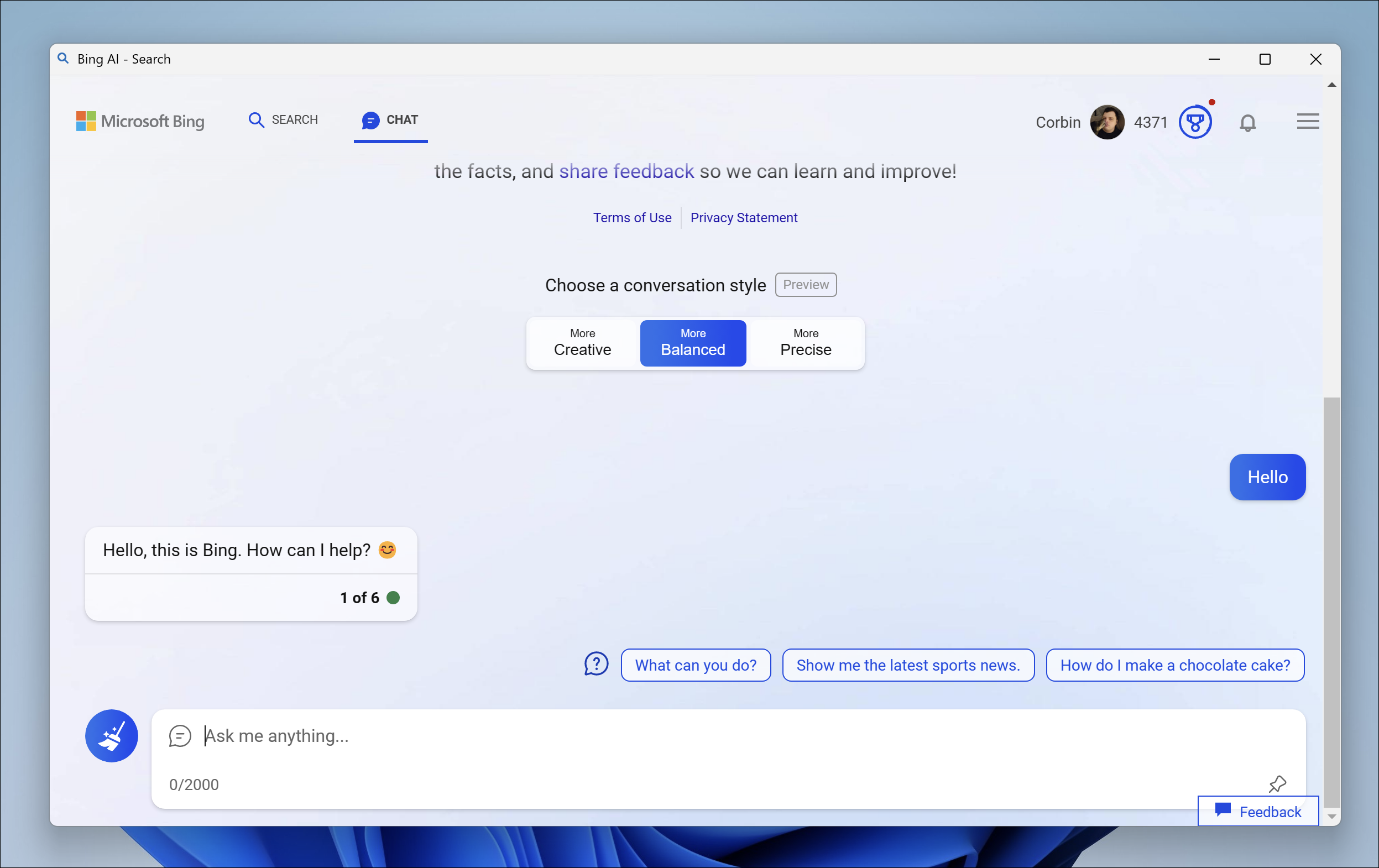
El acceso directo basado en Edge no es lo mismo que ejecutar Bing en Chrome, pero es bastante fácil cambiar entre la ventana de Bing y su sesión de Chrome según sea necesario.
Usa Bing AI en Mac con Chrome
Hay algunas extensiones de Chrome que pueden modificar el agente de usuario actual, incluso por sitio, pero eso conlleva posibles problemas de privacidad. Sin embargo, puede usar comandos de terminal simples para iniciar Chrome con un agente de usuario diferente, e incluso puede darle a Bing su propia ventana similar a una aplicación mientras lo hace.
La Mac tiene varios métodos integrados para ejecutar un comando de terminal con un solo clic, pero usaremos Automator para este ejemplo. Primero, abra Automator buscándolo en Spotlight (el ícono de lupa en la parte superior derecha de la barra de menú) o buscándolo en el Launchpad.
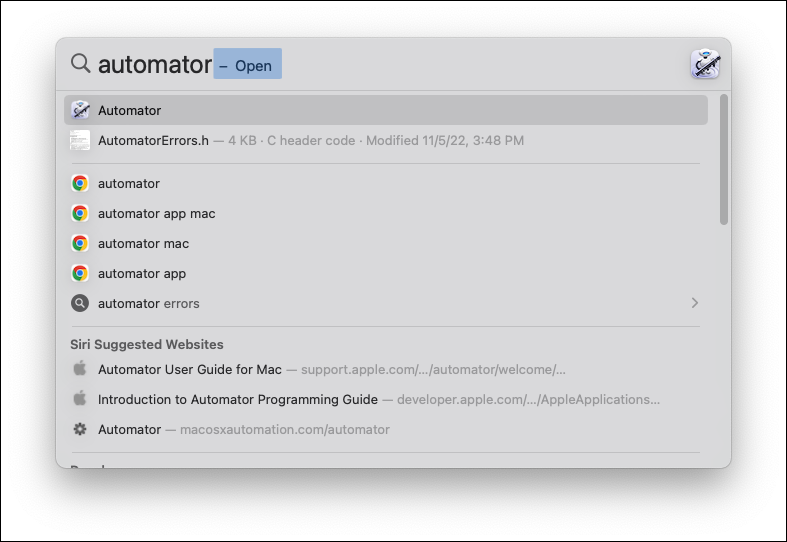
A continuación, con Automator abierto, haga clic en "Nuevo documento" en el explorador de archivos que aparece. También puede seleccionar Archivo > Nuevo en la barra de menú. Automator le preguntará qué tipo de documento le gustaría crear. Seleccione "Aplicación" como tipo y luego haga clic en "Elegir" para confirmar.
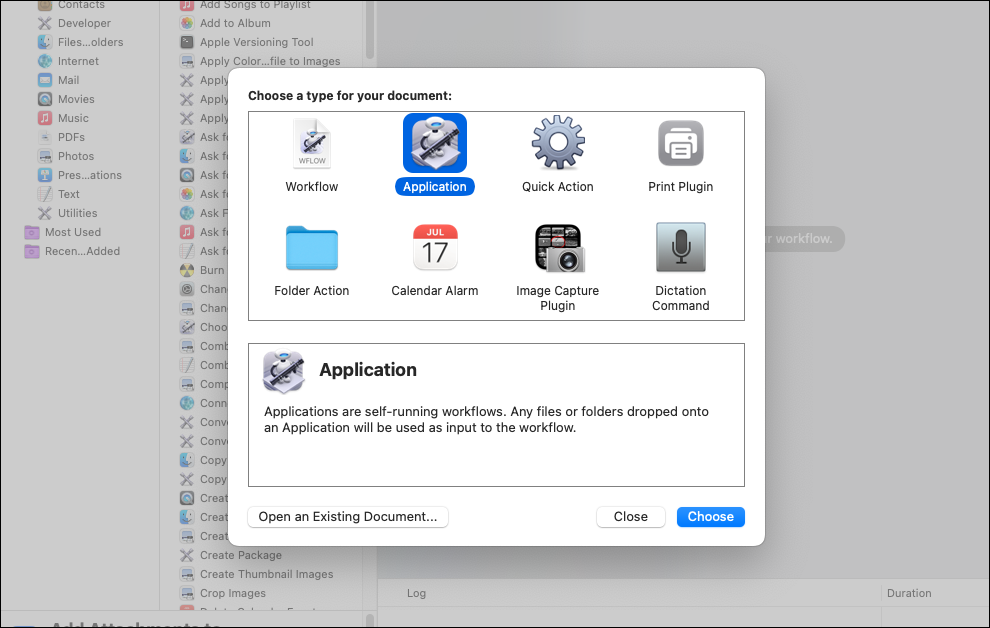
Automator se usa normalmente para automatizaciones y flujos de trabajo de varios pasos, pero solo necesitamos usar una acción. Escriba "shell" en el cuadro de búsqueda en la parte superior izquierda, y cuando vea "Ejecutar script de Shell", haga doble clic para agregarlo al flujo de trabajo.
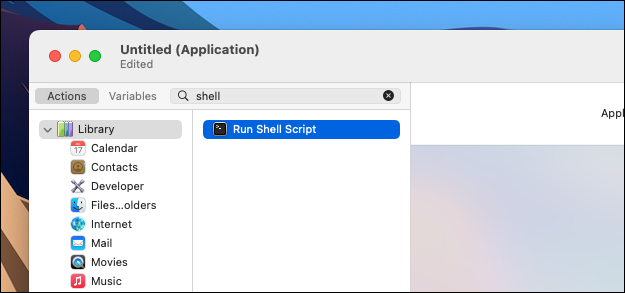
La acción "Ejecutar script de Shell" tiene un cuadro de texto para el script. Elimine todo el texto en el cuadro, luego pegue esto:
open -n -a "Google Chrome" --args "https://www.bing.com/search?q=Bing+AI&showconv=1&FORM=hpcodx" --user-agent="Mozilla/5.0 (Macintosh; Intel Mac OS X 10_15_7) AppleWebKit/537.36 (KHTML, como Gecko) Chrome/112.0.0.0 Safari/537.36 Edg/112.0.0.0"
Ese comando abre la página de chat de Bing AI en Google Chrome en su Mac, pero lo hace usando una cadena de agente de usuario de Microsoft Edge en lugar de la cadena de agente de Chrome predeterminada. Eso es suficiente para engañar al sitio web de Bing para que piense que estás usando Edge.
Si desea que Bing se ejecute en una ventana de aplicación separada sin pestañas u otros elementos de Chrome visibles, elimine todo en el cuadro de texto y coloque esto en su lugar:
abierto -n -a "Google Chrome" --args --app="https://www.bing.com/search?q=Bing+AI&showconv=1&FORM=hpcodx" --app-window-size=1200,600 --user-agent="Mozilla/5.0 (Macintosh; Intel Mac OS X 10_15_7) AppleWebKit/537.36 (KHTML, como Gecko) Chrome/112.0.0.0 Safari/537.36 Edg/112.0.0.0"
Después de eso, puede hacer clic en el botón Ejecutar en la esquina superior derecha de Automator para ver si funciona. Bing Chat debería abrirse en una nueva pestaña de Chrome, o si usó el segundo formato, debería abrirse en una ventana dedicada.
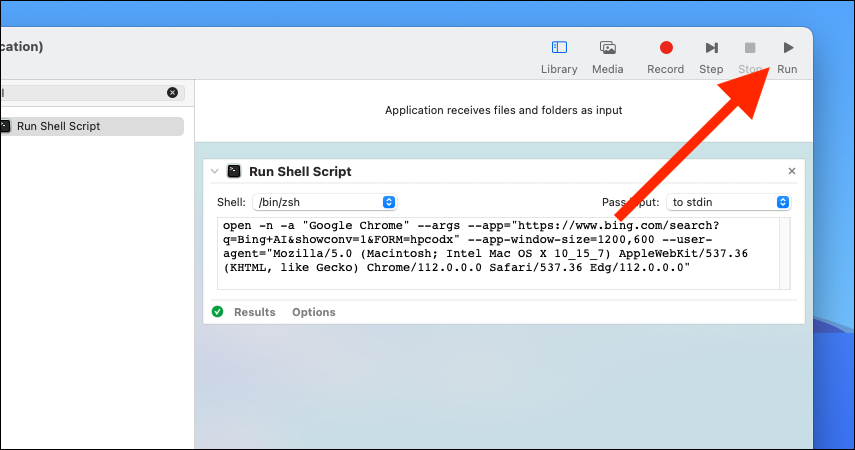
Ahora puede guardar el flujo de trabajo. En la barra de menú, ve a Archivo > Guardar (o presiona Comando + S en tu teclado) y asígnale un nombre, como Bing. Automator generalmente guarda los flujos de trabajo en iCloud de forma predeterminada, pero también puede almacenarlos en otra ubicación. Si lo almacena en la carpeta Aplicaciones de su Mac, también aparecerá en el Launchpad.
Dado que el flujo de trabajo es una aplicación, puede arrastrarlo desde el Finder a la base de su Mac para acceder fácilmente. ¡Ahora tienes Bing en Chrome a solo un clic de distancia! También puede cambiar el ícono de la aplicación al logotipo de Bing para darle un poco más de brillo.
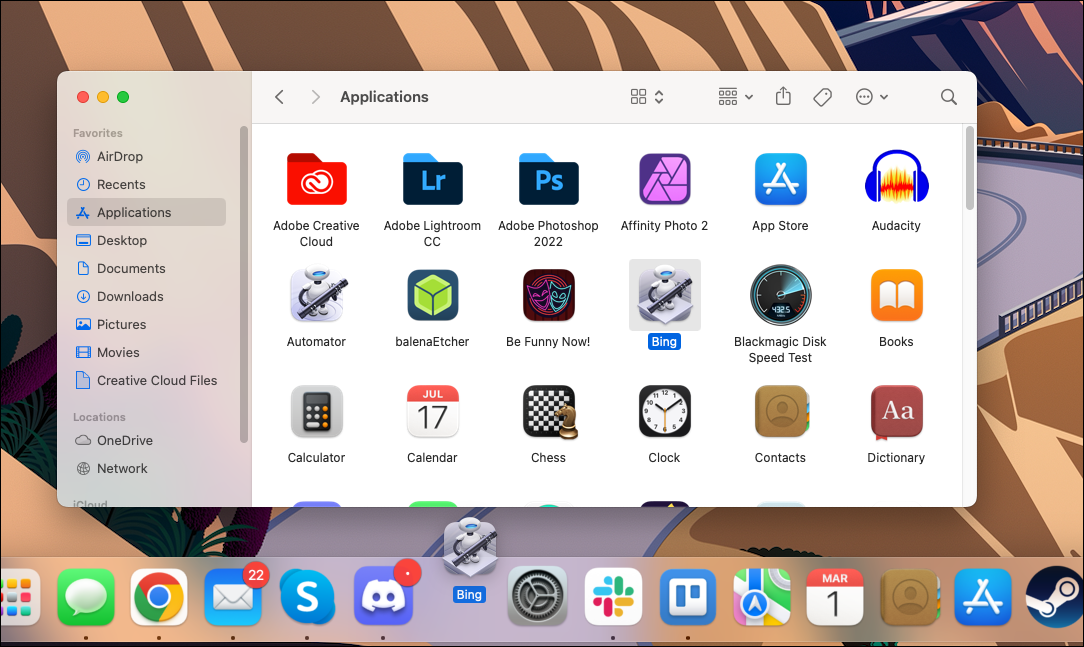
Hay un inconveniente menor en este método: cambiará el agente de usuario para toda la sesión actual de Chrome , por lo que cualquier página que cargue después de abrir Bing también tendrá un agente de usuario de Edge. Si nota que los sitios fallan o le piden que instale Google Chrome, cerrar y volver a abrir el navegador restablecerá el agente de usuario a su valor predeterminado. También puede solucionar esto instalando Chrome Beta y cambiando "Google Chrome" en el comando a "Google Chrome Beta".
