Cómo usar la aplicación de traducción integrada de Apple
Publicado: 2022-01-29Si necesita traducir voz o texto sobre la marcha, varias aplicaciones móviles pueden hacer el trabajo. Pero para aquellos con un iPhone o iPad, Apple ofrece una aplicación Traductor integrada.
Presentada con iOS 14, la aplicación admite 12 idiomas diferentes, incluidos inglés, español, francés, italiano, alemán, ruso, portugués, japonés, chino, coreano y árabe. Varios están disponibles para descargar y acceder sin conexión.
Con iOS 15 y iPadOS 15, una opción de traducción automática le permite traducir una conversación de ida y vuelta sin tocar el botón del micrófono. También hay dos modos según cómo sostenga su dispositivo, además de la capacidad de traducir el texto seleccionado desde cualquier aplicación en su dispositivo.
Te mostramos cómo traducir texto y voz en tu dispositivo Apple.
Actualizar a iOS 15
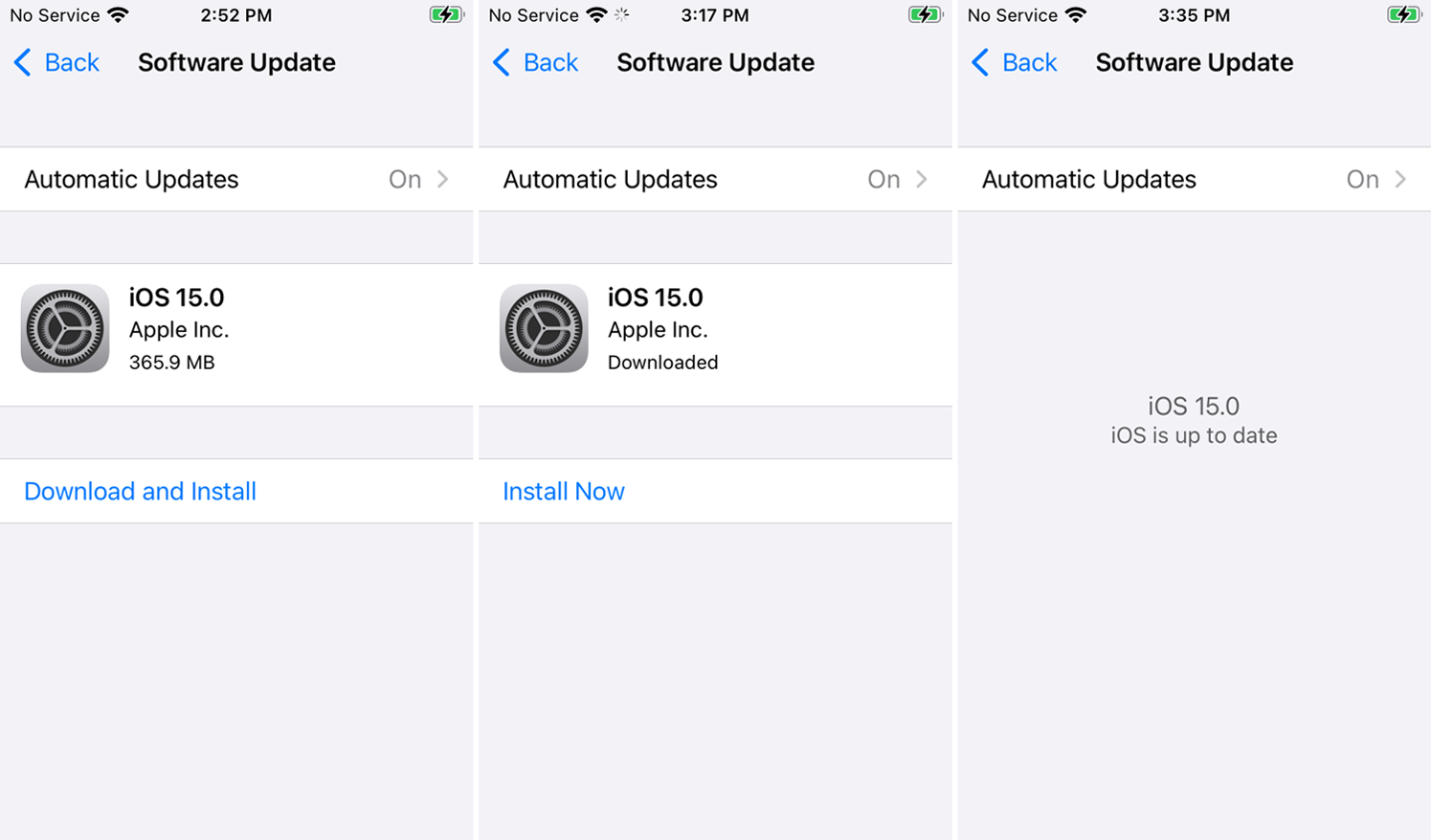
Para obtener las funciones más recientes, actualice su dispositivo a iOS 15 o iPadOS 15 o superior si aún no lo ha hecho. Vaya a Configuración > General > Actualización de software . Su dispositivo le indicará que su software está actualizado o le pedirá que descargue e instale la última actualización. Luego puede abrir la aplicación Traducir o descargarla de la App Store si la eliminó anteriormente.
Traducir texto y voz
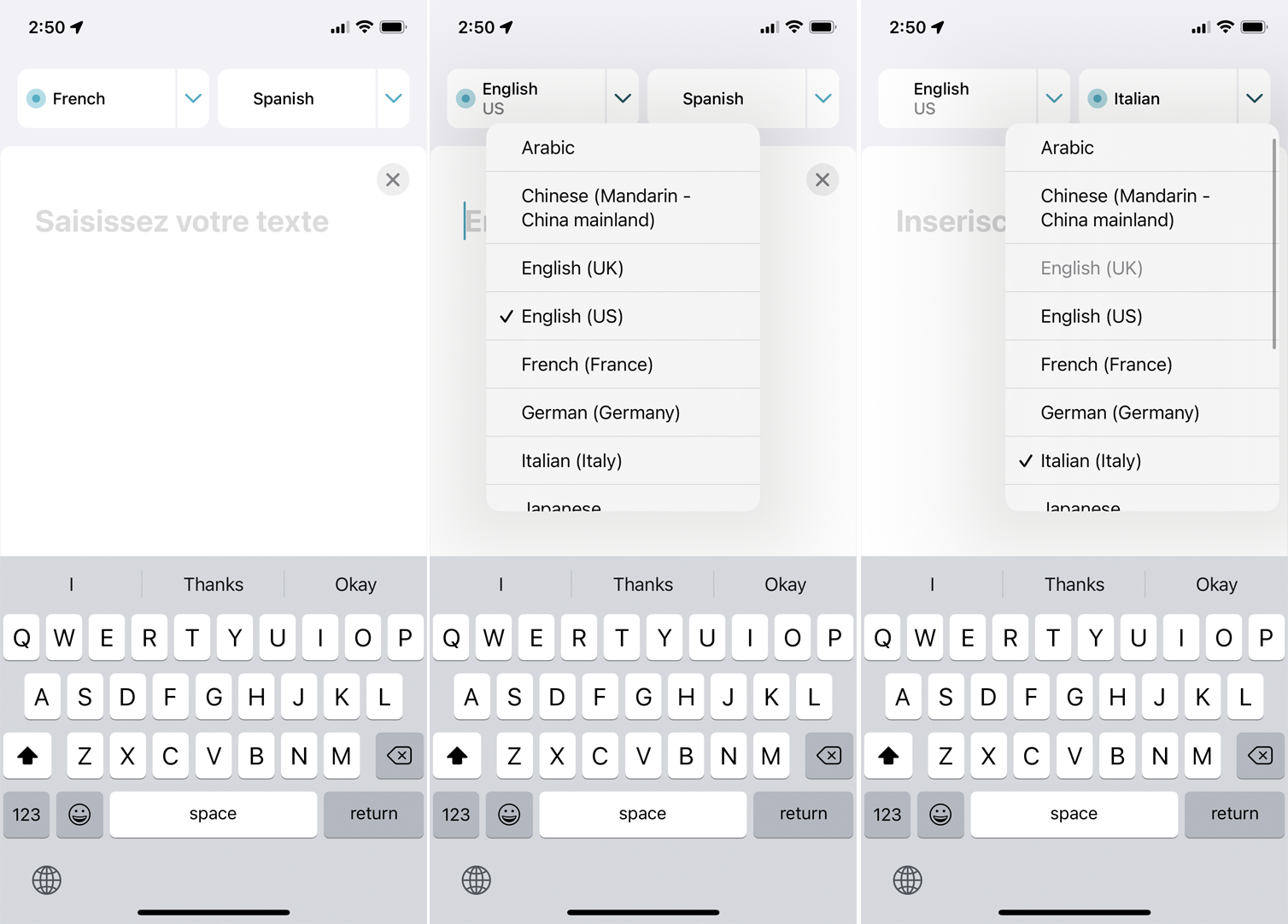
Su primer paso dentro de la aplicación probablemente será elegir los idiomas de origen y de destino. Toque la flecha hacia abajo para el primer idioma si aún no está configurado correctamente y cámbielo al idioma que desee. Haz lo mismo con el segundo idioma.
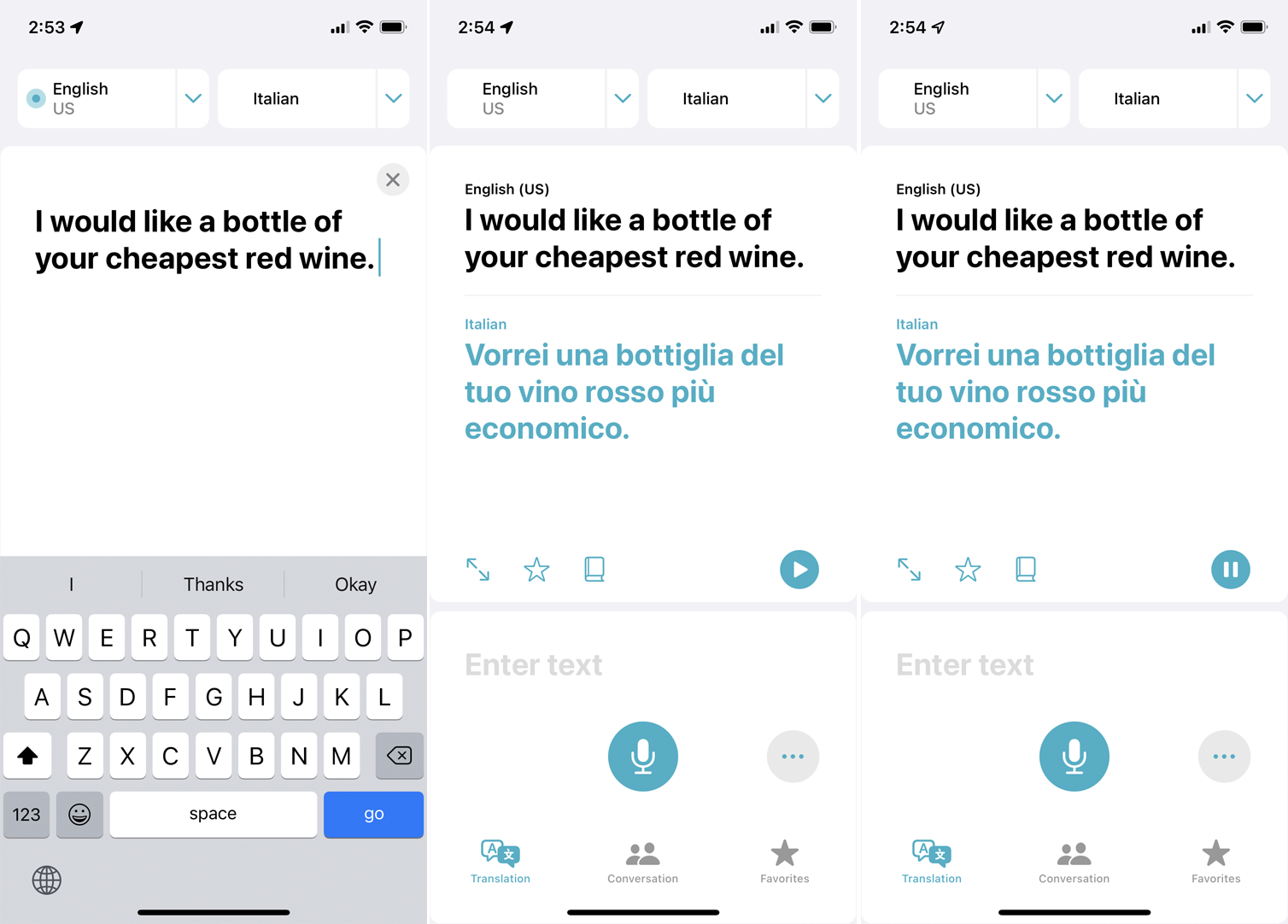
Para ingresar el texto que desea traducir a través del teclado, toque en cualquier parte del espacio a continuación y escriba el texto. Toque Ir para confirmar y la traducción aparecerá debajo de su texto. Toque el botón Reproducir para escuchar la traducción en voz alta.
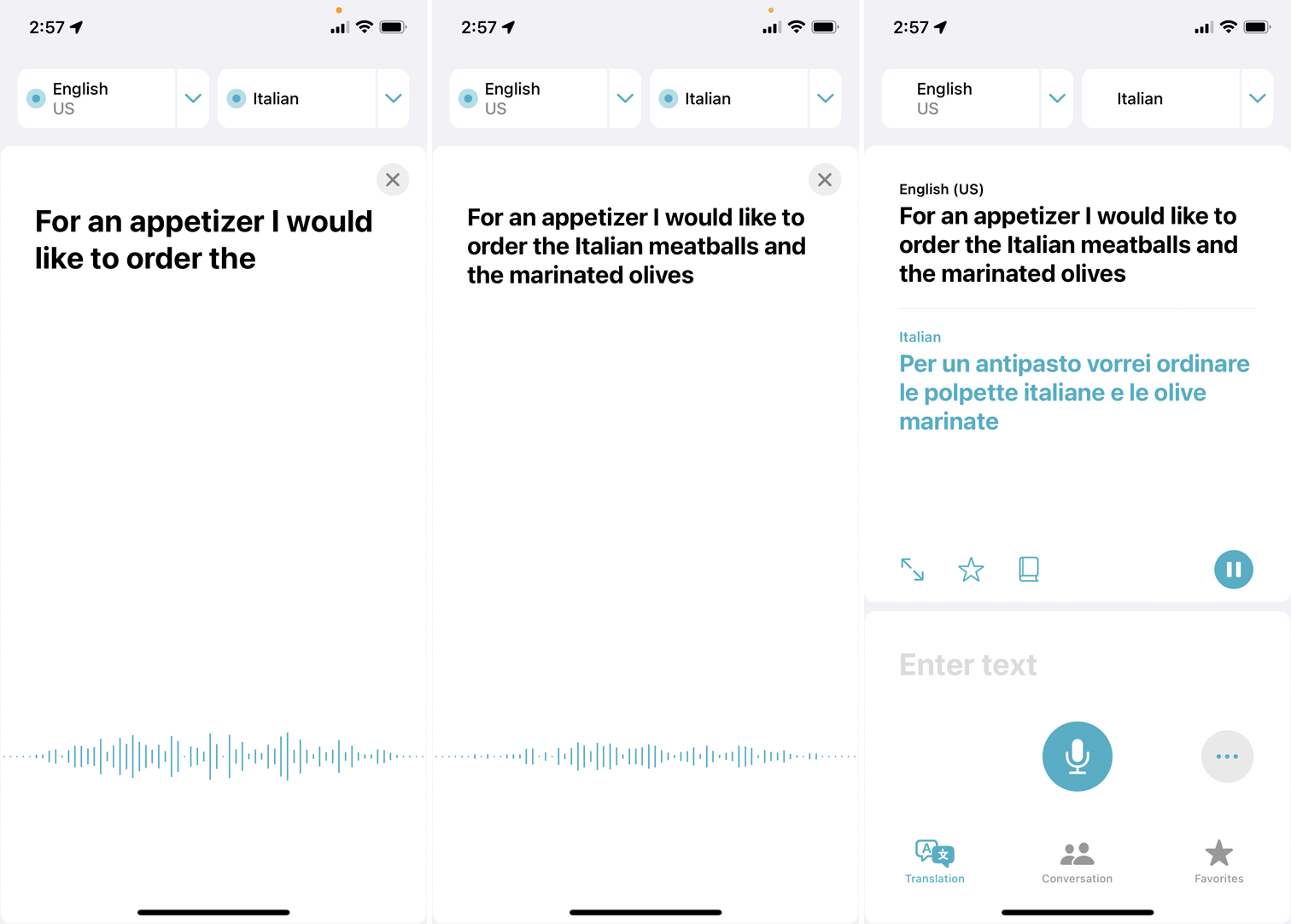
Si prefiere pronunciar su frase, toque el icono del micrófono. Espere a que aparezca el mensaje Escuchando en la pantalla y luego hable. Sus palabras aparecerán en la pantalla a medida que las pronuncie; asegúrese de que coincidan con lo que dice. La traducción aparecerá en la pantalla. Toca el ícono Reproducir para escuchar la traducción en voz alta.
Guardar en favoritos y definir palabras
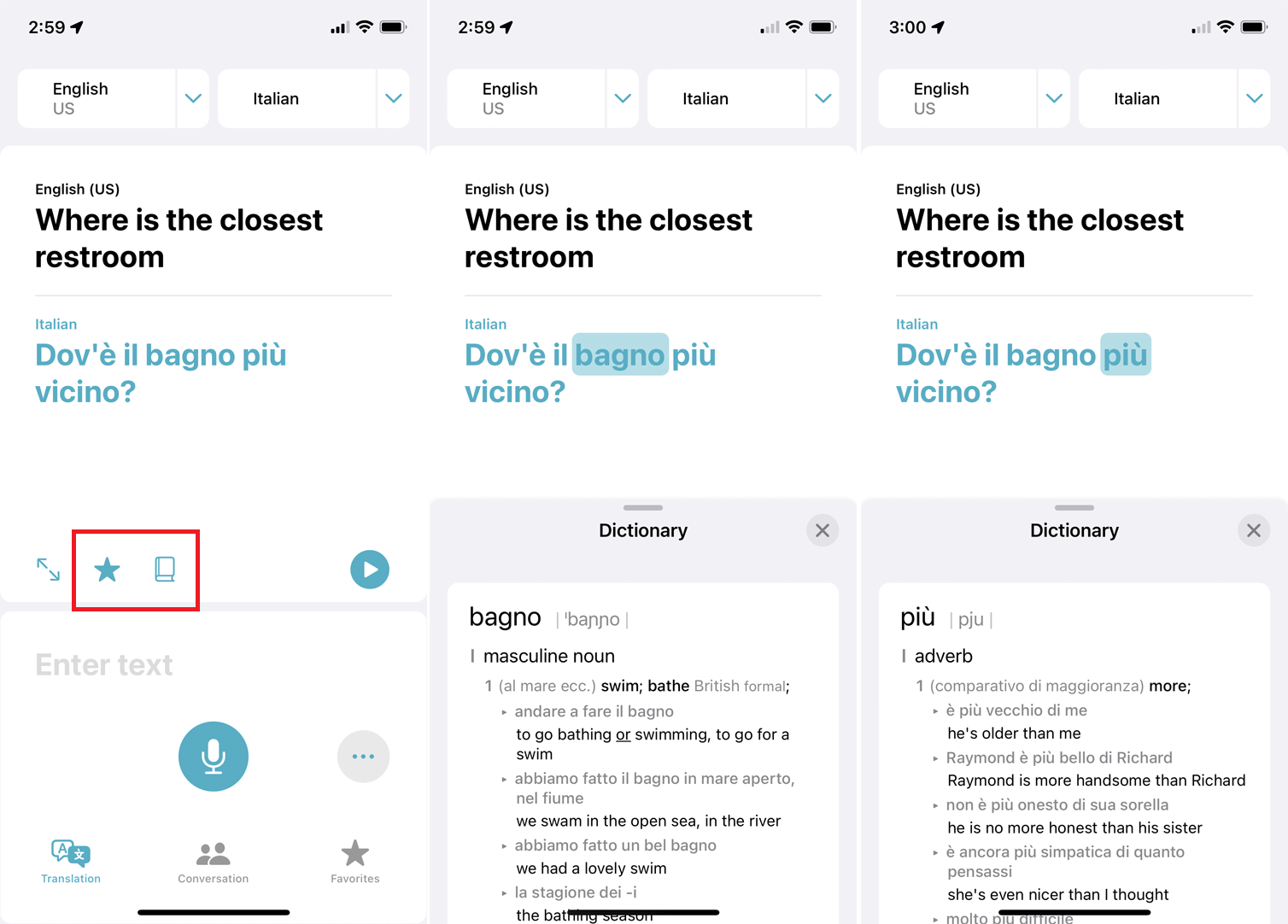
Si planea usar una frase en el futuro, toque el ícono Favorito en forma de estrella junto al texto traducido para guardarlo en su lista de Favoritos.
Toque el icono del libro y podrá buscar cada palabra traducida en un diccionario para obtener una definición. Una vez que toca el icono, la primera palabra de la traducción se resalta y define. Luego puede tocar otra palabra en la traducción para ver su definición en el diccionario.
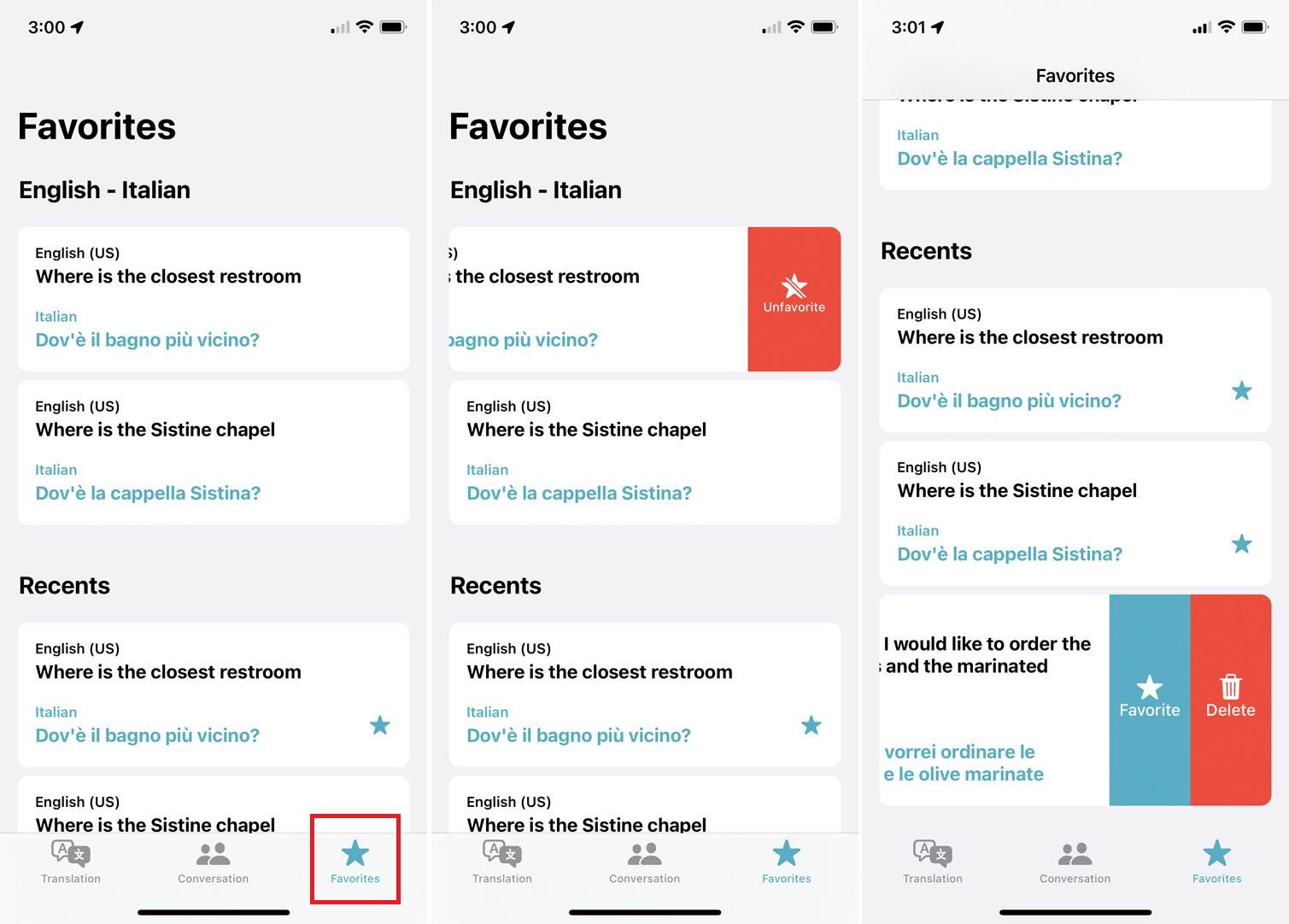
Toque el ícono de Favoritos en la parte inferior o lateral de la navegación para ver las frases que ha agregado a su lista de Favoritos, así como todas las frases traducidas recientemente. Si desea eliminar un favorito de la lista, deslícelo hacia la izquierda y toque el ícono Me gusta .
Para eliminar una frase reciente, deslícela hacia la izquierda y toque el ícono Eliminar . También puede marcar frases recientes como favoritas tocando el icono Favorito .
Acceder a un teclado de idioma específico
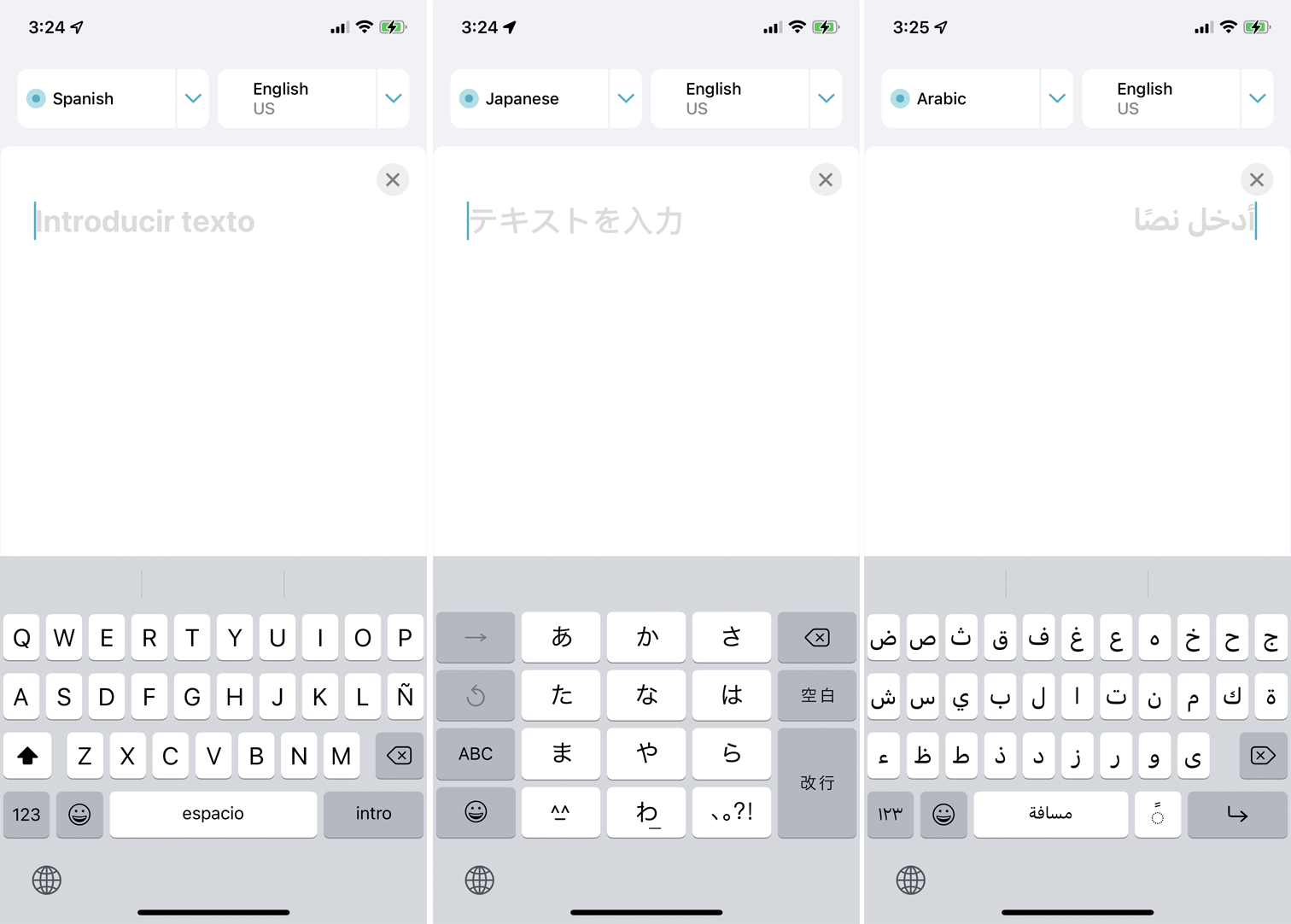
Si selecciona un idioma como inglés, aparece el teclado alfanumérico estándar para inglés. Pero si elige un idioma diferente, notará que el teclado cambia para incluir los caracteres y símbolos de ese idioma.
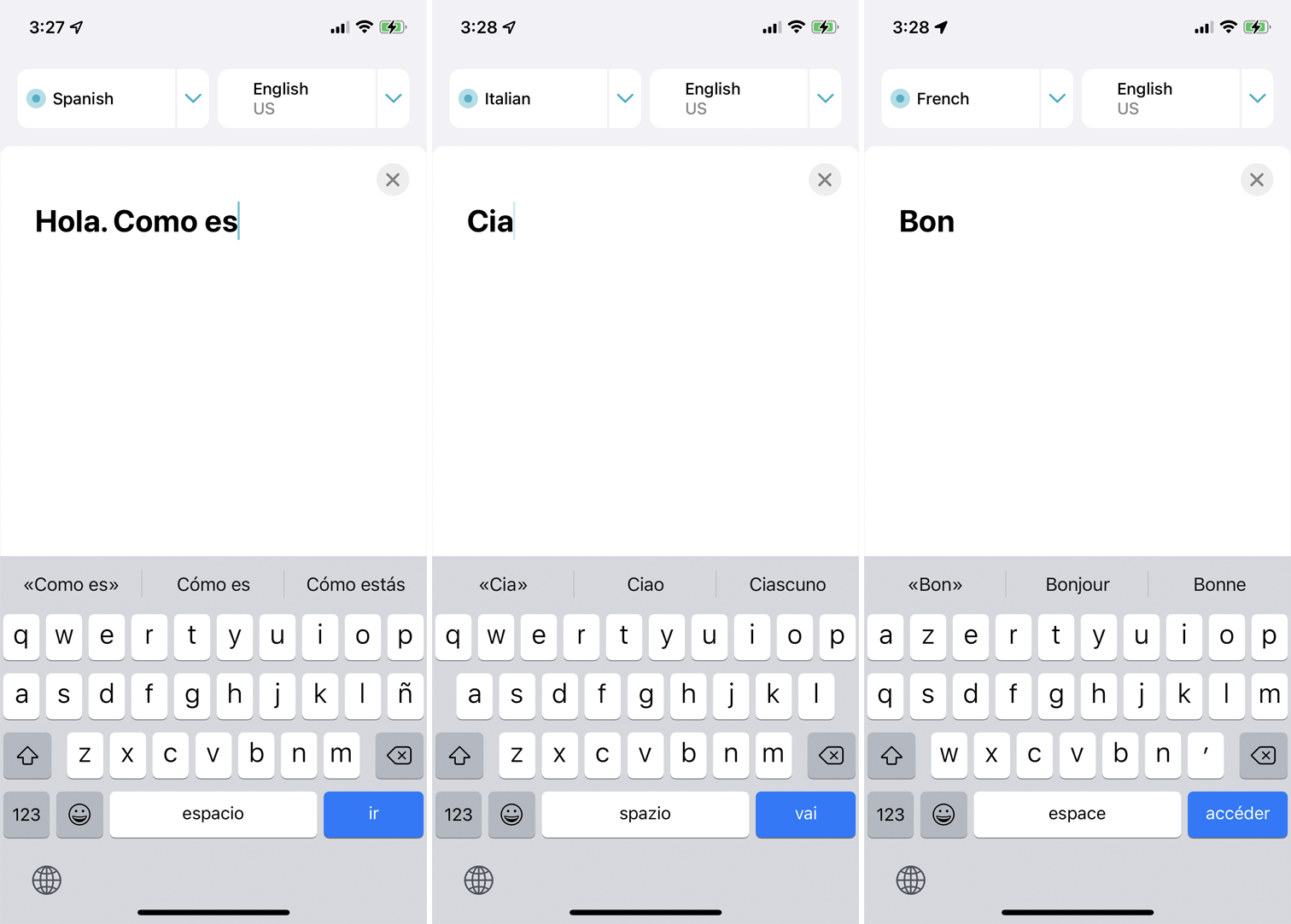
Por ejemplo, el teclado español agregará una ñ, el teclado japonés mostrará kanji japonés y el teclado árabe mostrará escritura árabe. El texto predictivo también cambia según el idioma. Comience a escribir una palabra en el idioma que elija y las sugerencias mostrarán palabras en ese idioma.
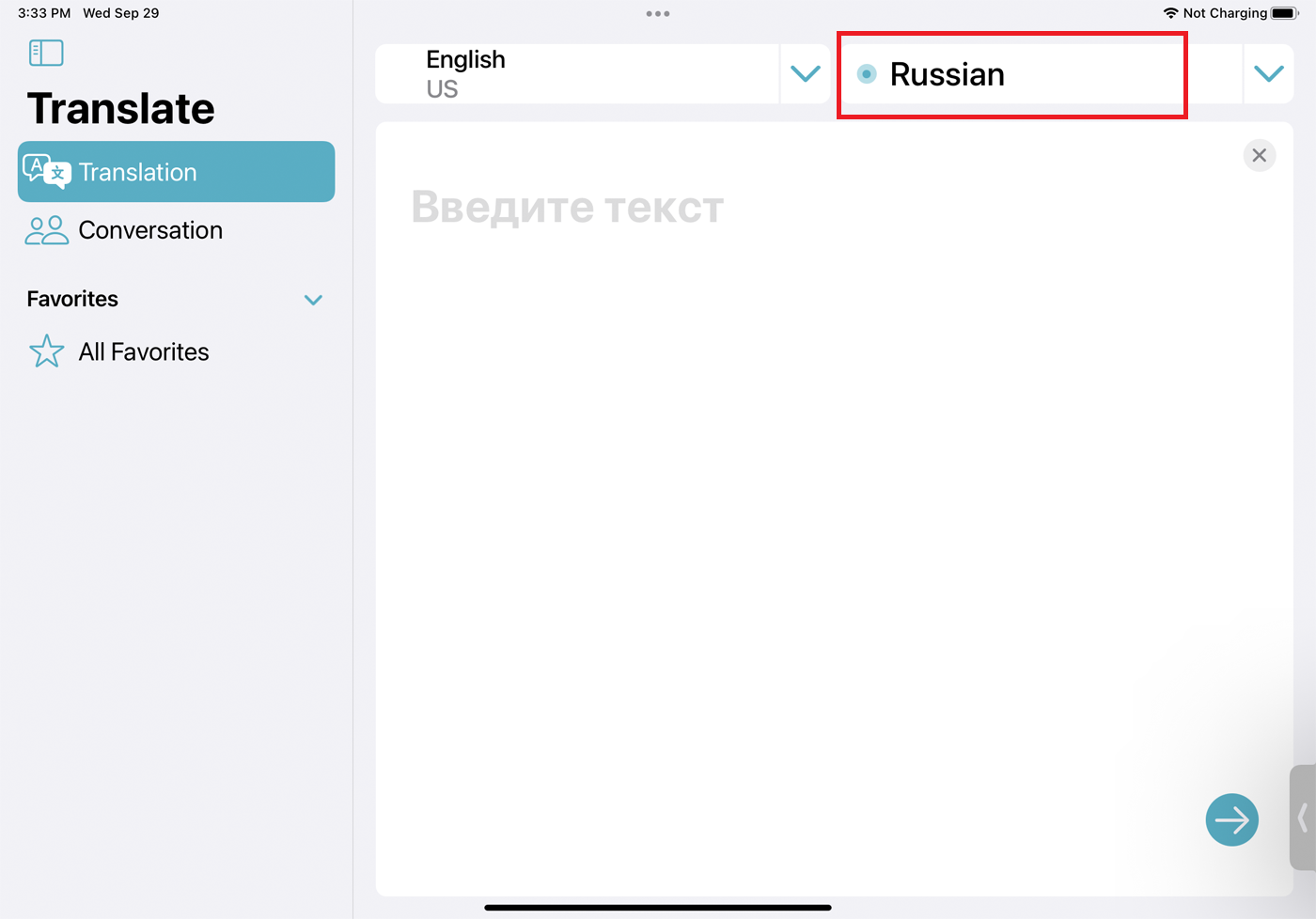
De forma predeterminada, el idioma de origen es el de la izquierda y el idioma de destino es el de la derecha, pero puede cambiar fácilmente de un lado a otro. Simplemente toque el idioma que desea escribir o hablar. Aparece un círculo azul frente a él, lo que indica que es el idioma activo.

(Auto) Traducir una conversación
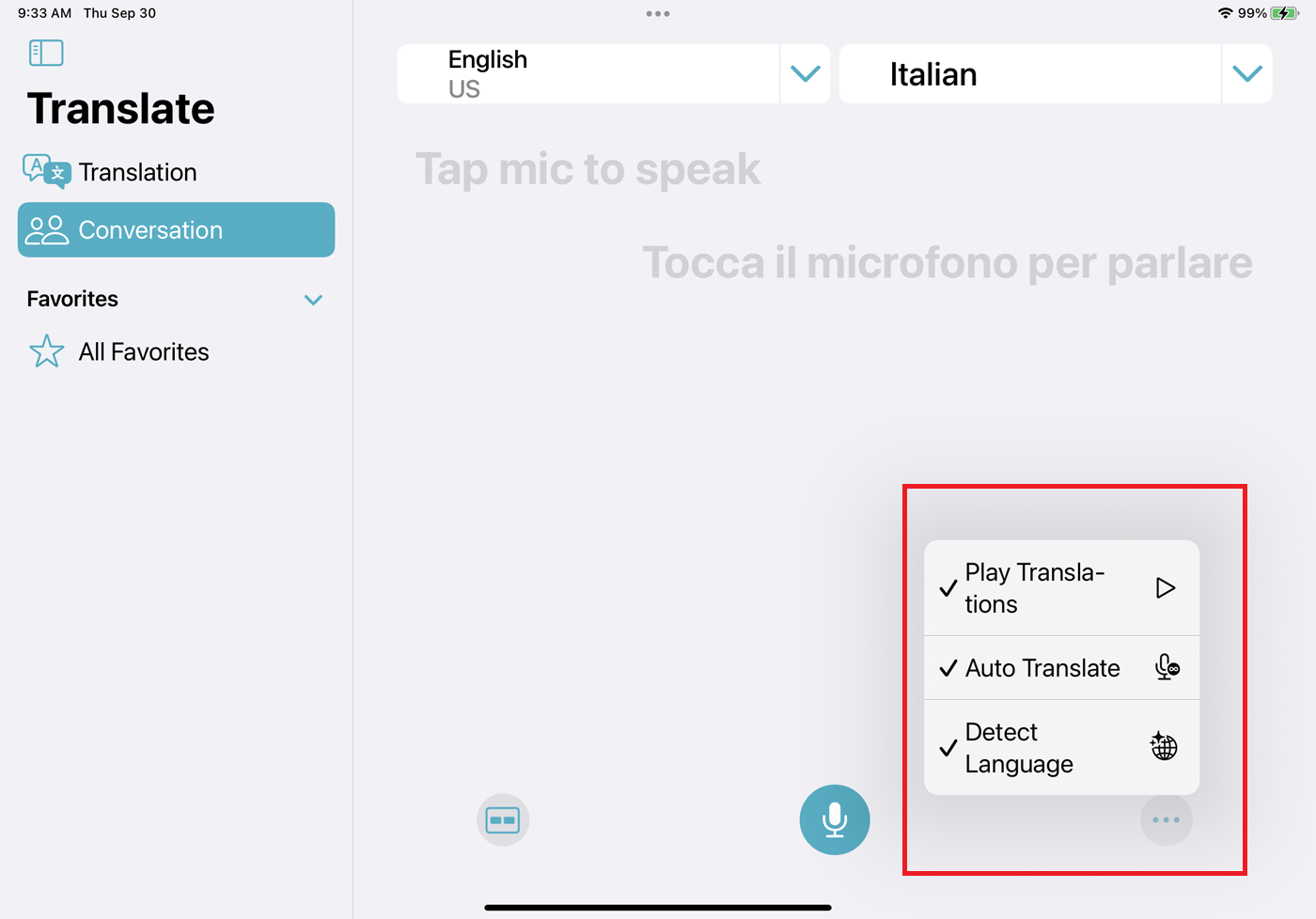
Para traducir una conversación entre dos personas, toque Conversación . La aplicación ha agregado nuevas funciones para que las conversaciones sean más fluidas. Por ejemplo, en lugar de tener que configurar manualmente los dos idiomas que se están traduciendo, ahora puede abrir el menú de puntos suspensivos y elegir Detectar idioma para que su dispositivo detecte automáticamente lo que se está hablando.
Recomendado por Nuestros Editores
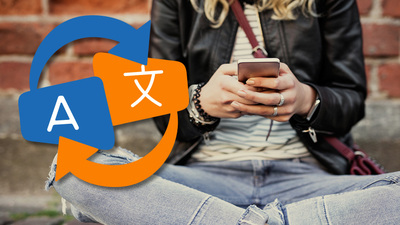
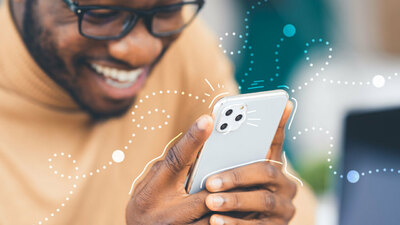
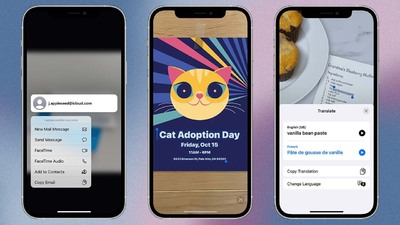
En lugar de tocar el botón del micrófono cada vez que alguien quiera hablar, seleccione Traducción automática para que la aplicación detecte cuándo una persona comienza y deja de hablar. De manera predeterminada, las traducciones aparecen en la pantalla pero no se hablan. La opción Reproducir traducciones se asegurará de que cada parte de la conversación se lea automáticamente en voz alta.
Modos lado a lado y cara a cara
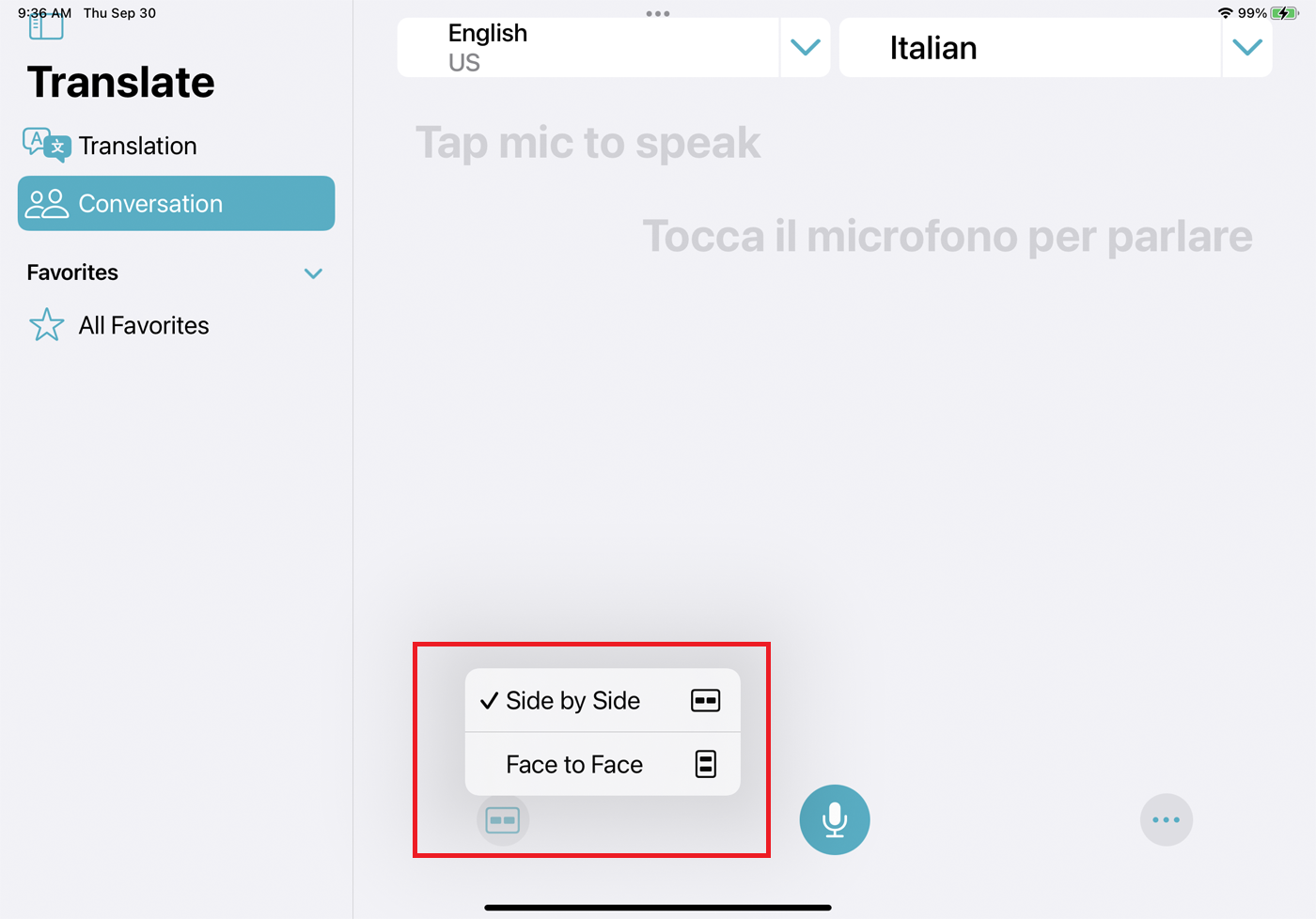
Las conversaciones ahora tienen dos modos que puede elegir, dependiendo de cómo desee sostener su dispositivo. Toque el ícono en forma de rectángulo para cambiar entre el modo Lado a lado y el modo Cara a cara , luego coloque su dispositivo en consecuencia.
En el modo Lado a Lado, sostiene el dispositivo horizontalmente para que la persona a su lado pueda ver su lado de la conversación. El modo Cara a cara es para personas que hablan cara a cara, por lo que coloca el teléfono verticalmente entre usted y la otra persona, para que ambos vean su lado de la conversación.
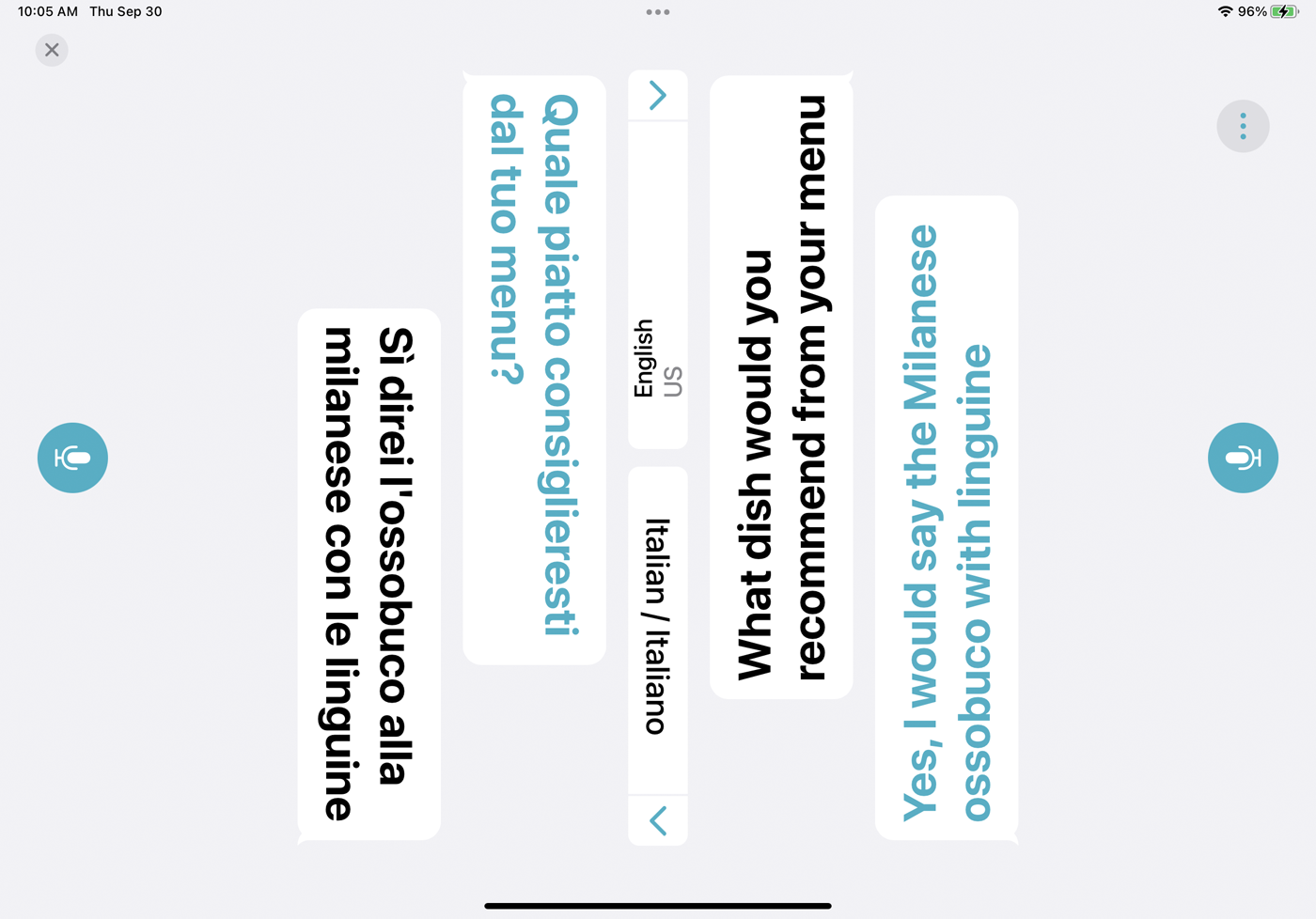
Ahora todo lo que necesita hacer es tocar el ícono del micrófono para comenzar a hablar. Si tiene todas las nuevas opciones activadas, no necesitará hacer ningún trabajo; simplemente hable y la aplicación traducirá cada lado de la conversación.
Descargar Idiomas
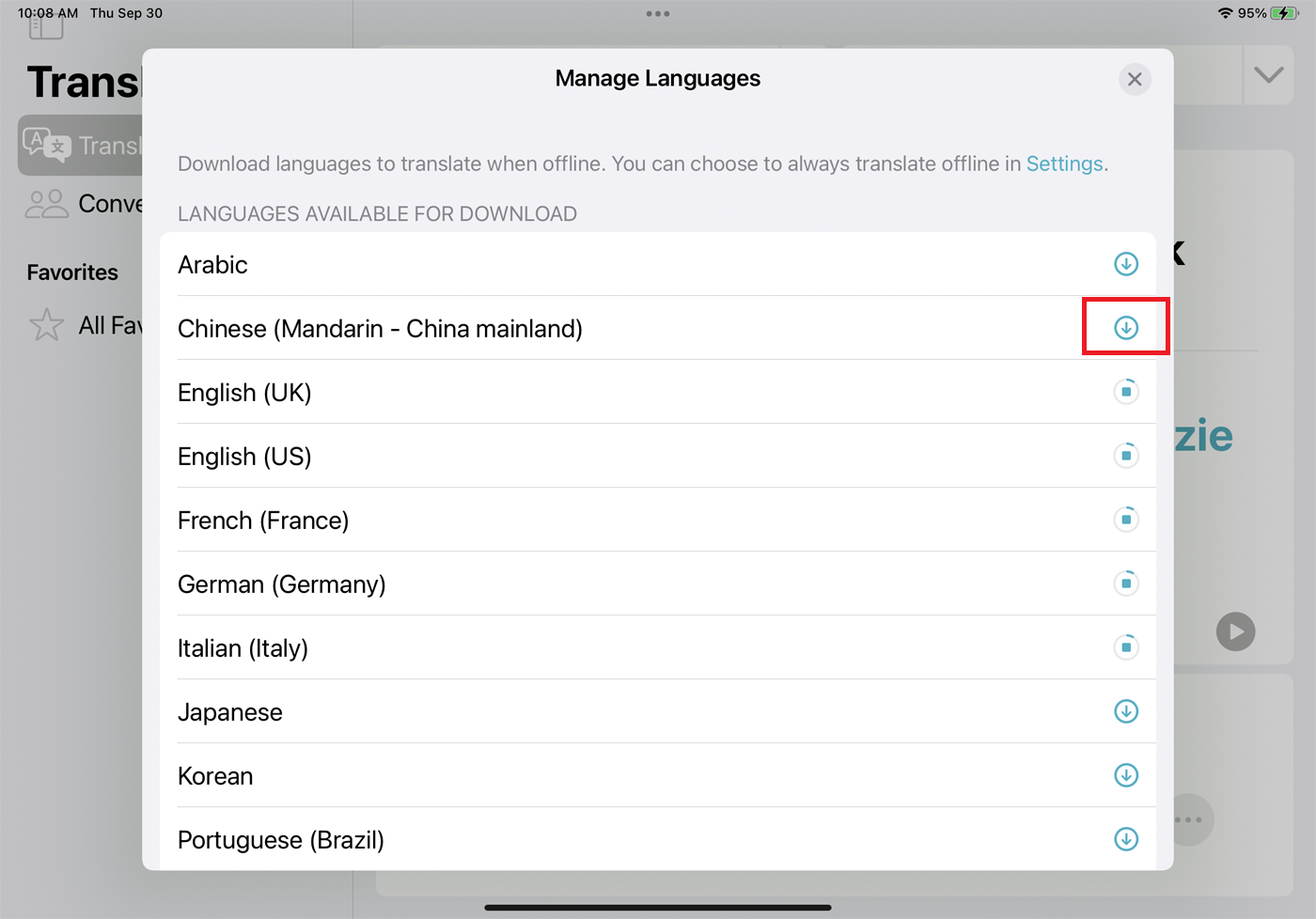
La aplicación necesita una conexión a Internet para traducir, pero puede descargar idiomas específicos para la traducción sin conexión. Toque la flecha hacia abajo junto a cualquiera de los dos idiomas que se muestran, luego seleccione Administrar idiomas en la parte inferior de la lista. Para descargar un idioma, toque el botón Descargar junto a él.
Traducir texto seleccionado
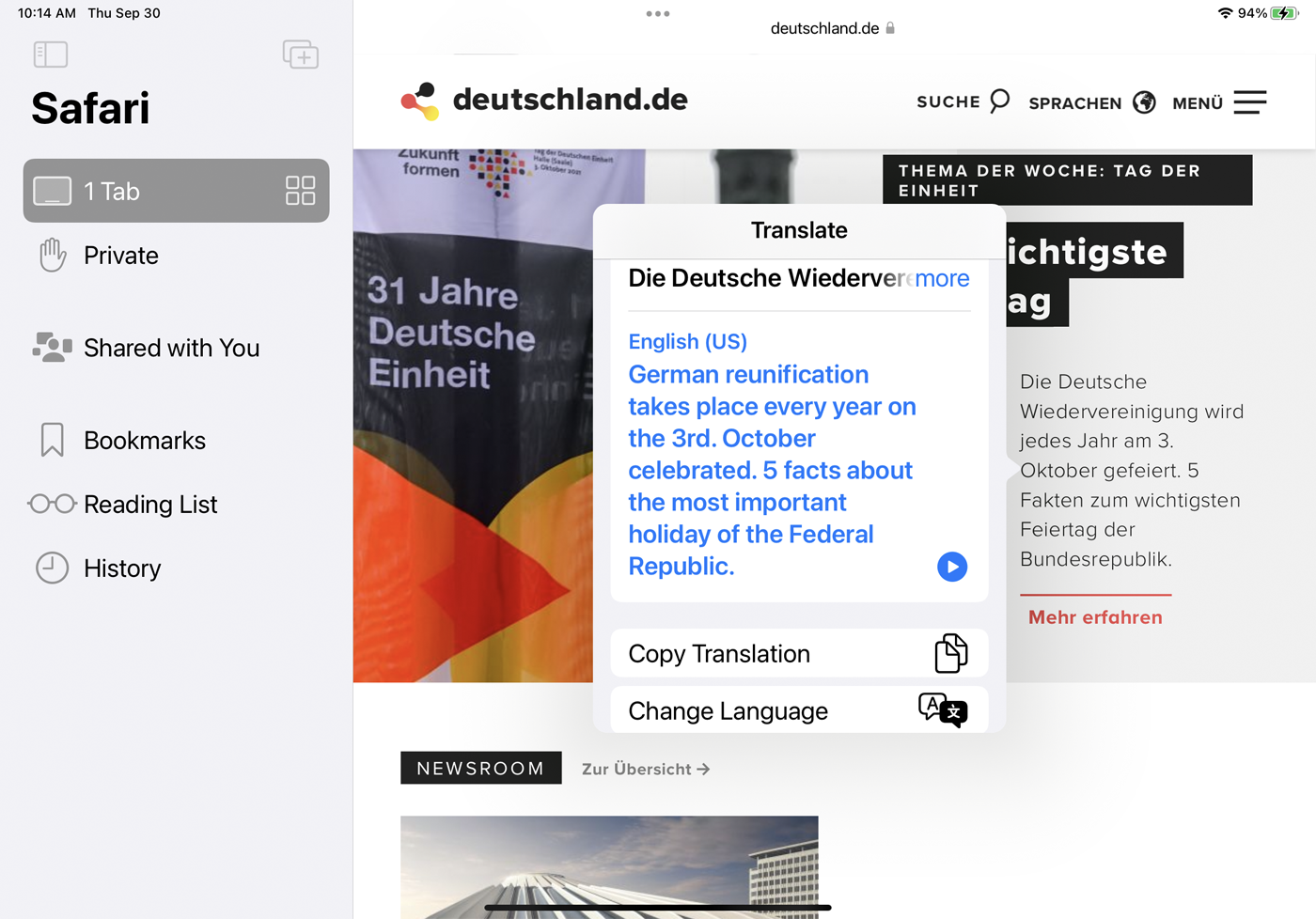
También puede traducir texto de un sitio web, documento o aplicación fuera de la aplicación Traductor. Simplemente seleccione el texto que necesita traducir y toque el comando Traducir del menú. El texto traducido aparece en una pequeña ventana.
Luego puede escuchar la traducción en voz alta, copiar y pegar el texto traducido o tocar el comando Cambiar idioma para seleccionar un nuevo idioma de destino.
