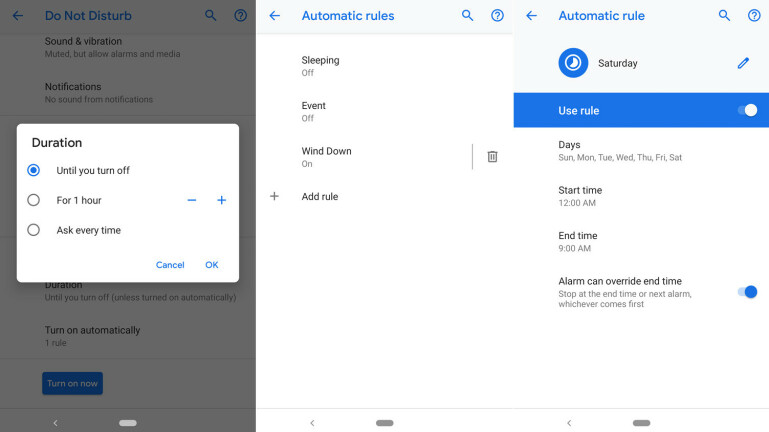Cómo usar la aplicación de bienestar digital de Android Pie
Publicado: 2022-01-29¿Eres adicto a tu teléfono inteligente? Muchos de nosotros parece que no podemos dejar de revisar el correo electrónico, enviar mensajes de texto a las personas, saltar a Facebook y tomar selfies, y generalmente en los momentos más inapropiados. Bueno, Android Pie ofrece una nueva herramienta que podría ayudarte a dejar ese hábito.
Conocida como Bienestar digital, la función aparece como un tablero que le muestra cuánto tiempo ha pasado con diferentes aplicaciones, con qué frecuencia ha desbloqueado su teléfono y cuántas notificaciones ha recibido. El tablero también proporciona temporizadores para limitar la cantidad de minutos que pasa con una aplicación, acceso a la opción No molestar y una forma rápida de desactivar las notificaciones para cada aplicación.
La función solo está disponible en Android Pie, la versión más reciente del sistema operativo móvil de Google y, por ahora, solo puede probar Bienestar digital en un teléfono Google Pixel. Como Digital Wellbeing se encuentra actualmente en modo beta (se espera un lanzamiento completo en otoño), existen restricciones. Pero si tiene acceso, puede ser una forma útil de frenar el uso de su teléfono inteligente.
Descarga y Accede al Servicio
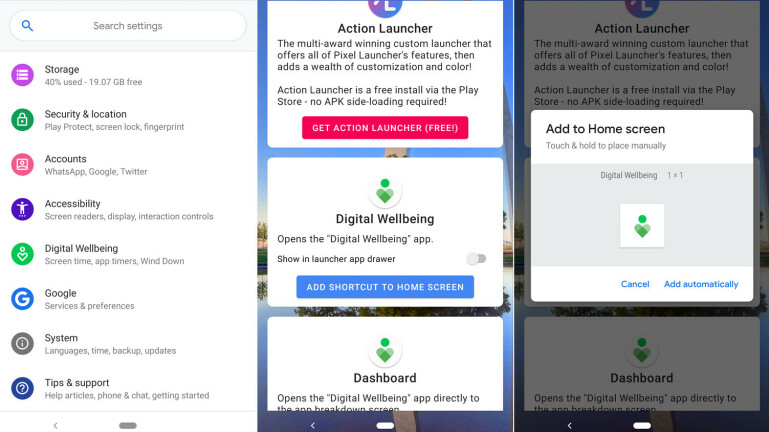
Primero, puede ejecutar Bienestar digital en cualquiera de los modelos Pixel, desde el Pixel original hasta el Pixel 2 XL y, uno supondría, los teléfonos Pixel más nuevos que Google anunciará el 9 de octubre. Si tiene uno de esos dispositivos, diríjase a Google Play para descargar e instalar Digital Wellbeing Beta en su teléfono.
Bien, ahora viene la parte difícil: ¿dónde y cómo se encuentra realmente la aplicación Bienestar digital? No aparece en la pantalla de inicio ni en el cajón de la aplicación. En cambio, debe profundizar en la configuración de su teléfono para acceder a él. Configuración abierta. Deslice el dedo hacia abajo en la lista y la configuración de Bienestar digital se encuentra entre Accesibilidad y Google. Tóquelo para abrir el tablero.
Si desea acceder al tablero directamente desde su pantalla de inicio, necesitará ayuda de otra aplicación. Regrese a Google Play y descargue una aplicación llamada Pixel Shortcuts. Abre esta aplicación. En la sección de Bienestar digital, toque el botón para Agregar acceso directo a la pantalla de inicio y luego toque el enlace para Agregar automáticamente. Regrese a su pantalla de inicio y toque el icono de Bienestar digital.
Ver sus datos
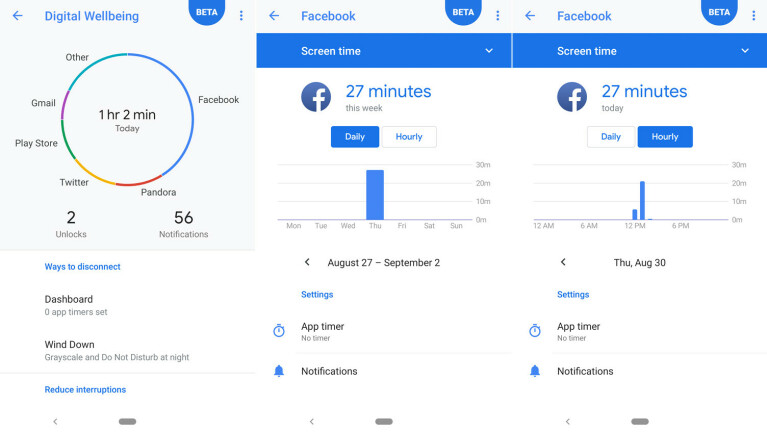
El panel de Bienestar digital muestra un círculo que muestra cuánto tiempo ha pasado en su teléfono hasta el momento hoy. El círculo desglosa la cantidad de tiempo que ha dedicado a ciertas aplicaciones asignando a cada una un color diferente. Para profundizar y ver más información, toque una aplicación específica o un color del círculo. El tablero mostrará la cantidad de minutos que ha pasado en esa aplicación, que se puede filtrar a través de una vista diaria o por hora.
Mientras esté aquí, puede echar un vistazo a otros detalles. De forma predeterminada, esta pantalla le muestra la cantidad de tiempo de pantalla que ha pasado con la aplicación. Toque la flecha hacia abajo en la parte superior para ver otras opciones. Puede ver la cantidad de notificaciones que ha recibido de esta aplicación o ver la cantidad de veces que ha iniciado la aplicación. También puede ver los resultados por hora de las notificaciones recibidas y los tiempos abiertos.
Ver su tiempo total
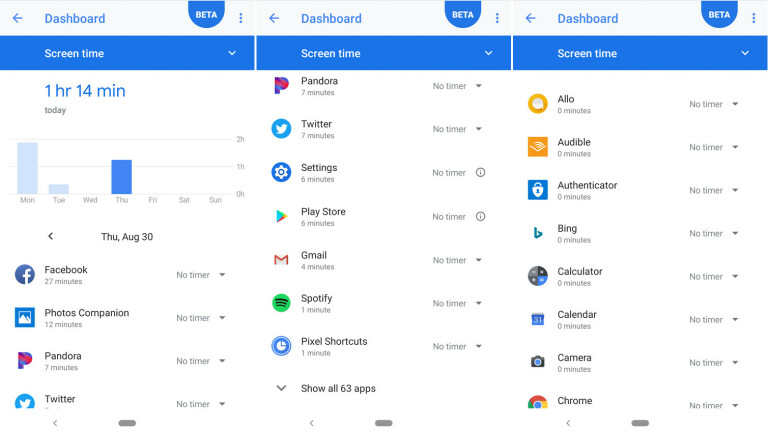
Establecer un temporizador
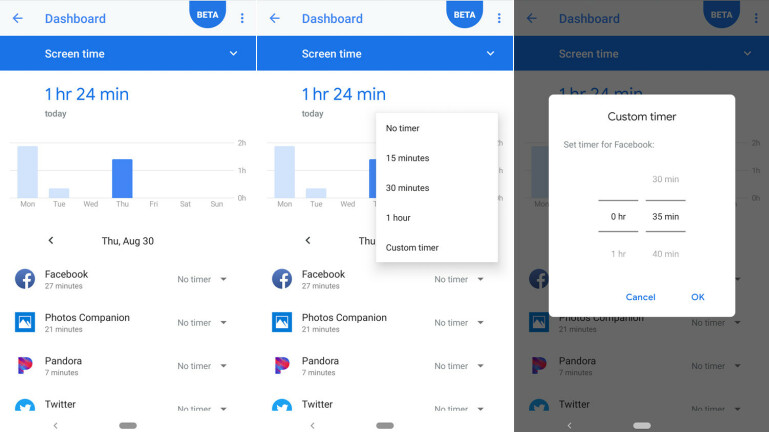
Vale, te has dado cuenta de que pasas demasiado tiempo con ciertas aplicaciones y quieres dejarlas. ¿Qué puedes hacer? En la pantalla del tablero principal, en la sección Formas de desconectarse, toque la entrada para configurar los temporizadores de la aplicación Dashboard X. Aquí, puede configurar un temporizador para cada aplicación que lo alertará después de que la haya usado durante una cantidad específica de minutos.
Toque la flecha junto a una aplicación cuyo tiempo desea restringir. Puede elegir una de las duraciones preestablecidas: 15 minutos, 30 minutos o 1 hora. Si necesita una duración diferente, también puede configurar un temporizador personalizado. Ahora, puede configurar un temporizador desde 5 minutos hasta 23 horas y 55 minutos.

Pausar la aplicación
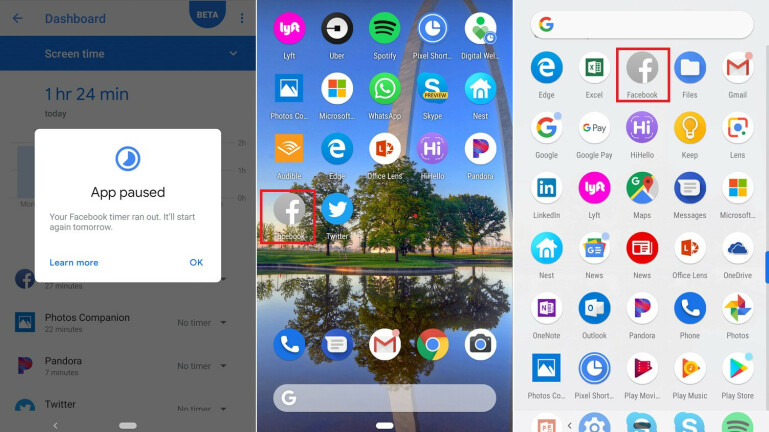
Rechazar la actividad del teléfono
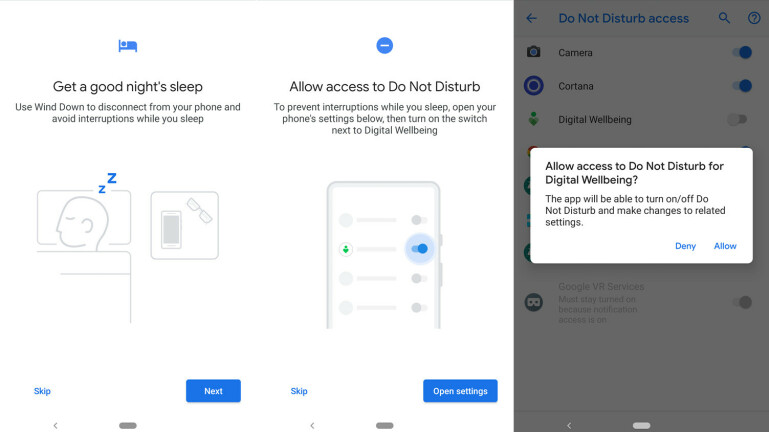
Establecer la configuración de relajación
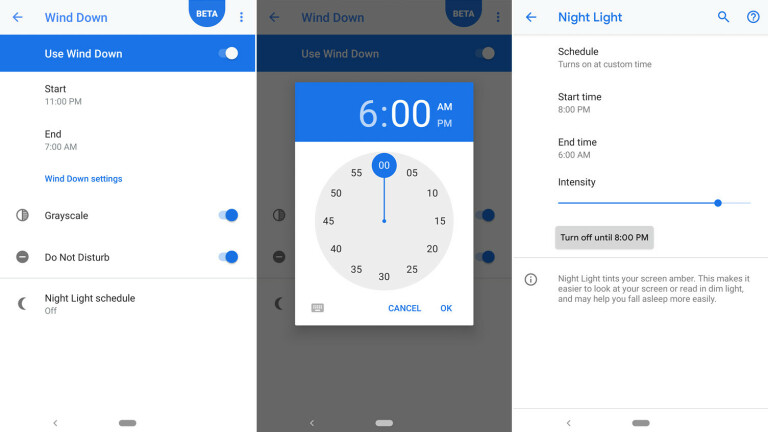
Desactivar notificaciones
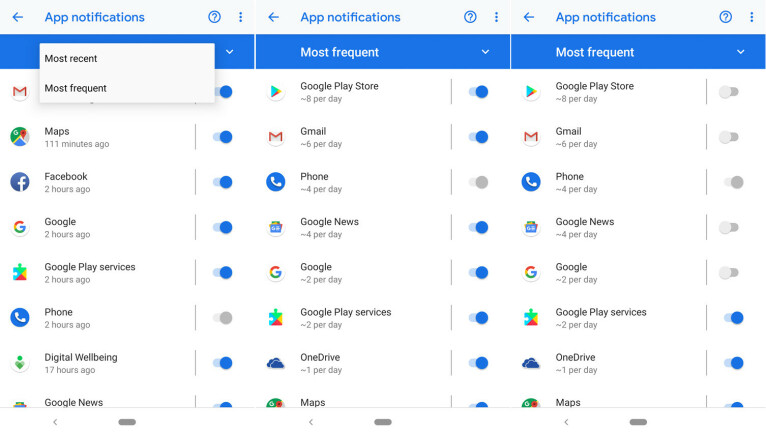
Activar No molestar
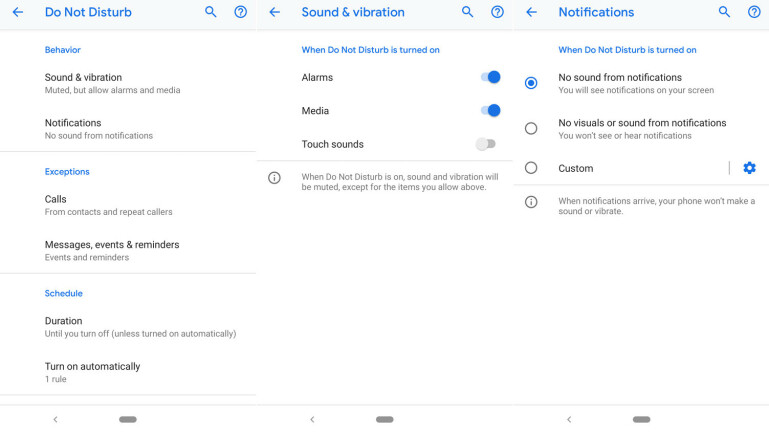
Restringir las capacidades de llamadas y mensajes de texto
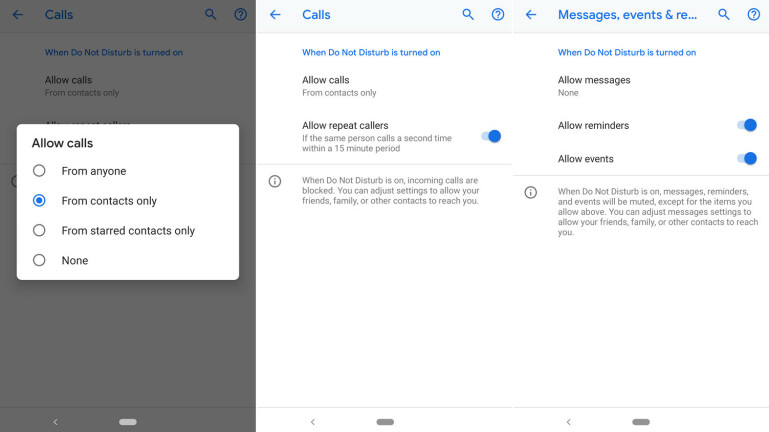
Establecer la duración de No molestar