Cómo usar un mouse con iPadOS 13.4
Publicado: 2022-01-29Con iPadOS 13.4, Apple finalmente le da a sus tabletas líderes en el mercado lo principal que les impidió ser herramientas de productividad realmente poderosas: compatibilidad con mouse y trackpad. La versión anterior brindaba a los productos compatibilidad limitada con dispositivos de señalización para el uso de accesibilidad, pero, con la versión 13.4, obtenemos compatibilidad total con las entradas. La nueva compatibilidad con el mouse del iPad funciona muy bien, con algunas limitaciones.
Por supuesto, la actualización incluye otras características nuevas y mejoradas. Algunos de estos son iCloud Folder Sharing, nuevos Memoji y Animoji, compra de aplicaciones universales para Mac y dispositivos móviles, aplicaciones de navegación de terceros para CarPlay y una aplicación de correo modificada con íconos más simples. Pero lo que más nos entusiasma es la compatibilidad con el mouse y el trackpad. Tenga en cuenta que solo llega a iPadOS, no a iOS. Puede leer los detalles sobre la actualización en la página de soporte de actualización de Apple.
Después de recorrer la configuración y el uso de la nueva capacidad, mostraremos a los usuarios interesados cómo usar las opciones separadas de accesibilidad del mouse, disponibles tanto en iPadOS como en iOS 13 y versiones posteriores. Resulta que la nueva capacidad es mucho más fácil de configurar.
Usar un mouse con su iPad
Paso 1. Actualice a iPadOS 13.4.
Deberá tener el iPad enchufado y cargado al menos al 20 por ciento para realizar la actualización. Simplemente vaya a Configuración> General> Actualización de software para ver si 13.4 está listo para usted. Si no es así, tendrás que esperar. Si está listo, toque Instalar. La descarga solo nos tomó alrededor de un minuto con una conexión a Internet decente (150 Mbps) en un iPad de séptima generación (2019), pero la instalación en su conjunto tomó alrededor de 20 minutos.
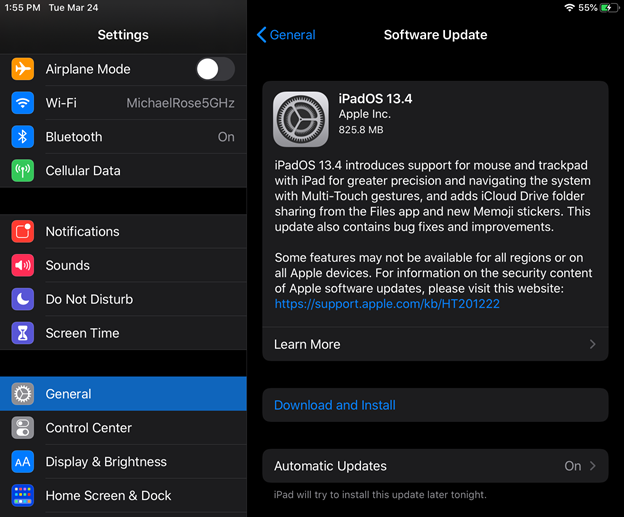
Paso 2. Desvincule el mouse del dispositivo existente.
Si el dispositivo con el que se emparejó el mouse anteriormente todavía está dentro del alcance de Bluetooth, deberá desvincularlo de la configuración de Bluetooth en la computadora. Probamos usando un Magic Mouse 2.

Paso 3. Encienda el mouse y empareje con su iPad
Vaya a Configuración > Bluetooth, busque su mouse en la sección Otros dispositivos en la parte inferior y tóquelo.
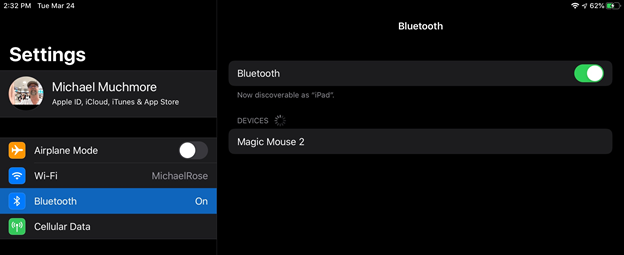
Paso 4. ¡Usa tu ratón!
Después de emparejar el dispositivo señalador, nos pareció un placer usarlo: aparece un punto circular que muestra dónde está un objetivo de clic, cuando el mouse se comporta como un dedo, simplemente para tocar iconos y botones. Cuando ingresa texto, el cursor cambia lógicamente a una línea vertical que muestra el punto de inserción. Al mover el cursor del mouse hacia la parte inferior de la pantalla, aparece el Dock, muy útil para cambiar de aplicación.
Al deslizar hacia abajo la rueda virtual del Magic Mouse, se desplegó el panel de búsqueda y, al deslizar hacia la izquierda y hacia la derecha, se desplaza a través de los íconos de la pantalla de inicio. La misma acción también puede llevarlo hacia adelante y hacia atrás en una sesión de navegación web, y al rozar su figura hacia arriba y hacia abajo, como se esperaba, mueve la página web hacia arriba y hacia abajo.
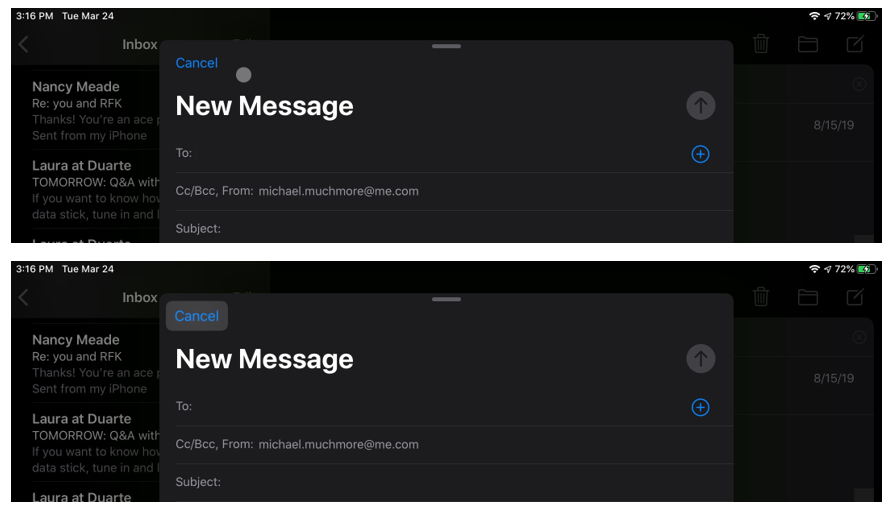
Cuando el cursor del mouse está sobre un botón, por ejemplo, en la aplicación Mail o sobre un ícono del Dock, se resalta para indicar que puede presionarlo con el botón del mouse. También pudimos crear arte en la aplicación Infinite Painter usando el cursor del mouse como pincel o lápiz. Descubrimos que el control no es lo suficientemente bueno como para suplantar el Apple Pencil para artistas, pero los tontos como nosotros pueden usarlo en caso de apuro.
Si bien, afortunadamente, puede arrastrar el cursor con el botón del mouse presionado para seleccionar texto, no puede arrastrar algunos controles deslizantes, por ejemplo, cuando está en la aplicación Fotos para ajustar el brillo. Tampoco puede seleccionar varios elementos en la aplicación Archivos. El control de limpieza en Spotify, sin embargo, era perfectamente controlable con el mouse.
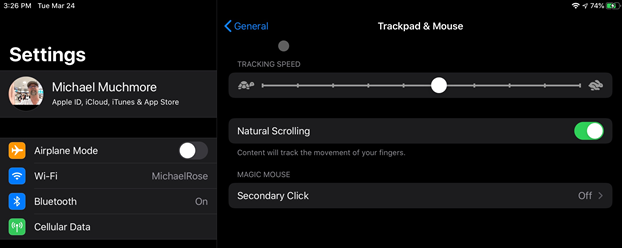
Configuración del mouse y el trackpad en el iPad
¿Qué pasa con los controles y la configuración de su mouse? ¿Velocidad de seguimiento y demás? Nos complace informar que se agregaron a las aplicaciones de configuración del iPad. Puede cambiar la velocidad de seguimiento, la dirección ("Natural" vs. clásico) y habilitar un clic secundario. El último mencionado equivale al botón derecho del mouse, que usamos con frecuencia para operaciones de información, formateo y copiar/pegar.
En general, la larga espera valió la pena: en la forma típica de Apple, la nueva compatibilidad con el mouse y el panel táctil en iPads se implementa de manera elegante e intuitiva. Si usa su iPad como reemplazo de una computadora portátil, o si ha estado esperando para dar el salto, ahora es el momento de agregar un mouse a su carcaj de accesorios para iPad.
Accesibilidad Uso del mouse en el iPad (¡o iPhone!)
Si te falta el último y mejor iPad, no temas: puedes disfrutar de algunos de los beneficios de la compatibilidad con el mouse. Tenga en cuenta, sin embargo, que el soporte de accesibilidad para ratones es muy inferior al elegante y profundo soporte de mouse y trackpad para iPads que ejecutan la última versión de iOS.
Una vez que esté ejecutando el software correcto, deberá obtener un mouse Bluetooth. Para esta prueba, usamos un Apple Magic Mouse más antiguo, que sorprendentemente planteó algunos problemas únicos. Debería poder usar cualquier dispositivo Apple que pueda ejecutar iOS 13 o iPadOS. Usamos un iPhone XR y un iPad de quinta generación, lo que demuestra que incluso un dispositivo más antiguo puede funcionar bien con los ratones.
Asegúrese de que su mouse Bluetooth no esté emparejado con otro dispositivo. Si es así, desemparéjelo y luego reinicie el mouse para que ingrese al modo de emparejamiento.

En su iPhone o iPad, abra la aplicación Configuración y vaya a la sección Accesibilidad.
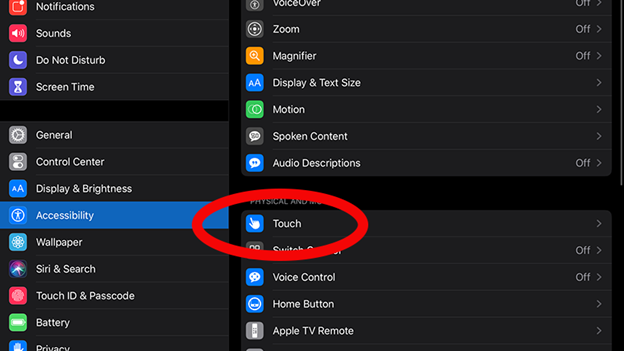
Toca la sección Tocar y luego toca la opción AssistiveTouch en la parte superior.
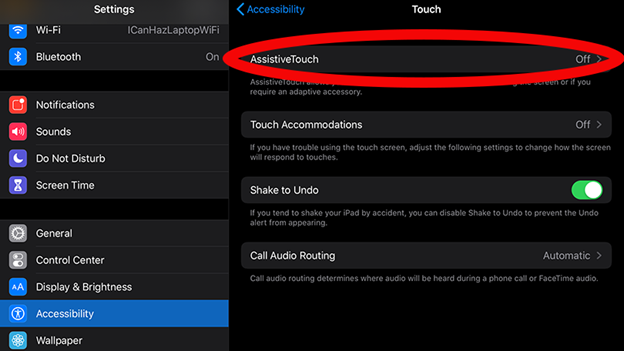
En la siguiente pantalla, active AssistiveTouch.
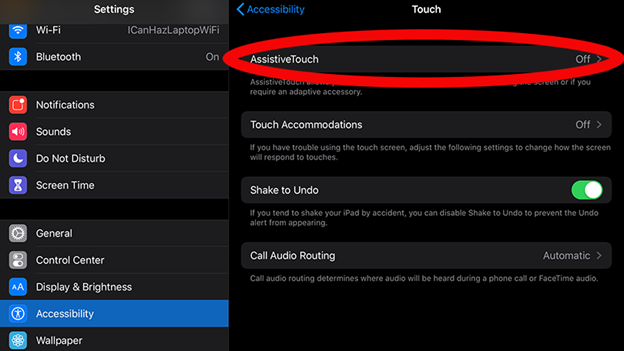
Debería aparecer un pequeño círculo blanco en la pantalla. Esto es normal. Puede tocar este botón de inicio de AssistiveTouch para realizar muchas tareas de iOS y iPadOS con una sola mano.
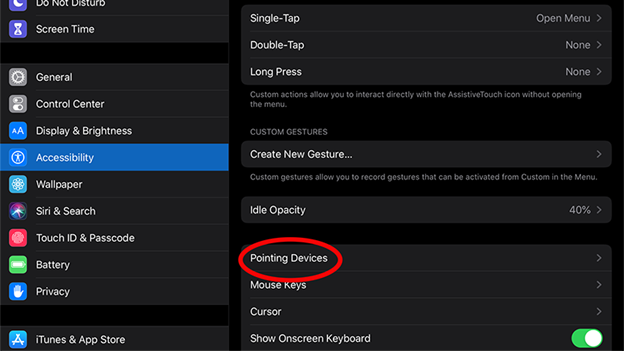
En el panel AssistiveTouch de la aplicación Configuración, desplácese hacia abajo hasta Dispositivos señaladores y púlselo.
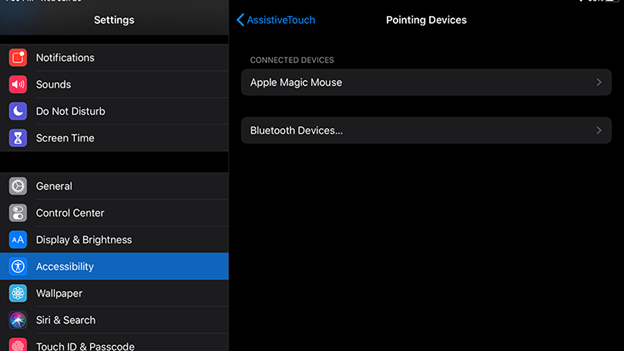
En la siguiente pantalla, toque Dispositivos Bluetooth. En este panel, debería ver una lista de dispositivos Bluetooth disponibles para emparejar. Busque su mouse Bluetooth y tóquelo. En unos segundos, debería estar emparejado. Si desea desvincular su mouse, deberá ir a Configuración> Bluetooth, y tocar el ícono de la letra azul "i" al lado de su dispositivo, y luego tocar Olvidar este dispositivo.
Recomendado por Nuestros Editores
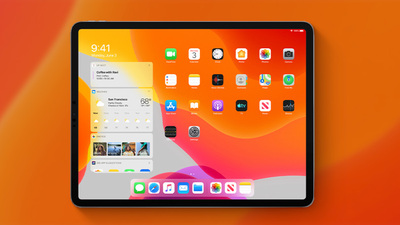
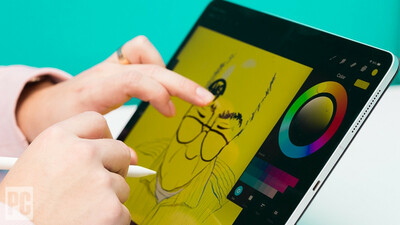

Tuvimos que reiniciar los dispositivos antes de que reconocieran el mouse que queríamos emparejar. Con suerte, esto funcionará de manera más confiable en la versión final. También tuvimos algunos problemas con las computadoras Apple cercanas que intentaban emparejarse automáticamente con nuestro mouse. Sugerimos apagar sus Mac o conectar/emparejar otro mouse para aplacar su necesidad.
Tenga en cuenta que si está intentando emparejar un Apple Magic Mouse más antiguo, es posible que se le solicite que ingrese un código PIN después de emparejar el dispositivo. Aparentemente, estos dispositivos más antiguos tienen un PIN codificado de 0000. Lo ingresamos y se emparejó sin problemas.
Sintonia FINA
En el panel Dispositivos señaladores donde emparejó su mouse, puede tocar su mouse para ver más opciones. Cualquiera de los botones de un mouse estándar de dos botones se puede programar para realizar varias tareas, desde un solo toque estándar hasta una acción de pellizco, y muchas otras. No encontramos un soporte similar para estas acciones en el nuevo soporte de mouse discutido anteriormente.
Hay más opciones disponibles en la pantalla AssistiveTouch. Desde la sección Cursor, puede optar por que aparezca un cursor de mouse más grande en la pantalla. También puede cambiar el color del cursor desde el gris predeterminado.
Más abajo, en el panel AssistiveTouch, hay una opción para rastrear la velocidad, cuyos controles hacen que el mouse se desplace rápidamente por la pantalla. Descubrimos que la configuración predeterminada era demasiado rápida para manejarla, por lo que la cambiamos a la opción de tortuga.
Hay muchas más configuraciones en AssistiveTouch y los menús de Accesibilidad, pero esto cubre lo básico.
Cómo es usar el mouse de accesibilidad
Nuevamente, el soporte de Accesibilidad no es un verdadero soporte de mouse. Probablemente sea mejor pensar en él menos como un mouse de computadora y más como un dedo remoto. El cursor de su mouse solo puede interactuar con su pantalla de la misma manera que lo hace su dedo. Puede tocar, puede arrastrar, pero al igual que con la nueva compatibilidad general con el mouse, no puede seleccionar elementos por lotes en su escritorio. Sin embargo, puede usar el cursor del mouse para hacer gestos de deslizamiento, como deslizar hacia abajo para abrir el Centro de notificaciones.
Con la compatibilidad con el mouse de Accesibilidad, no puede hacer clic y arrastrar sobre el texto para resaltarlo. En su lugar, teníamos que hacer doble clic (o, en realidad, doble toque) en una línea de texto que resaltaría toda la sección. Luego puede agarrar las paletas a ambos lados del área seleccionada para recortarla.
Algunos gestos de deslizamiento son más difíciles de realizar que otros. Deslizar hacia arriba desde la parte inferior de una aplicación para cerrarla o abrir la pantalla de bloqueo resultó muy difícil. Hacer clic en el círculo AssistiveTouch para acceder a un botón de inicio virtual funciona mejor.
Después de usar las funciones de puntero de Accesibilidad Bluetooth en un iPad y un iPhone, está claro que esta no es realmente una alternativa superior al uso de un dígito si puede. Es muy bueno para navegar por su teléfono e interactuar con aplicaciones sin usar la mano directamente, y como función de accesibilidad, tiene mucho sentido. Si está buscando una experiencia de escritorio tradicional con un mouse en un iPad, la nueva compatibilidad con el mouse y el panel táctil que se describe en la primera parte de este artículo le servirá mejor.
