Cómo actualizar su disco duro de PS4 a un SSD para tiempos de carga más rápidos
Publicado: 2022-01-29La próxima PlayStation 5 de Sony tiene un elegante SSD incorporado, pero hasta que esa consola se materialice, estarás atascado con tiempos de carga terriblemente lentos en la PS4. Mientras tanto, puede actualizar el disco de su consola actual a un SSD y dar nueva vida a una máquina de juego envejecida.
El disco duro de 5400 RPM que viene con la PS4 y la PS4 Pro es escalofriantemente lento. Por lo general, no soy del tipo de comprador del "día de lanzamiento", por lo que incluso a estas alturas de la vida útil de la PS4, un SSD ha sido una buena actualización. No hará que los tiempos de carga sean instantáneos, pero puede disminuirlos entre 10 y 20 segundos o más. Sin embargo, cada juego es diferente y es posible que algunos no vean beneficios notables, pero bueno, cuando estás sentado esperando, cada segundo cuenta.
No tiene que preocuparse demasiado por elegir el SSD más rápido posible, pero deberá asegurarse de comprar un modelo de 2,5 pulgadas, no los SSD M.2 que se han vuelto populares en las PC recientemente. Estoy usando este modelo Western Digital Blue, que ofrece un gran rendimiento por el precio.
Cambiar la unidad en sí es extremadamente simple: todo lo que necesita es un destornillador. Sin embargo, primero deberá hacer una copia de seguridad de todos sus datos, reinstalar el sistema operativo PS4 en la nueva unidad y luego restaurar sus datos, lo que puede ser un poco confuso al principio. Para eso, necesitará una (tal vez dos) unidades USB. Sin embargo, si se hace bien, todo el proceso solo debería llevar unos 15 minutos. Vamos a caminar a través de los pasos.
Paso 1: Haz una copia de seguridad de tus partidas guardadas
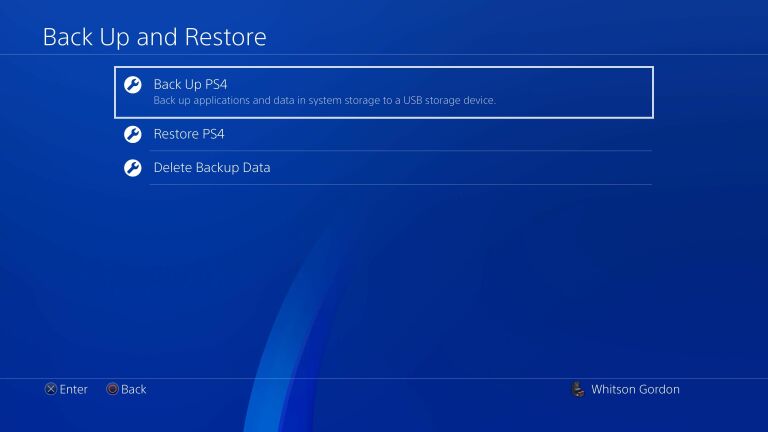
Dado que comenzará de cero con una unidad limpia, deberá hacer una copia de seguridad de todos sus datos antes de tomar el destornillador. Necesita una unidad USB para hacer una copia de seguridad de sus partidas guardadas y otros datos, a menos que sea un suscriptor de PlayStation Plus, en cuyo caso puede hacer una copia de seguridad en la nube. De cualquier manera, tus trofeos no estarán incluidos. Si te importa, dirígete a la sección Trofeos del menú de PS4, presiona el botón Opciones en tu controlador y selecciona Sincronizar trofeos con PSN .
Inserte su unidad USB y diríjase a Configuración> Sistema> Copia de seguridad y restauración desde la pantalla de inicio. Seleccione la opción Copia de seguridad: definitivamente desea hacer una copia de seguridad de los datos guardados, ya que eso incluye los juegos guardados. Opcionalmente, puede hacer una copia de seguridad de aplicaciones como Netflix si desea evitar volver a descargarlas todas.
Si se suscribe a PS Plus, puede ir a Configuración > Administración de datos guardados de la aplicación > Datos guardados en el almacenamiento del sistema y seleccionar Cargar en almacenamiento en línea.
Una vez que finalice este proceso, apague su PS4 por completo yendo a Encendido> Opciones de energía> Apagar PS4 . No querrás estar en modo de descanso. Espere a que la luz deje de parpadear para asegurarse de que esté completamente apagada, luego desconecte el cable de alimentación antes de continuar.
Paso 2: Reemplace la unidad

Sony hizo que reemplazar el disco duro fuera muy fácil. Si tienes la PlayStation 4 original , desliza el panel brillante en la parte superior de la unidad hacia la izquierda hasta que se desprenda por completo. Desatornille el tornillo más cercano a usted a la izquierda, luego tire de la caja del disco duro hacia usted. Desatornille los cuatro tornillos que sujetan la unidad en su lugar y reemplácela con su SSD.
Si tienes una PS4 Slim , dale la vuelta a la unidad. A la derecha de los puertos, hay una pieza de plástico negra con un texto: aplique un poco de presión y deslícela hacia la derecha para quitarla. Retire el tornillo grande que se encuentra debajo, luego deslice la caja de la unidad hacia el costado de la PS4 con la cinta negra. Desatornille los cuatro tornillos que sujetan la unidad en su lugar y reemplácela con su SSD.

En la PS4 Pro , gira la unidad y busca la tapa del disco duro a la derecha de los puertos. Encuentra la muesca en el costado y usa tu dedo para abrirla; es como una pequeña puerta. (Tuve que aplicar una cantidad decente de fuerza para abrirlo, pero su kilometraje puede variar). Retire el tornillo que se encuentra debajo y deslice hacia afuera la caja del disco duro. Desatornille los cuatro tornillos que sujetan la unidad en su lugar y reemplácela con su SSD.
Una vez que haya colocado su SSD en la PS4, ciérrelo todo y vuelva a enchufarlo. Sin embargo, antes de encenderlo, deberá dirigirse a su computadora.
Paso 3: Vuelva a instalar el software de PS4
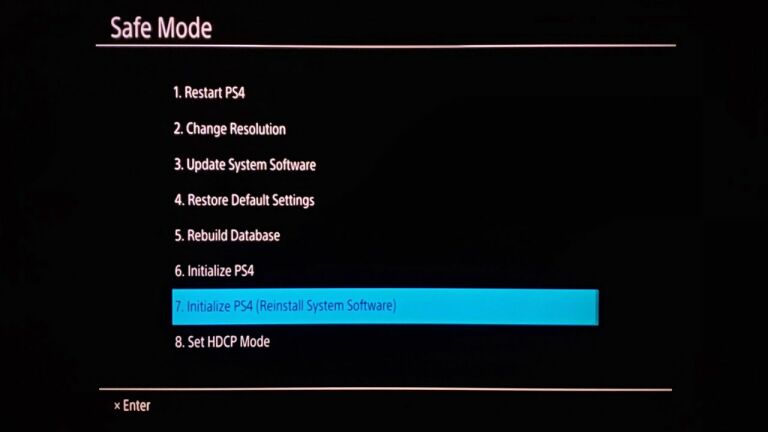
En su computadora, inserte una segunda unidad USB (no la que está usando para su copia de seguridad de PS4). Haga clic derecho en la unidad en el Explorador de Windows y elija Formatear, con FAT32 como su sistema de archivos. Cree una carpeta en la unidad llamada PS4 , y dentro de esa carpeta cree otra carpeta llamada ACTUALIZAR .
A continuación, dirígete a esta página en el sitio web de Sony y desplázate hacia abajo hasta el archivo de software del sistema completo de PS4™. No quieres el archivo de actualización de software en la parte superior de la página, quieres el software completo para reinstalarlo en una nueva unidad.
Haga clic en el enlace "aceptar los términos y descargar el software completo" y guarde el archivo en la carpeta ACTUALIZAR que creó anteriormente. No cambie el nombre del archivo; debe llamarse PS4UPDATE.PUP para que funcione.
Expulsa la unidad flash y regresa a tu PS4. Deberá conectar su controlador con un cable USB, luego presione y mantenga presionado el botón de encendido hasta que escuche el segundo pitido, aproximadamente siete segundos, esto lo llevará al modo seguro. Seleccione la opción Inicializar PS4 (Reinstalar software del sistema) y presione X.
Inserte su unidad USB con el archivo de actualización y presione OK en la pantalla. Una vez que encuentre la actualización, elija Siguiente para instalar el software de PS4 en su nueva y rápida unidad. Cuando finalice el proceso, su PS4 se reiniciará y lo dejará en la pantalla de configuración inicial.
Paso 4: Restaure sus datos y reinstale sus juegos
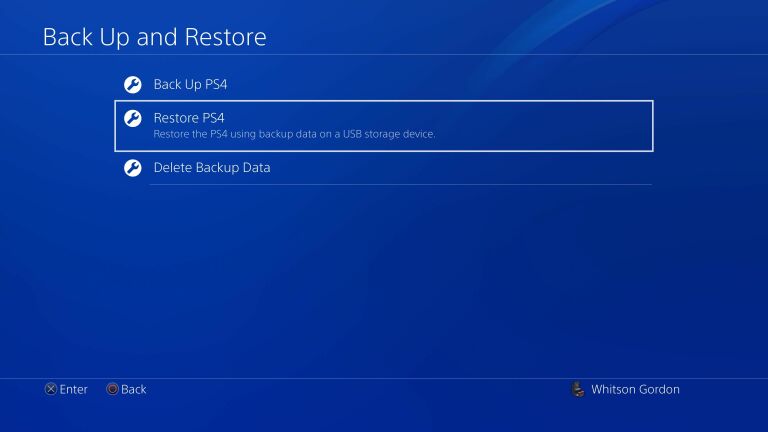
Deberá iniciar sesión en su cuenta de PlayStation nuevamente, como si estuviera configurando una nueva PS4 por primera vez. Sin embargo, antes de continuar, debe restaurar los datos de los que realizó una copia de seguridad insertando la unidad USB y dirigiéndose a Configuración> Sistema> Copia de seguridad y restauración> Restaurar PS4 .
Si realizó una copia de seguridad a través de PS Plus, diríjase a Configuración> Administración de datos guardados de la aplicación> Datos guardados en almacenamiento en línea> Descargar al almacenamiento del sistema en su lugar.
Luego debe volver a descargar y/o reinstalar sus juegos, pero una vez hecho esto, debería poder volver a entrar como nunca lo hizo, y con tiempos de carga más cortos para que pueda jugar lo más rápido posible.

