Cómo actualizar su computadora portátil: una guía parte por parte
Publicado: 2022-01-29Incluso si es plateada o azul por fuera, para la mayoría de las personas, una computadora portátil se ve como una caja negra impenetrable por dentro, ni se le ocurriría abrirla. Algunos cuadernos, de hecho, hacen todo lo posible para mantenerlo alejado. Pero si puede quitar el panel inferior de su computadora portátil, es muy probable que haya algo dentro, o tal vez varias cosas, que pueda actualizar.
Las computadoras portátiles, por supuesto, no son tan flexibles como las computadoras de escritorio típicas cuando se trata de cambios de hardware. Pero actualizar su computadora portátil, dentro de los límites de lo que permitirá, puede ser una excelente manera de aprovecharla más. Según el modelo, es posible que pueda agregar más memoria del sistema (RAM) para que responda mejor, actualizar la unidad de almacenamiento para aumentar la capacidad y el rendimiento, o reemplazar la batería para rejuvenecer la retención de carga que tenía la máquina cuando se encendió. era nuevo
Sin embargo, lo que realmente puede hacer usted mismo varía de un modelo de computadora portátil a otro. Esta guía lo ayuda a identificar qué componentes de la computadora portátil puede (y no puede) actualizar y cómo reemplazarlos. Incluso discutiremos elementos como la radio Wi-Fi y el procesador de gráficos (GPU), y cómo manejar cualquier problema de garantía que pueda surgir si realiza actualizaciones.
¿Pueden las actualizaciones anular la garantía de su computadora portátil?
En primer lugar: analicemos las garantías antes de sumergirnos en las actualizaciones. Para ir al grano, participar en el proceso de actualización o reemplazo de piezas en su computadora portátil no anulará su garantía en sí misma. La FTC ha declarado claramente que no se puede anular una garantía rompiendo un sello y, más recientemente, la agencia anunció planes para tomar medidas enérgicas contra las empresas que intentan evitar que sus clientes reparen los productos.
Sin embargo, eso no es una licencia para sumergirse de cualquier manera con un destornillador y unos alicates. La garantía no cubrirá los daños que puedan ocurrir por sus esfuerzos de actualización. Si no se siente seguro de poder hacer una actualización por su cuenta, busque un taller de reparación calificado o un amigo o familiar experto en computadoras para que haga el trabajo.
Entonces, ¿qué puedo actualizar exactamente?
Esta es una guía general para las computadoras portátiles fabricadas desde principios de la década de 2010 en adelante, es decir, en la última década. No cubrirá todas las configuraciones, pero debería acercarse bastante. Sin embargo, definitivamente te encontrarás con excepciones.
Los primeros modelos de Microsoft Surface Laptop y sus teclados revestidos de tela, por ejemplo, están en gran parte pegados entre sí y es casi imposible abrirlos sin dañarlos. O, una limitación diferente: algunas MacBooks de Apple usan componentes soldados en lugar de extraíbles.

Dicho esto, en promedio, los siguientes componentes suelen ser actualizables en una computadora portátil comercial o de consumo típica:
La memoria principal del sistema (RAM).
El almacenamiento principal, que puede tener la forma de una unidad de estado sólido M.2 o mSATA o una SSD o disco duro de 2,5 pulgadas.
El almacenamiento secundario, si está presente (por lo general, un disco duro de 2,5 pulgadas y solo en modelos más grandes).
El paquete de batería.
La tarjeta inalámbrica/Bluetooth.
Por el contrario, las siguientes partes casi nunca son actualizable:
El procesador (CPU)
El chip gráfico (GPU)
Cada componente anterior tiene su propia sección en esta guía, en la que explicaremos cómo identificar si es actualizable en su computadora portátil.
Esta guía no analiza los componentes de la computadora portátil que a menudo son propietarios o son demasiado específicos para que podamos ofrecer consejos generales, como la pantalla, el teclado y el panel táctil. A veces es posible reemplazarlos, según el modelo y la disponibilidad de piezas. Pero en casi todos los casos, entrarían en la categoría de reparación en lugar de una actualización. (Por lo general, cambiará un componente roto por uno idéntico que funcione).
Primeros pasos (y las herramientas que necesitará)
Idealmente, primero querrá encontrar un manual de servicio en el sitio de soporte del fabricante de su computadora portátil que describa cómo realizar actualizaciones básicas. Si no puede, la mayoría de las computadoras portátiles son relativamente fáciles de reparar. Los modelos populares pueden tener videos de reparación de profesionales o aficionados en YouTube, aunque debe considerar la experiencia del cartel del video antes de confiar en uno por completo. (¡También asegúrese de que su modelo exacto sea realmente el que se está actualizando!) Como se indicó, cualquier actualización que realice es bajo su propio riesgo, por lo que le sugerimos que investigue primero y no escatime en su conjunto de herramientas.
Muchas computadoras portátiles se pueden actualizar sin más herramientas que unos pocos destornilladores Philips (es una buena idea tener varios a mano, con cabezas más grandes o más pequeñas) o, en algunos casos, varios tamaños de destornilladores de cabeza de estrella o Torx. A falta de un manual de servicio que le indique los tamaños o tipos que necesita, dé la vuelta a su computadora portátil y vea qué se ajusta. La mayoría de las computadoras portátiles usarán tornillos del mismo tamaño por dentro y por fuera para facilitar el mantenimiento, pero no siempre.

No se apresure; nunca intente forzar un tornillo con un destornillador que no encaje perfectamente en la cabeza del tornillo. Es demasiado fácil quitar o ahuecar la cabeza de un tornillo de esa manera, lo que te deja con un problema mucho mayor.
Este es el proceso general para llegar a las entrañas de una computadora portátil:
Apague, desconecte la computadora portátil y cierre la tapa.
En un escritorio u otra superficie plana y resistente, coloque la computadora portátil boca abajo sobre una toalla u otro paño suave para evitar rayones (y atrapar tornillos sueltos).
Quite los tornillos que sujetan el panel inferior de la computadora portátil en su lugar y (¡con cuidado!) retire el panel.
Una tarjeta de crédito o una herramienta de moldura de plástico puede ayudar a separar el panel del chasis si está sujeto con clips o si simplemente está obstinado. ¡Nunca fuerces nada!
Luego, deje el panel inferior a un lado y separe los tornillos que quitó del panel antes de continuar.

Puede usar pequeños platos o bandejas, uno para los tornillos exteriores y otro para los tornillos interiores, para sostener los tornillos después de sacarlos. (Tenga en cuenta que algunas computadoras portátiles usan tornillos de retención "cautivos", que se aflojarán pero no saldrán del panel). Las longitudes de los tornillos pueden variar, así que preste mucha atención al retirarlos; no desea devolver un tornillo que es demasiado largo en el orificio equivocado. (O bien no entrará completamente o incluso podría causar daños cuando lo hace). Somos partidarios de las bandejas de piezas magnéticas para mantener los tornillos separados pero asegurados. (Puede encontrar tornillos excelentes para PC por unos pocos dólares en vendedores tan diversos como Micro Center y Harbor Freight).

Sin embargo, si se trata de una combinación de longitudes de tornillos, una buena alternativa es pegarlos con cinta adhesiva en una hoja de papel en las posiciones relativas en las que salieron de la computadora portátil. (También ayudará un bosquejo aproximado en el papel de la parte inferior de la computadora portátil y la posición de los orificios para los tornillos).
Herramientas de actualización de PC a tener en cuenta...
Consejo profesional: ¡Conserve todas y cada una de las piezas que reemplace! Si necesita enviar la computadora portátil para el servicio de garantía, debe reinstalar las piezas originales antes de hacerlo. La razón de esto es simple: si el departamento de servicio decide reemplazar partes o su computadora portátil por completo, las partes que cambió no desaparecerán en el proceso. (Si decide desechar las piezas de todos modos, hágalo correctamente; muchas tiendas de electrónica las reciclarán sin cargo).
¡Bien, su computadora portátil ahora está abierta para los negocios! Repasemos los componentes individuales.
SO-DIMM, tan bueno: actualización de la memoria de la computadora portátil
El aumento de la memoria de acceso aleatorio (RAM) de una computadora es una de las actualizaciones más comunes. Agregar RAM casi siempre produce una multitarea superior y una capacidad de respuesta mejorada.
Sin embargo, los fabricantes de computadoras portátiles recurren cada vez más a la memoria soldada, especialmente en los modelos premium delgados y livianos, lo que hace que las actualizaciones de memoria sean imposibles. ¿Cómo saber si su computadora portátil tiene memoria soldada? Lea sus especificaciones: si el tipo de memoria comienza con "LP", como en LPDDR3 o LPDDR4X, está soldado en su lugar y no tendrá suerte.
Por otro lado, si su computadora portátil tiene ranuras SO-DIMM, su memoria se puede actualizar. (Los SO-DIMM son módulos RAM específicos para computadoras portátiles, más cortos que los DIMM clásicos que funcionan en computadoras de escritorio tradicionales de tamaño completo). y velocidad (DDR4-2666, DDR4-3200, etc.), recuento de pines (DDR4 será de 260 pines) y la cantidad máxima admitida en gigabytes (GB). Una aplicación como HWiNFO64 puede decirle todo eso, junto con la cantidad de memoria instalada actualmente; El sitio web System Scanner de Crucial es aún más simple. Deberá comprar módulos de memoria que coincidan exactamente con las especificaciones correctas. Si la computadora portátil tiene DDR4, necesitará DDR4, por ejemplo.

Use estas pautas para planificar su actualización de memoria:
Su uso determina cuánta memoria necesita. El mínimo indispensable para una computadora portátil Windows o macOS con una capacidad de respuesta razonable es de 8 GB, aunque necesitará 16 GB para una multitarea mucho mejor. Algunas computadoras portátiles admiten hasta 32 GB o 64 GB (y algunas estaciones de trabajo 128 GB) para necesidades informáticas extremas.
Cada ranura SO-DIMM tiene una capacidad máxima por módulo. No lo excedas. Si lo hace, el módulo no funcionará. (Por ejemplo, si cada ranura ocupa hasta un SO-DIMM de 16 GB, no intente instalar dos SO-DIMM de 32 GB). Además, para obtener los mejores resultados, iguale la velocidad de memoria recomendada. Los pares emparejados de SO-DIMM son los mejores.
Si su computadora portátil tiene dos ranuras SO-DIMM pero solo una está ocupada, simplemente puede instalar otro módulo en la otra ranura. No tiene que tener la misma capacidad, por ejemplo, puede instalar un módulo de 8 GB junto con un módulo de 4 GB para obtener un total de 12 GB, pero debe tener la misma velocidad máxima nominal (como DDR4-2666). Si ambas ranuras están ocupadas y tiene la intención de reemplazar ambos módulos, compre un kit de memoria emparejado con módulos de la misma capacidad y la misma velocidad (como un kit de 16 GB que contiene dos dispositivos de 8 GB) para obtener el máximo rendimiento y compatibilidad. Nuevamente, obedezca la capacidad máxima por módulo y las recomendaciones de velocidad de memoria del fabricante de la computadora portátil.
Apéguese a las principales marcas de memoria que ofrecen garantía de por vida, como Corsair, Crucial y Kingston, por nombrar algunas. También es inteligente comprar en un punto de venta que ofrezca devoluciones fáciles y gratuitas en caso de que la memoria resulte incompatible (lo cual es raro pero ocurre). La apuesta más segura es comprar RAM del fabricante de su computadora portátil o de la tienda que le vendió la máquina, aunque es probable que también sean las opciones más caras.
El procedimiento de actualización de memoria varía de una computadora portátil a otra; siga su manual de servicio si lo tiene. De lo contrario, aquí está el proceso general.
Primero, ubique las ranuras SO-DIMM en la placa base . La computadora portátil en la foto a continuación tiene dos ranuras, cada una con un módulo de memoria instalado. Un módulo ya está liberado y listo para su eliminación.

Para quitar un módulo existente, presione simultáneamente los clips de retención hacia ambos lados con los pulgares. El módulo aparecerá en ángulo. Sujete los lados con el pulgar y el índice y tire suavemente hacia afuera en la dirección en que está en ángulo. Debe salir libre con el mínimo esfuerzo.
Los nuevos módulos irán de la misma manera, insertados en ángulo. La muesca a lo largo de los pines dorados que recubren la parte inferior del módulo solo permite la inserción de una manera. (No toque las patillas doradas, para evitar que se transfiera la grasa de las yemas de los dedos e impida el rendimiento). Empuje el módulo con firmeza pero con cuidado en la ranura hasta que se detenga (las patillas doradas deben estar apenas visibles), luego presione la parte superior del módulo. hacia abajo hasta que los clips de retención lo mantengan en su lugar. ¡Nunca fuerces nada! Deténgase si el módulo no entra fácilmente; solo hay una forma correcta de insertarlo.
Después de volver a armar su computadora portátil, es posible que tarde unos segundos más en arrancar (y puede emitir un pitido en el proceso) a medida que reconoce la nueva memoria RAM. Ejecutar una prueba de memoria previa al arranque como Memtest86+ desde una unidad flash durante varias horas o durante la noche es una buena precaución para garantizar que la nueva memoria esté libre de errores. Windows 10 también tiene una herramienta de diagnóstico de memoria de Windows incorporada; busque "prueba de memoria" en el menú Inicio para localizarlo.
Give Me Room: actualización del almacenamiento de la computadora portátil (SSD y discos duros)
Después de agregar memoria, aumentar el almacenamiento es la siguiente actualización de computadora portátil más común. Una nueva unidad de almacenamiento puede brindarle más capacidad y rendimiento para un sistema con mayor capacidad de respuesta, especialmente si está reemplazando una unidad de disco duro antigua por una unidad de estado sólido (SSD) más moderna. De hecho, pasar de un disco duro a un SSD es un impulso casi seguro.
Las unidades de almacenamiento utilizadas en las computadoras portátiles comúnmente vienen en uno de cuatro tipos:
Un SSD M.2 que va en una ranura M.2 (que funciona sobre el bus PCI Express o SATA).
Un disco duro o SSD de 2,5 pulgadas (que funcione a través del bus SATA).
Un SSD mSATA que va en una ranura mSATA ahora obsoleta (que funciona, como puede suponer, sobre el bus SATA).
Una memoria SSD o eMMC soldada (esta última generalmente se encuentra en las computadoras portátiles más baratas y ninguna se puede actualizar).
El formato M.2 con forma de chicle ha sido común en las computadoras portátiles desde finales de la década de 2010; la foto de abajo muestra un ejemplo.

Los SSD M.2 que se utilizan en las computadoras portátiles vienen en tamaños o longitudes que van desde 42 mm (M.2 Type-2242) hasta 80 mm (M.2 Type-2280), siendo este último el más común.
El otro formato que todavía se usa es el bloque de 2,5 pulgadas, que se usó primero para discos duros giratorios y luego para SSD.

La unidad de 2,5 pulgadas está desapareciendo en gran medida en las computadoras portátiles, ya que las unidades de disco duro se están eliminando gradualmente a medida que las unidades de arranque y las unidades M.2 se han vuelto lo suficientemente baratas (mientras ocupan mucho menos espacio en las computadoras portátiles delgadas de hoy). El otro factor de forma que hemos mencionado, mSATA, fue un precursor de M.2 que no se ha utilizado en las computadoras portátiles nuevas desde hace algunos años, pero aún aparece en las computadoras portátiles más antiguas. (Los reemplazos todavía están disponibles si su sistema requiere una unidad de este tipo).
Entonces, ¿qué formato de unidad usa su computadora portátil? El manual de servicio se lo dirá, o simplemente puede quitar el panel inferior y echar un vistazo. Tenga en cuenta que la unidad puede estar cubierta con un disipador de calor. Si no puede verlo fácilmente, existe la posibilidad de que la unidad sea solo chips soldados que no puede actualizar, pero también podría estar en capas debajo de otros componentes. En algunos modelos, es posible que solo se pueda acceder a la placa base y la ranura M.2 desde debajo del teclado, no desde el panel inferior, por lo que buscar un manual de servicio o un video específico del modelo puede ahorrarle algunos problemas. Nota: una unidad de arranque de memoria eMMC nunca se podrá actualizar, por lo que no tiene sentido investigar más si sabe que eso es lo que tiene su computadora portátil.
Si su computadora portátil usa una unidad M.2, verifique si la unidad emplea el bus SATA más antiguo o el bus PCI Express más nuevo, y compre una SSD del mismo tipo. La unidad de reemplazo que compre también deberá tener la misma longitud física. (En caso de duda, busque el número de modelo de la unidad, que debe estar impreso en ella). Una característica de las SSD M.2 modernas que utilizan la interfaz PCI Express es que querrá saber si su computadora portátil admite unidades PCI Express 3.0 ( muy probable) o PCI Express 4.0 (mucho menos probable). Una unidad 4.0 funcionará en una computadora portátil 3.0, pero a velocidades más lentas, y es mejor hacer coincidir los tipos. (Vea mucho más sobre el tema en nuestros resúmenes de los mejores SSD M.2 en general y los mejores SSD PCI Express M.2).
Los SSD M.2 y de 2,5 pulgadas mejor valorados que hemos probado para portátiles...
Ver todo (4 artículos)Los compradores de unidades mSATA y de 2,5 pulgadas no tienen que preocuparse por la interfaz o la longitud, ya que esas unidades tienen un tamaño único y una interfaz (SATA) para todos. (Para conocer las recomendaciones de unidades, consulte nuestra guía de las mejores SSD internas). Si tiene una unidad de disco duro de 2,5 pulgadas en su computadora portátil, puede reemplazarla con una unidad de disco duro de 2,5 pulgadas de mayor capacidad o una SSD de 2,5 pulgadas. Este último debería sentirse mucho más ágil que un disco duro. El único problema de ajuste que debe verificar (generalmente no es un problema con las computadoras portátiles más nuevas) es el grosor de la unidad de 2,5 pulgadas. La mayoría de las computadoras portátiles más recientes con una bahía de 2,5 pulgadas deben tener un espacio libre de 7 mm de altura dentro de la bahía, y debe verificar que la unidad de 2,5 pulgadas que está insertando tenga esa altura. Algunas computadoras portátiles más antiguas pueden tener una bahía más espaciosa de 9,5 mm de alto y es posible que desee un espaciador de plástico de 7 mm a 9,5 mm para llenar el espacio adicional.


Ahora, en la instalación. Reemplazar la unidad de almacenamiento principal de su computadora portátil significa que deberá hacer una copia de seguridad de sus datos y reinstalar el sistema operativo en la nueva unidad, un trabajo que esta guía no cubrirá. (Comience aquí para obtener orientación si desea copiar toda la instalación de Windows en la nueva unidad de antemano, no reinstalar Windows; además, sepa que usar un servicio de almacenamiento en la nube suele ser más fácil para las copias de seguridad de datos antes de una reinstalación).
Comenzaremos con unidades de 2,5 pulgadas (y llegaremos a M.2 y mSATA en un momento). Estas unidades a veces se retienen en un carrito, que se conecta en las cuatro esquinas de la unidad. El caddy en sí puede estar atornillado a la computadora portátil, en cuyo caso deberá desatornillar esos tornillos primero. Después de sacar el caddy, es posible que la unidad antigua aún esté atada por su conector, así que deshazlo a continuación. Tirar suavemente mientras mueves el conector de un lado a otro debería funcionar.
El caddy también puede estar unido a la unidad mediante tornillos, así que desátalos si los hay. Deje el disco antiguo a un lado. Luego haga todo a la inversa para instalar la nueva unidad. Comience conectando el carrito a la unidad, luego conecte el conector y asiente el carrito en el chasis de la computadora portátil. Si es necesario, atornille el caddy en el chasis.
Instalar una unidad M.2 o mSATA es más fácil. Después de quitar el tornillo de retención (posiblemente dos para las unidades mSATA), levante el borde de la unidad donde se encuentra el tornillo unos pocos milímetros (el rango oficial es de 5 mm a 20 mm) y tire suavemente de la unidad en la dirección en que está inclinada.

Al instalar la nueva unidad, insértela en el mismo ángulo (de 5 mm a 20 mm desde la horizontal) y empújela suavemente hasta que desaparezcan las patillas doradas de la parte inferior. (Evite tocar las clavijas). Luego, presione la punta de la unidad hacia abajo hasta que el orificio de retención se alinee con el orificio del tornillo y vuelva a colocar los tornillos. Eso es.
Nota: necesitará un destornillador Philips de punta fina para el tornillo M.2. Uno con punta magnética ayudará mucho con estos tornillos notorios, que no son mucho más grandes que los tornillos de los anteojos y son muy fáciles de perder en una alfombra o dentro de las entrañas de una computadora portátil. ¡Ten cuidado, y ten cuidado!
¿Puedo actualizar la CPU o la GPU de mi computadora portátil? (No te hagas ilusiones)
A diferencia de las computadoras de escritorio, las computadoras portátiles desde principios de la década de 2010 han utilizado principalmente CPU soldadas en lugar de CPU conectadas, lo que hace que las actualizaciones sean imposibles. Las únicas excepciones a esta regla son las raras plataformas de juegos gigantes que usan procesadores de escritorio, como Alienware Area-51m. Aparte de ellos, las actualizaciones de la CPU de la computadora portátil son absolutamente imposibles.
¿No nos crees? Busque el modelo de CPU y vea qué zócalo usa. Si es un zócalo BGA, eso significa que está soldado y no se puede actualizar. (Consulte nuestra guía para elegir un procesador de computadora portátil).
Al igual que con las CPU, las actualizaciones de GPU tampoco son válidas en las computadoras portátiles, aunque no por las mismas razones. La mayoría de las computadoras portátiles comunes se basan en el silicio de gráficos que está integrado en el procesador principal, como los gráficos UHD de Intel o los gráficos Iris Xe, o las soluciones integradas de gráficos Radeon de AMD. Es imposible actualizar estos chips ya que son una parte permanente del procesador y, por lo tanto, de la placa base.
Las computadoras portátiles para juegos y las estaciones de trabajo móviles que incluyen una GPU AMD o Nvidia dedicada también son generalmente imposibles de actualizar, ya que la GPU casi siempre está soldada a la placa base. Para la rara computadora portátil que tiene una GPU modular, cambiarla por algo que difiera de la original es una perspectiva cuestionable debido a los disipadores de calor, las configuraciones del chasis y/o las demandas de energía potencialmente diferentes de otras soluciones que pueden haberse ofrecido para la compra. en el momento de la configuración.
Esto es cierto incluso para las computadoras portátiles que utilizan el estándar MXM supuestamente modular de Nvidia, que ha desaparecido del diseño de las computadoras portátiles. Las tarjetas MXM venían en muchos formatos y diseños de placa, no se garantizaba la compatibilidad entre marcas y las tarjetas eran prohibitivamente caras. Estaban destinados a que los fabricantes de computadoras portátiles diseñaran e integraran, lo que permitía un mínimo de configurabilidad en el momento de la venta, no para las actualizaciones de los consumidores, aunque ocasionalmente se podían encontrar en el mercado gris.
Recomendado por Nuestros Editores



Dicho esto, es posible que aún pueda mejorar la GPU de su computadora portátil si tiene un puerto Thunderbolt 3 o Thunderbolt 4. Estos le permiten conectar una GPU externa (eGPU) como Razer Core X Chroma (haga clic en el enlace para comprender qué pueden y no pueden hacer esos gabinetes), en la que instala una tarjeta gráfica de escritorio PCI Express compatible de su elección.
De nuevo a cargo: Reemplazo del paquete de baterías
Érase una vez, más computadoras portátiles que no tenían baterías extraíbles que podían intercambiarse sin herramientas. Solo unas pocas computadoras portátiles resistentes aún lo hacen, pero el reemplazo de la batería es posible y puede extender la vida útil de su computadora portátil.
Las baterías de las computadoras portátiles generalmente duran solo unos pocos cientos de ciclos de carga antes de agotarse. Si el suyo no mantiene la carga durante tanto tiempo como antes después de probar nuestros consejos para aumentar la vida útil de la batería, es posible que sea el momento de reemplazar la batería. Lo mismo ocurre si su computadora portátil no se carga cuando está enchufada y, definitivamente , si la batería comienza a hincharse.
Querrá hacer todo lo posible para obtener una batería genuina, es decir, original del fabricante de su computadora portátil. Es posible que las baterías de terceros no estén diseñadas con los mismos estándares y es posible que no ofrezcan la misma capacidad o potencia que los paquetes de energía de fábrica. Vale la pena pagar un poco más por una batería genuina.
En cuanto al proceso de reemplazo, las baterías en la mayoría de las computadoras portátiles actuales están selladas dentro del chasis, lo que significa que para acceder a ellas es necesario quitar el panel de acceso inferior como se describió anteriormente. La batería debe ser fácil de ubicar; ocupa la mayor parte del chasis de la notebook HP en esta foto.

Observe cuidadosamente cómo se conecta la batería a la placa base, generalmente a través de un solo conector, como puede ver en la foto aquí. (Observe la práctica ilustración sobre cómo quitar el cable. Esto puede variar de una computadora portátil a otra, pero debería darle una idea general).

Además de quitar el conector, deberá quitar los tornillos que aseguran la batería antes de poder quitarla. (Recuerde aislar estos tornillos de cualquier otro que haya instalado y pegarlos con cinta adhesiva en un boceto del interior de la computadora portátil si difieren en longitud o grosor). También se pueden enrutar otros cables alrededor de la batería; tenga cuidado de no tirar de ellos o estresarlos. Tendrán que volver a ser como eran. Tomar una foto del interior del antes y el después con su teléfono inteligente nunca es una mala idea.
La instalación de la batería de repuesto es una inversión del proceso de extracción. Pase los cables alrededor de la batería, luego coloque la nueva batería en su lugar, atorníllela y enchufe el conector. De nuevo, nunca fuerces nada.
Después de reemplazar el panel inferior y enchufar la computadora portátil, su indicador de carga debería iluminarse. Puede comenzar a usar la computadora portátil inmediatamente. Para probar la batería, deje que se cargue por completo, luego use la computadora portátil con la energía de la batería hasta que le avise que la batería está baja. Vuelve a cargarlo y verifica que alcance su capacidad máxima.
Impulse la conectividad: Actualización de la tarjeta Wi-Fi
Si está buscando una nueva tarjeta inalámbrica para emparejar con su nuevo enrutador Wi-Fi 6, está de suerte: las tarjetas Wi-Fi para portátiles suelen ser modulares (no soldadas) y, por lo tanto, se pueden actualizar.
La forma más sencilla de identificar la suya es consultar el manual de servicio de su computadora portátil o ubicar la tarjeta debajo de la cubierta inferior del sistema. La tarjeta inalámbrica suele ser fácil de diferenciar de otras en su computadora portátil, ya que tendrá al menos un cable de antena; la tarjeta en el HP que se muestra a continuación tiene dos.

El factor principal que afecta qué tarjeta inalámbrica puede usar en su computadora portátil es la interfaz. Las computadoras portátiles producidas entre principios y mediados de la década de 2010 generalmente usaban Half Mini PCIe, mientras que las que se fabricaron después probablemente sigan el nuevo estándar M.2 Type-2230 (Key E). Los dos tipos no son intercambiables ni compatibles entre sí. Las ranuras tienen llaves diferentes y ni siquiera aceptarán una tarjeta del otro tipo.
A menos que un manual de servicio le informe sobre la ranura de su tarjeta inalámbrica, puede averiguarlo simplemente examinando la tarjeta. La que se muestra arriba se identifica como una tarjeta M.2 2230 por su único tornillo de retención centrado. Una tarjeta Half Mini PCIe, como se muestra a continuación, tiene dos orificios para tornillos de retención, uno en cada esquina.

El otro factor que afecta su elección de actualización inalámbrica es la cantidad de antenas en su computadora portátil. La mayoría de las computadoras portátiles tienen dos, aunque incluso si su computadora portátil tiene una sola antena, aún puede instalar una tarjeta inalámbrica que tenga dos cables. De acuerdo, con solo una antena conectada, no obtendrá los beneficios de intensidad de señal de las antenas emparejadas. Por otro lado, si tu portátil ya tiene dos antenas, no compres una tarjeta con un solo conector de cable; perderá un grado de intensidad de la señal.
Obtener una tarjeta inalámbrica es bastante fácil; solo hurga en Newegg o Amazon. Sin embargo, una cosa clave a tener en cuenta: a menos que su computadora portátil sea compatible específicamente con Intel Integrated Connectivity (CNVi), que traslada gran parte de la funcionalidad Wi-Fi y Bluetooth al procesador mismo, no compre una tarjeta inalámbrica con una etiqueta CNVi; no funcionará
¿Listo para la instalación? Para computadoras portátiles con Windows, primero desinstale la tarjeta inalámbrica antigua. Abra el Administrador de dispositivos buscándolo en el menú Inicio. Expanda la lista de adaptadores de red, haga clic con el botón derecho en su tarjeta inalámbrica y haga clic en Desinstalar. Luego, apague su computadora portátil.
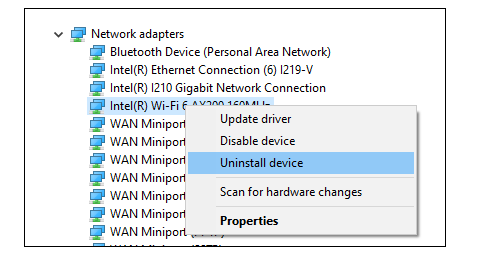
Antes de instalar la nueva tarjeta, observe cómo se conectan la antena o antenas de la tarjeta anterior, ya que deberá volver a conectarlas en los mismos puntos de la tarjeta nueva. La instalación de una tarjeta de antena única en una computadora portátil con una antena no deja dudas; de lo contrario, tome una foto de referencia rápida.
Para portátiles con dos antenas, una es la principal y la otra es la auxiliar. El cable principal se conecta al cable n.º 2 de la tarjeta inalámbrica (debe estar etiquetado como tal) mientras que el auxiliar se conecta al cable n.º 1. A veces, las antenas mismas están codificadas por colores (negro para principal y blanco para auxiliar).
Para quitar la tarjeta vieja, comience por desconectar los cables de la antena. Sujete la parte metálica justo donde se conecta a la tarjeta y tire verticalmente; debería salir. (No tire del cable). A continuación, quite el tornillo de retención (posiblemente dos, si se trata de una tarjeta Half Mini PCIe). Por último, extraiga la tarjeta de su ranura sujetándola con el pulgar y el índice y, muy levemente, moviéndola para liberarla mientras tira horizontalmente.
Para instalar la nueva tarjeta, insértela en la ranura y luego coloque los tornillos en su lugar. Tenga cuidado de no tocar los pines dorados en la parte inferior de la tarjeta. Finalmente, conecte los cables de antena; presiónelos hacia abajo hasta que encajen. Guarde o dirija los cables de la antena como estaban, para que no se pellizquen cuando vuelva a colocar el panel inferior.
El sistema operativo de la computadora portátil debería reconocer la nueva tarjeta cuando reinicie e instalarla automáticamente.
Resumiendo: ¿Qué puedo actualizar?
A pesar del movimiento moderno hacia los componentes soldados, la mayoría de las computadoras portátiles son, al menos en parte, fáciles de actualizar y reparar. Agregar memoria, una unidad de almacenamiento más grande y más rápida y una batería nueva puede revitalizar su computadora portátil y darle varios años más de vida útil. Según nuestra experiencia, las actualizaciones con un impacto más inmediato son pasar de un disco duro de plato a un SSD de cualquier tipo, seguido de la instalación de más memoria.
Las actualizaciones de procesadores y gráficos son imposibles en el 99,9% de los casos, pero si esos componentes ya no satisfacen sus necesidades, probablemente sea hora de comprar una nueva computadora portátil de todos modos. Y con eso, ¡le deseamos una actualización feliz y exitosa! Deje sus propios consejos y experiencias de actualización en los comentarios a continuación.




