Cómo actualizar Jellyfin
Publicado: 2023-04-06
Jellyfin es una alternativa Plex gratuita y de código abierto para la transmisión de medios de forma local y remota. El servidor no incluye un autoactualizador, por lo que actualizar Jellyfin es un proceso manual.
Compruebe qué versión de Jellyfin tiene instalada
Cómo actualizar Jellyfin en Windows
Cómo actualizar Jellyfin en Mac
Cómo actualizar Jellyfin en Linux
Cómo actualizar la versión Docker de Jellyfin
Jellyfin y otras alternativas de Plex
Compruebe qué versión de Jellyfin tiene instalada
Antes de intentar actualizar Jellyfin, es una buena idea verificar si es necesario. Puede hacer esto iniciando el servidor y lanzando la interfaz de usuario web en la plataforma que elija. De forma predeterminada, se encuentra en localhost:8096/web/index.html.
Acceda a la barra lateral en el lado izquierdo de la pantalla y haga clic en "Panel de control" debajo del encabezado "Administración".
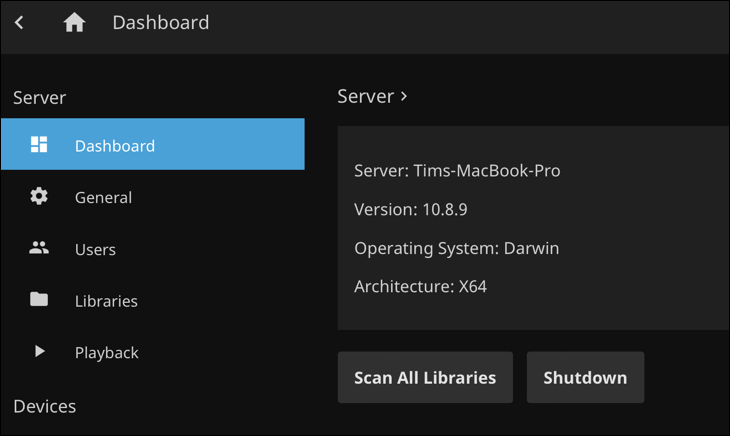
En la parte superior de la pantalla, ahora debería ver el nombre de su servidor, seguido de la versión instalada actualmente. Tome nota de este número, ya que deberá verificarlo en el siguiente paso.
Cómo actualizar Jellyfin en Windows
Antes de comenzar, detenga su servidor Jellyfin si se está ejecutando. Puede hacer esto buscando el ícono de Jellyfin en la bandeja del sistema en la esquina inferior derecha de su escritorio de Windows, haciendo clic derecho sobre él y luego eligiendo "Salir" para salir del servidor.
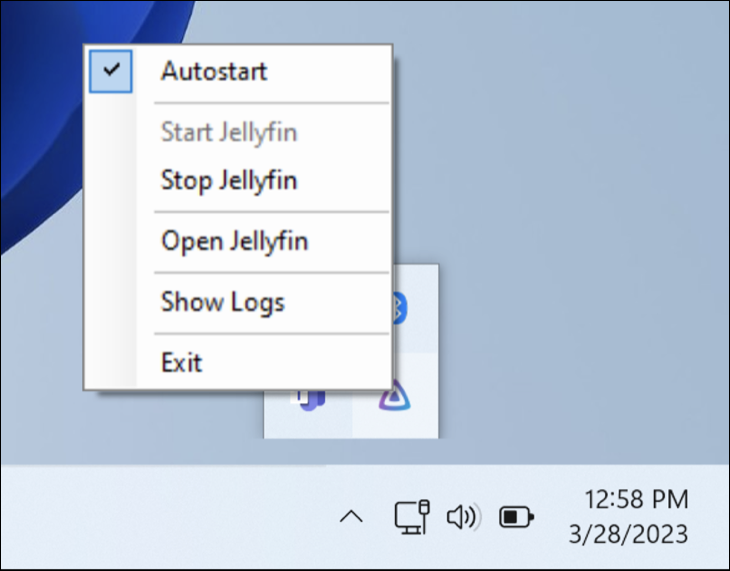
Ahora diríjase a la página de lanzamiento de Windows y eche un vistazo a la descarga del servidor estable más reciente en la parte superior de la lista. El número de versión está en el nombre del archivo. Si las dos versiones coinciden, ya tiene instalada la última versión. Si ve una versión más nueva, descargue el ejecutable.
Con su servidor detenido y la nueva versión lista para instalar, todo lo que necesita hacer es instalar la nueva versión de Jellyfin encima de la anterior. Cuando ejecute el instalador, se le notificará que se ha detectado una instalación existente de Jellyfin y que se conservarán las configuraciones de su servidor.
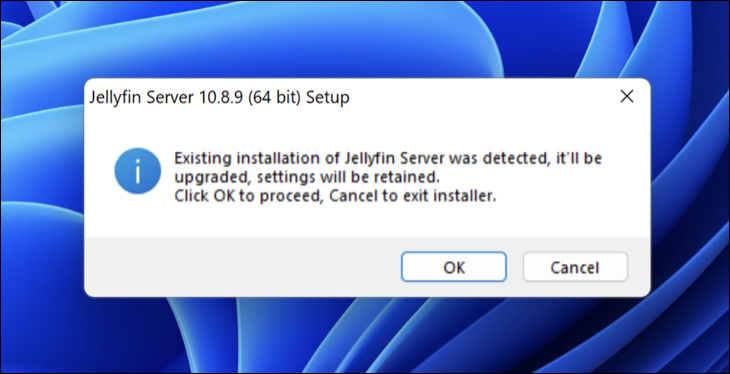
Haga clic en "Aceptar" para continuar, luego siga el proceso de actualización haciendo clic en "Siguiente" como si estuviera instalando el servidor por primera vez. Cuando todo esté completo, el servidor de medios estará actualizado.
Cómo actualizar Jellyfin en Mac
Primero, detenga el servidor Jellyfin usando el ícono de la barra de menú en la esquina superior derecha de su escritorio macOS. Haga clic en el icono de Jellyfin y luego elija "Salir del servidor Jellyfin" en el menú que aparece.
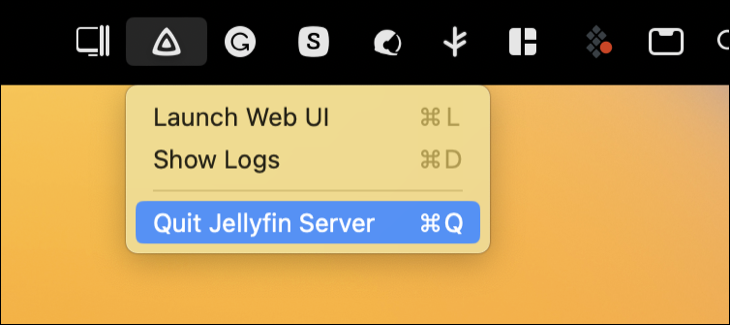
Ahora es el momento de descargar la última versión del servidor Jellyfin desde la página de lanzamiento de macOS. Verifique que la versión que está descargando sea más nueva que la versión que tiene instalada actualmente (el número de versión se encuentra en el nombre del archivo).
Una vez que haya descargado la última versión de Jellyfin, monte el DMG haciendo doble clic en él y arrastrando la aplicación "Jellyfin" a la carpeta "Aplicaciones" (puede usar el acceso directo dentro de la imagen del disco para hacer esto).
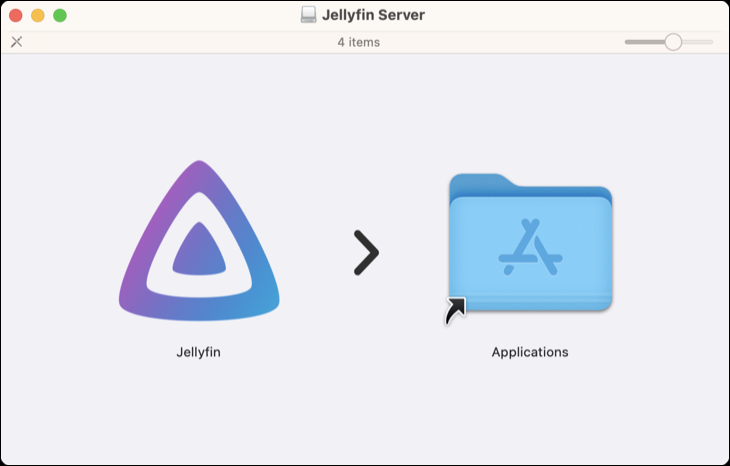

Se le notificará que ya existe una versión del servidor Jellyfin dentro de la carpeta de aplicaciones. Haga clic en "Reemplazar" para reemplazar la aplicación anterior con la nueva.
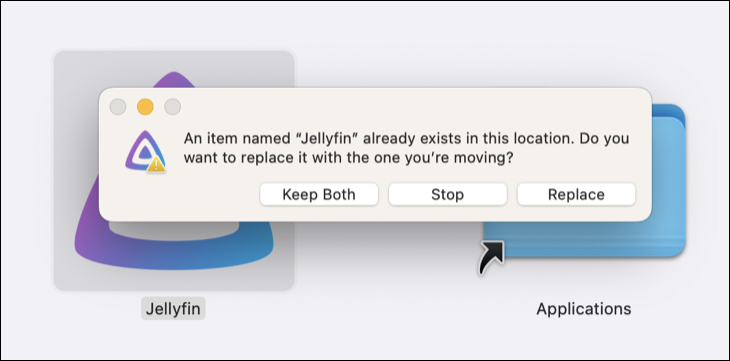
Ahora lanza Jellyfin. Verá la alerta estándar de "nueva aplicación" de macOS que le preguntará si realmente desea abrir una aplicación que haya descargado de Internet. Haga clic en "Abrir" para iniciar el servidor. No perderá ninguna de sus configuraciones existentes o información multimedia al hacer esto.
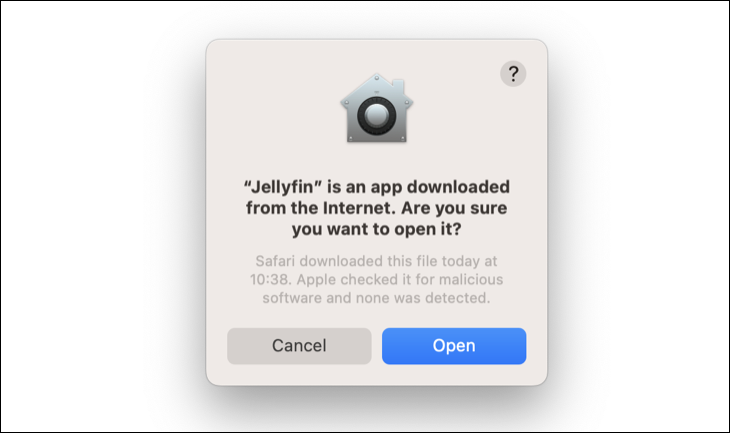
Alternativamente, si instaló Jellyfin usando el administrador de paquetes de línea de comandos de macOS Homebrew, puede actualizarlo usando un solo comando. Abra la Terminal y ejecute lo siguiente:
preparar gelatina mejorada
Cómo actualizar Jellyfin en Linux
La forma en que actualiza Jellyfin en Linux depende en gran medida de la versión de Linux que esté ejecutando. Las instrucciones de actualización para las distribuciones de Linux más comunes (Ubuntu y Debian) son bastante simples, suponiendo que haya seguido las instrucciones de instalación curl o wget en la página de descarga de Linux.
Estos agregan el repositorio Jellyfin a su administrador de paquetes. Luego puede mantener todo actualizado iniciando Terminal y ejecutando:
sudo apt actualizar
Esto obtendrá una lista de paquetes que se pueden actualizar. Ahora puede activar esas actualizaciones usando:
sudo apt actualizar
Para actualizar solo Jellyfin (o cualquier aplicación individual), ejecute sudo apt install jellyfin en su lugar. Verá un mensaje que le informa que Jellyfin ya está ejecutando la última versión u obtendrá la opción de actualizar a una versión más nueva donde esté disponible.
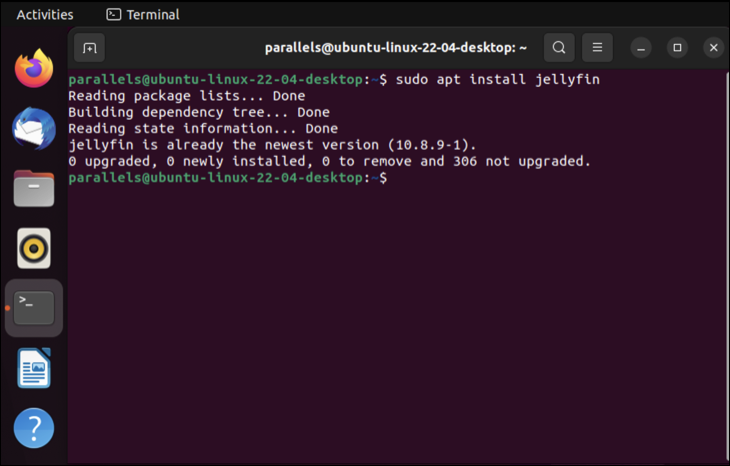
Otras distribuciones tienen sus propios administradores de paquetes. Por ejemplo, el lanzamiento de Arch de Jellyfin utiliza el repositorio de usuarios de Arch. CentOS y Fedora tienen descargas de archivos independientes, que puede instalar como lo haría con un archivo RPM estándar.
Cómo actualizar la versión Docker de Jellyfin
La forma más fácil de actualizar el contenedor Jellyfin dentro de Docker es usar Watchtower. Este contenedor Docker observará las imágenes base de otros contenedores en busca de actualizaciones y las bajará según sea necesario. De manera predeterminada, observará todos los contenedores en busca de cambios, aunque puede excluir ciertos contenedores siguiendo las instrucciones en la documentación de Watchtower.
Una vez que haya instalado Docker y tenga Jellyfin ejecutándose, descargue e inicie Watchtower ejecutando el siguiente comando en la Terminal:
ventana acoplable ejecutar -d \ --nombre torre de vigilancia \ -v /var/run/docker.sock:/var/run/docker.sock \ containerrrr/atalaya
Ahora debería notar que aparece un nuevo contenedor que ejecuta la imagen de Watchtower en el menú de contenedores de Docker. Asegúrese de que se esté ejecutando, luego haga clic en el contenedor y explore la sección "Registros" para asegurarse de que todo funcione correctamente. Debería ver que Watchtower lo ha registrado verificando todos los contenedores en busca de actualizaciones y un registro que le notifica la próxima verificación (compra predeterminada, 24 horas después).
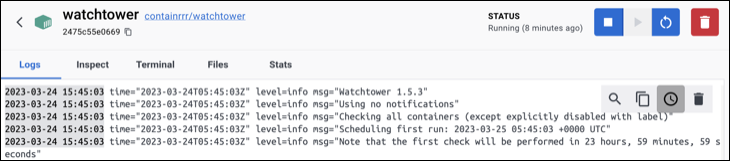
Jellyfin y otras alternativas de Plex
Jellyfin es un servidor de medios de gran capacidad que no pone nada detrás de un muro de pago, a diferencia de Plex. Las versiones de escritorio (Windows, macOS y Linux) son mucho más fáciles de usar en comparación con la aplicación en contenedor (Docker), que en su lugar se basa en el uso a través de la línea de comandos.
Jellyfin es solo uno de los rivales de Plex que puedes probar. Consulte nuestras otras alternativas Plex recomendadas, incluidas Kodi y Emby.
