¿Cómo actualizar los controladores en una PC con Windows 10? [Guía fácil]
Publicado: 2022-03-15Sus controladores determinan qué tan bien funcionan sus dispositivos de hardware. Estos componentes de software ayudan al sistema operativo a interactuar con los dispositivos conectados a su computadora. Entonces, cuando un componente de hardware, como una tarjeta gráfica, por ejemplo, comienza a funcionar mal, es posible que tenga un problema con el controlador en sus manos.
Incluso los dispositivos periféricos como teclados y ratones externos, impresoras, monitores, altavoces, etc. requieren controladores para funcionar con su PC.
Por lo general, cuando conecta un dispositivo, Windows lo detecta automáticamente e instala su controlador a través de su biblioteca de controladores. Sin embargo, si el controlador del dispositivo no está en la biblioteca, deberá instalarlo manualmente. De lo contrario, Windows instalará un controlador genérico, que no funcionará muy bien.
Aparte de los controladores genéricos, los controladores obsoletos también causan problemas. Por ejemplo, si actualiza Windows, es probable que necesite controladores actualizados para que sus dispositivos de hardware funcionen correctamente.
Este artículo le mostrará cómo actualizar los controladores en Windows 10 si tiene problemas de hardware.
Verificar controladores mediante el administrador de verificación de controladores
El verificador de controladores lo ayuda a identificar fácilmente controladores de dispositivos no firmados e incompatibles.
Los controladores sin firmar son componentes de software no reconocidos oficialmente por Microsoft. La instalación de estos controladores podría dañar potencialmente su computadora, ya que no han pasado las certificaciones de Windows.
Los controladores de dispositivos incompatibles están creados para versiones de Windows anteriores a su sistema operativo actual.
Una vez que encuentre estos controladores, puede instalar sus actualizaciones oficiales. Estos pasos le mostrarán cómo usar Driver Verifier Manager:
- Toque Win + R para abrir Ejecutar.
- Vaya al cuadro de texto, ingrese "verificador" y haga clic en Aceptar.
- Seleccione el botón de opción Crear configuración estándar y haga clic en Siguiente.
- En "Seleccione qué controladores verificar", elija "Seleccionar automáticamente los controladores creados para versiones anteriores de Windows". Esta opción mostrará controladores desarrollados para versiones anteriores de Windows.
- Después de eso, haga clic en el botón Atrás y haga clic en "Seleccionar automáticamente el controlador sin firmar", luego haga clic en Siguiente.
Ahora que sabe qué controladores están desactualizados y cuáles no están firmados, puede continuar para actualizarlos.
Descargar e instalar controladores automáticamente
Los métodos de este artículo le mostrarán cómo actualizar sus controladores, pero ninguno de ellos es tan fácil como hacerlo automáticamente. Estamos hablando de usar un programa que detecta controladores obsoletos y que funcionan mal e instala sus actualizaciones.
Con este tipo de programa, no hay necesidad de usar el verificador de controladores o pasar por la molestia de verificar y actualizar los controladores uno por uno. En cambio, Auslogics Driver Updater escaneará su computadora y comenzará a descargar e instalar actualizaciones de controladores oficiales con solo hacer clic en un botón.
También puede permitir que la herramienta ejecute comprobaciones cada vez que reinicie su sistema para notificarle cada vez que haya una actualización de controlador disponible.
Esta guía le mostrará cómo usar este actualizador de controladores:
- Vaya a la página de descarga de Auslogics Driver Updater y descargue la aplicación de configuración de la herramienta.
- Ejecute el instalador una vez que su navegador lo descargue.
- Después de que se abra el asistente de configuración, seleccione su idioma preferido y elija la carpeta de instalación.
- A continuación, use las casillas de verificación para decidir si desea crear un acceso directo en el escritorio, permitir que la herramienta se inicie cada vez que se inicie el sistema y permitir que el programa envíe informes a sus desarrolladores.
- Después de eso, haga clic en el botón "Haga clic para instalar y verificar los controladores".
- El asistente ahora completará la instalación.
- La herramienta debería iniciarse automáticamente y escanear su sistema en busca de controladores problemáticos.
- Permita que descargue los controladores e instálelos.
- Una vez que se complete el proceso, reinicie su sistema.
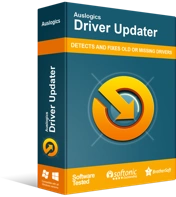
Resuelva problemas de PC con Driver Updater
El rendimiento inestable de la PC a menudo es causado por controladores obsoletos o corruptos. Auslogics Driver Updater diagnostica problemas de controladores y le permite actualizar los controladores antiguos todos a la vez o uno a la vez para que su PC funcione mejor
Uso del Administrador de dispositivos
El Administrador de dispositivos es el centro donde administra todos los controladores de dispositivos en su computadora. Puede actualizar, desinstalar y revertir los controladores. También puede deshabilitar dispositivos específicos a través del Administrador de dispositivos.

Aquí se explica cómo usar el programa para actualizar los controladores:
- Inicie el Administrador de dispositivos. Para hacer eso, busque "administrador de dispositivos" en el explorador de búsqueda de Windows. También puede presionar Win + X y hacer clic en Administrador de dispositivos en el menú.
- A continuación, expanda la categoría del dispositivo. Por ejemplo, si desea actualizar el controlador de su tarjeta gráfica, expanda Adaptadores de pantalla, haga clic con el botón derecho en su tarjeta gráfica y seleccione Actualizar controlador.

- Al hacer clic en "Buscar controladores automáticamente", la herramienta buscará en su computadora la versión actualizada del controlador.
- Hacer clic en la opción "Buscar controladores en mi computadora" le permite ubicar el controlador usted mismo si lo descargó de Internet o lo copió desde un dispositivo diferente.

Usar el cliente de actualización de Windows
Microsoft publica actualizaciones de controladores de vez en cuando a través del cliente de Windows Update. Los fabricantes de dispositivos envían estas actualizaciones a la empresa, quien a su vez las verifica. Como resultado, los controladores que descarga a través de este canal casi siempre son estables y no tienen problemas.
Sigue estos pasos:
- Dirígete al cliente de Windows Update. Puede buscar "actualizaciones" y hacer clic en Buscar actualizaciones en la consola de búsqueda o ir a Configuración >> Actualización y seguridad.
- Haga clic en Ver actualizaciones opcionales.

- Después de que aparezca la ventana Actualizaciones opcionales, haga clic en la flecha junto a Actualizaciones de controladores.
- Marque la casilla junto al controlador que desea actualizar y haga clic en Descargar e instalar.

Descargue e instale el controlador
Puede descargar e instalar el controlador manualmente desde el sitio web del fabricante del dispositivo. También puede visitar el sitio web OEM de su computadora.
La ventaja de este método es que podrá descargar el controlador más reciente para su dispositivo. Es posible que los controladores de estas páginas web aún no hayan llegado a Windows Update.
Debe tener cuidado de descargar los controladores solo de los canales oficiales si está tomando esta ruta. Por ejemplo, asegúrese de visitar el sitio web oficial de AMD para descargar controladores para su tarjeta gráfica o conjunto de chips AMD.
Otra cosa que debe hacer correctamente es descargar el controlador correcto. Para hacer eso, asegúrese de ingresar las especificaciones de su sistema correctamente mientras busca el controlador. Estas especificaciones incluyen la versión de Windows, la arquitectura del sistema operativo y la marca y el modelo del dispositivo cuyo controlador está descargando.
Si está visitando el sitio web de su OEM, lo más probable es que todo lo que necesite sea la marca y el modelo de su computadora.
Usar programas propietarios
Algunos fabricantes de dispositivos ofrecen aplicaciones que lo ayudan a administrar su hardware y controladores. Estos programas pueden enviar notificaciones cuando haya nuevos controladores disponibles para su computadora. No tienes que hacer demasiado; simplemente haga clic en el botón Actualizar cuando aparezcan las notificaciones.
Ejemplos de estos programas son Intel Update Assistant, NVIDIA GeForce Experience y AMD Radeon Settings.
Dirígete al sitio web del fabricante del dispositivo para verificar si tienen dicho programa. Luego, siga las instrucciones de instalación, ya que vienen con diferentes métodos. Por ejemplo, para usar Intel Update Assistant, debe instalar un navegador web compatible.
La desventaja de usar software propietario es que instalará varios programas diferentes en su sistema, lo que podría afectar la velocidad y el rendimiento.
Conclusión
Así es como se actualizan los controladores en Windows 10. Todos los métodos anteriores funcionan. Sin embargo, sería mejor optar por el que ahorra tiempo e instala la actualización correcta del controlador.
