¿Cómo desbloquear una computadora con Windows 10 sin contraseña?
Publicado: 2023-12-09- Cómo desbloquear Windows 10 sin contraseña
- Método 1: restablecer la contraseña de la cuenta de Microsoft
- Método 2: restablecer la contraseña de la cuenta local
- Método 3: desbloquear una computadora con un disco para restablecer contraseña
- Método 4: desbloquear una computadora mediante el símbolo del sistema
- Método 5: desbloquear una computadora arrancando desde el disco de instalación de Windows
- Paso tres: restablecer la contraseña
- Conclusión
- Preguntas más frecuentes
- ¿Es seguro utilizar las herramientas de recuperación de contraseñas de Windows?
- ¿Cómo cambiar una contraseña de Windows?
- ¿Cómo eliminar una contraseña de Windows 10?
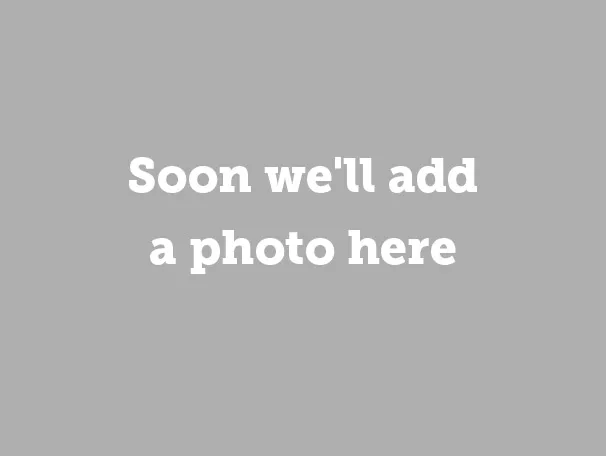
¿Sabías que una persona promedio tiene alrededor de 100 contraseñas ? Es simplemente imposible recordarlo todo, por lo que es natural si te preocupa cómo desbloquear una computadora sin contraseña .
Desde restablecer la contraseña de su cuenta de Microsoft hasta utilizar el símbolo del sistema , en este artículo cubriremos cómo desbloquear una computadora portátil o una PC con sistema operativo Windows 10. Sin más, vayamos directo al grano.
Cómo desbloquear Windows 10 sin contraseña
Antes de explorar cómo desbloquear una computadora bloqueada, vale la pena decir que los métodos que se describen a continuación varían en duración y complejidad. Revísalas todas para evaluar qué solución te conviene más y luego pasa a la siguiente, en caso de que la anterior no te haya funcionado.
Método 1: restablecer la contraseña de la cuenta de Microsoft
A continuación se explica cómo desbloquear una computadora si está utilizando una cuenta de Microsoft para iniciar sesión:
En un dispositivo separado, navegue hasta la página Recupera tu cuenta.
Siga las indicaciones para verificar su identidad. Esto puede incluir proporcionar un correo electrónico secundario, un número de teléfono o preguntas de seguridad asociadas con su cuenta de Microsoft.
Elija la opción de restablecimiento de contraseña. Esto podría implicar recibir un código de seguridad en su correo electrónico o teléfono vinculado.

Imágenes: support.microsoft.com
- Una vez verificado, cree una nueva contraseña para su cuenta de Microsoft.
- Utilice la contraseña recién creada para iniciar sesión en su computadora portátil o PC.
Restablecer la contraseña de su cuenta de Microsoft es una forma sencilla de recuperar el control de su computadora. Continúe con el segundo método para aprender cómo ingresar a una computadora portátil sin contraseña si está usando una cuenta local.
Lea también: Cómo restablecer una contraseña de administrador de Windows 10
Método 2: restablecer la contraseña de la cuenta local
Si está utilizando una cuenta local, también hay una manera de restaurar el acceso a su sistema. Sin embargo, para hacerlo, debe haber configurado previamente las preguntas de seguridad que se le harán en caso de que olvide su contraseña.
Suponiendo que haya agregado preguntas de seguridad anteriormente, aquí le mostramos cómo desbloquear una computadora sin contraseña en Windows 10 versión 1803 o posterior:
- Después de un intento de contraseña incorrecto, haga clic en el enlace "Restablecer contraseña" en la pantalla de inicio de sesión.
- Responda las preguntas de seguridad.
- Establezca una nueva contraseña.
- Inicie sesión con la contraseña recién creada.

Si estás usando PIN:
- Haga clic en la opción "Olvidé mi PIN" debajo del cuadro de texto y siga las instrucciones en pantalla para restablecer su PIN.
- Si "Olvidé mi PIN" no está visible, seleccione "Opciones de inicio de sesión" y luego elija "Ingrese su contraseña".
- Si ya inició sesión, navegue hasta Inicio > Configuración > Cuentas > Opciones de inicio de sesión > PIN de Windows Hello > "Olvidé mi PIN". Siga las instrucciones para restablecer el PIN.

La mala noticia es que, para las versiones de Windows 10 anteriores a la 1803, las contraseñas de las cuentas locales no se pueden restablecer debido a la ausencia de la función de preguntas de seguridad. En este caso, sólo podrá restablecer completamente su sistema Windows 10. Pero tenga en cuenta que eliminará permanentemente datos, programas y configuraciones de su PC. Si ha realizado una copia de seguridad de sus archivos, puede restaurarlos después del reinicio.
Nota: Dicho esto, aquí hay un consejo para aquellos que simplemente se preguntan con curiosidad cómo desbloquear una computadora sin contraseña y aún tener acceso a su sistema. Si está utilizando una cuenta local con Windows 10 versión 1803 o posterior, actualice sus preguntas de seguridad yendo a Inicio > Configuración > Opciones de inicio de sesión > Actualizar sus preguntas de seguridad.
Si su versión de Windows 10 es anterior a la 1803, debe crear un disco para restablecer la contraseña lo antes posible. Te lo contamos todo en la sección siguiente.
Método 3: desbloquear una computadora con un disco para restablecer contraseña
A continuación se explica cómo desbloquear una computadora portátil sin contraseña creando y usando un disco para restablecer la contraseña.
Para crearlo:
- Inicie sesión con su cuenta local , ya que este método no se aplica a las cuentas de Microsoft.
- Conecte una unidad flash USB a su computadora portátil o PC. Aunque crear un disco para restablecer contraseña no formateará su unidad flash USB, se recomienda hacer una copia de seguridad de los datos de la unidad antes de continuar, como medida de precaución.
- En el cuadro de búsqueda, escriba "crear disco para restablecer contraseña" y seleccione la primera opción de la lista.
- Una vez que haya accedido al Asistente para contraseña olvidada, haga clic en "Siguiente". Luego, elija su unidad flash USB y haga clic en "Siguiente".
- Escriba su contraseña actual y haga clic en "Siguiente" para confirmar su identidad.
- Una vez finalizado el asistente, seleccione "Finalizar" para concluir el proceso.

Imágenes: top-password.com
Para restablecer su contraseña:
- Conecte el disco, encienda la PC y seleccione la opción "Restablecer contraseña" que aparece después del intento de contraseña incorrecto.
- Siga las instrucciones del Asistente para restablecer contraseña para restablecer o cambiar su contraseña de Windows.
- Ingrese una nueva contraseña según lo solicite el asistente.
- Haga clic en "Finalizar" para restablecer la contraseña y cerrar el asistente.
- Utilice la contraseña recién establecida para iniciar sesión en su computadora.


Imágenes: top-password.com
Usar un disco para restablecer contraseña es una solución viable para recuperar el acceso a su PC. Pero si ya es demasiado tarde para eso, pase a los siguientes métodos para aprender cómo desbloquear una computadora sin contraseña con el símbolo del sistema y arrancando desde el disco de instalación de Windows.
Método 4: desbloquear una computadora mediante el símbolo del sistema
Profundicemos en formas más sofisticadas de arreglárselas si olvidó una contraseña en el sistema Windows 10. El primero que debe intentar es crear una nueva cuenta de administrador en el entorno de recuperación de Windows (WinRE) mediante el símbolo del sistema. He aquí cómo hacerlo:
- Encienda su PC o computadora portátil y luego apáguela tres veces antes de que pueda iniciar Windows para acceder a WinRE.
- Una vez dentro, vaya a Solucionar problemas > Opciones avanzadas > Símbolo del sistema.
- Una vez que se abra la ventana del símbolo del sistema, ingrese los siguientes comandos por separado y presione Entrar después de cada uno (reemplace "c" con la letra de la unidad de su sistema):
copiar c:\windows\system32\sethc.exe c:\
copiar /yc:\windows\system32\cmd.exe c:\windows\system32\sethc.exe - Después de ejecutar los comandos, reinicie su computadora.
- Cuando llegue a la pantalla de inicio de sesión, presione la tecla MAYÚS cinco veces. Esto hará que aparezca nuevamente el símbolo del sistema.
- Ingrese estos comandos, reemplazando {user_name} con su nombre de usuario elegido y presione Enter después de cada comando:
usuario neto {nombre_usuario} /agregar
administradores de grupo local neto {nombre_usuario} /add - Reinicie su computadora. Ahora puede iniciar sesión con la cuenta de administrador recién creada.
Lea también: 28 comandos más útiles en el símbolo del sistema
Método 5: desbloquear una computadora arrancando desde el disco de instalación de Windows
Si tiene un disco de instalación de Windows (USB o CD/DVD), puede hacer más que simplemente instalar el sistema operativo. Existe una manera complicada de anular su contraseña usando este disco y la utilidad del símbolo del sistema:
Paso 1: inicie desde el disco de instalación
- Inserte el USB o CD/DVD de instalación de Windows 10 en la computadora.
- Inicie o reinicie la computadora y presione cualquier tecla cuando se le solicite que la computadora arranque desde el disco de instalación.
Paso 2: reemplazar archivos con el símbolo del sistema
- Después de iniciar desde el disco de instalación, aparecerá la pantalla de instalación de Windows. Presione Shift + F10 para abrir la ventana del símbolo del sistema.
- Escriba los siguientes comandos y presione Entrar después de cada uno (reemplace "d" con la letra de la unidad de su sistema):
d:
discos compactos de windows
sistema de cd32
- A continuación, escriba estos comandos presionando Enter después de cada uno:
copiar utilman.exeutilman1.exe
copiar cmd.exe cmd1.exe
- Una vez que vea "1 archivo(s) copiado" en ambos, escriba los siguientes comandos y presione Enter después de cada uno:
del utilman.exe
cambiar el nombre de cmd.exe a utilman.exe - Cierre el símbolo del sistema y reinicie la PC. No presione ninguna tecla esta vez para iniciar desde la unidad del sistema.
Imagen: @ARUNGK/youtube.com

Imagen: @ARUNGK/youtube.com
Paso tres: restablecer la contraseña
- Después de que la computadora inicie en la pantalla de inicio de sesión, haga clic en el ícono de Facilidad de acceso en la esquina inferior derecha.
- Esto abrirá la ventana del símbolo del sistema. Escribe este comando y presiona Enter:
controlar las contraseñas de usuario2
- Esto abrirá la ventana Cuentas de usuario. Seleccione su cuenta, luego haga clic en "Restablecer contraseña" en la sección Contraseña para administrador.
- Cree una nueva contraseña o déjela en blanco y presione "Aceptar".
- Cierre la ventana del símbolo del sistema y use la nueva contraseña para iniciar sesión.

Imágenes: @ARUNGK/youtube.com
Si bien este método es bastante complicado y más adecuado para usuarios experimentados, podría ser un salvavidas cuando no puedes acceder a tu PC, corriendo el riesgo de que se borren todos esos archivos valiosos que tienes allí.
Lea también: Obtención y uso de la herramienta de creación de medios de Windows 10
Conclusión
Bueno, así es como desbloquear una computadora sin contraseña. Con suerte, en este punto ya habrá recuperado el control de su PC o computadora portátil y, tal vez, esté dispuesto a compartir su historia de éxito en los comentarios a continuación. Por pura suerte, a nosotros también nos gustaría saber de ti, ¡así que no lo dudes!
Y para el futuro: si quieres ahorrarte la molestia de volver a olvidar una contraseña, considera utilizar administradores de contraseñas confiables . Estos generarán automáticamente y almacenarán de forma segura tus contraseñas para que puedas dormir bien por la noche.
Lea también: Mejores formas de almacenar contraseñas
Preguntas más frecuentes
¿Es seguro utilizar las herramientas de recuperación de contraseñas de Windows?
Si bien las herramientas de terceros pueden ser efectivas, utilícelas de manera responsable, preferiblemente solo para fines personales.
¿Cómo cambiar una contraseña de Windows?
Puede cambiar su contraseña de Windows yendo a Inicio > Configuración > Cuentas > Opciones de inicio de sesión. Una vez allí, localiza “Contraseñas” y presiona “Cambiar”.
¿Cómo eliminar una contraseña de Windows 10?
Puede eliminar una contraseña de Windows 10 yendo a Inicio > Configuración > Cuentas > Opciones de inicio de sesión. Luego, simplemente seleccione "Nunca" en el menú desplegable Inicio de sesión requerido.
