Cómo desbloquear las teclas de flecha en Excel
Publicado: 2023-01-06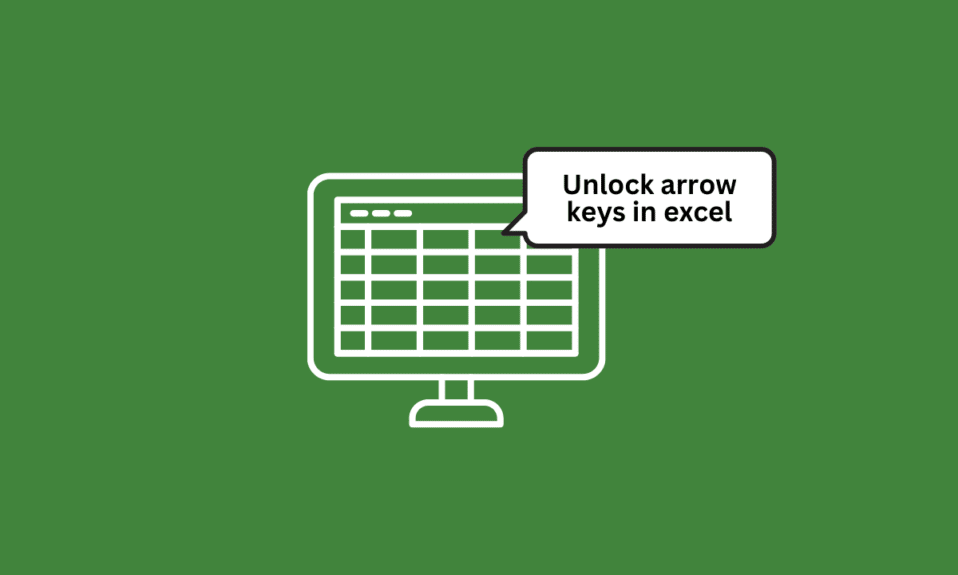
En Excel, las teclas de flecha se utilizan para mover el cursor por la hoja de trabajo. Puede usar la tecla de flecha hacia arriba para mover el cursor una celda hacia arriba, la tecla de flecha hacia abajo para mover el cursor hacia abajo una celda, la tecla de flecha hacia la izquierda para mover el cursor hacia la izquierda una celda y la tecla de flecha hacia la derecha para mover el cursor una celda a la derecha. Pero, ¿qué pasa si las teclas de flecha se bloquean y se vuelven inoperables? Entiendo que puede ser realmente molesto, sin embargo, este artículo explicará cómo desbloquear las teclas de flecha en Excel. Entonces, continúe leyendo el artículo para saber cómo puede corregir las teclas de flecha que no funcionan en Excel.
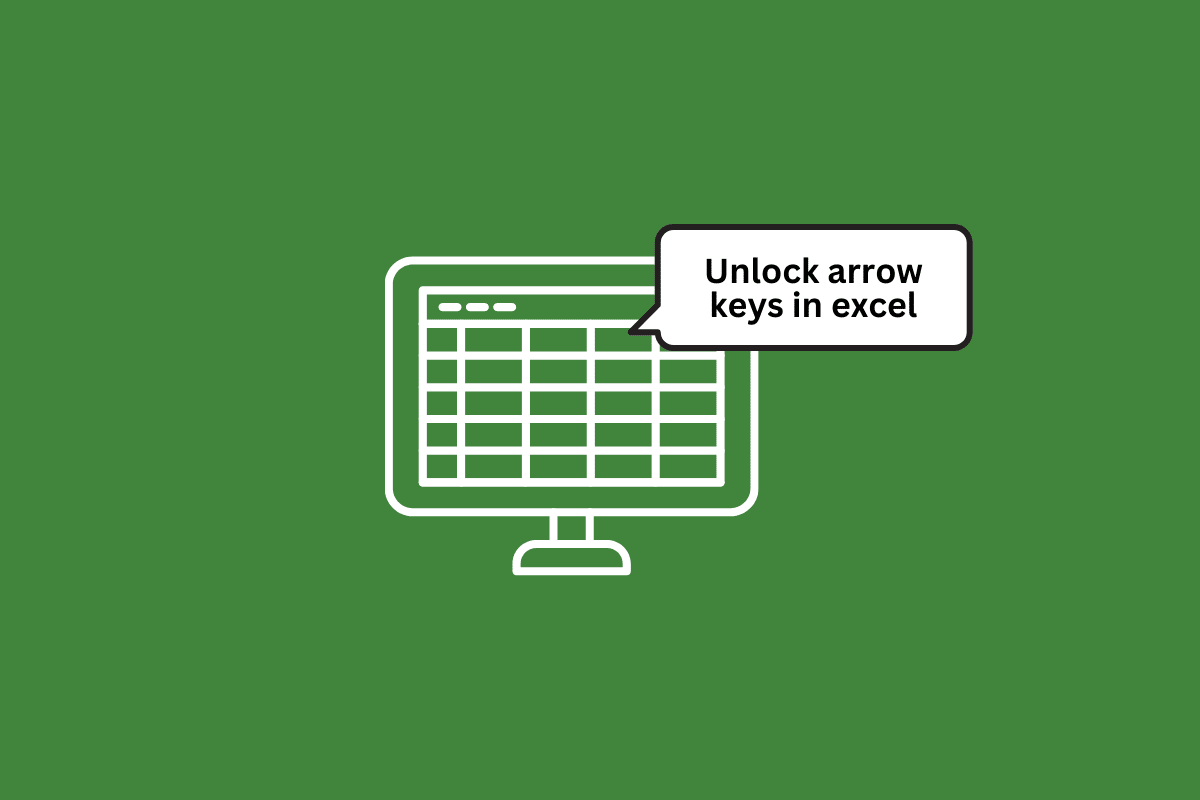
Contenido
- Cómo desbloquear las teclas de flecha en Excel
- Razones por las que las teclas de flecha se bloquean en Excel
- Método 1: use la tecla de bloqueo de desplazamiento
- Método 2: usar el teclado en pantalla
- Método 3: use teclas adhesivas
- Método 4: deshabilitar complementos
- Método 5: usar la barra de estado personalizada para desbloquear las teclas de flecha en Excel
Cómo desbloquear las teclas de flecha en Excel
Aquí, hemos explicado cómo desbloquear las teclas de flecha en Microsoft Excel.
Razones por las que las teclas de flecha se bloquean en Excel
Puede haber varias razones por las que las teclas de flecha de su teclado pueden estar bloqueadas en Excel. Aquí hay algunas posibles explicaciones:
- Bloq Num: si la tecla Bloq Num en su teclado está activada, puede hacer que las teclas de flecha se comporten de manera diferente a lo habitual. Intente presionar la tecla Bloq Num para apagarlo y ver si eso ayuda.
- Bloqueo de desplazamiento: la tecla Bloqueo de desplazamiento también puede afectar el comportamiento de las teclas de flecha en Excel. Intente presionar la tecla Scroll Lock para apagarlo y vea si eso soluciona el problema.
- Teclas atascadas: A veces, las teclas del teclado pueden atascarse debido a la suciedad, los escombros o el desgaste. Si una o más de las teclas de flecha están atascadas, podrían bloquearse.
- Configuración del teclado: según su sistema operativo y el tipo de teclado que esté utilizando, puede haber configuraciones que pueden afectar el comportamiento de las teclas de flecha. Es posible que desee verificar la configuración de su teclado para ver si hay alguna opción que pueda estar causando que las teclas de flecha se bloqueen.
- Configuración de Excel: finalmente, es posible que haya una configuración dentro de Excel que esté causando que las teclas de flecha se bloqueen. Es posible que desee verificar la configuración de Excel para ver si hay algo que pueda estar causando el problema.
Método 1: use la tecla de bloqueo de desplazamiento
Al presionar la tecla de bloqueo de desplazamiento en su teclado, puede desbloquear las teclas de flecha, simplemente presiónela y listo.
Método 2: usar el teclado en pantalla
En caso de que no tenga la tecla de bloqueo de desplazamiento en su teclado físico, debe seguir los pasos a continuación para corregir las teclas de flecha que no funcionan en Excel.
1. Presione la tecla de Windows , escriba Teclado en pantalla y haga clic en Abrir .
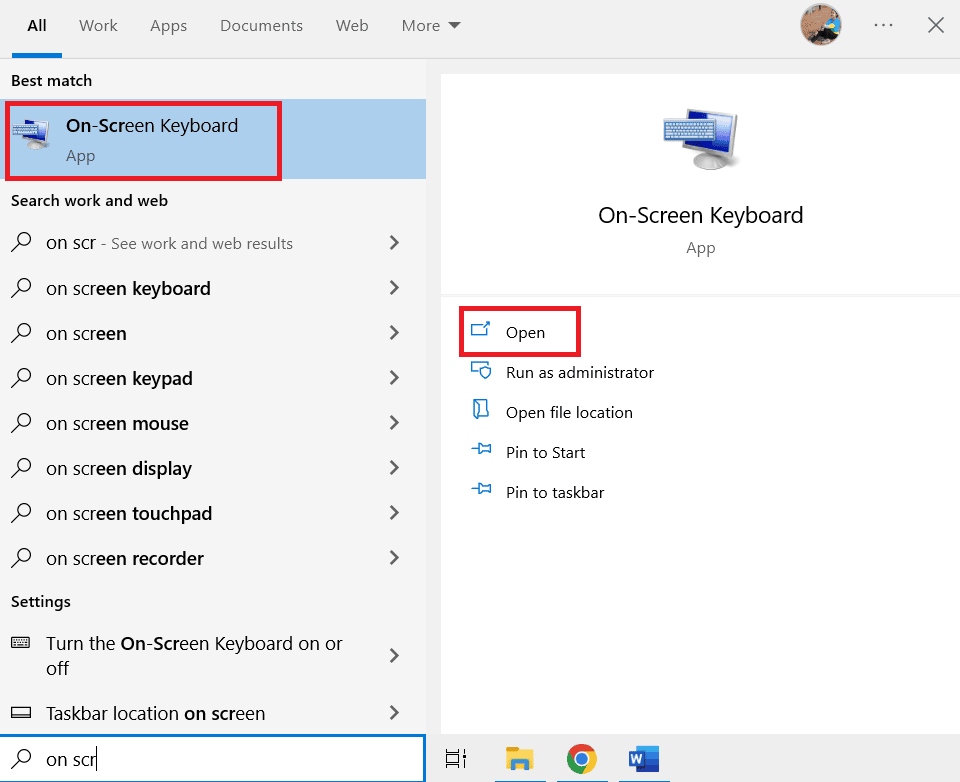
2. Ahora, haga clic en ScrLK.
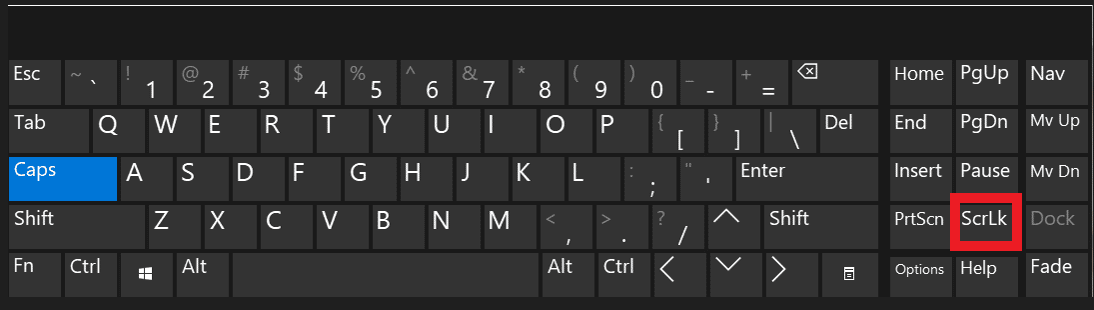
Hacer esto puede desbloquear fácilmente las teclas de flecha en Excel.
Lea también: Fix Excel se ha encontrado con un error
Método 3: use teclas adhesivas
Puede usar las teclas adhesivas como otra opción para desbloquear las teclas de flecha
1. Presiona la tecla de Windows , escribe Panel de control, luego haz clic en Abrir .
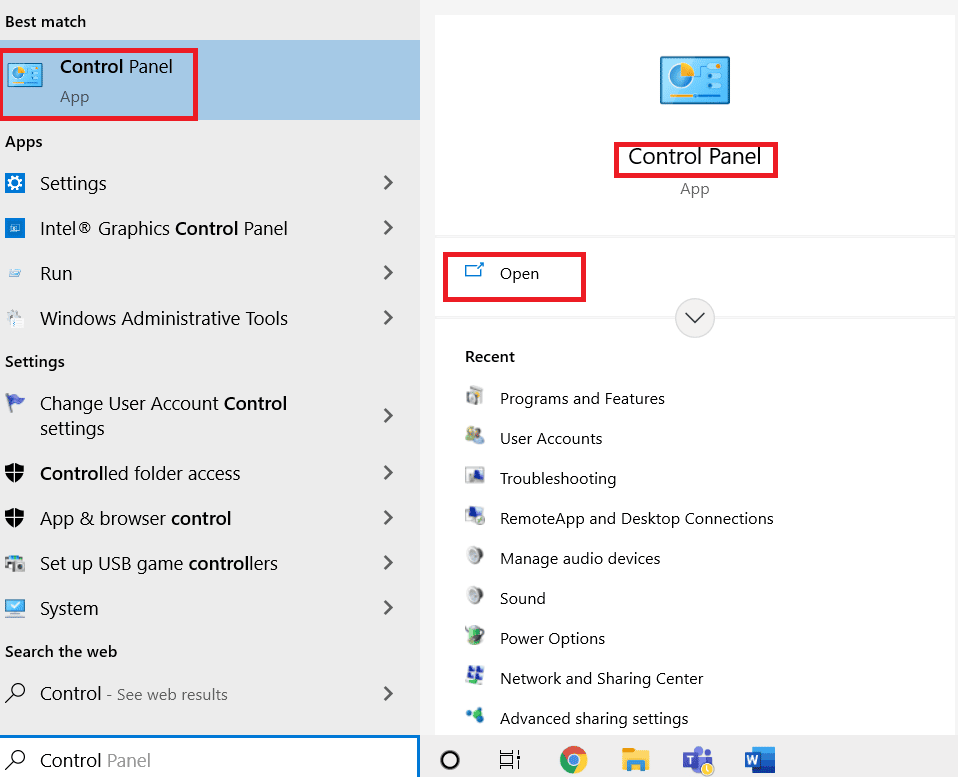
2. Haga clic en Facilidad de acceso.
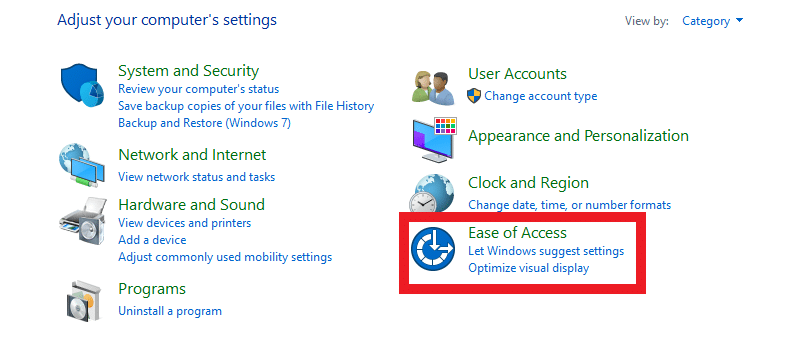
3. Ahora, haga clic en cambiar cómo funciona su teclado .
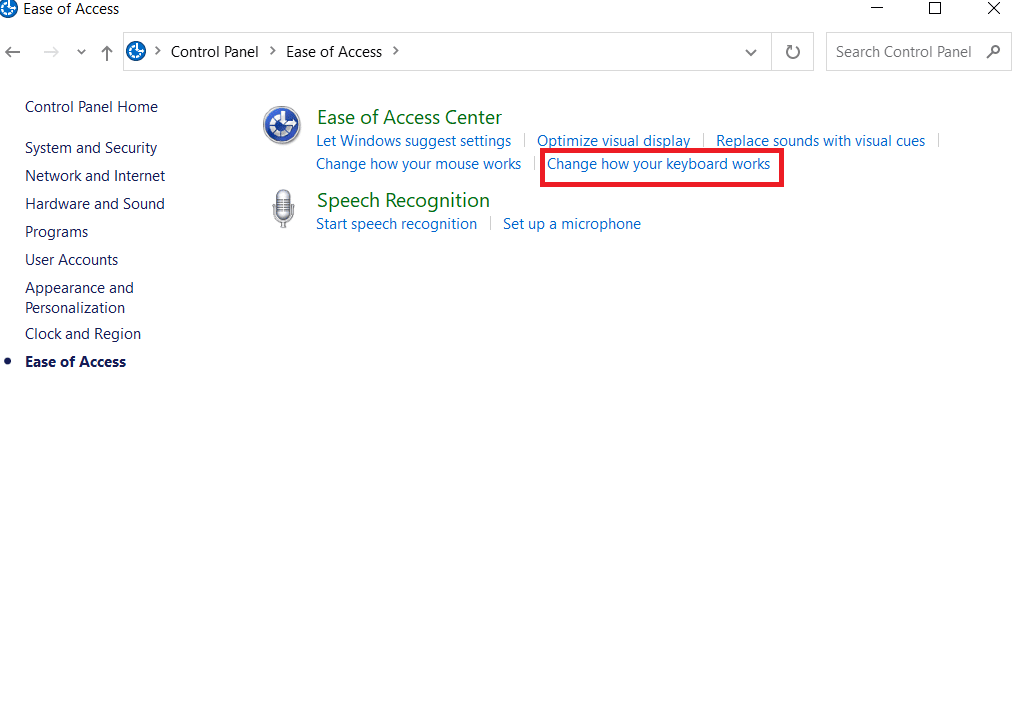
4. Haga clic en las teclas adhesivas de activación y seleccione Aplicar.
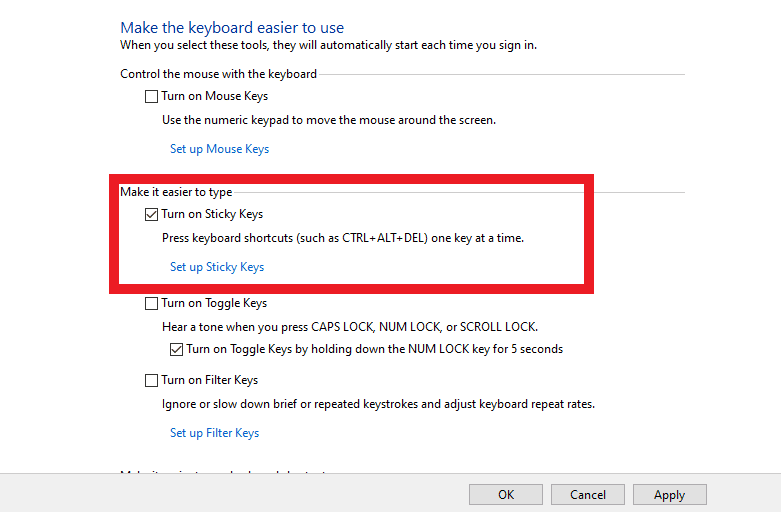

Método 4: deshabilitar complementos
En Excel, un complemento es un programa complementario que agrega características y funciones adicionales a la aplicación de Excel. Y deshabilitar es otra opción para desbloquear las teclas de flecha. Puedes hacerlo siguiendo estos pasos:
1. Haga clic en Archivo en la esquina superior izquierda.
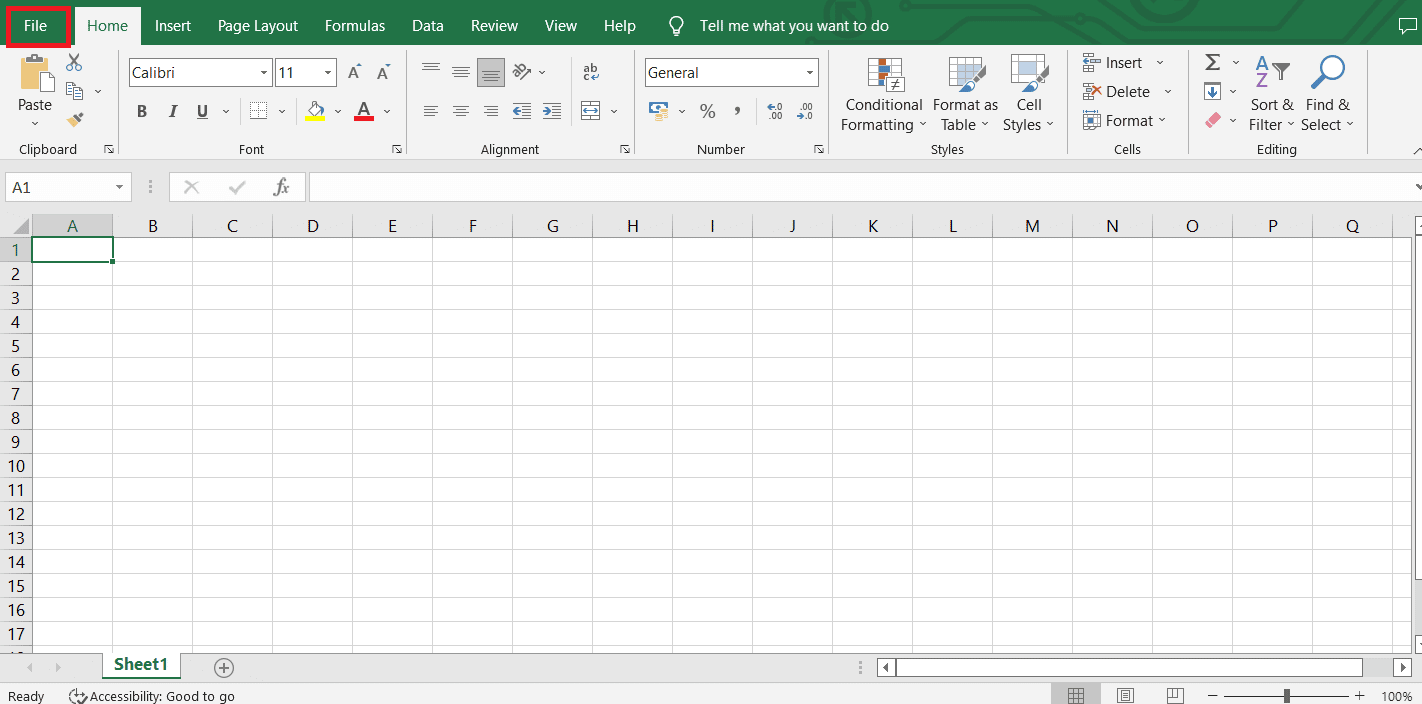
2. Luego, haga clic en Opciones.
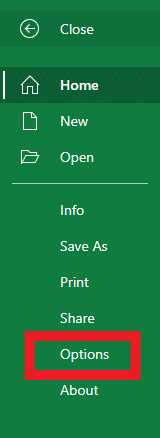
3. Ahora, haz clic en Complementos .
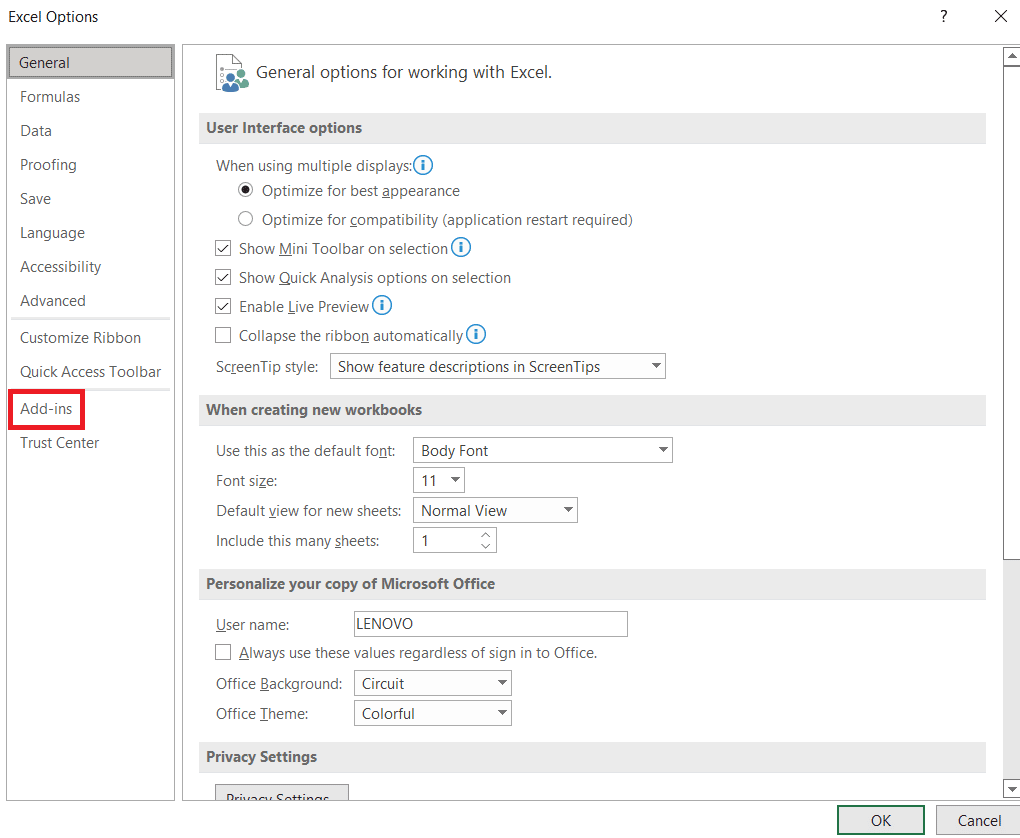
4. Ahora haga clic en Ir... al lado de los complementos de Excel en la barra Administrar en la parte inferior.
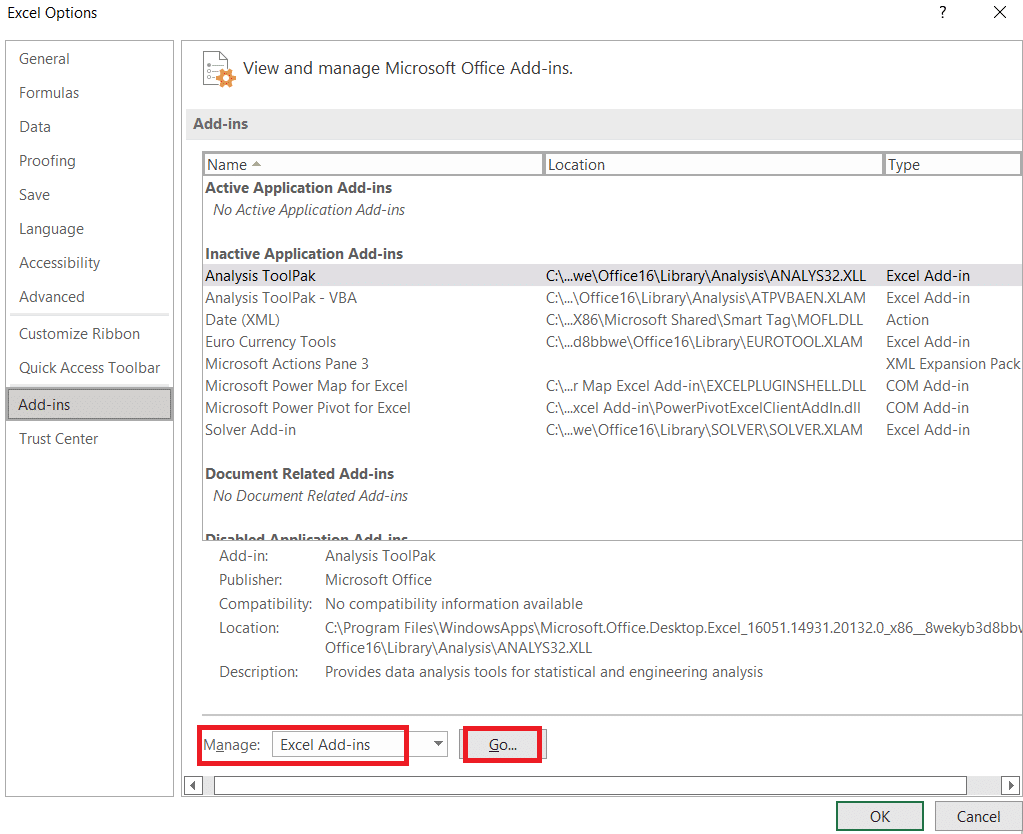
5. Desmarque todas las casillas de complementos y haga clic en Aceptar.
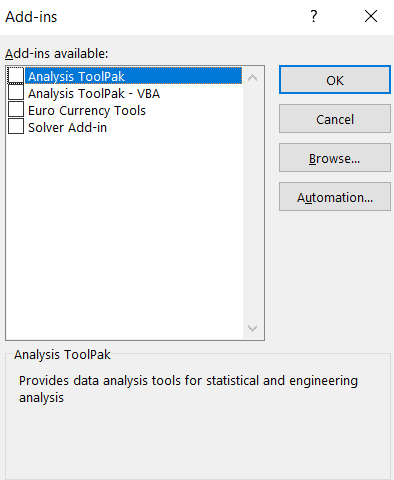
Método 5: usar la barra de estado personalizada para desbloquear las teclas de flecha en Excel
Si todas las opciones anteriores no le convienen, la última opción es usar la barra de estado personalizada para desbloquear las teclas de flecha.
1. Haga clic derecho en la barra de estado en la parte inferior de su hoja de cálculo de Excel.
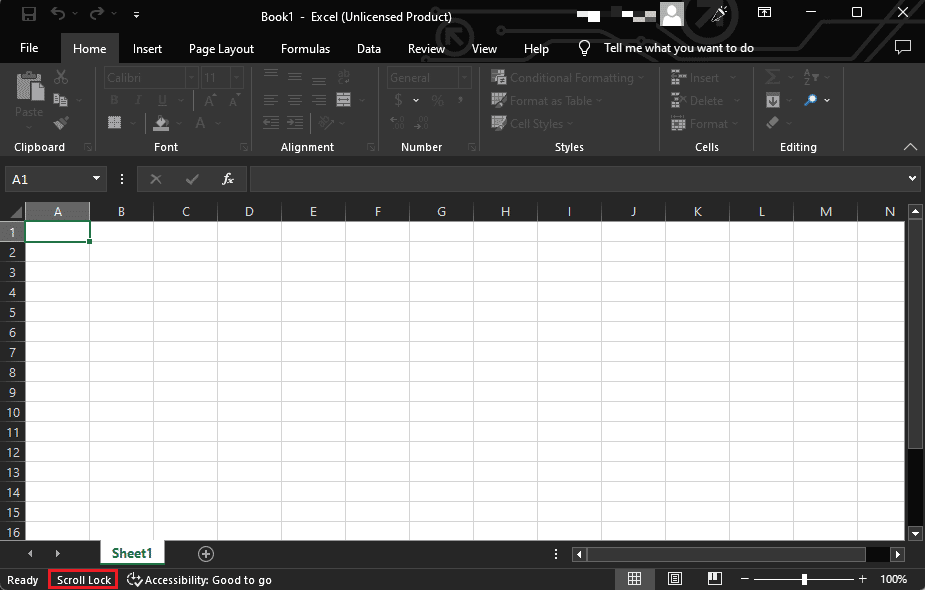
2. Si el estado de Bloqueo de desplazamiento está activado , haga clic para desactivarlo .
Esto arreglará las teclas de flecha que no funcionan en el problema de Excel.
Lea también: Cómo bloquear o desbloquear celdas en Excel
Preguntas frecuentes (FAQ)
Q1. ¿Cómo hago para que mis teclas de flecha vuelvan a funcionar?
Respuesta Existen algunas razones potenciales por las que las teclas de flecha podrían no funcionar correctamente, pero desactivar el bloqueo de desplazamiento de su teclado puede solucionar el problema.
Q2. ¿Qué teclas desactivan Scroll Lock?
Respuesta La tecla de bloqueo de desplazamiento suele tener la etiqueta ScrLk o Scroll Lock . Para deshabilitar Scroll Lock, puede presionar la tecla Scroll Lock en su teclado. Si no tiene una tecla Scroll Lock en su teclado, puede desactivar Scroll Lock usando el teclado en pantalla.
Q3. ¿Cómo sé si Scroll Lock está activado?
Respuesta Hay algunas formas de comprobar si la tecla Bloqueo de desplazamiento está activada. Puede buscar una luz en su teclado y verificar en la barra de estado en Excel si se muestra como Scroll Lock On . Incluso puede buscar la tecla Scroll Lock en el teclado en pantalla si está resaltada o parece estar presionada.
Q4. ¿Qué tecla de función es Scroll Lock?
Respuesta La tecla Scroll Lock generalmente se encuentra en la esquina superior derecha del teclado, cerca de las teclas Print Screen y Pause/Break. A menudo tiene la etiqueta ScrLk o algo similar y generalmente se encuentra entre las teclas F12 y =. A veces se etiqueta como Slk , SLK o Scroll . En algunos teclados de portátiles, puede estar ubicado en la fila superior del teclado, a la derecha de la tecla F12.
P5. ¿Cómo bloqueo celdas cuando me desplazo en Excel?
Respuesta Para bloquear celdas en Excel al desplazarse, puede usar la opción Congelar paneles en la pestaña Ver .
P6. ¿Qué son las flechas de tendencia positiva y negativa en Excel?
Respuesta En Microsoft Excel, las flechas de tendencia positiva y negativa son símbolos que se pueden usar para indicar si un valor está aumentando o disminuyendo. Las flechas de tendencia positiva suelen ser verdes y apuntan hacia arriba, mientras que las flechas de tendencia negativa son rojas y apuntan hacia abajo. Estas flechas se utilizan a menudo en aplicaciones financieras o de análisis de datos para mostrar la dirección de una tendencia, como el rendimiento de una acción a lo largo del tiempo o la fluctuación de las ventas de un mes a otro.
Recomendado
- Cómo quitar la tarjeta de Netflix
- Cómo combinar dos columnas en Google Sheets
- Cómo VLOOKUP Múltiples Criterios y Columnas en Hojas de cálculo de Google
- Cómo quitar la contraseña de un archivo de Excel
Esperamos que después de pasar por todos los métodos anteriores para desbloquear las teclas de flecha en Excel , sus inquietudes sobre la solución de problemas se hayan resuelto. Además, como se aplica a todas las versiones de Excel, esta publicación sería beneficiosa para cualquiera que la use. En el cuadro de comentarios a continuación, háganos saber si probó alguna de las estrategias y tuvo éxito para usted.
