Cómo desinstalar Microsoft Office en una Mac
Publicado: 2023-01-31
¿Ha terminado con Microsoft 365 (anteriormente conocido como Office)? Tal vez esté pasando de una versión desactualizada, o simplemente no esté dispuesto a pagar por otro año de soporte. A continuación, le mostramos cómo eliminar el paquete de Office de su Mac por completo.
Desinstale Office para Mac eliminando la aplicación
Elimine completamente todos los archivos de Office y 365 de macOS
Terminar de eliminar Microsoft 365, Office 2019 y Office 2016 para Mac
Finalizar la eliminación de Office para Mac 2011
Eliminar los íconos del Dock sobrantes y vaciar la papelera
Qué hacer si no se muestra el espacio libre
AppCleaner también puede ayudarlo a eliminar aplicaciones
¿Terminó con Microsoft 365? Pruebe una alternativa
Desinstale Office para Mac eliminando la aplicación
La forma más sencilla de eliminar las aplicaciones de Microsoft 365 o Microsoft Office para Mac de su Mac es eliminar las aplicaciones de su carpeta Aplicaciones mediante Finder. Esta es la forma estándar de eliminar aplicaciones de Mac, pero no es exhaustiva y normalmente requiere un seguimiento para eliminar la basura que queda.
Para comenzar, abra una ventana del Finder y haga clic en Aplicaciones en la barra lateral. También puede pulsar Mayús+Comando+G y escribir /Applications seguido de Intro.
Ahora busque las aplicaciones que desea eliminar. Para Microsoft 365, Office 2019 y Office 2016, las aplicaciones se etiquetarán individualmente como Microsoft Excel, Microsoft OneNote, Microsoft Outlook, Microsoft PowerPoint, Microsoft Word y OneDrive.
Si usa Microsoft Office para Mac 2011, estas aplicaciones estarán en una carpeta separada. Resalte los elementos que desea eliminar manteniendo presionada la tecla Comando y haciendo clic.
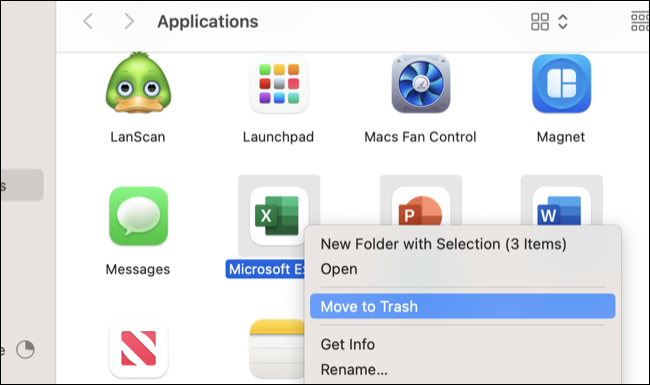
Ahora puede usar el método abreviado de teclado Comando + Eliminar para enviar las aplicaciones a la Papelera (o haga clic con el botón derecho y seleccione "Mover a la Papelera" si lo prefiere). Para eliminar las aplicaciones de una vez por todas, vacíe la Papelera abriéndola y haciendo clic en "Vaciar" o haciendo clic con el botón derecho y seleccionando "Vaciar papelera" en el panel.
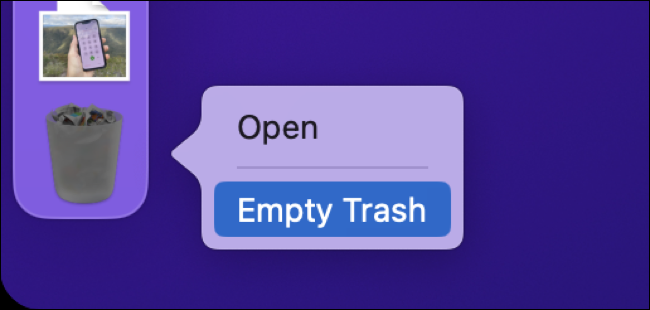
Las aplicaciones de Microsoft Office para Mac o Microsoft 365 ahora se eliminan de su Mac y el espacio que ocupaban se puede usar para otras cosas.
Esto probablemente sea lo suficientemente bueno para la mayoría de los usuarios, pero si desea eliminar por completo todos los signos de Office o 365, también hay algunos archivos adicionales de los que puede deshacerse.
Elimine completamente todos los archivos de Office y 365 de macOS
Hay diferentes pasos para finalizar la eliminación de Microsoft 365 y la versión anterior de Office para Mac 2011.
Terminar de eliminar Microsoft 365, Office 2019 y Office 2016 para Mac
Además de eliminar los archivos de la aplicación, Office 2016 y versiones posteriores también dejan algunos archivos en la carpeta Biblioteca. Puede llegar usando Finder, simplemente abra una ventana de Finder y presione Shift+Command+G, luego ingrese ~/Library/Containers y presione Enter.
En macOS 11 o posterior, resalte (manteniendo presionada la tecla Comando y haciendo clic) estos archivos:
- Informe de errores de Microsoft
- Microsoft Excel
- com.microsoft.netlib.shipassertprocess
- com.microsoft.Office365ServiceV2
- Microsoft Outlook
- Microsoft PowerPoint
- com.microsoft.RMS-XPCService
- Microsoft Word
- Microsoft OneNote (suponiendo que también desee eliminar OneNote)
En macOS 10 o posterior, resalte (manteniendo presionada la tecla Comando y haciendo clic) estos:
- com.microsoft.errorreporting
- com.microsoft.Excel
- com.microsoft.netlib.shipassertprocess
- com.microsoft.Office365ServiceV2
- com.microsoft.Outlook
- com.microsoft.Powerpoint
- com.microsoft.RMS-XPCService
- com.microsoft.Word
- com.microsoft.onenote.mac
Ahora elimine los archivos usando el atajo de teclado Comando + Eliminar. Finalmente, presiona Shift+Command+G e ingresa ~/Library/Group Containers seguido de enter. Resalte y elimine lo siguiente, si está presente:
- UBF8T346G9.ms
- UBF8T346G9.Oficina
- UBF8T346G9.OfficeOsfWebHost
Finalizar la eliminación de Office para Mac 2011
Si está eliminando Office para Mac 2011, hay algunos archivos diferentes que deberá eliminar para eliminar Office por completo. Abra Finder y presione Shift+Command+G, luego ingrese ~Library/Preferences seguido de enter. Elimine los archivos que comienzan con "com.microsoft" de esta carpeta.

En Finder, presione Shift+Command+G, ingrese ~Library/Preferences y haga lo mismo con los archivos que comienzan con "com.microsoft" allí también (excepto .com.microsoft.autoupdate2.plist si todavía usa Office para Mac 2016). A continuación, abra la carpeta "ByHost" dentro de la carpeta Preferencias y también elimine los archivos "com.microsoft".
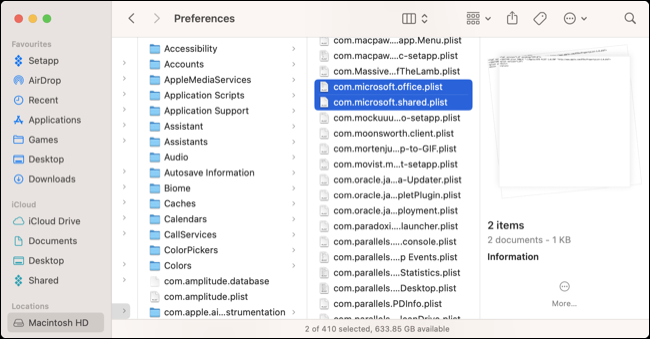
A continuación, presione Shift+Command+G en Finder e ingrese ~Library/Application Support/Microsoft seguido de Enter. Elimine la carpeta "Oficina".
Finalmente, elimine los asistentes de licencias de la carpeta principal de la Biblioteca. Presiona Shift+Command+G en Finder y escribe /Library para abrir tu carpeta principal de Biblioteca. Ahora elimine lo siguiente de las siguientes carpetas dentro de la Biblioteca.
- com.microsoft.office.licensing.helper.plist de Biblioteca/LaunchDemons
- com.microsoft.office.licensing.plist de Biblioteca/Preferencias
- com.microsoft.office.licensing.helper de Library/PrivilegedHelperTools
- la carpeta "Microsoft" de Biblioteca/Soporte de aplicaciones
- la carpeta "Microsoft" de Biblioteca/Fuentes
- cualquier archivo que comience "Office2011_" desde Biblioteca/Recibos
Eliminar los íconos del Dock sobrantes y vaciar la papelera
Por último, cualquier elemento del muelle que aún pueda tener debe eliminarse. Puede hacer esto haciendo clic y arrastrando el icono del muelle hasta que vea que aparece "Eliminar", luego suéltelo. Finalmente, abra la Papelera y haga clic en "Vaciar" para eliminar permanentemente todo lo que acaba de eliminar.
Qué hacer si no se muestra el espacio libre
Si eliminó todo pero aún no ve tanto espacio libre como esperaba, reinicie su Mac haciendo clic en Apple > Reiniciar. Luego puede verificar cuánto espacio libre tiene usando Finder.
Reiniciar su Mac también resuelve todo tipo de otros problemas, como aplicaciones que se niegan a abrir o un Apple Watch que no desbloquea su Mac, por lo que a menudo se promociona como una solución de solución de problemas.
AppCleaner también puede ayudarlo a eliminar aplicaciones
Si desea eliminar todos los signos de una aplicación de su Mac, considere instalar AppCleaner de FreeMacSoft. La aplicación gratuita funciona con todas las versiones modernas de macOS a partir de la 10.6 y utiliza una interfaz de arrastrar y soltar o de vista de lista.
En lugar de simplemente eliminar los archivos principales de la aplicación de su carpeta de aplicaciones, AppCleaner intenta buscar preferencias adicionales, iniciar demonios y otros archivos ubicados en su disco duro. Aunque estos archivos más pequeños no ocupan mucho espacio, tampoco sirven para nada una vez que se ha eliminado una aplicación de la carpeta Aplicaciones.
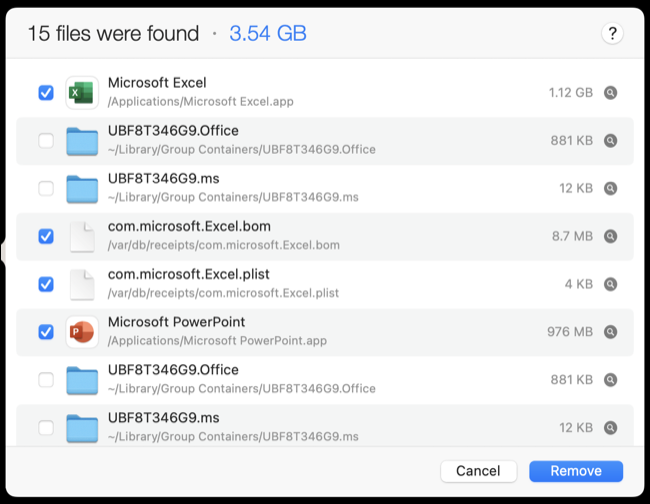
Esto le ahorra la molestia de tener que buscar archivos asociados. Incluso puede intentar usar AppCleaner para eliminar Microsoft 365 o versiones modernas de Office.
¿Terminó con Microsoft 365? Pruebe una alternativa
Con Microsoft 365 u Office ahora eliminado de su sistema, probablemente debería tener una alternativa de suite de productividad preparada. Hay muchas opciones gratuitas para elegir, incluida una versión en línea gratuita de la suite Office en Office.com. Otra alternativa es utilizar las herramientas de Google que se integran muy bien en Google Drive. Estos consisten en Documentos para procesamiento de textos, Hojas para hojas de cálculo y Diapositivas para presentaciones.
Si prefiere tener una solución nativa que se ejecute localmente en su Mac, considere el conjunto de aplicaciones de productividad de Apple que viene gratis con las computadoras nuevas. Esto incluye Pages para procesamiento de textos, Numbers para hojas de cálculo y Keynote para presentaciones.
Finalmente, se puede obtener una alternativa multiplataforma y de código abierto utilizando la suite LibreOffice. Esto incluye Writer y Calc para procesamiento de textos y hojas de cálculo, además de herramientas como Impress para presentaciones, Draw para diagramas, Base para bases de datos y Math para fórmulas. LibreOffice es una bifurcación de OpenOffice.org y todavía recibe actualizaciones frecuentes.
RELACIONADO: LibreOffice vs. Microsoft Office: ¿Cómo se mide?
