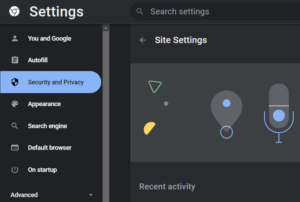¿Cómo desbloquear sitios web en la escuela Chromebook 2023?
Publicado: 2022-11-15- ¿Por qué los Chromebooks escolares bloquean los sitios web?
- Cómo desbloquear sitios web en un Chromebook escolar
- Configuración de cromo
- VPN y proxy
- Solicitud de Junta Universitaria
- rollApp
- prueba lambda

Si usted es un maestro o estudiante en una escuela típica, lo más probable es que haya intentado acceder a sitios web en el Chromebook de la escuela y haya descubierto que algunos sitios web han sido bloqueados.
En este artículo, abordaremos por qué los Chromebooks escolares bloquean los sitios web. También le mostraremos cómo desbloquear sitios web en un Chromebook escolar.
¿Por qué los Chromebooks escolares bloquean los sitios web?
Los administradores escolares bloquean los sitios web en los Chromebooks escolares por muchas razones. Sin embargo, estas razones se pueden clasificar en tres grupos relacionados.
Para proteger a los escolares de contenidos desagradables
Internet es un lugar salvaje. Tiene muchos pasillos virtuales divertidos, sí, pero también tiene rincones oscuros que pueden romper la mente y causar lesiones mentales graves a los adultos, y mucho menos a los niños. De ahí que las escuelas decidan negar el acceso a Internet a los Chromebooks escolares.
Para evitar que los escolares se distraigan
El bloqueo de sitios web particulares en los Chromebooks de la escuela indica que los administradores de la escuela desean proteger las mentes de los niños en edad escolar. Sin embargo, algunos administradores pueden ir un poco más allá al bloquear todos los sitios web que no sean algunos necesarios.
Curar la cantidad de información de Internet disponible para los niños en edad escolar
En última instancia, la razón principal por la que las Chromebooks escolares están habilitadas para bloquear sitios web es para limitar la cantidad de información en Internet disponible para los niños en edad escolar. Esto se debe a que la escuela tiene la responsabilidad de proteger a los niños de cualquier tipo de información que pueda distraerlos o perturbarlos.
Cómo desbloquear sitios web en un Chromebook escolar
Hay muchas formas de desbloquear sitios web en un Chromebook escolar. Aquí hay cinco de los métodos más comunes que son fáciles de usar.
Configuración de cromo
Si nota que la Chromebook de la escuela está habilitada para bloquear sitios web en particular, una cosa que puede hacer es eliminar estos sitios web del índice de Chrome de sitios con contenido no seguro. Para ello, siga los siguientes pasos:
- Inicie la aplicación Google Chrome en su computadora.
- Mueve el cursor a la esquina superior derecha y haz clic en los tres puntos dispuestos verticalmente.
- De las opciones que aparecen, seleccione Configuración . También puede simplemente escribir chrome : //settings en la barra de direcciones de Chrome para acceder a la página de configuración.
- En el panel izquierdo de la página Configuración, seleccione la pestaña Seguridad y privacidad .
- Desplácese hacia abajo por las opciones hasta que vea Configuración del sitio .
- Haga clic en Configuración del sitio y desplácese hacia abajo por las opciones para seleccionar Configuración de contenido adicional.
![Configuración de cromo]()
- De las opciones en Configuración de contenido adicional, seleccione Contenido no seguro y busque en la opción No se permite mostrar contenido no seguro . Si encuentra una lista de sitios web aquí, elimine el que desea acceder. Si no, use la opción Agregar para agregar el sitio web que desee.
Como beneficio adicional, puede simplemente escribir chrome://settings/content/insecureContent en la barra de direcciones de Google Chrome para acceder directamente a la página para agregar o eliminar sitios web que se considera que tienen contenido inseguro. De esta manera, puede restablecer el navegador de una vez. Esta es también la forma de desbloquear todos los sitios web en los Chromebooks escolares.
Tenga en cuenta que es posible que el administrador de su escuela simplemente le haya dado instrucciones a Google Chrome para que bloquee los sitios web que se consideran peligrosos. En este caso, solo necesita
- Haga clic en el icono inmediatamente detrás de la barra de direcciones en forma de un símbolo de exclamación dentro de un triángulo rojo.
- Seleccione la opción Permisos para este sitio .
- Haga clic en la opción Restablecer permisos .
Seguir los consejos anteriores lo ayudará a borrar las instrucciones de la administración de la escuela a Google Chrome para bloquear el acceso a sitios web particulares.

Además de limpiar y optimizar su PC, BoostSpeed protege la privacidad, diagnostica problemas de hardware, ofrece consejos para aumentar la velocidad y brinda más de 20 herramientas para cubrir la mayoría de las necesidades de servicio y mantenimiento de la PC.

VPN y proxy
El uso de VPN (redes privadas virtuales) y proxies es otra forma muy sencilla de desbloquear sitios web en las Chromebooks escolares. El uso de cualquiera de estas opciones lo ayuda a crear una especie de escudo de red que lo aísla de la supervisión de una red. En otras palabras, una vez que usa una VPN o un proxy en la Chromebook de su escuela, puede esquivar o sortear fácilmente el firewall, lo que hace que su navegador muestre el error ERR_ADDRESS_UNREACHABLE.
Sin embargo, asegúrese de revisar la información sobre las VPN antes de instalar alguna. Asegúrese de que cualquier VPN o proxy que instale y use sea seguro, esté libre de malware y no bloquee todo el marco de Internet de la escuela. También ayudará si usa una aplicación de terceros confiable para actualizar primero los controladores del Chromebook.
Solicitud de Junta Universitaria
La aplicación College Board es otro software popular de terceros que puede usar para deshacerse de las barreras virtuales de la administración de su escuela en los Chromebooks de la escuela. Si puede usar esta aplicación correctamente, sabrá automáticamente cómo desbloquear sitios web en la Chromebook de la escuela sin VPN. Aquí hay una guía rápida:
- Cierre la sesión del Chromebook seleccionando el elemento de tiempo en la esquina inferior derecha de su pantalla y haciendo clic en la opción Cerrar sesión .
- Mueva el cursor al otro lado inferior de la pantalla y seleccione la opción Aplicaciones para abrir el programa College Board.
- Inicie la aplicación College Board y seleccione la opción Olvidar nombre de usuario para eliminarse del marco.
- Desplácese hacia abajo en la lista de opciones hasta el ícono de YouTube y elija la opción Iniciar sesión .
- Desplácese hacia abajo y elija la opción Términos para completar el inicio de sesión de YouTube.
- Seleccione el ícono de 9 puntos y la opción Buscar para abrir una nueva ventana.
Una vez que haya realizado este proceso, puede intentar usar la nueva ventana para acceder a sitios web fuera de los permitidos en el Chromebook.
rollApp
rollApp es particularmente interesante porque funciona con navegadores web. Puede usar el software para crear una especie de entorno de sistema operativo desde el cual puede usar un programa de computadora diferente sin instalarlo primero en la unidad de su computadora.
Para usar rollApp para eludir los sitios web bloqueados en el Chrome de su escuela, solo tiene que hacer lo siguiente:
- Ingrese al sitio web de rollApp y busque la página de inicio.
- Seleccione la opción Crear cuenta y siga las especificaciones para registrarse con su nombre completo, dirección de correo electrónico y una contraseña de creación propia.
- Inicie sesión en la cuenta que acaba de crear y use el menú para seleccionar la opción Aplicaciones .
- Mueva el cursor hacia abajo en la lista de opciones en Aplicaciones y elija la opción Soportes . Esto abrirá una nueva ventana.
- En la nueva página, mueva el cursor a la esquina superior derecha de la pantalla para seleccionar el ícono del trueno. Esto abrirá una versión anterior de Chromium que está libre de firewalls y algoritmos de bloqueo de sitios web.
Como la aplicación Chromium habilitada para rollApp no está instalada en el Chromebook de la escuela, puede desactivarla fácilmente una vez que haya terminado de acceder a sus sitios web.
prueba lambda
Otra solución de terceros que debe considerar para desbloquear sitios web en las Chromebooks de su escuela es LambdaTest. Esta es una herramienta popular entre navegadores que se utiliza para realizar pruebas en navegadores web. Cuando lo usa en Chromebook, suspende el marco del sistema operativo de Google, lo que le permite acceder sin esfuerzo a cualquier sitio web que desee en Chromebook.
Para usar LambdaTest, debe seguir estos pasos:
- Ingrese al sitio web de LambdaTest y busque la página de inicio de sesión.
- En la página de inicio de sesión, use la opción Registrarse para crear una cuenta de LambdaTest.
- Después de crear su cuenta, navegue a su tablero y seleccione Pruebas en tiempo real . Esta es una pestaña en el panel izquierdo de su tablero.
- Escriba el sitio web al que intenta acceder y haga clic en el botón Inicio para activarlo.
La herramienta de prueba en tiempo real de LambdaTest esencialmente suspende los firewalls en Chromebooks, lo que le permite acceder a sitios web que antes estaban fuera de su alcance.
Puede confiar en cada uno de los métodos que describimos en este artículo para desbloquear sitios web en su Chromebook escolar. Sin embargo, tenga en cuenta que algunos de estos métodos son más efectivos que otros y que el primero (usando la configuración de Google Chrome) es irreversible. En otras palabras, si no desea que el administrador de la escuela descubra que modificó el Chromebook, use VPN, rollApp o LambdaTest.