Cómo desbloquear un sitio web en Windows 10
Publicado: 2022-04-22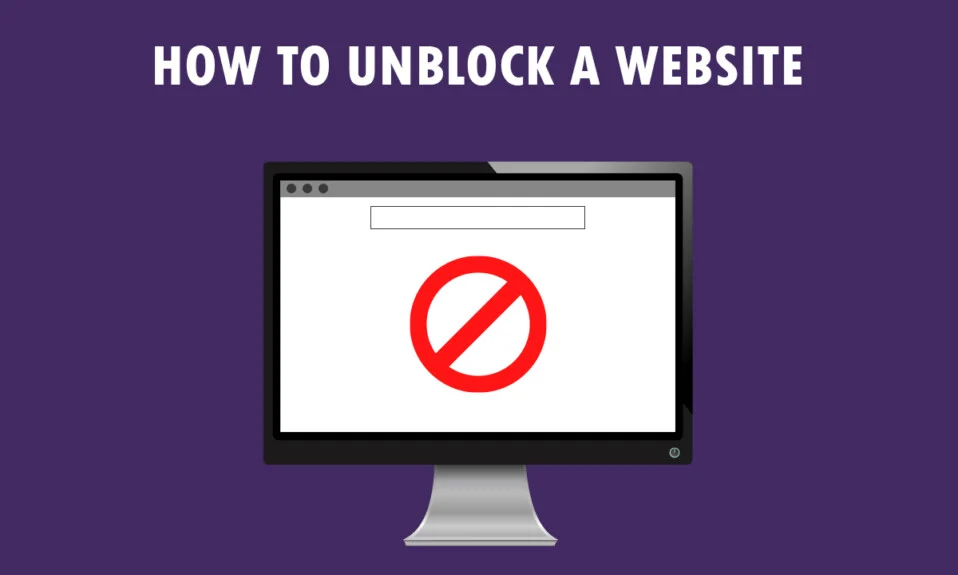
Tiene un nuevo mensaje para ver. ¡El sitio que está tratando de ver está restringido! No es el tipo de mensaje que le gustaría ver, ¿no? Si está utilizando una PC con Windows 10 y Google Chrome para acceder a sitios web, este artículo está escrito para usted. Aprenderá cómo desbloquear un sitio web en Windows 10 y cómo desbloquear sitios en Google Chrome. Además, si está utilizando un software de proxy, puede aprender cómo abrir sitios web bloqueados por proxy. Lea el artículo hasta el final para obtener acceso completo a todos los sitios web, incluidos los sitios web bloqueados.
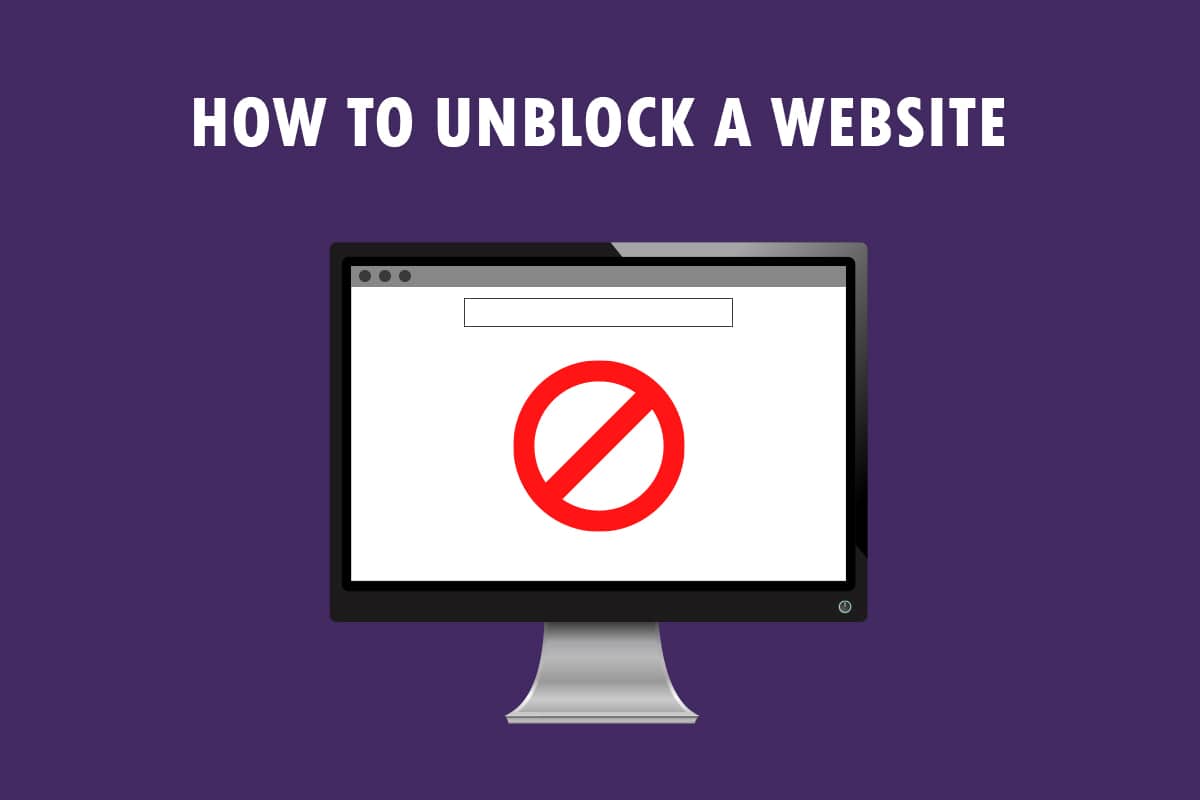
Contenido
- Cómo desbloquear un sitio web en Windows 10
- Métodos básicos de solución de problemas
- Método 1: usar proxy portátil
- Método 2: cambiar los servidores DNS
- Método 3: use la dirección IP en lugar de la URL
- Método 4: permitir el navegador web a través del cortafuegos
- Método 5: usa el traductor de Google
- Método 6: cambiar los permisos en las opciones de Internet
- Método 7: eliminar las entradas del sitio web de los archivos de hosts
- Método 8: habilitar DNS a través de HTTPS
- Método 9: Evitar la advertencia de Chrome
- Consejo profesional: Cómo convertir páginas web a PDF
Cómo desbloquear un sitio web en Windows 10
Si no puede acceder a un sitio web en Windows 10, ¡no se preocupe! A continuación, mostramos todos los métodos posibles para desbloquear sitios en Google Chrome.
Métodos básicos de solución de problemas
Para desbloquear un sitio web en Windows 10, puede probar los métodos básicos de solución de problemas mencionados en esta sección como paso preliminar.
- La primera opción preliminar es verificar si el sitio web está fuera de servicio por mantenimiento u otros problemas. Puede ponerse en contacto con sus amigos o comprobar si el sitio web sigue funcionando en las plataformas de consulta. Puede visitar el sitio de Downdetector para conocer el estado.
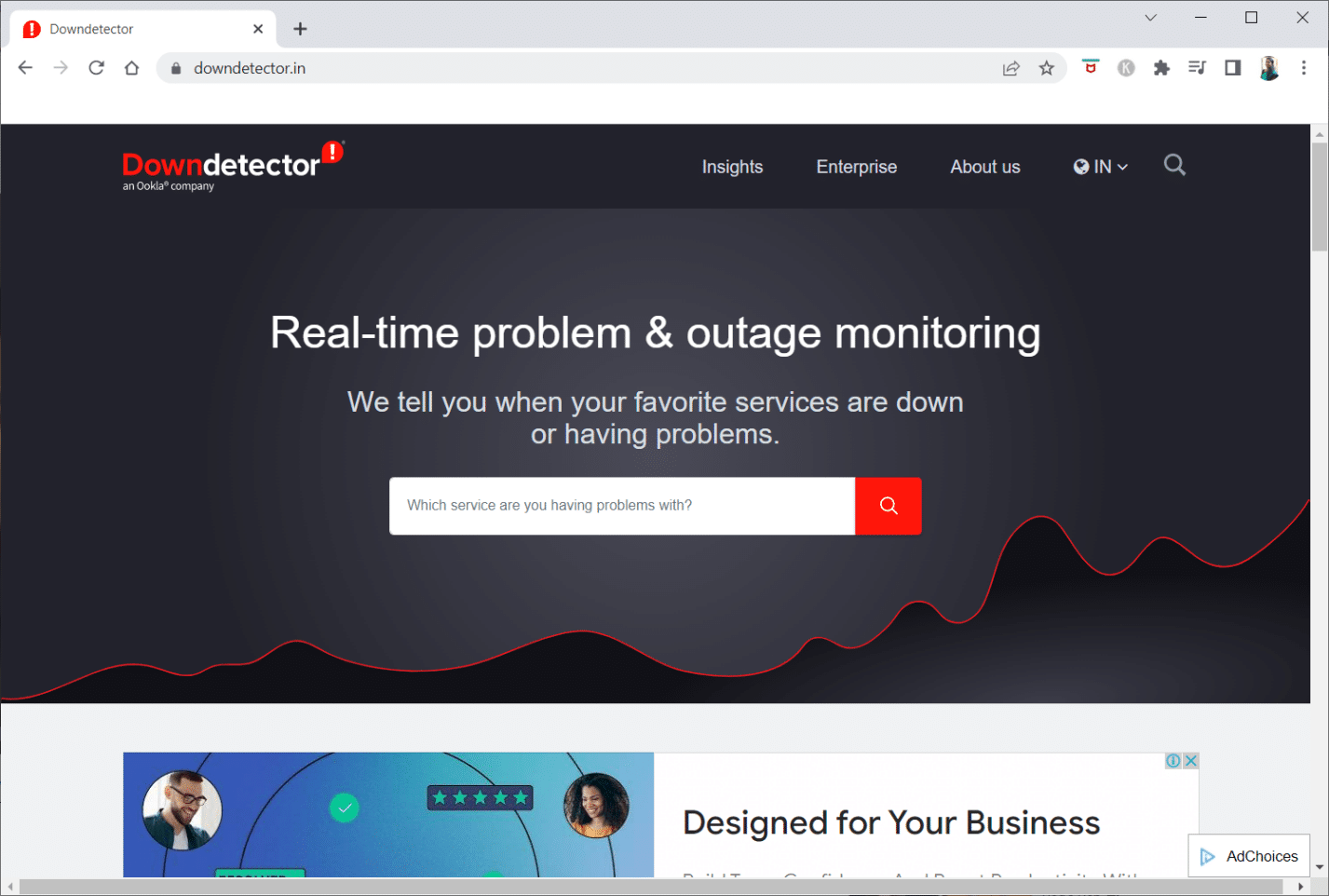
- A veces, es posible que el ISP o el proveedor de servicios de Internet no le den acceso para ver ciertos sitios web. Puede intentar cambiar su conexión Wi-Fi de un enrutador de módem a una conexión de punto de acceso móvil e intentar acceder al sitio web.
- Si hay una falla en la dirección IP del sitio web, reiniciar su módem enrutador puede ayudarlo a ver los sitios web. Fuerce el reinicio de su enrutador de módem e intente conectarse al sitio web nuevamente.
- Algunos sitios web pueden haber sido bloqueados debido a ubicaciones geográficas. Una VPN o red privada virtual le permite ver sitios web restringidos geográficamente y lo ayuda a evitar la censura del gobierno. Lea el artículo para configurar una conexión VPN en Windows 10.
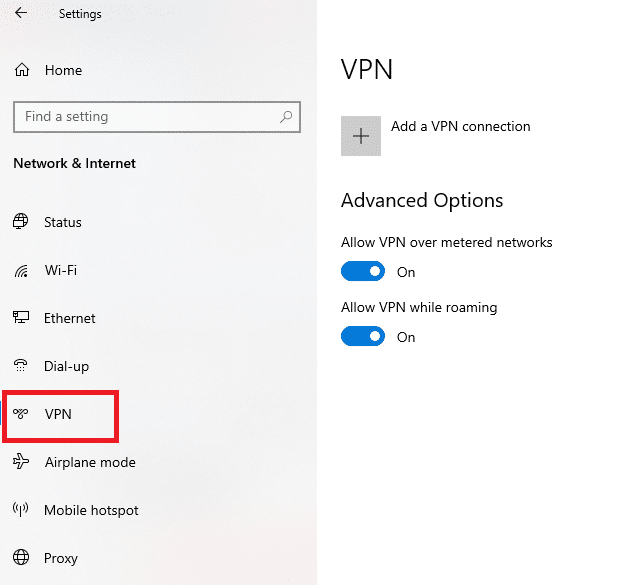
- Intente cambiar la dirección de HTTP a HTTPS , o viceversa, y verifique si puede acceder al sitio web.
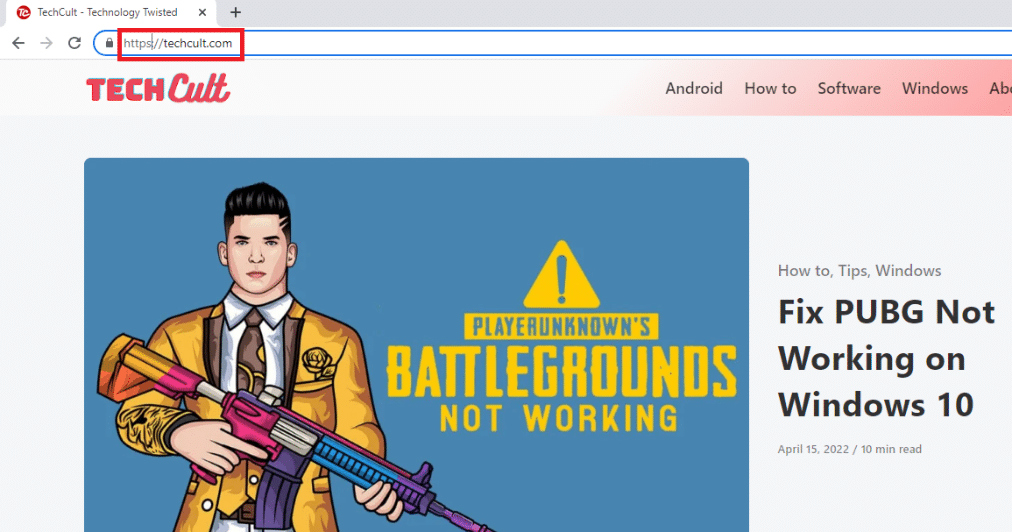
- Otra falla común que se encuentra al usar el sitio web es que su navegador web puede no admitirlo. Si este es el caso, puede intentar cambiar a un navegador web diferente, como Mozilla Firefox u Opera, e intentar acceder al sitio web en el navegador.
Método 1: usar proxy portátil
Este método es la respuesta a cómo abrir sitios web bloqueados por proxy. Si el sitio web está bloqueado debido a un tráfico intenso o problemas de informes, un proxy enmascara el tráfico y le permite verlo. Puede leer el artículo sobre el software proxy gratuito e instalar su proxy portátil favorito.
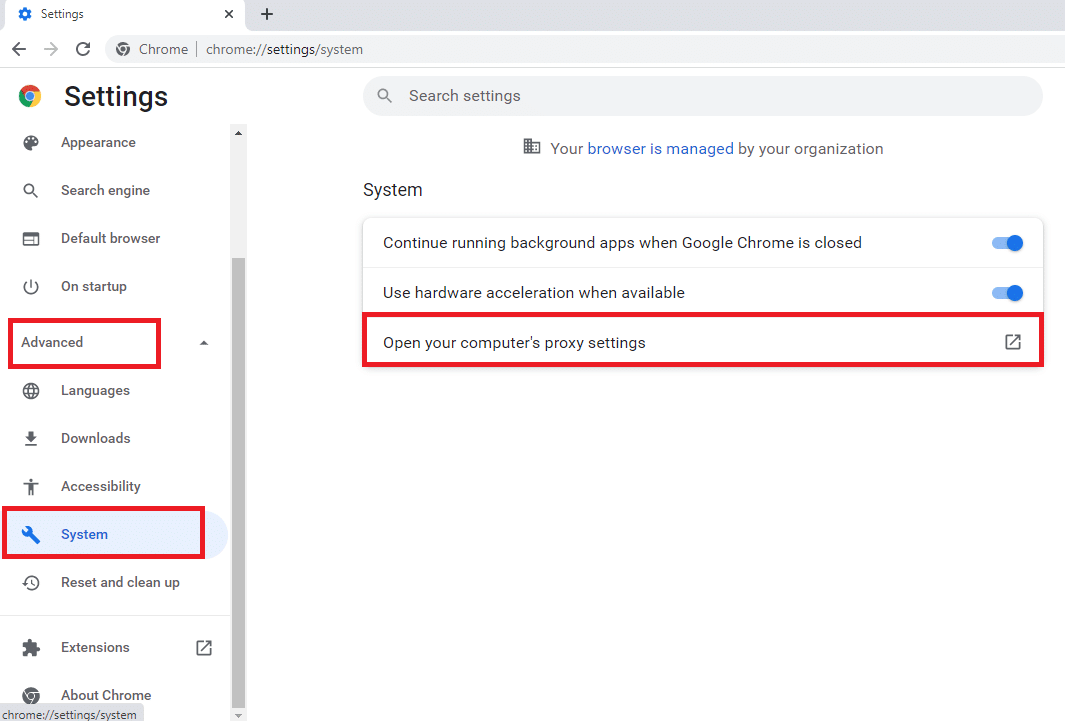
Lea también: Repare el error de pantalla azul de Windows 10 Netwtw04.sys
Método 2: cambiar los servidores DNS
Los servidores DNS o del sistema de nombres de dominio le permiten ver los sitios web haciendo coincidir el nombre de host del sitio web con la dirección IP específica. Es posible que deba cambiar el servidor DNS si el sitio web no está disponible en su PC. Lea nuestra guía para cambiar la configuración de DNS en Windows 10.
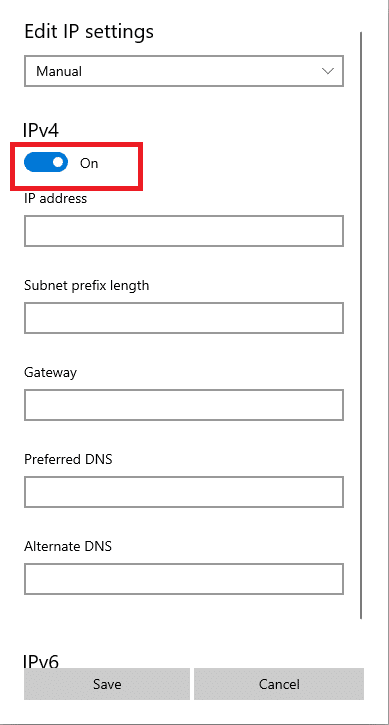
Método 3: use la dirección IP en lugar de la URL
Si no se puede acceder a la URL del sitio web, puede intentar usar la dirección IP del sitio web. Para encontrar la dirección IP, puede usar el símbolo del sistema de la aplicación y escribir la dirección IP en Google Chrome para acceder al sitio web.
Nota: No puede acceder al sitio si el sitio web se sirve desde una cuenta de servidor compartida. Si no pudo acceder a él, continúe con el siguiente método.
1. Presione la tecla de Windows , escriba Símbolo del sistema y haga clic en Ejecutar como administrador .
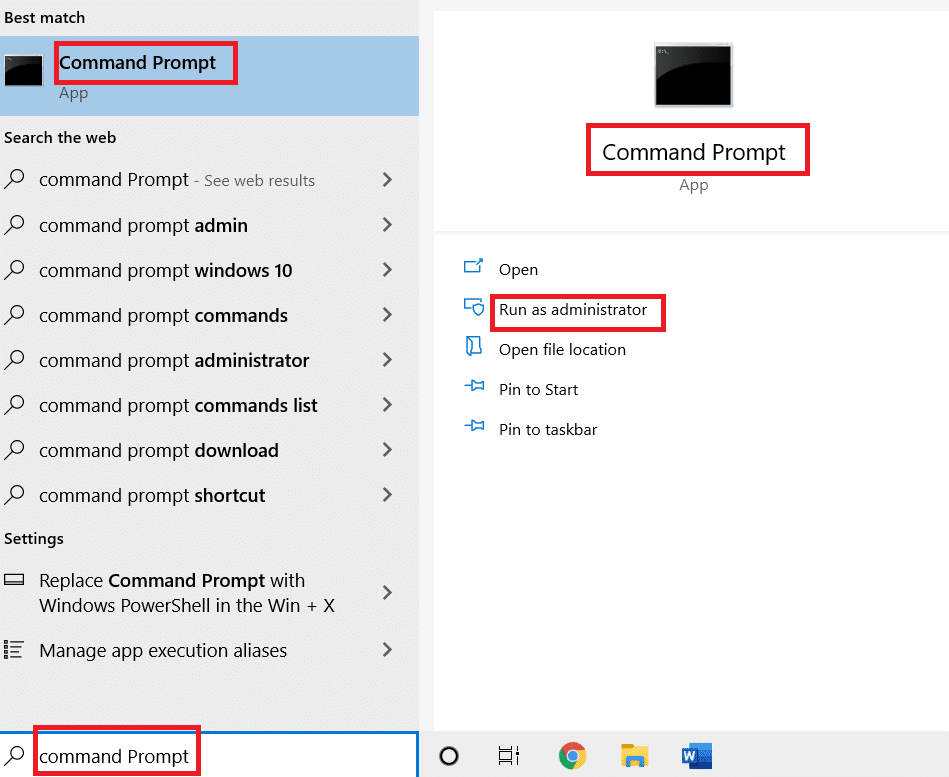
2. Haga clic en Sí en el aviso.
3. Escriba ping techcult.com y presione la tecla Intro .
Nota: debe escribir la URL del sitio web en este formato. Aquí, techcult.com se utiliza con fines explicativos.
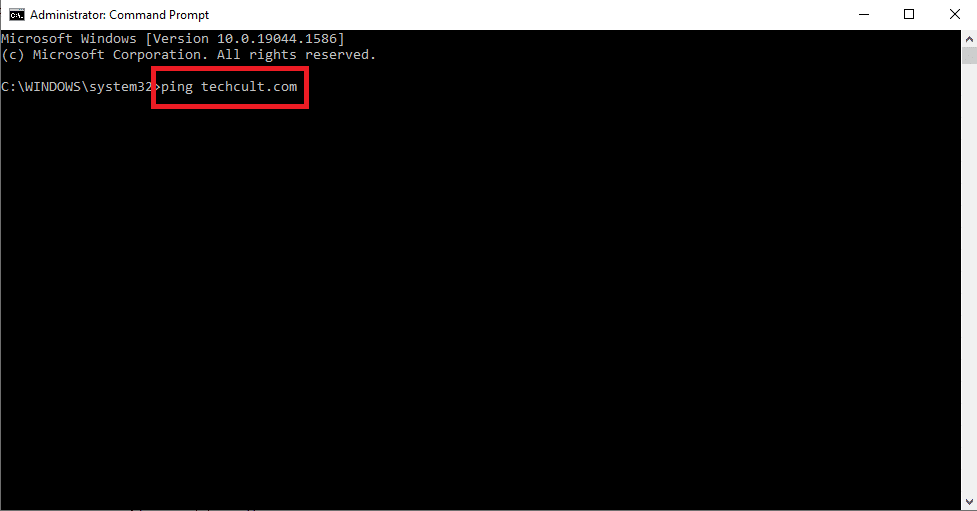
4. Copie la dirección IP que se muestra para el sitio web seleccionando y presionando las teclas Ctrl + C.
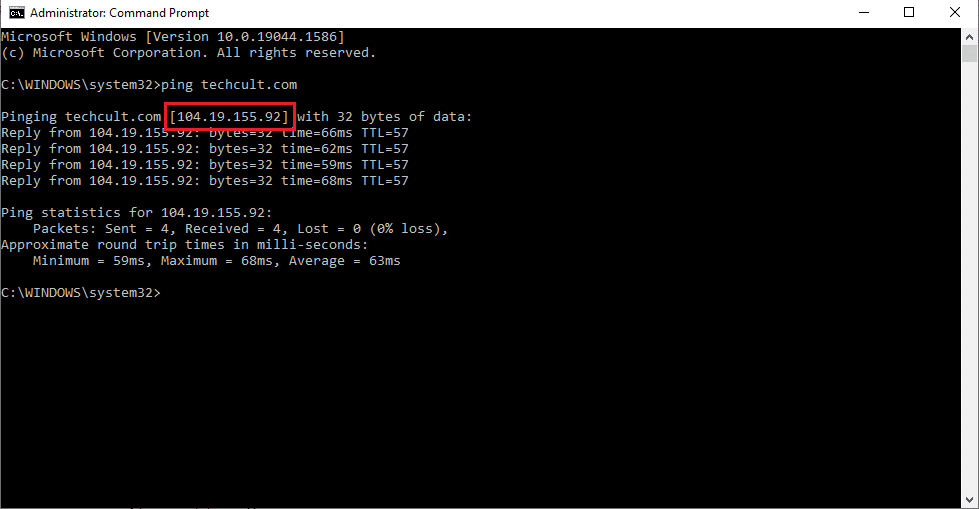
5. Pegue la dirección IP del sitio web en la barra de URL en Google Chrome y presione la tecla Intro .
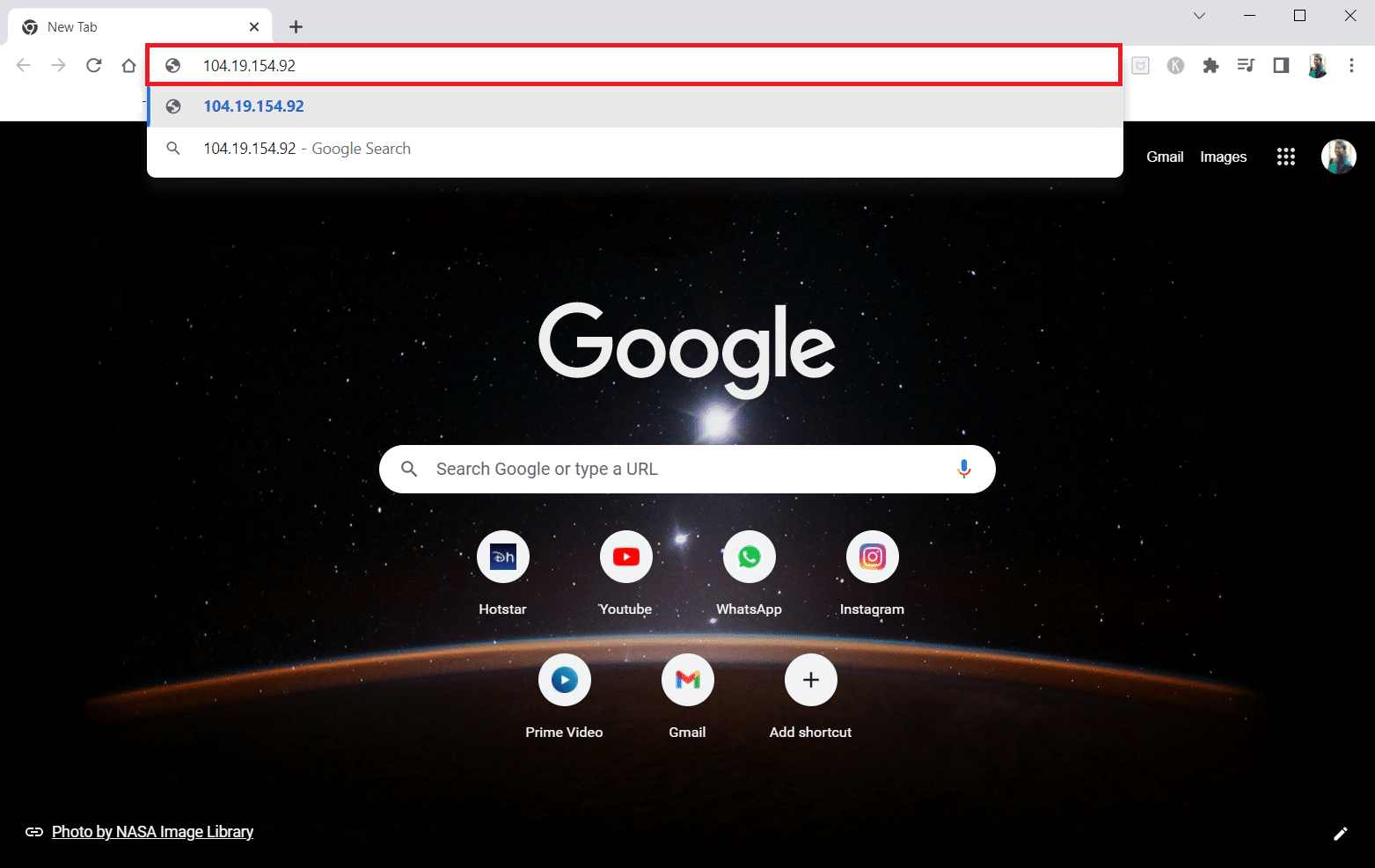
Lea también: Repare las computadoras que no aparecen en la red en Windows 10
Método 4: permitir el navegador web a través del cortafuegos
Un Firewall es una capa de seguridad que lo ayuda a monitorear y filtrar el tráfico de red en su PC. El cortafuegos puede bloquear sus sitios web y restringirle el acceso a los sitios web. Puede seguir los pasos de nuestra guía para permitir que el navegador web en el Firewall acceda a los sitios web.
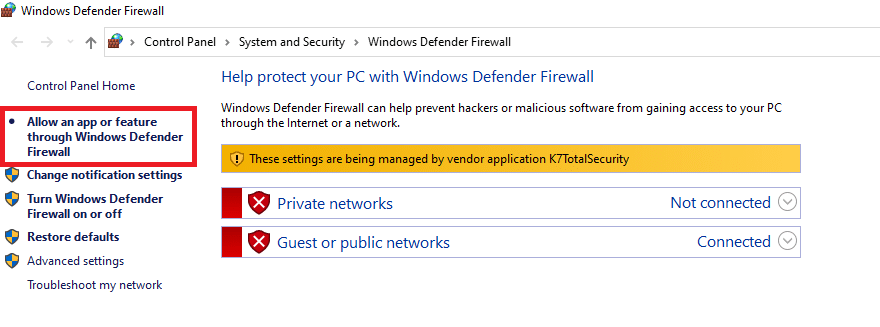
Método 5: usa el traductor de Google
Una opción simple para acceder al sitio web es usar el sitio web de Google Translate en Google Chrome. Siga los pasos a continuación.
1. Presiona la tecla de Windows , escribe Google Chrome y haz clic en Abrir .
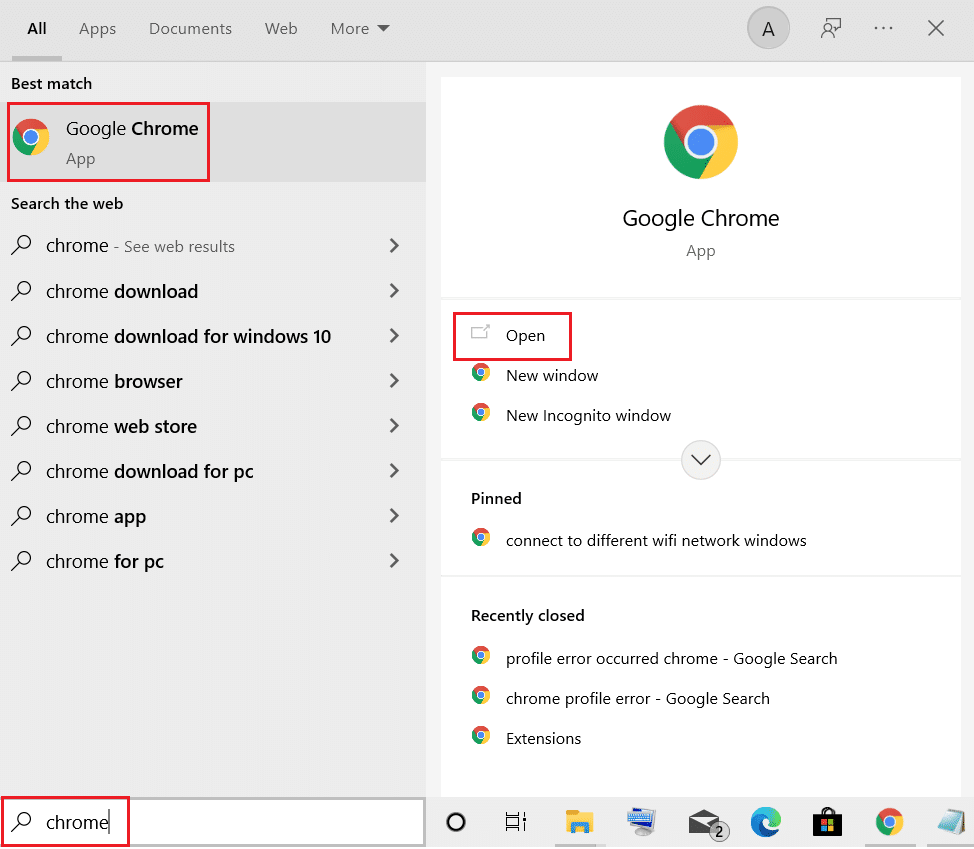
2. Visite el sitio web del Traductor de Google .
3. Haga clic en el botón Texto en la parte superior y seleccione cualquier idioma, como ESPAÑOL en el espacio del lado izquierdo.
4. Seleccione el idioma INGLÉS en el lado derecho del cuadro.
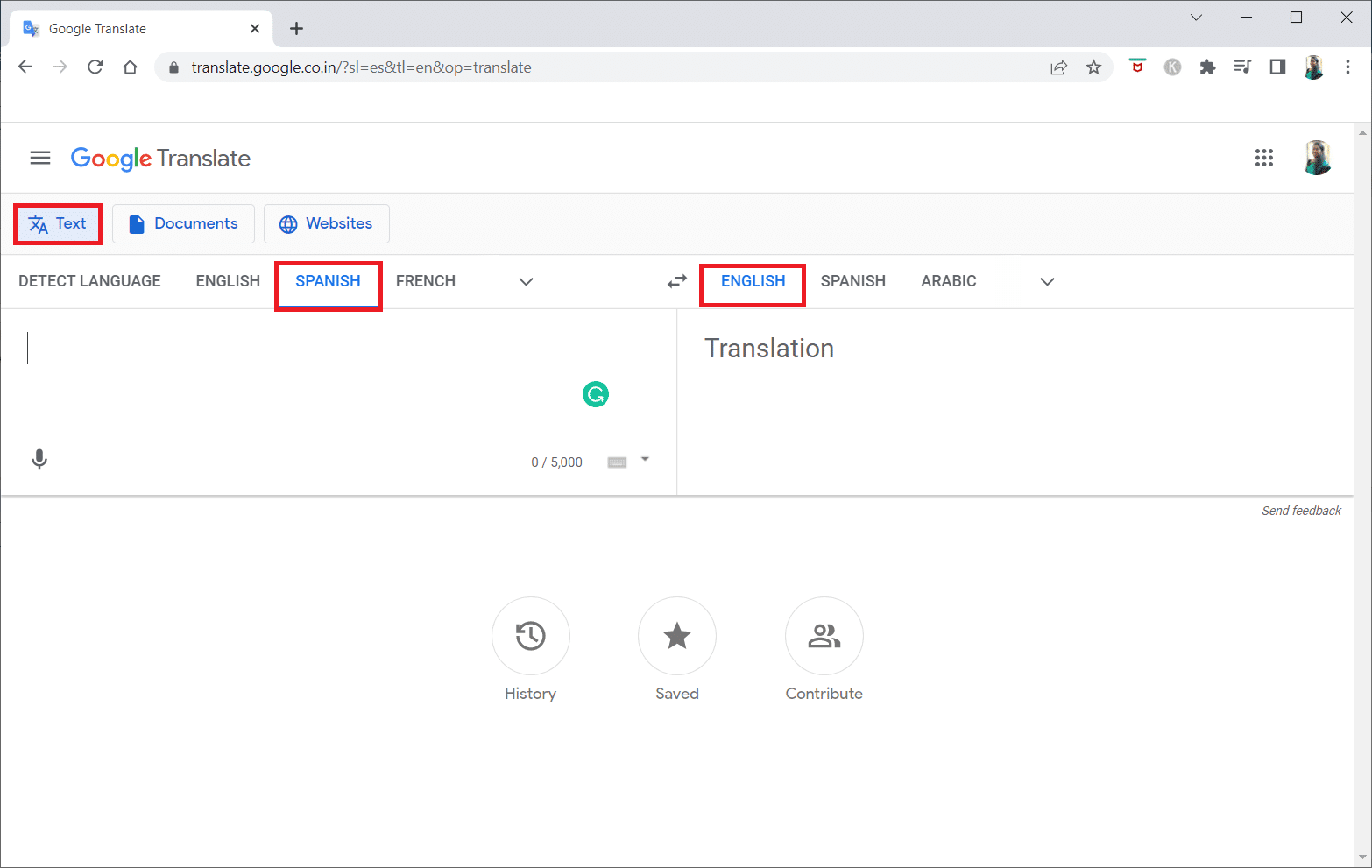
5. Copie la URL del sitio web y péguela en el cuadro.
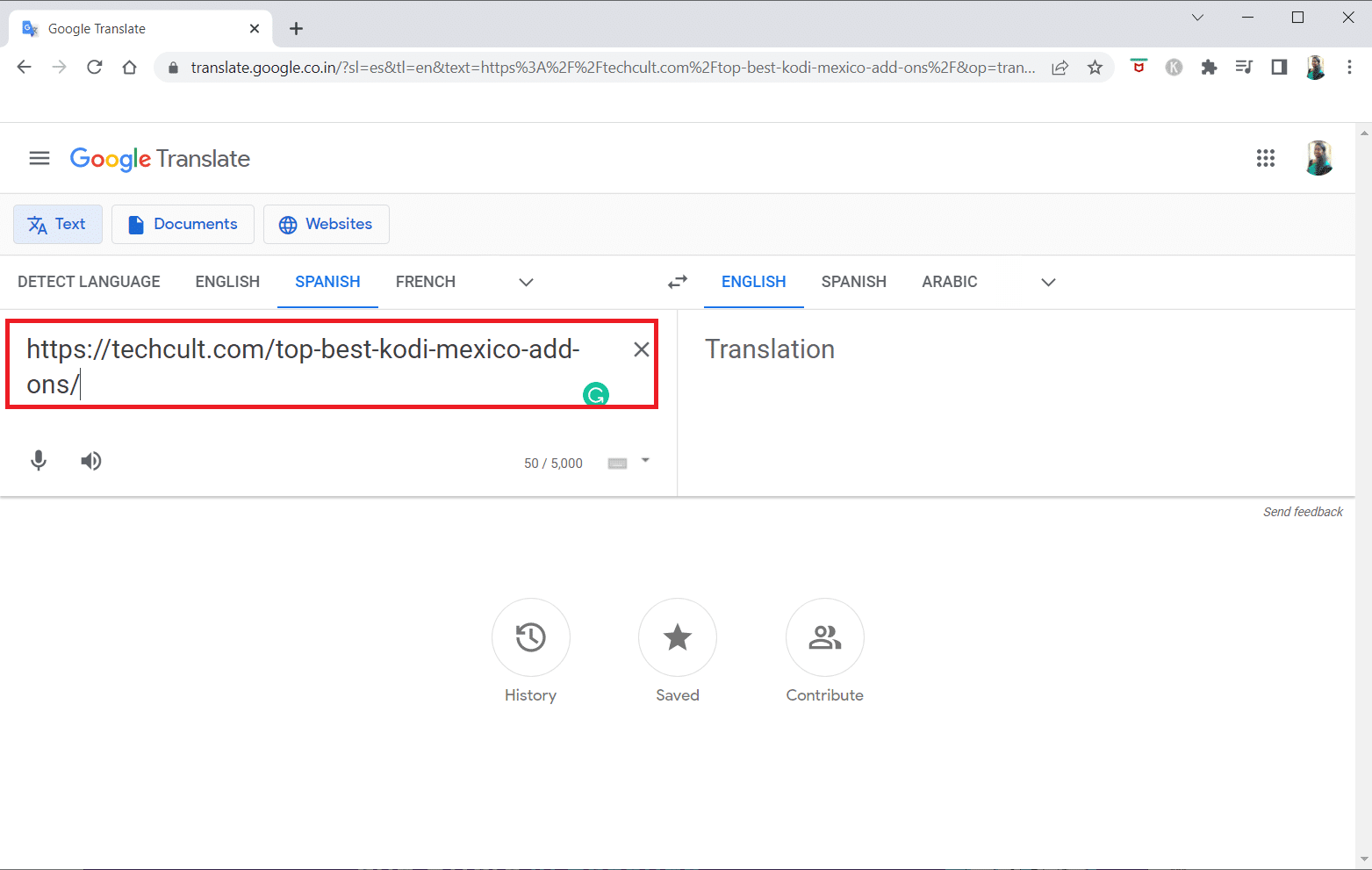
6. Después de que se muestre la URL, haga clic en el enlace disponible para acceder al sitio web en su PC.
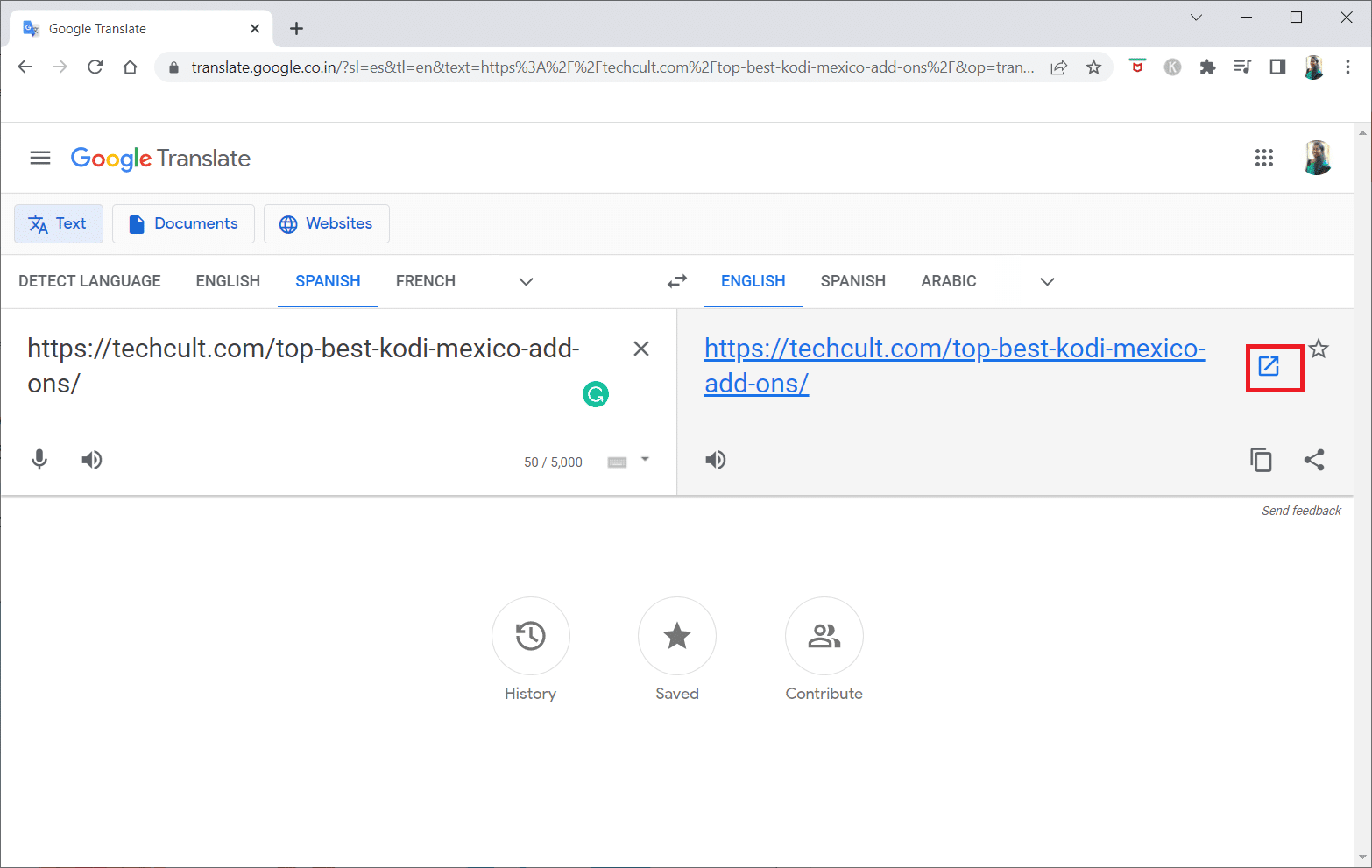

Lea también: Fix Windows no pudo detectar automáticamente la configuración de proxy de esta red
Método 6: cambiar los permisos en las opciones de Internet
Cambiar los permisos en Opciones de Internet puede ser una solución adecuada para desbloquear un sitio web en Windows 10. Si el sitio web no tiene acceso en su PC, debe cambiar la configuración y proporcionar acceso al sitio web en la aplicación Panel de control.
1. Presione la tecla de Windows , escriba Opciones de Internet y haga clic en Abrir .
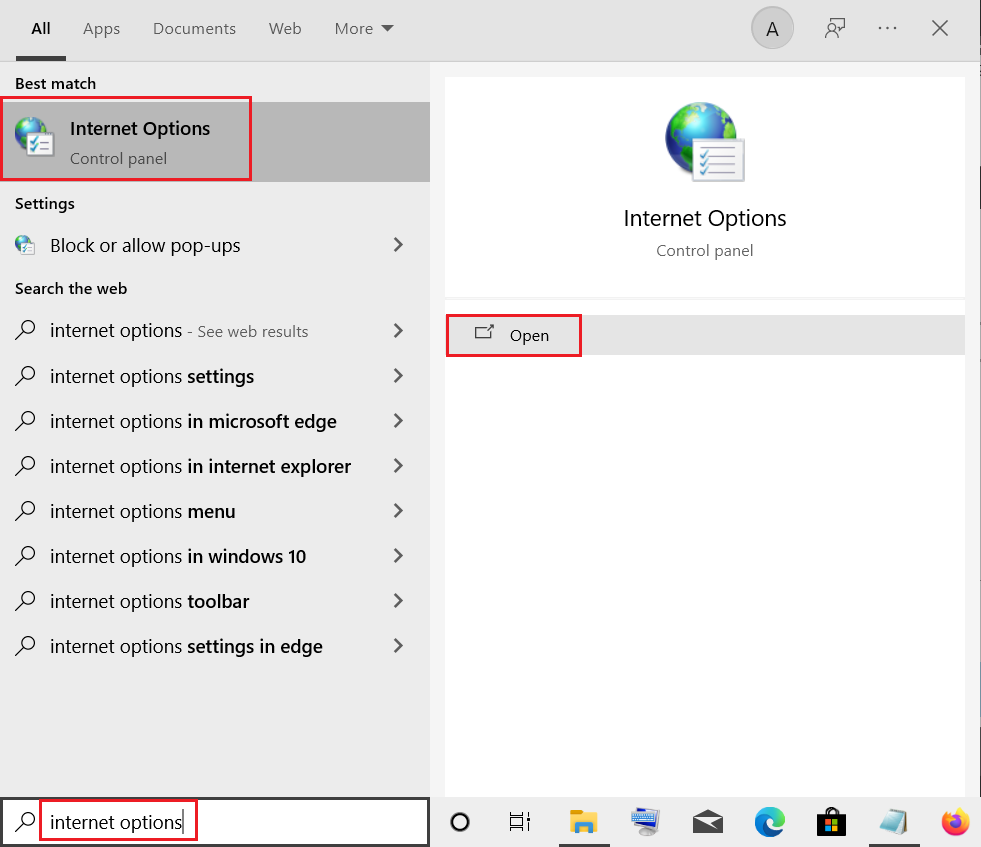
2. Navegue a la pestaña Seguridad y haga clic en la opción Sitios restringidos .
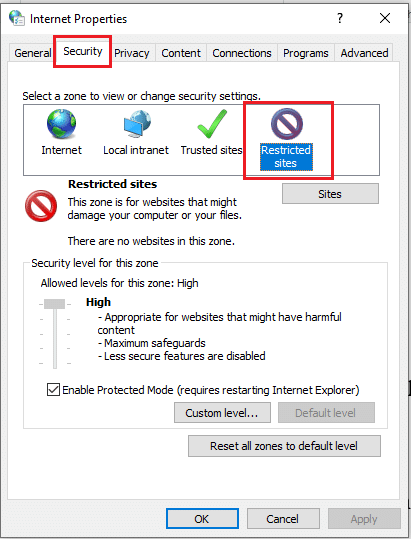
3. Haga clic en el botón Sitios para ver los sitios bloqueados en su PC.
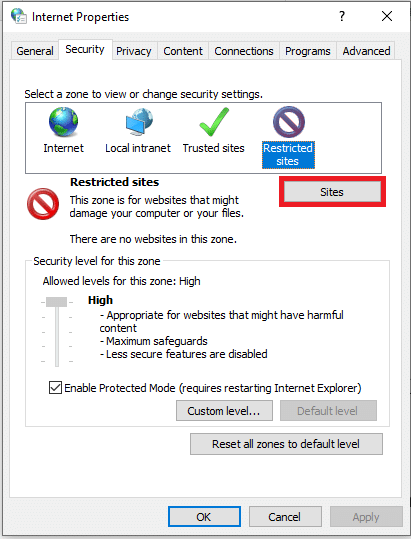
4. En la ventana Sitios restringidos , seleccione los sitios individualmente y haga clic en el botón Eliminar para eliminar el sitio de esta lista.
5. Haga clic en el botón Cerrar para confirmar la selección.
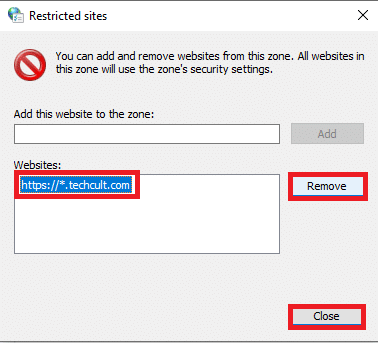
6. Haga clic en el botón Aceptar .
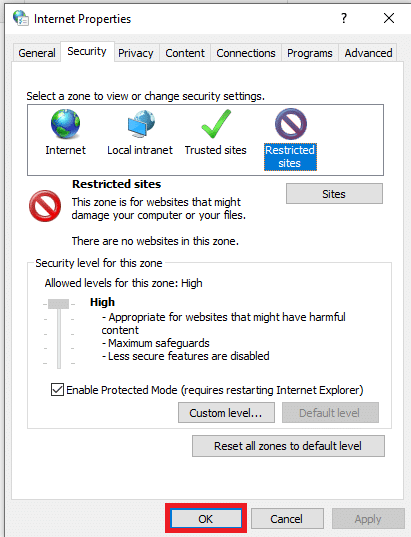
Método 7: eliminar las entradas del sitio web de los archivos de hosts
El archivo de hosts contiene las asignaciones de direcciones IP a los nombres de host de los sitios web para permitirle acceder a ellos con facilidad. Si ninguno de los métodos funciona para usted, puede intentar restablecer el archivo de hosts en su PC.
1. Inicie el Explorador de Windows presionando las teclas Windows + E simultáneamente.
2. Navegue a la siguiente ruta .
C:\Windows\System32\drivers\etc.
Nota: Si no puede encontrar el archivo, marque la opción Elementos ocultos en el menú Ver .
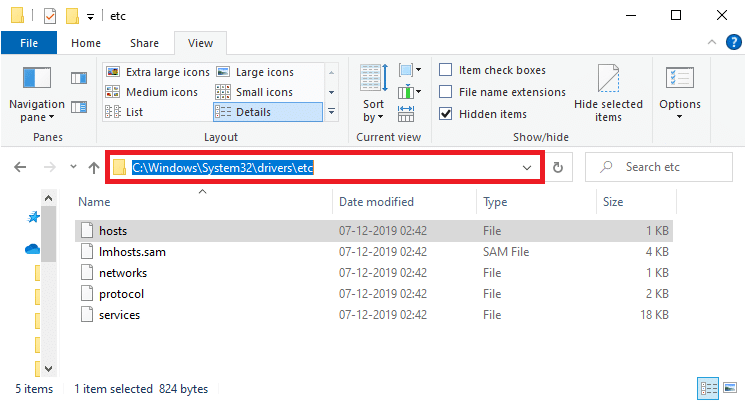
3. Haga clic derecho en el archivo de hosts y seleccione la opción Abrir con .
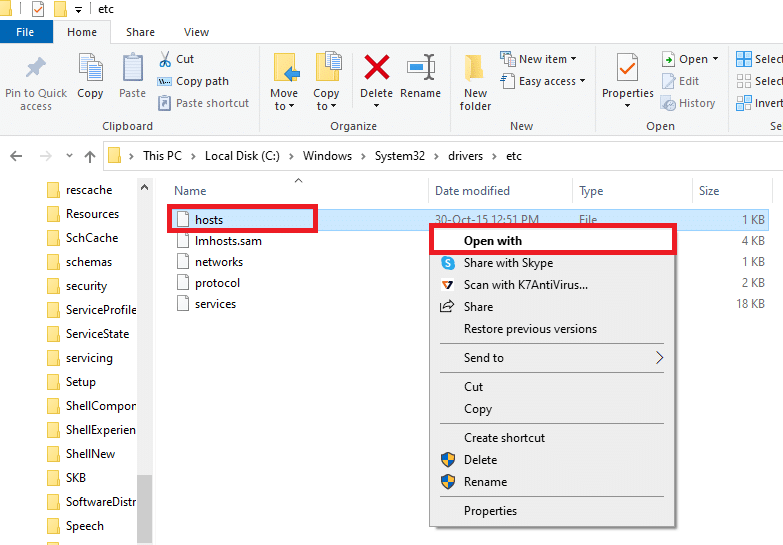
4. Seleccione Bloc de notas y haga clic en el botón Aceptar .
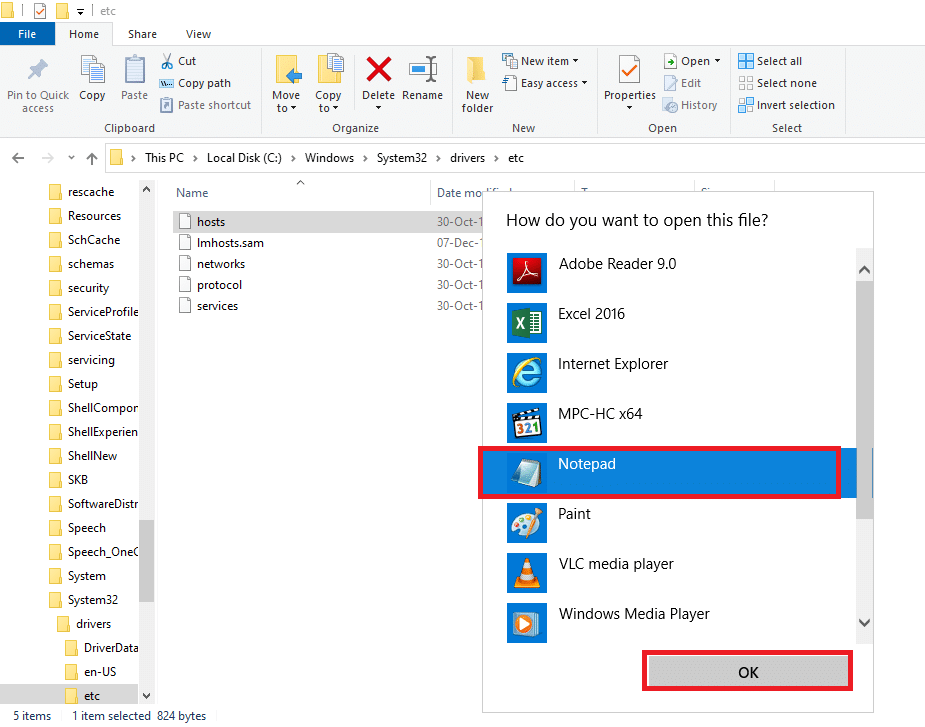
5. Ahora, presione las teclas Ctrl + F simultáneamente para abrir el cuadro de diálogo Buscar y encontrar entradas de IP o sitios web como 171.10.10.5 o www.techcult.com.
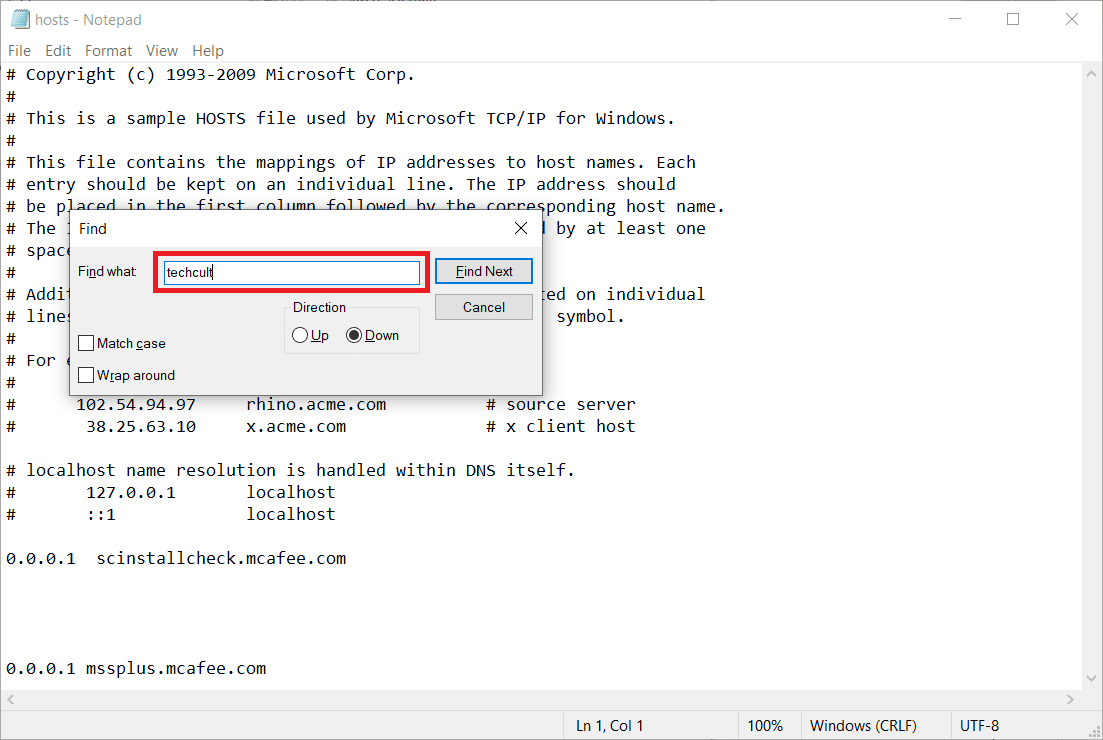
6A. Si no obtuvo ningún resultado de búsqueda, no tiene ninguna entrada de navegador corrupta en su PC.
6B. Si encuentra las entradas del navegador , haga clic derecho sobre ellas y elimínelas .
7. Ahora, guarde el archivo presionando las teclas Ctrl + S juntas.
8. Salga del Bloc de notas haciendo clic en el botón Cerrar en la esquina superior derecha.
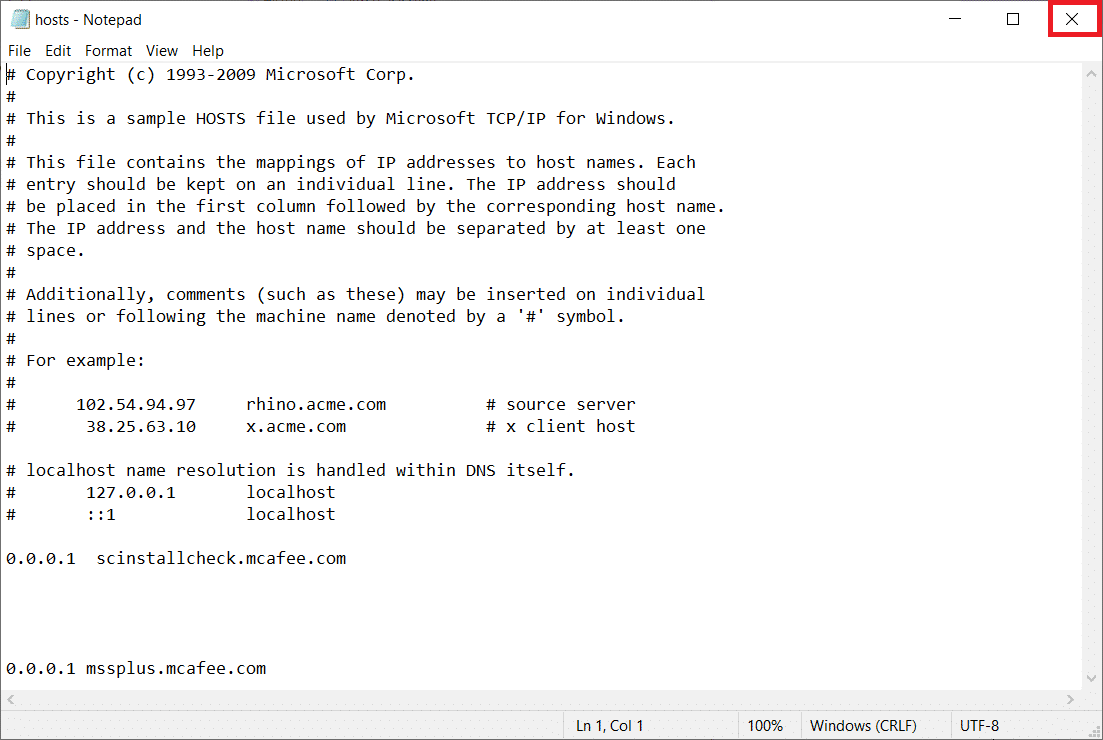
9. Reinicie Google Chrome y verifique si puede ver los sitios web.
Lea también: Fix Ethernet no tiene un error de configuración de IP válido
Método 8: habilitar DNS a través de HTTPS
La configuración DNS sobre HTTPS debe estar habilitada para permitirle ver el sitio web. El DoH le permite omitir las consultas de DNS y ver el sitio web. Siga los pasos a continuación para desbloquear sitios en Google Chrome.
1. Inicie Google Chrome desde la búsqueda de Windows .
2. Haga clic en el icono de tres puntos como se muestra.
3. Luego, haga clic en Configuración como se muestra.
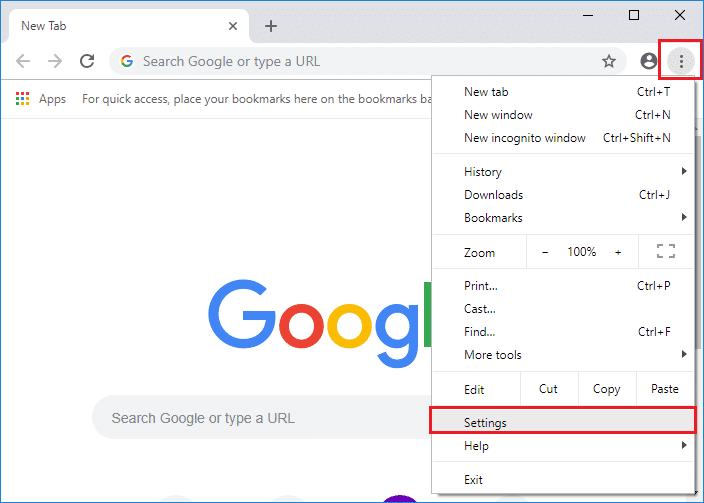
4. En el panel izquierdo, haga clic en Privacidad y seguridad, y en el panel central, haga clic en Seguridad .
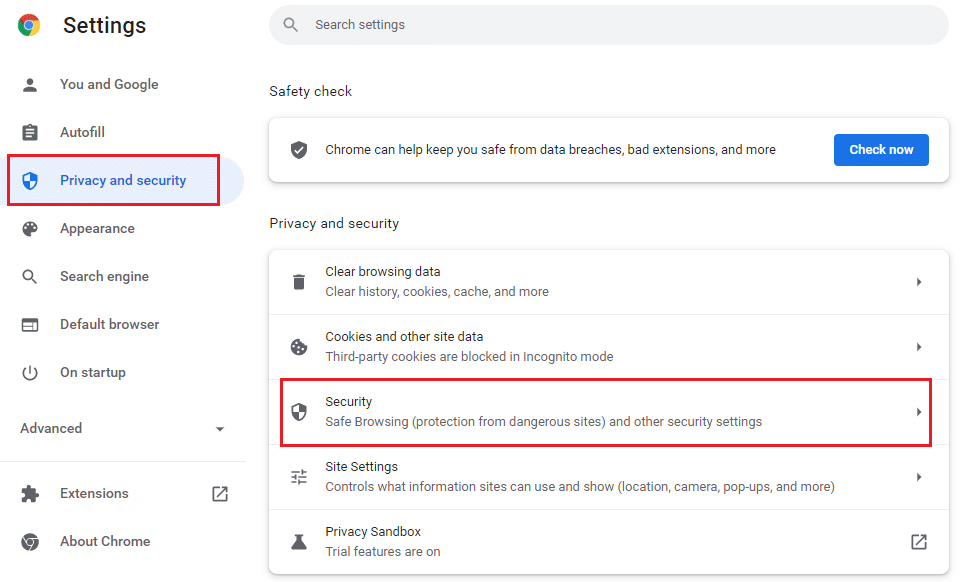
5. Luego, desplácese hacia abajo en la página principal y active la opción Usar DNS seguro en el menú Avanzado , como se muestra.
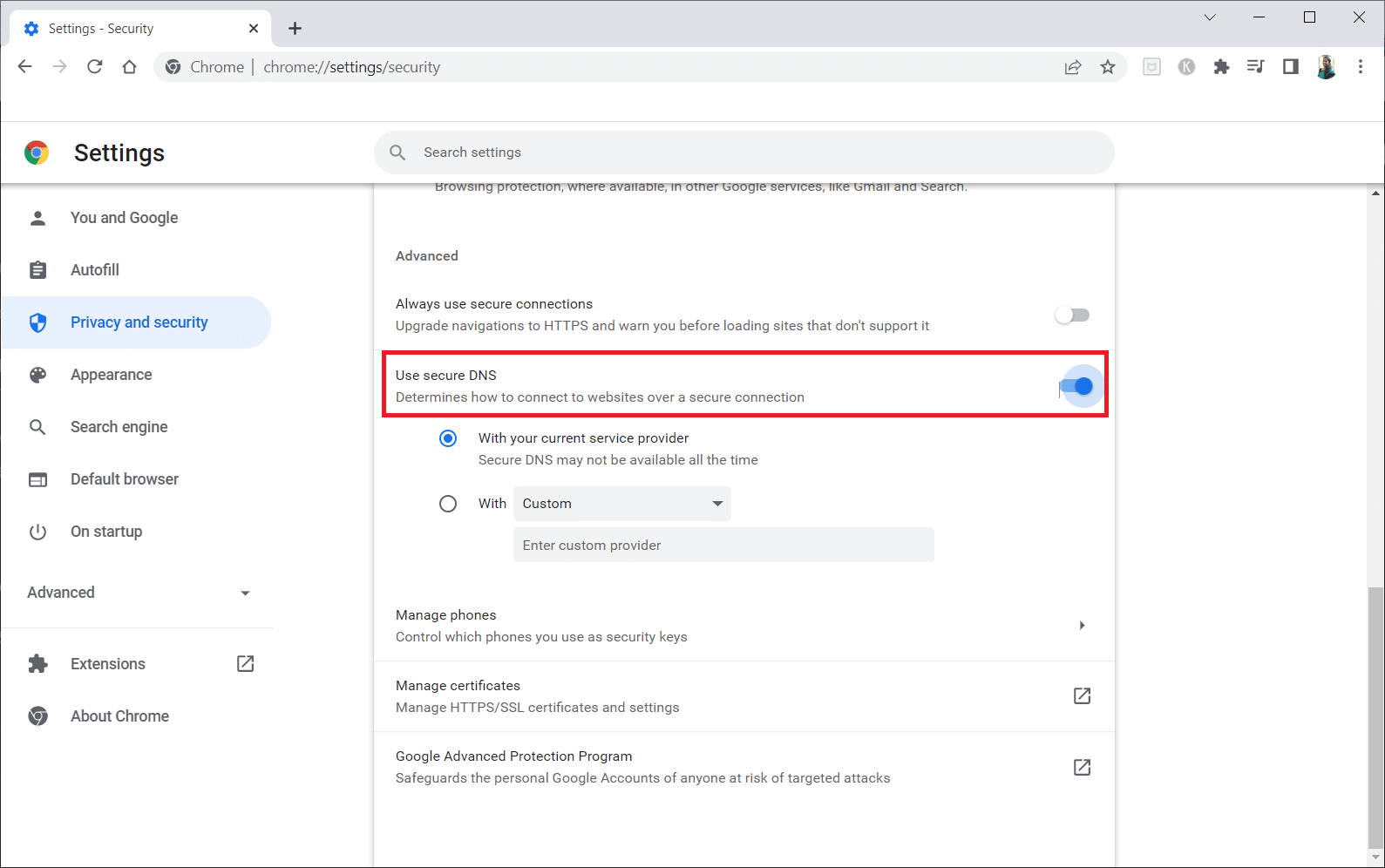
6. Ahora, vuelva a cargar el sitio web y compruebe si puede acceder a él o no.
Método 9: Evitar la advertencia de Chrome
Este método puede ser la última opción para desbloquear un sitio web en Windows 10 si todos los métodos mencionados anteriormente han fallado. Este método le permite omitir la advertencia en la página de Chrome. Sin embargo, este método solo se recomienda si está seguro de que el sitio web es completamente seguro. Siga los pasos a continuación para desbloquear sitios en Google Chrome.
1. En la página de error de Privacidad , haga clic en el botón Avanzado como se destaca a continuación.
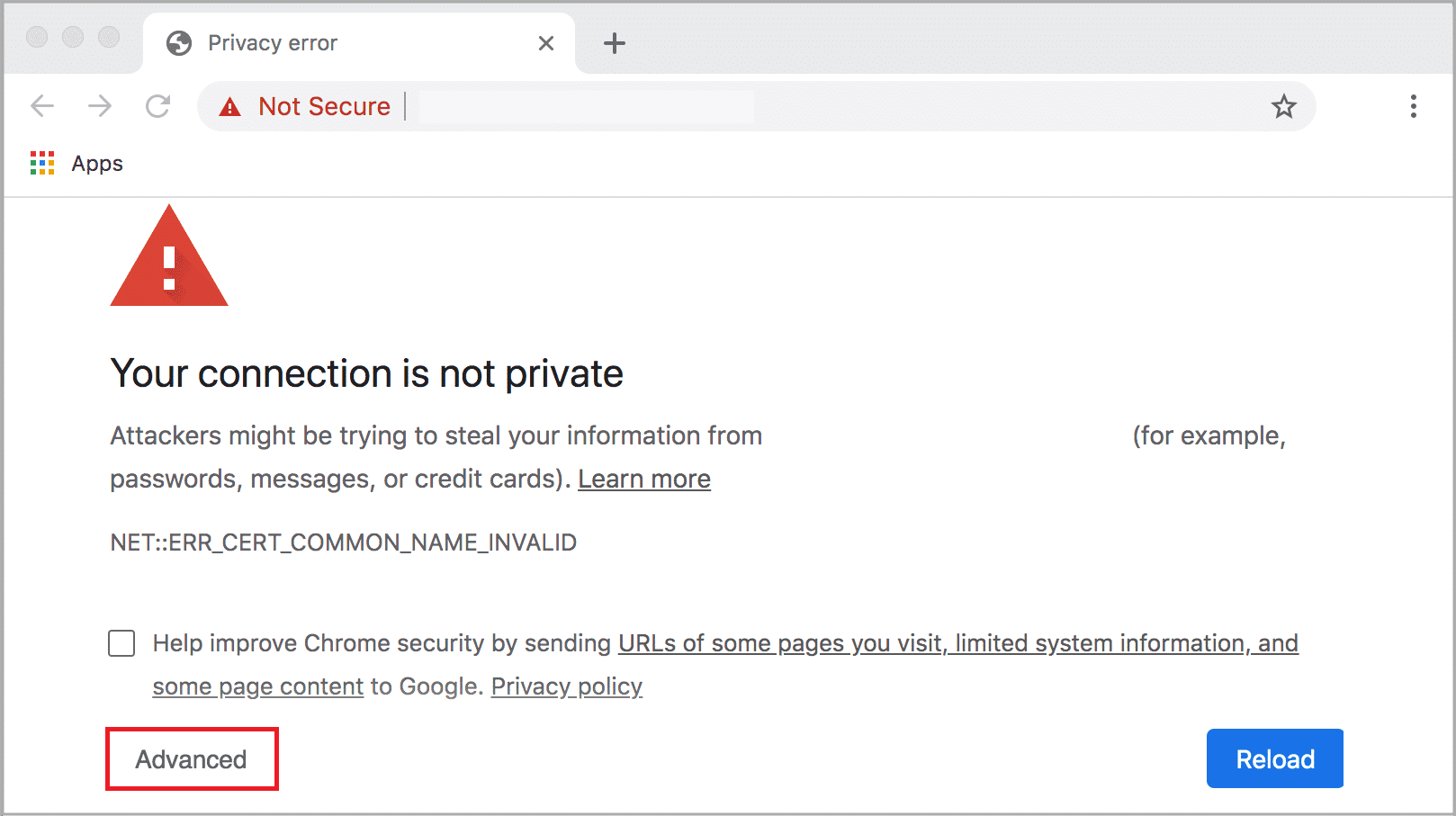
2. Luego, haga clic en Ir al sitio web (inseguro) .
A veces, si la URL del sitio web es larga, es posible que se retrase la carga del sitio web. Si este es el caso, puede intentar usar una versión de URL abreviada. Para hacer esto, use acortadores de URL como Tiny URL. Inicie la página utilizando la forma más corta de la URL para acceder al sitio web.
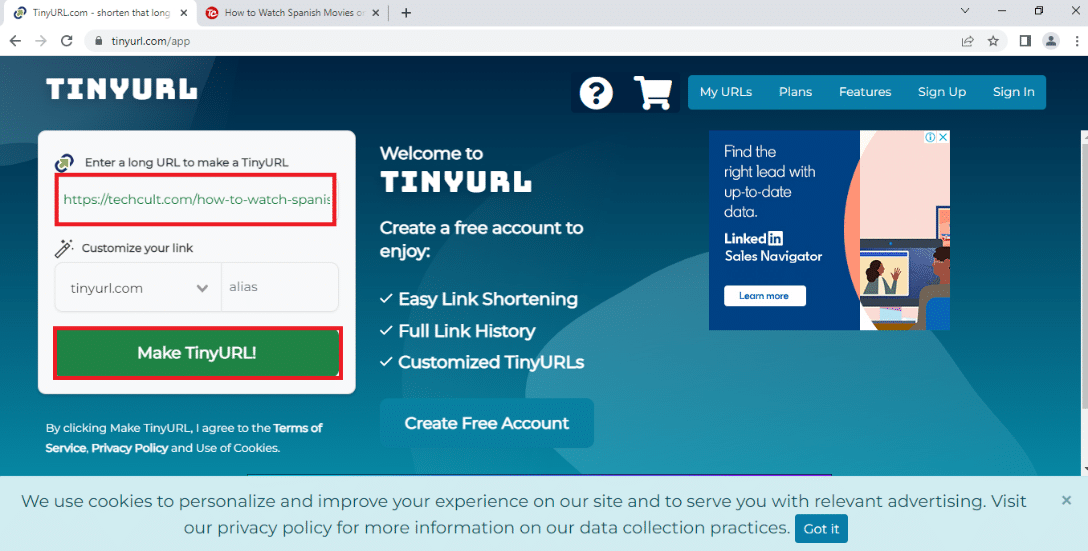
Lea también: Cómo configurar el uso compartido de archivos de red en Windows 10
Consejo profesional: Cómo convertir páginas web a PDF
Si desea ver el contenido de la página solo, puede intentar usar cualquier sitio web, como webtopdf, que convierte las páginas web a formato PDF. Sin embargo, este método no se puede utilizar si desea interactuar con el contenido del sitio web.
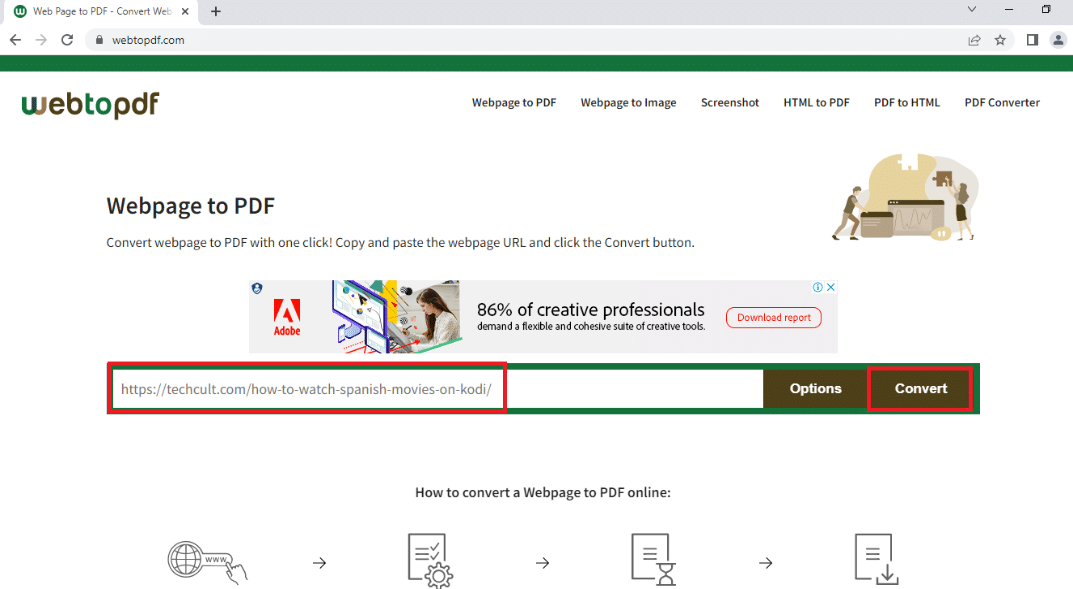
Recomendado:
- Los 30 mejores programas de CAD para principiantes
- 12 formas de establecer una conexión segura en Chrome
- Arreglar complementos de Chrome que no funcionan en Windows 10
- Cómo cambiar mi imagen de Google a GIF animado
Esperamos que este artículo le haya sido útil y haya aprendido a desbloquear un sitio web en Windows 10 . El artículo tiene respuestas a preguntas como cómo desbloquear sitios en Google y cómo abrir sitios web bloqueados por proxy. Intente usar los métodos descritos en el artículo y desbloquee sus sitios web favoritos con facilidad. Enriquézcanos amablemente con sus sugerencias y no dude en contactarnos para obtener ayuda con sus consultas en la sección de comentarios.
