Cómo activar la detección de redes en Windows 10
Publicado: 2022-04-04
Network Discovery es una característica que le permite a su PC encontrar otra PC o dispositivos conectados a una red y viceversa. Al usar una red privada, se enciende automáticamente pero se apaga en una red pública por razones de seguridad. También se apaga cuando trabaja sin conexión o no está conectado a Wi-Fi. Sin embargo, a veces los usuarios han observado que Network Discovery no funciona y se apaga automáticamente. Si también estás lidiando con el mismo problema, estás en el lugar correcto. Le traemos una guía perfecta que lo ayudará a reparar el error Network Discovery está desactivado en Windows 10 y le enseñará cómo activar Network Discovery Windows 10.

Contenido
- Cómo activar la detección de redes en Windows 10
- Método 1: Reiniciar PC
- Método 2: Ejecute el Solucionador de problemas del adaptador de red
- Método 3: modificar la configuración de uso compartido avanzado
- Método 4: permitir la detección de redes en el Firewall de Windows
- Método 5: usar el símbolo del sistema
- Método 6: habilitar los servicios de dependencia
- Método 7: habilite la compatibilidad con uso compartido de archivos SMB 1.0 o CIFS
- Método 8: deshabilite el antivirus temporalmente (si corresponde)
- Método 9: actualizar los controladores del adaptador de red
- Método 10: reinstalar adaptadores de red
- Método 11: revertir los controladores de red
- Método 12: restablecer la configuración de red
- Método 13: realizar la restauración del sistema
Cómo activar la detección de redes en Windows 10
Aquí hay algunas razones comunes por las que Network Discovery desactivó el problema de Windows 10.
- Algunos servicios esenciales de Windows están deshabilitados.
- Firewall de Windows o programas similares que deshabilitan Network Discovery.
- La compatibilidad con el uso compartido de archivos SMB 1.0/CIFS está deshabilitada.
- Controladores de adaptadores inalámbricos obsoletos o incompatibles.
- Interferencia por Antivirus u otros programas de seguridad.
- Configuración de red incorrecta.
Es importante activar Network Discovery Windows 10 porque puede perder archivos o carpetas compartidos en una red en particular si está deshabilitado. Aquí hay una lista de métodos que lo ayudarán a comprender cómo activar Network Discovery Windows 10. Sígalos en el mismo orden para obtener los mejores resultados.
Método 1: Reiniciar PC
En primer lugar, aconsejó reiniciar su computadora para corregir cualquier falla temporal. Así es como puedes hacer eso.
1. Presione la tecla de Windows para abrir el menú de inicio.
2. Pase el cursor sobre el ícono de Encendido en la esquina inferior izquierda y haga clic en él.
3. Seleccione la opción Reiniciar .
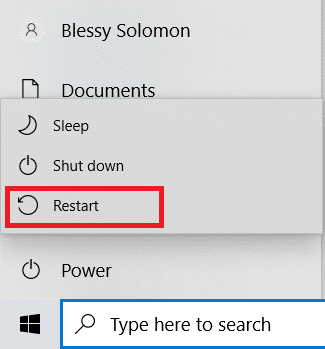
Nota: También puede seleccionar apagar y luego iniciar su PC nuevamente.
Después de reiniciar su PC, compruebe si ha solucionado el problema de Network Discovery que no funciona.
Método 2: Ejecute el Solucionador de problemas del adaptador de red
La computadora de Microsoft viene con un Solucionador de problemas incorporado para solucionar muchos problemas comunes relacionados con la red. El Solucionador de problemas puede solucionar este problema, puede ejecutar el Solucionador de problemas de red como se indica en nuestra guía para Solucionar problemas de conectividad de red en Windows 10.
Lea también: Arreglar No se puede conectar al servidor proxy en Windows 10
Método 3: modificar la configuración de uso compartido avanzado
Para activar Network Discovery Windows 10, debe habilitar la configuración de uso compartido avanzado que se utiliza para habilitar el uso compartido de red. Siga los pasos a continuación para hacer lo mismo.
1. Presione la tecla de Windows y escriba Panel de control y haga clic en Abrir para iniciar el Panel de control.
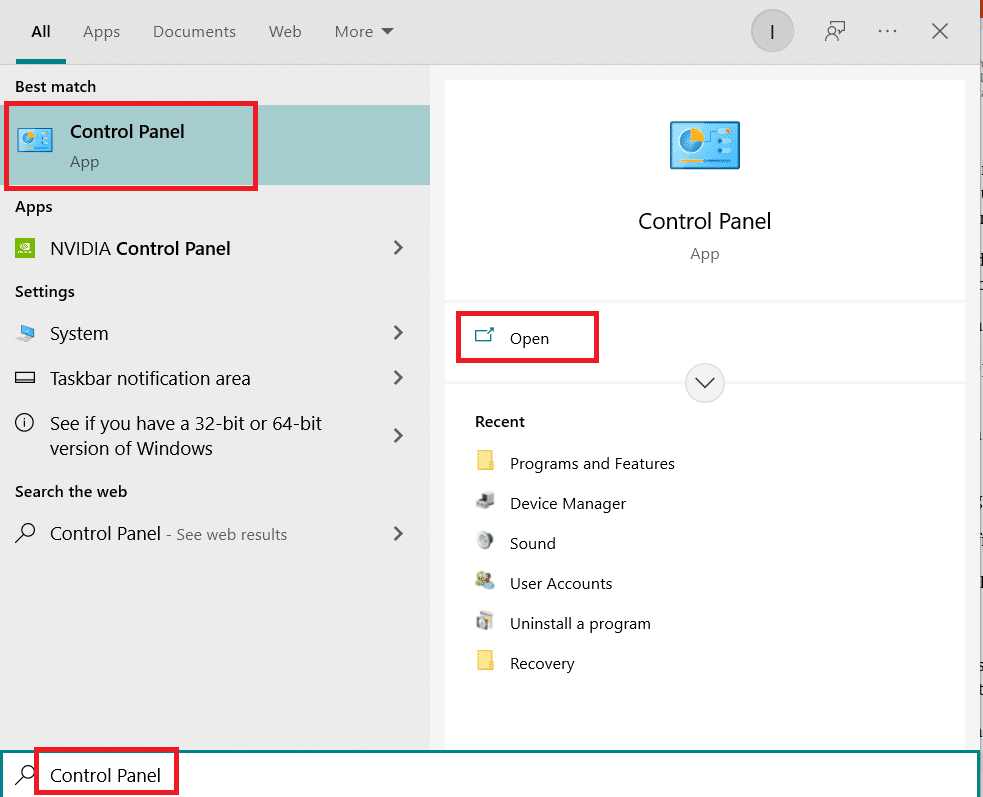
2. Establezca Ver por como Categoría después de eso, busque y haga clic en Red e Internet .
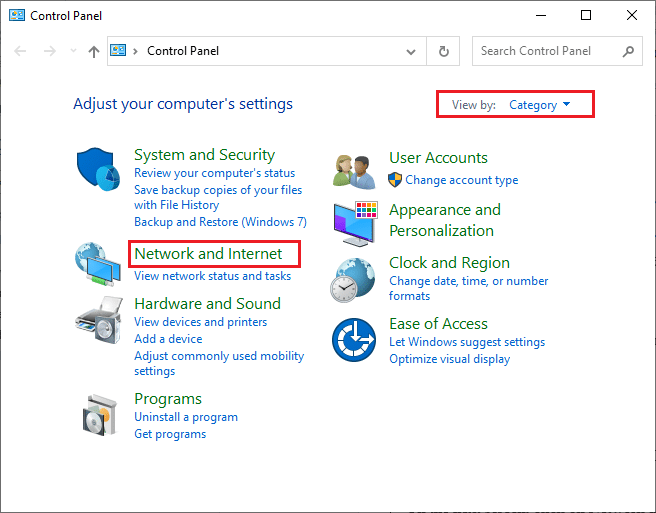
3. Haga clic en Centro de redes y recursos compartidos como se muestra.
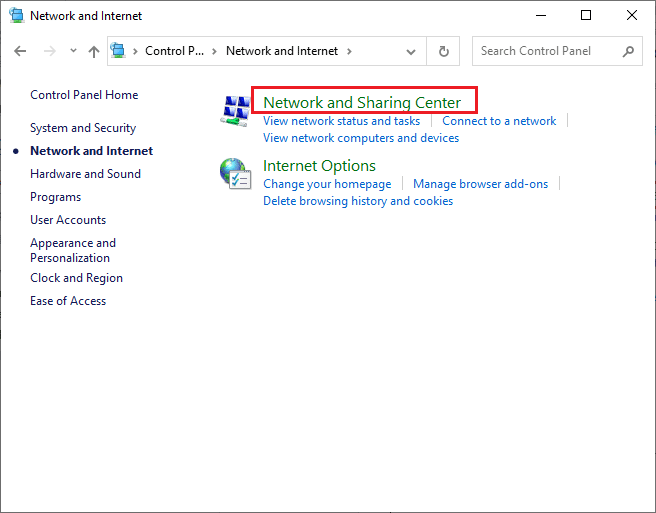
4. Haga clic en la opción Cambiar configuración de uso compartido avanzado como se muestra.
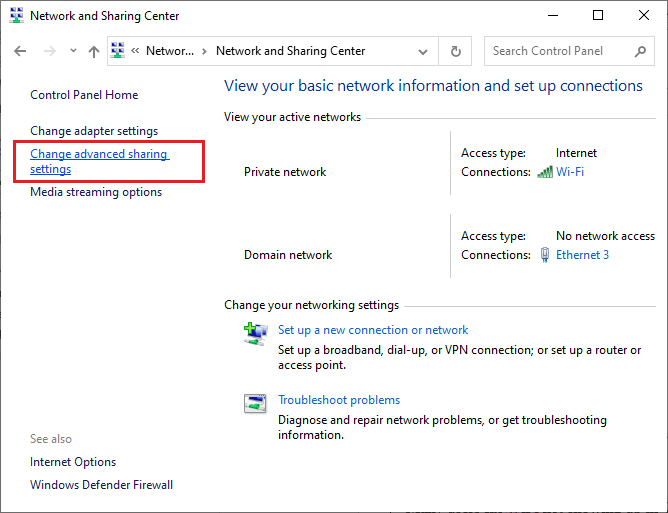
5. En la sección Privado , seleccione Activar descubrimiento de red y marque la casilla Activar configuración automática de dispositivos conectados a la red como se resalta.
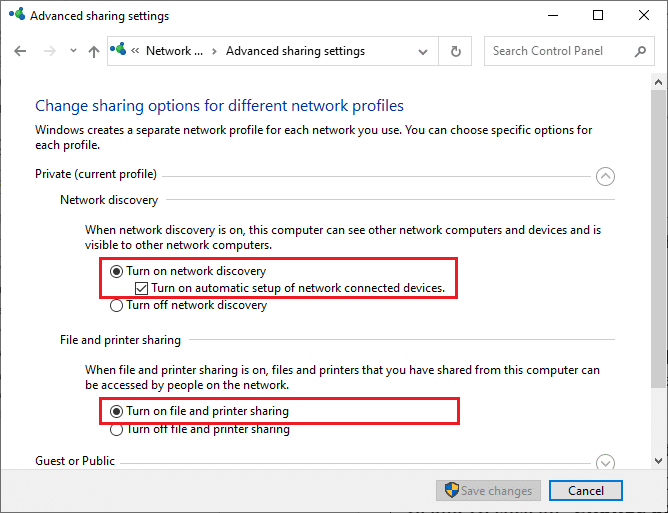
6. Ahora, en la sección Uso compartido de archivos e impresoras , seleccione Activar el cuadro Compartir archivos e impresoras como se muestra arriba.
7. Después de eso, expanda la sección Invitado o Público y seleccione Activar detección de red en la sección Detección de red y también seleccione Activar el uso compartido de archivos e impresoras en la sección Uso compartido de archivos e impresoras .
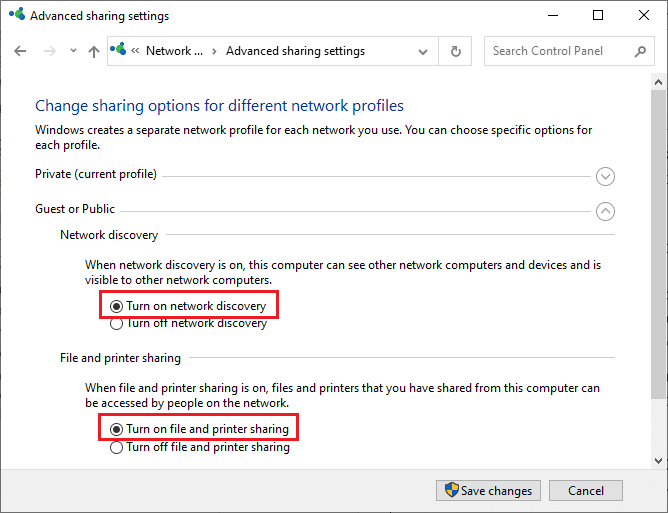
8. Haga clic en Guardar cambios para confirmar los cambios.
Nota: Estas configuraciones deben alternarse para perfiles privados y públicos. Por ejemplo, active la detección de redes para perfiles privados cuando utilice un perfil privado y desactive la detección de redes para perfiles públicos y viceversa.
Método 4: permitir la detección de redes en el Firewall de Windows
Si está utilizando el Firewall de Windows Defender, debe habilitar Network Discovery en su configuración para que Firewall no lo bloquee. Si recientemente comenzó a usar Firewall o restableció su configuración después de una actualización, es posible que se enfrente a un problema de detección de red que no funciona. Para permitir la función Network Discovery en Windows Firewall, siga los pasos a continuación.
1. Presione las teclas Windows + R simultáneamente para abrir el cuadro de diálogo Ejecutar .
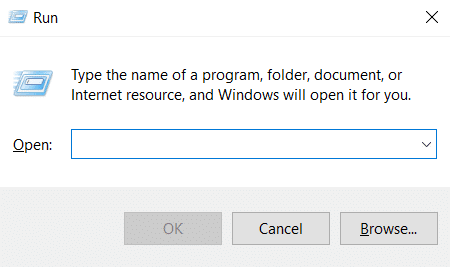
2. Escriba control firewall.cpl en el cuadro de diálogo Ejecutar y haga clic en Aceptar .
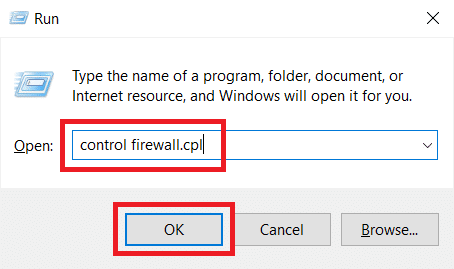
3. Haga clic en Permitir una aplicación o función a través de la opción Firewall de Windows Defender como se muestra.
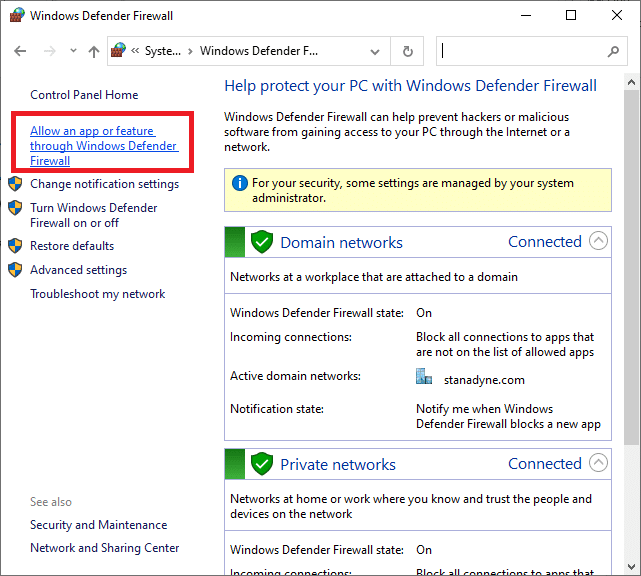
4. Haga clic en el botón Cambiar configuración y marque la casilla marcada Descubrimiento de red y asegúrese de marcar las casillas Privada y Pública junto a ella.
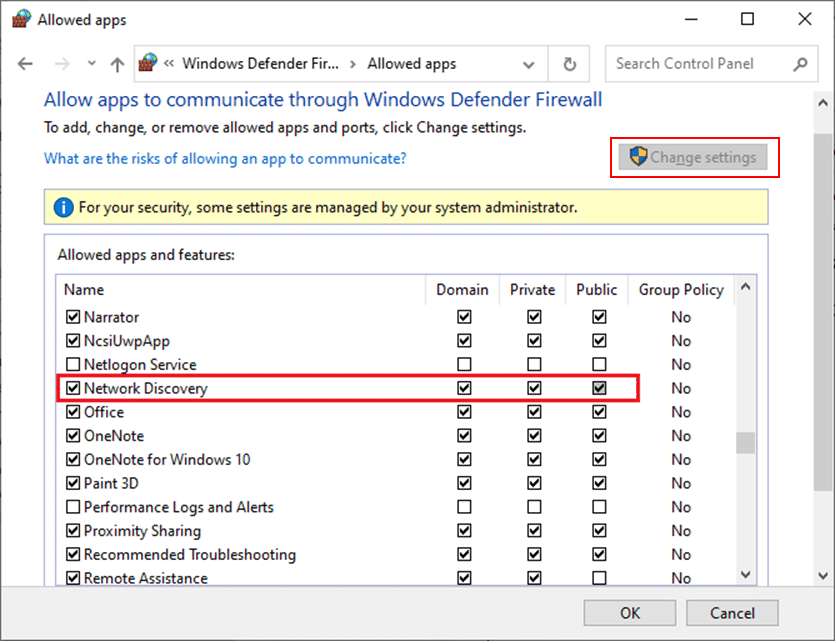
5. Haga clic en el botón Aceptar para guardar los cambios.
Nota: Si usa otras aplicaciones de firewall en su PC, permita la función Network Discovery en ellas.
Lea también: Fix Windows no pudo detectar automáticamente la configuración de proxy de esta red
Método 5: usar el símbolo del sistema
Otra forma de activar Network Discovery Windows 10 es mediante el símbolo del sistema. La ejecución de algunos comandos simples puede solucionar el problema de Network Discovery está desactivado en Windows 10 y puede hacerlo siguiendo estos pasos.
1. Presione la tecla de Windows y escriba Símbolo del sistema y haga clic en Ejecutar como administrador para abrir el Símbolo del sistema.

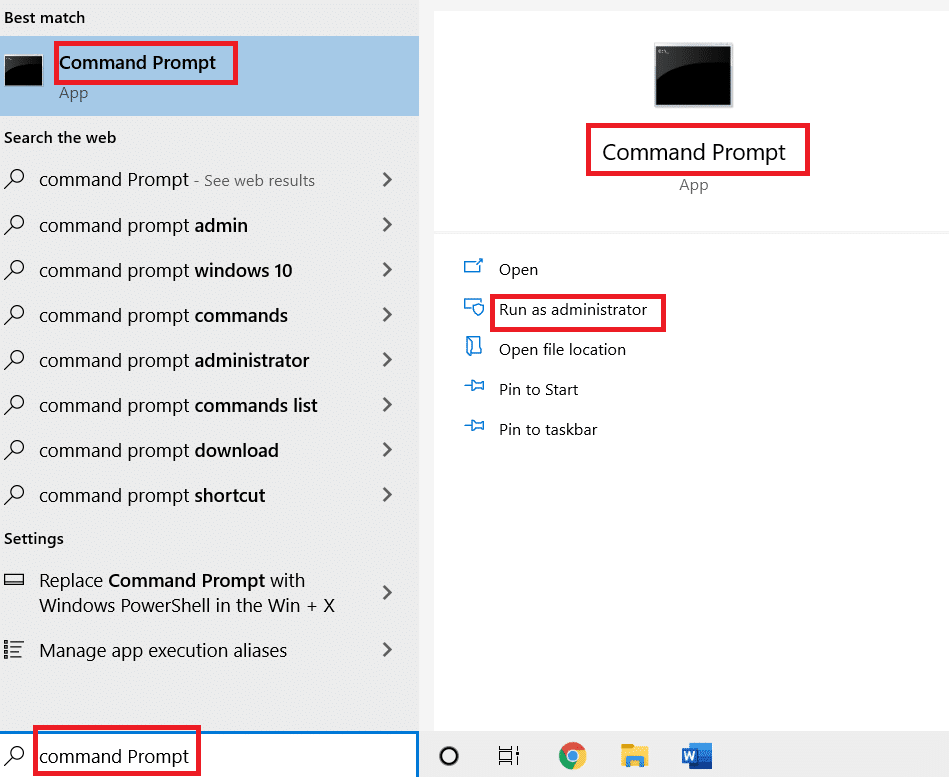
2. Escriba el siguiente comando y presione la tecla Intro .
netsh advfirewall firewall establece grupo de reglas = "Descubrimiento de red" nueva habilitación = Sí
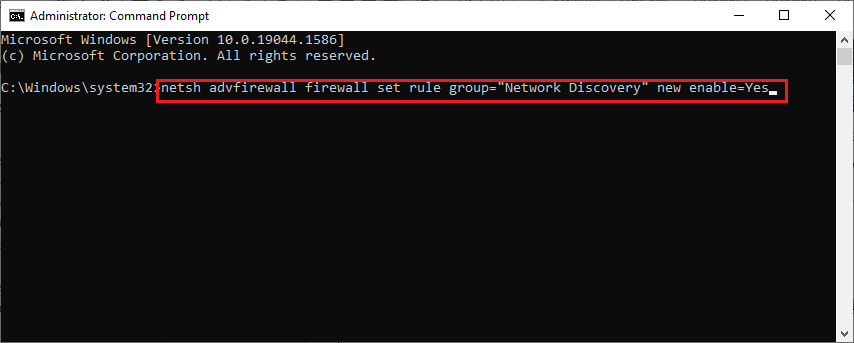
3. Espere a que se ejecute el comando. Después de eso, Network Discovery estará habilitado.
4. En caso de que quieras deshabilitar Network Discovery , ejecuta el siguiente comando .
netsh advfirewall firewall establece grupo de reglas = "Descubrimiento de red" new enable = No

Método 6: habilitar los servicios de dependencia
Es necesario habilitar algunos servicios en PC con Windows 10 para evitar problemas relacionados con la red. Uno de ellos son los servicios de dependencia que se utilizan para influir en los servicios que dependen de uno o más servicios. Así es como puede habilitarlos en su PC con Windows.
1. Presione la tecla Windows y escriba Servicios y haga clic en Ejecutar como administrador para abrir la ventana Servicios .
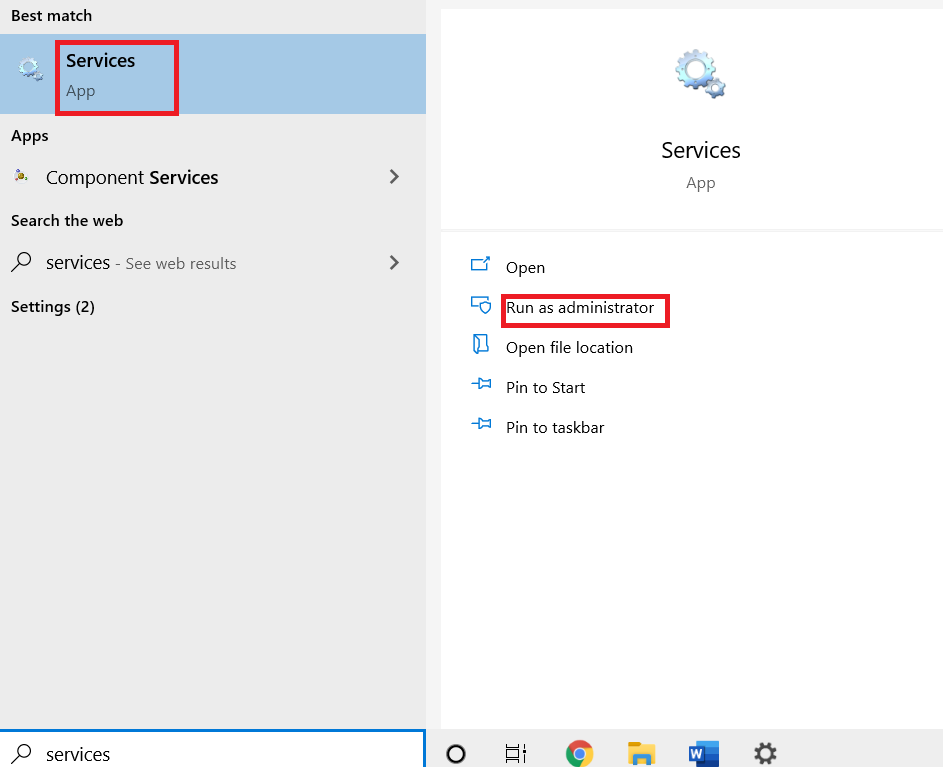
2. Desplácese hacia abajo, localice y haga doble clic en el servicio de publicación de recursos de detección de funciones . Se abrirá la ventana Propiedades .
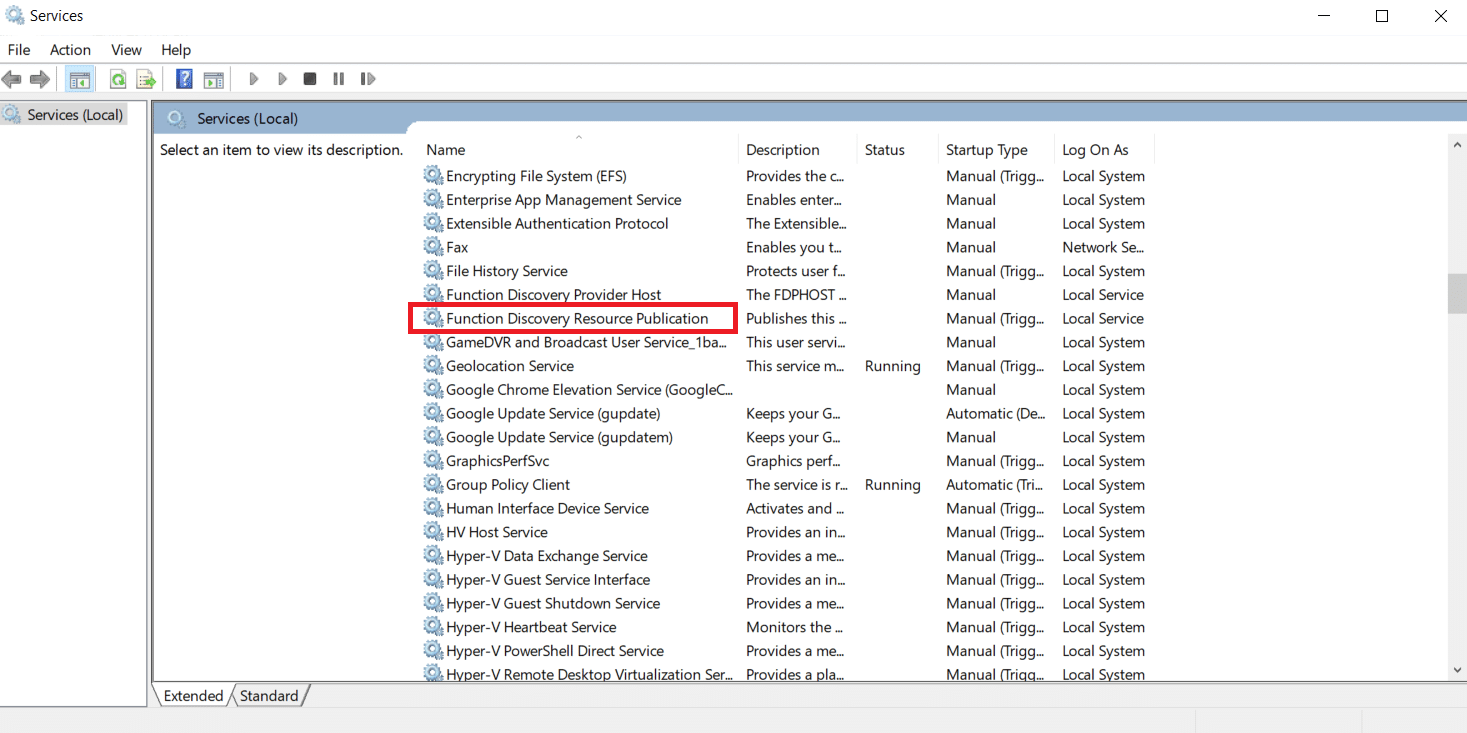
Nota: Si el estado del Servicio no es En ejecución, haga clic derecho sobre él y seleccione Iniciar .
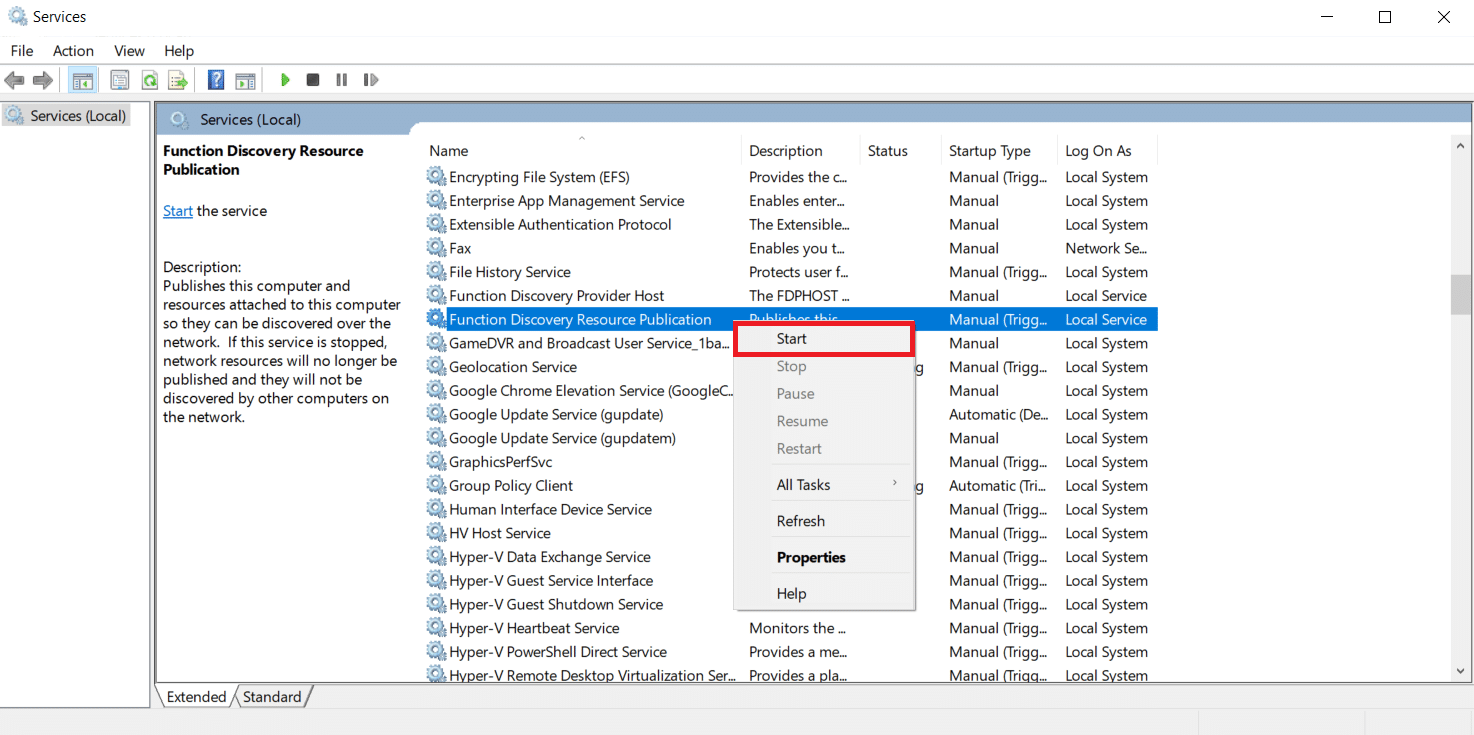
3. En la pestaña General , haga clic en el menú desplegable junto a Tipo de inicio y seleccione Automático .
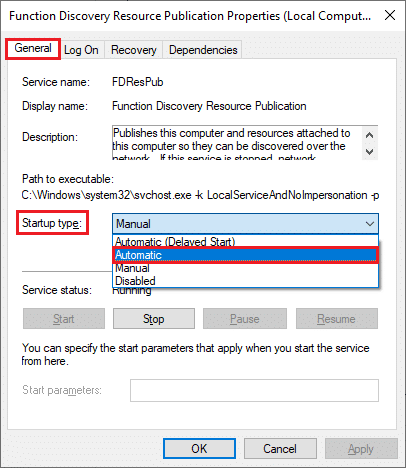
4. Haga clic en Aplicar y Aceptar para guardar los cambios.
5. Repita los pasos 1 a 4 y establezca el tipo de inicio en Automático para servicios como DNS Client y SSDP Discovery .
Lea también: Arreglar el dispositivo Amazon KFAUWI que aparece en la red
Método 7: habilite la compatibilidad con uso compartido de archivos SMB 1.0 o CIFS
Server Message Block (SMB) es un protocolo de red de uso compartido de archivos que permite que otras aplicaciones en la PC lean y escriban en archivos al mismo tiempo que permite el acceso a archivos de datos compartidos a través de Internet. Habilitarlo podría corregir el error Network Discovery está desactivado. Siga estos pasos para hacerlo.
1. Presione las teclas Windows + R simultáneamente para abrir el cuadro de diálogo Ejecutar .
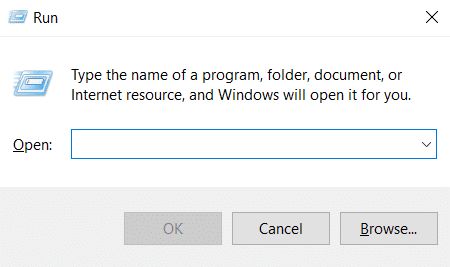
2. Escriba Appwiz.cpl y haga clic en Aceptar para abrir Programas y características .
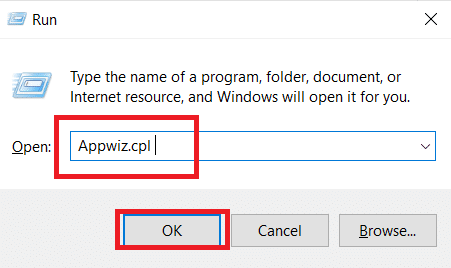
3. Haga clic en la opción Activar o desactivar características de Windows presente en el panel izquierdo como se muestra.
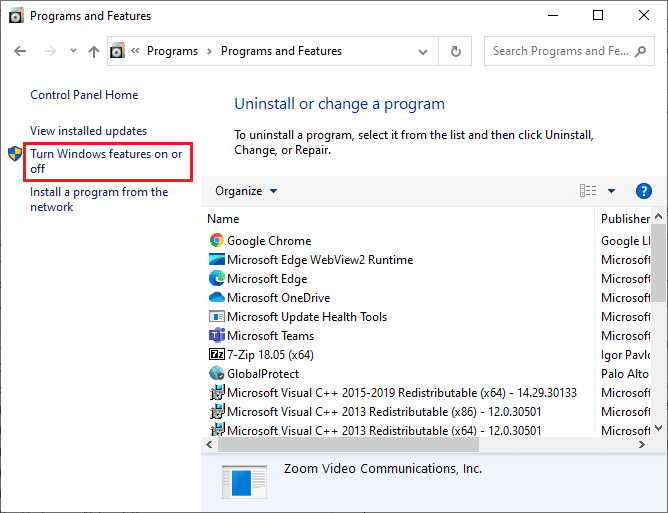
4. Ahora, marque la casilla marcada SMB 1.0/CIFS File Sharing Support como se muestra.
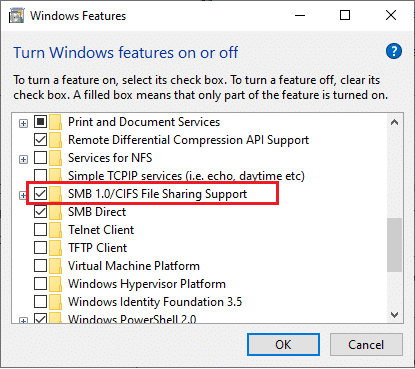
5. Haga clic en Aceptar para guardar los cambios y reiniciar su PC .
Método 8: deshabilite el antivirus temporalmente (si corresponde)
A veces, los programas antivirus pueden interferir con Network Discovery, lo que podría estar causando el problema. Puede deshabilitar el antivirus temporalmente para abordar este problema siguiendo nuestra guía para deshabilitar el antivirus temporalmente en Windows 10.
Nota: siempre habilite el antivirus después de haber solucionado el problema para la protección del sistema.
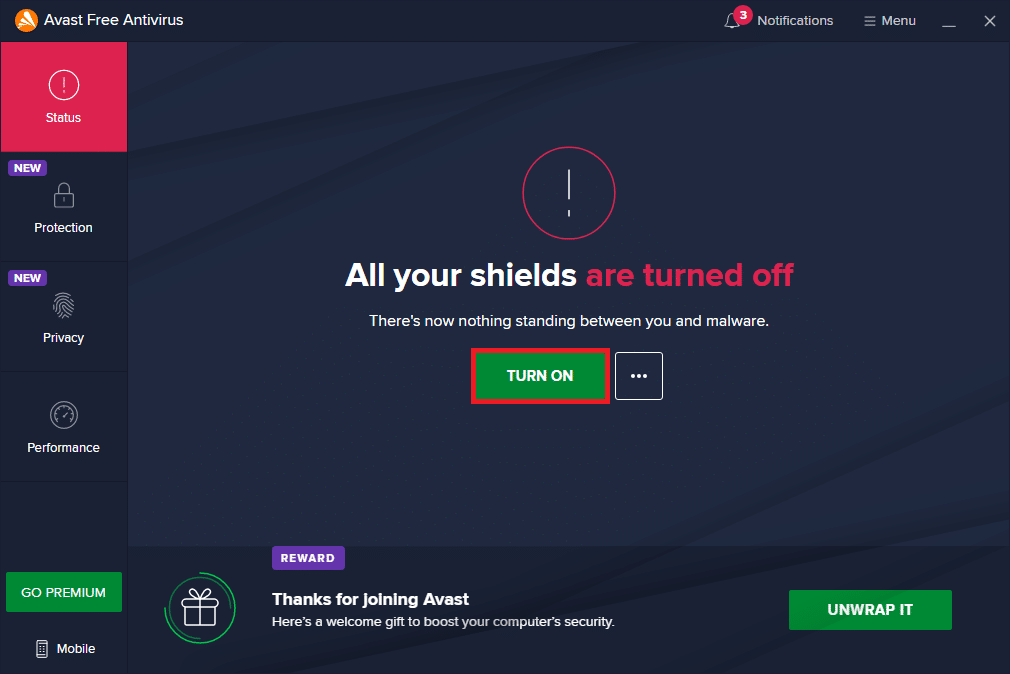
Método 9: actualizar los controladores del adaptador de red
Los controladores del adaptador de red siempre deben mantenerse actualizados para evitar errores de red. Un controlador desactualizado e incompatible puede causar que Network Discovery esté desactivado. Problema de Windows 10. Para solucionar este problema, puede actualizar los controladores del adaptador de red utilizando nuestra guía para actualizar los controladores del adaptador de red en Windows 10.
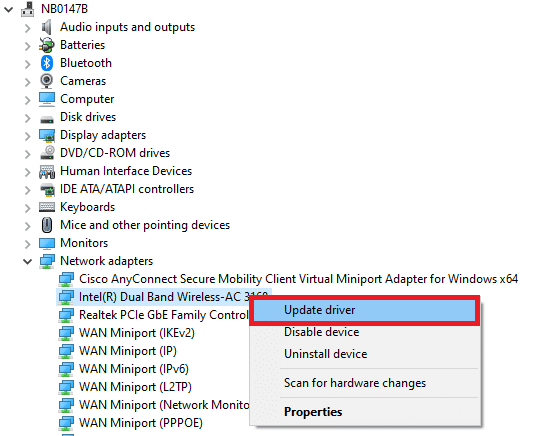
Lea también: Arreglar el adaptador Wi-Fi que no funciona en Windows 10
Método 10: reinstalar adaptadores de red
Si aún enfrenta el problema después de actualizar los controladores de red, puede intentar reinstalarlos para solucionar este problema. Siga nuestra guía para desinstalar y reinstalar controladores en Windows 10.
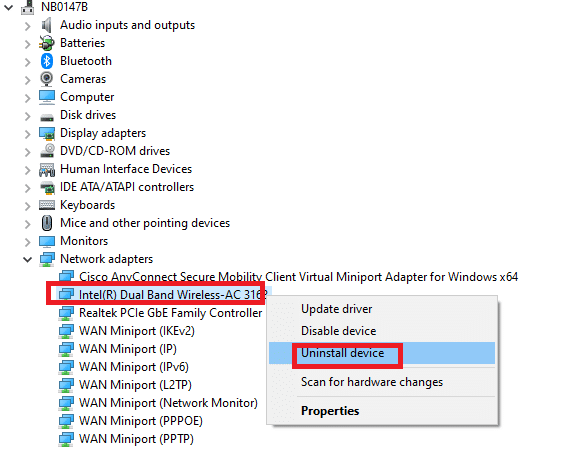
Método 11: revertir los controladores de red
Si la reinstalación y la actualización de los controladores no funcionaron para usted, revierta los controladores a una versión anterior para solucionar el problema de que Network Discovery no funciona. Si el error se debe a una actualización reciente, este método lo solucionará. Siga los pasos que se indican en nuestra guía para revertir los controladores en Windows 10.
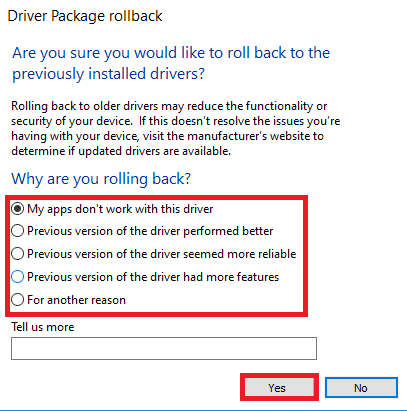
Método 12: restablecer la configuración de red
Si ninguno de los métodos lo ayudó a activar Network Discovery Windows 10, restablezca la configuración de red a los valores predeterminados. Este método no eliminará ningún dato de su PC, pero establecerá todas las configuraciones relacionadas con la red a sus valores predeterminados. Siga nuestra guía para restablecer la configuración de red en Windows 10.
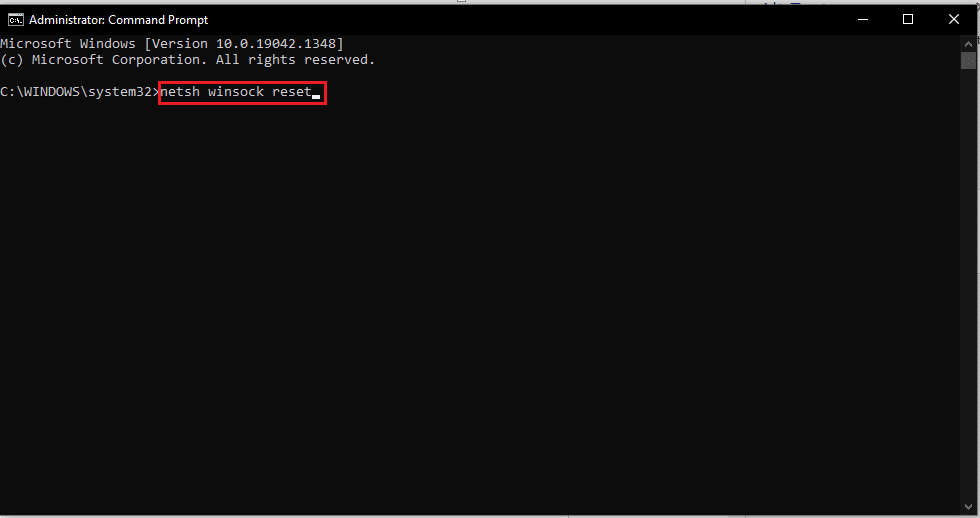
Lea también: Fix Ethernet no tiene un error de configuración de IP válido
Método 13: realizar la restauración del sistema
A veces, los componentes de la última actualización de Windows pueden interferir con funciones como Network Discovery y pueden causar el problema. Puede restaurar su PC a una versión anterior cuando no se enfrentaba al error Network Discovery. Para hacerlo, siga nuestra guía para usar Restaurar sistema en Windows 10. Después de realizar la restauración del sistema, verifique si solucionó el problema.
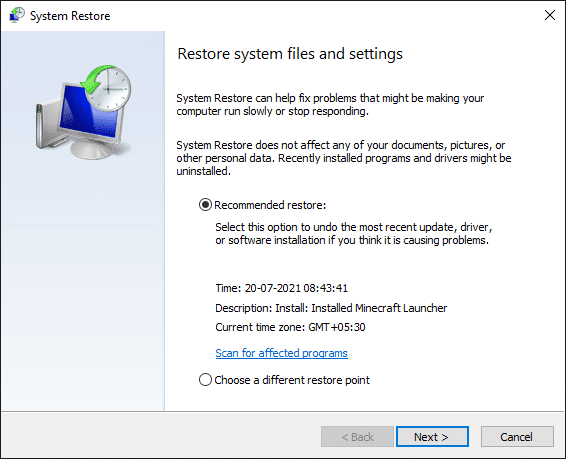
Recomendado:
- 16 mejores software de monitoreo de red gratuito para Windows 10
- Las 30 mejores herramientas de captura de video para descargar videos
- Cómo realizar la prueba de Zoom Video en Windows y Android
- Repara Firefox SSL_ERROR_NO_CYPHER_OVERLAP en Windows 10
Esperamos que esta guía haya sido útil y que haya podido activar Network Discovery en Windows 10 . Háganos saber qué método funcionó mejor para usted. Si tiene alguna consulta o sugerencia, no dude en dejarla en la sección de comentarios.
