¿Cómo deshabilitar la indexación en Windows 10 y debería hacerlo?
Publicado: 2022-05-04Hay una conversación en curso sobre si deshabilitar la indexación de búsqueda de Windows o mantenerla en funcionamiento. Microsoft introdujo el servicio de indexación en Windows 2000 y no ha pensado en abandonarlo.
Si bien tenía que habilitarlo en Windows 2000, ahora viene habilitado de forma predeterminada.
Así que, si eres de los que están en contra del servicio, tendrás que desactivarlo. Afortunadamente, este artículo le muestra cómo hacerlo.
Sin embargo, si se pregunta si debe deshabilitar la indexación o no, también está en el lugar correcto. Explicaremos el concepto de indexación de búsqueda de Windows y le diremos cuándo es ideal mantener o deshabilitar la función.
¿Qué es la indexación de búsqueda de Windows?
La indexación de búsqueda de Windows le permite a su computadora obtener resultados de búsqueda más rápido.
Cuando Windows crea un índice, registra información para mensajes de correo electrónico, archivos, documentos y otro contenido en su PC. La información que cataloga para el índice incluye cosas como metadatos y palabras.
Después de ese proceso, su PC se refiere al índice cada vez que ejecuta una búsqueda. Entonces, por ejemplo, si está buscando un archivo, Windows verifica su información indexada y la extrae en lugar de revisar su disco duro.
¿Debo deshabilitar la indexación de búsqueda de Windows en Windows 10?
Windows intenta realizar un seguimiento de todos los cambios en su computadora para mantener su catálogo de índice actualizado. Por lo tanto, cada vez que crea o elimina un archivo, el servicio de indexación toma nota de los cambios. Lo mismo ocurre con las nuevas descargas y la instalación y desinstalación de aplicaciones.
La indexación constante puede consumir potencia de procesamiento y ralentizar su computadora. Además, según el tipo, la cantidad y el tamaño de los archivos en su computadora, la indexación puede ocupar una parte importante de su disco duro.
Dicho esto, es posible que aún necesite la indexación si siempre confía en la búsqueda de Windows para localizar archivos y documentos. También debe considerar que la indexación tiene otros usos.
Por ejemplo, Outlook usa datos indexados para buscar sus correos electrónicos. Microsoft Edge lo usa para mostrar los resultados del historial del navegador cuando escribe en la barra de direcciones. Además, la aplicación Configuración depende de ella para mostrar resultados actualizados.
Más aún, algunas aplicaciones que descarga a través de la tienda de Microsoft se basan en datos indexados para buscar sus archivos y otro contenido de la PC.
Deshabilitar la indexación aumentará el tiempo que tardan Windows y otras aplicaciones en devolver resultados de búsqueda.
Entonces, si tiene una CPU rápida y un disco duro estándar, puede seguir indexando. Dado que los discos duros son lentos para leer, Windows tardará más en buscar archivos sin datos indexados. Y con una CPU rápida, no tendrá que preocuparse por la indexación continua en segundo plano.
Sin embargo, si no confía mucho en la búsqueda, está utilizando una CPU lenta y un SSD, será una buena idea desactivar la indexación.
Windows puede buscar rápidamente archivos en SSD, ya que estas unidades son rápidas.
Search Indexing usa su RAM y CPU, por lo que debe desactivar la función si su RAM es baja y su CPU es lenta.
Consejo profesional
Es posible que esté considerando deshabilitar la indexación de búsqueda porque cree que es la razón del bajo rendimiento de su sistema. Si bien eso puede ser cierto, no siempre es así. Su computadora podría estar funcionando lentamente por muchas otras razones.
Por ejemplo, la acumulación de archivos basura podría obstruir su disco duro, las aplicaciones de fondo innecesarias podrían sobrecargar su CPU y RAM, y las claves de registro sobrantes o defectuosas podrían causar fallas.
Afortunadamente, puede utilizar un optimizador como Auslogics BoostSpeed para gestionar estos problemas. De esta manera, no necesariamente tiene que desactivar la indexación. El programa elimina claves de registro basura y malas y protege su disco duro contra spyware.

Resuelva problemas de PC con Auslogics BoostSpeed
Además de limpiar y optimizar su PC, BoostSpeed protege la privacidad, diagnostica problemas de hardware, ofrece consejos para aumentar la velocidad y brinda más de 20 herramientas para cubrir la mayoría de las necesidades de servicio y mantenimiento de la PC.
Entonces, ¿cómo deshabilitas la indexación de búsqueda? Vayamos directo a eso.
Cómo deshabilitar la indexación en Windows 10
Hay diferentes formas de administrar la indexación de búsqueda. Si confía en él, puede limitar la cantidad de recursos del sistema que utiliza. Por ejemplo, puede deshabilitar la indexación de búsqueda para carpetas y unidades o particiones específicas.
Mostraremos las diferentes formas de deshabilitar y modificar la indexación de búsqueda.
Deshabilitar la búsqueda de Windows
Si no necesita la búsqueda de Windows, puede desactivarla. Sin embargo, una vez deshabilitado, ya no podrá usar las funciones de búsqueda en todo el sistema operativo. Estas áreas incluyen la aplicación Configuración, la tienda de Microsoft, Cortana y el menú Inicio. También significa que Windows ya no ejecutará operaciones de indexación en segundo plano.
Por lo tanto, siga estos pasos para desactivar el servicio:
- Vaya al menú Inicio y escriba "servicios".
- Haga clic en el icono de la aplicación Servicios una vez que aparezca el panel de búsqueda.
- Después de que se abra la aplicación Servicios, desplácese hacia abajo hasta la entrada de Búsqueda de Windows y haga doble clic en ella.
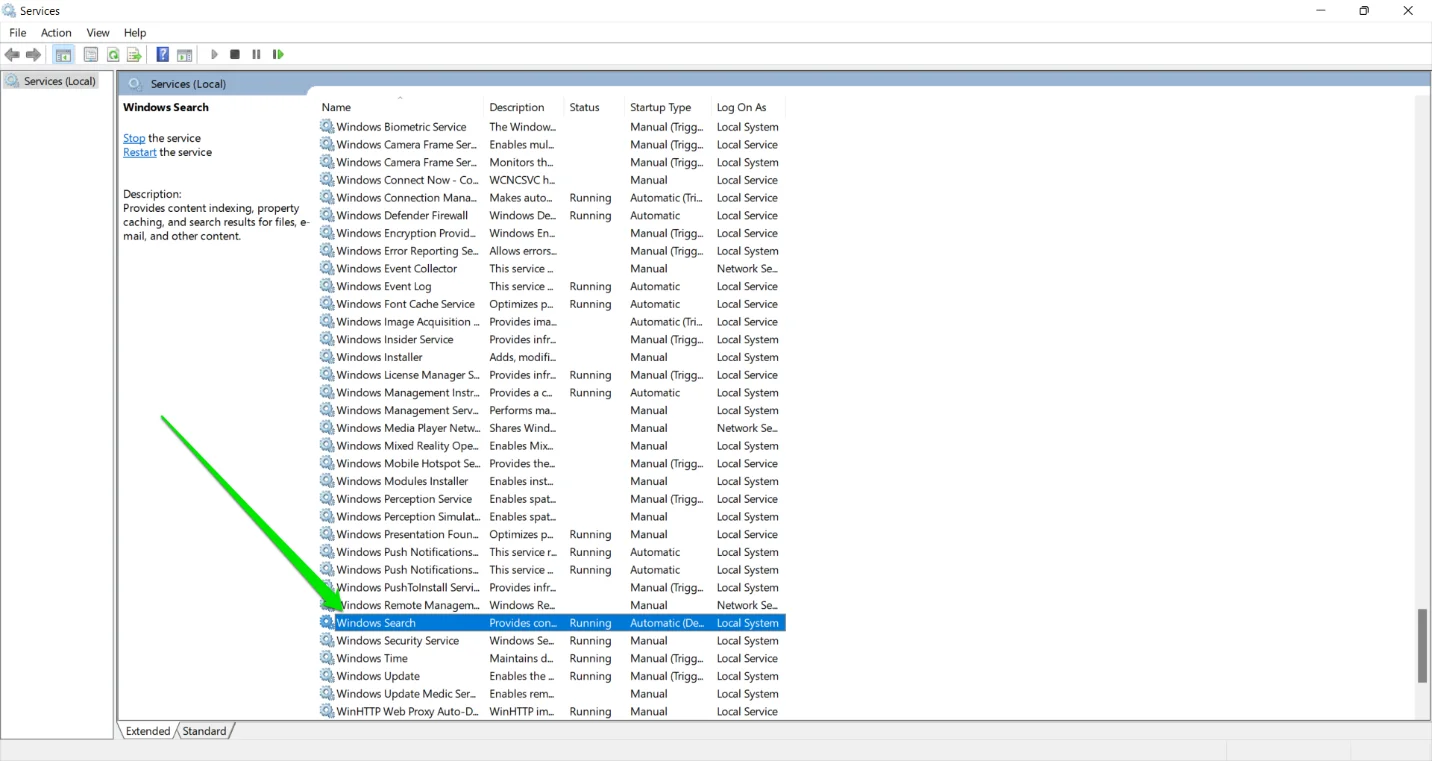
- Ahora se abrirá la ventana Propiedades de búsqueda de Windows.
- En la pestaña General, seleccione Deshabilitado en el menú desplegable Tipo de inicio.
- Haga clic en el botón Detener.
- Haga clic en Aceptar.
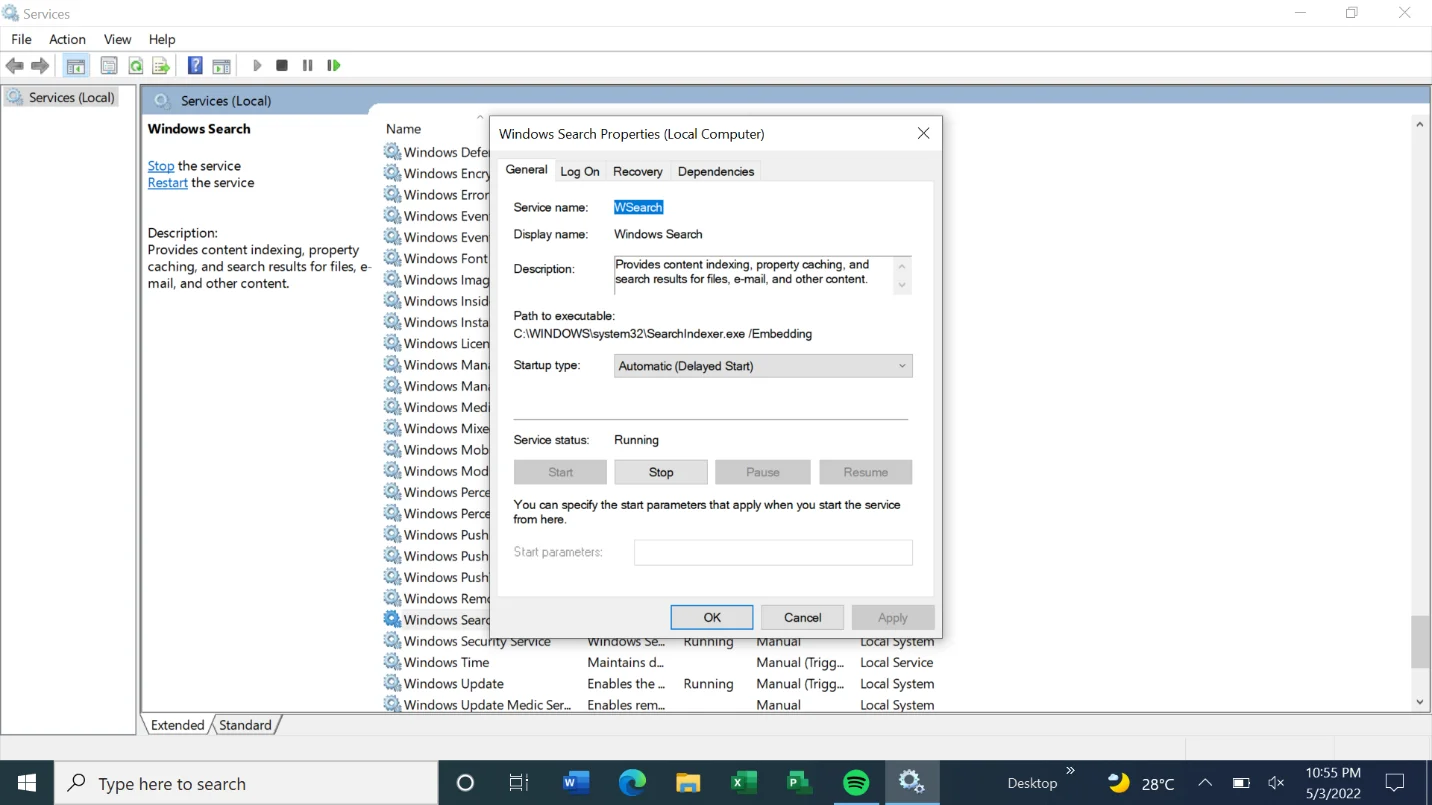
- Reinicie su PC.
Uso del símbolo del sistema
Puede ingresar un código en el símbolo del sistema para deshabilitar el servicio de búsqueda de Windows y evitar que se inicie al inicio.
Este método es más rápido que pasar por la aplicación Servicios. Sin embargo, si no se siente cómodo usando el símbolo del sistema, siga los pasos anteriores. También puede pasar a la siguiente solución para encontrar un método diferente.

Sigue estos pasos:
- Abra la ventana de diálogo Ejecutar usando el combo Win + R.
- Después de que se abra el cuadro Ejecutar, escriba CMD y toque CTRL + Shift + Enter en su teclado.
- Haga clic en Sí en la ventana emergente.
- Ahora, escriba la línea a continuación en el Administrador: ventana del símbolo del sistema y presione la tecla Intro.
sc detener "wsearch" && sc config "wsearch" inicio = deshabilitado
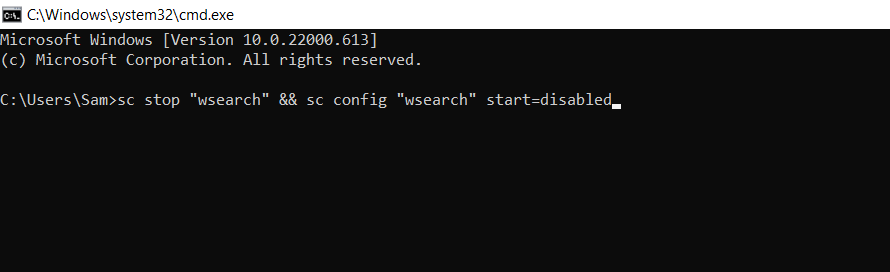
- Puede habilitar Windows Search nuevamente usando esta línea:
sc config “wsearch” start=retraso automático && sc start “wsearch”
- Eso es todo.
Deshabilitar la indexación para áreas específicas
Windows ofrece la opción de desactivar la indexación de carpetas específicas. Por lo tanto, si hay áreas en las que no usa la búsqueda, puede deshabilitar la indexación para ellas. Por otro lado, puede mantener la función activada para carpetas de uso regular.
Esta opción le permite ahorrar recursos de CPU y RAM sin deshacerse por completo de la indexación. Además, dado que el tamaño de los datos indexados depende de la cantidad y el tamaño de los archivos que indexa Windows, esta opción reducirá la carga de almacenamiento.
Entonces, sigue estos pasos:
- Abra el menú Inicio y escriba "indexación".
- Haga clic en Indexación en las opciones de búsqueda.
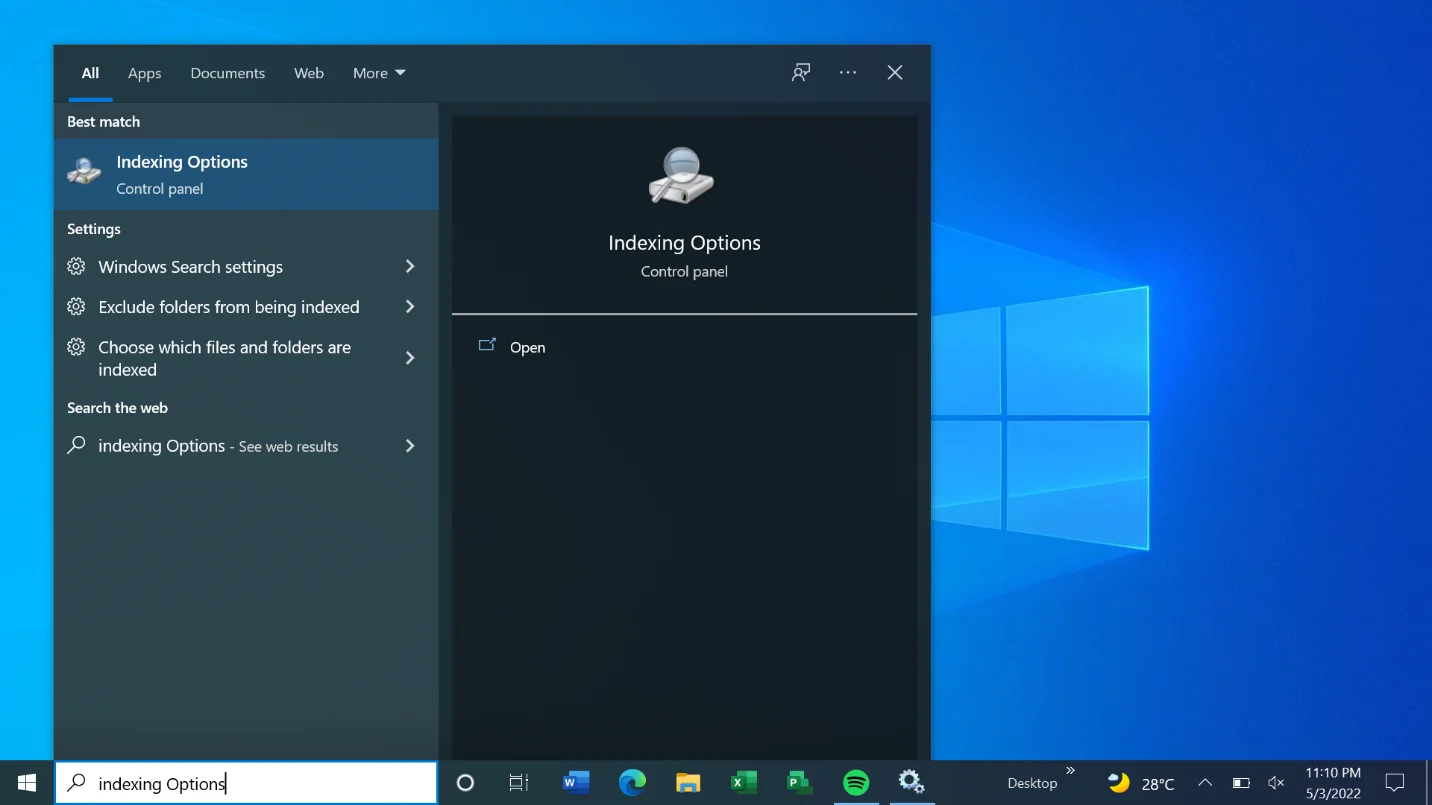
- También puede pasar por el Panel de control para abrir el cuadro de diálogo Opciones de indexación. Toque Win + R para abrir Ejecutar, luego escriba "panel de control" en el cuadro de diálogo Ejecutar y presione Entrar. Después de que se abra el Panel de control, vaya a la esquina superior derecha y seleccione Iconos grandes en el menú desplegable Ver por. Haga clic en Opciones de indexación.
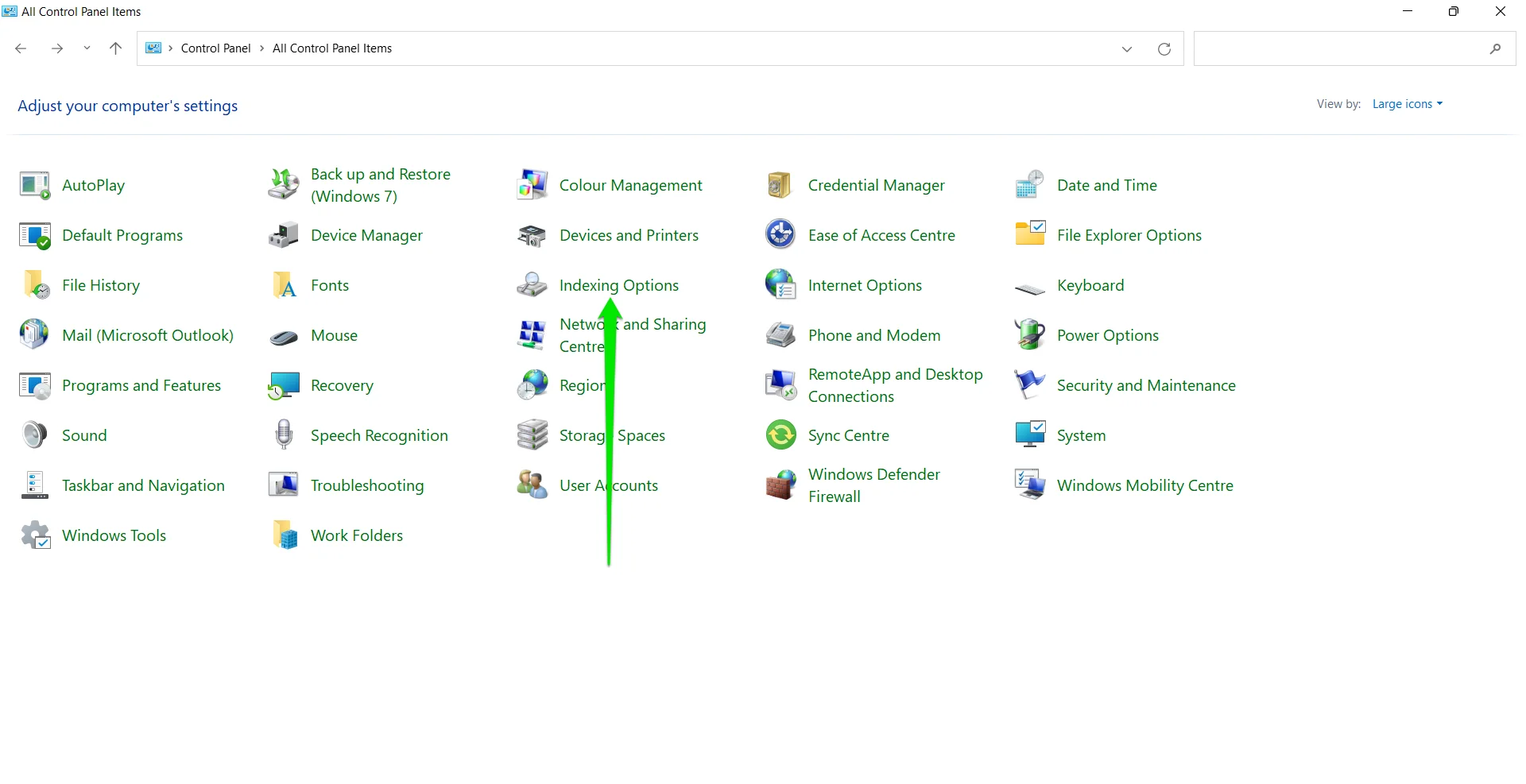
- Haga clic en Modificar en la ventana de diálogo Opciones de indexación.
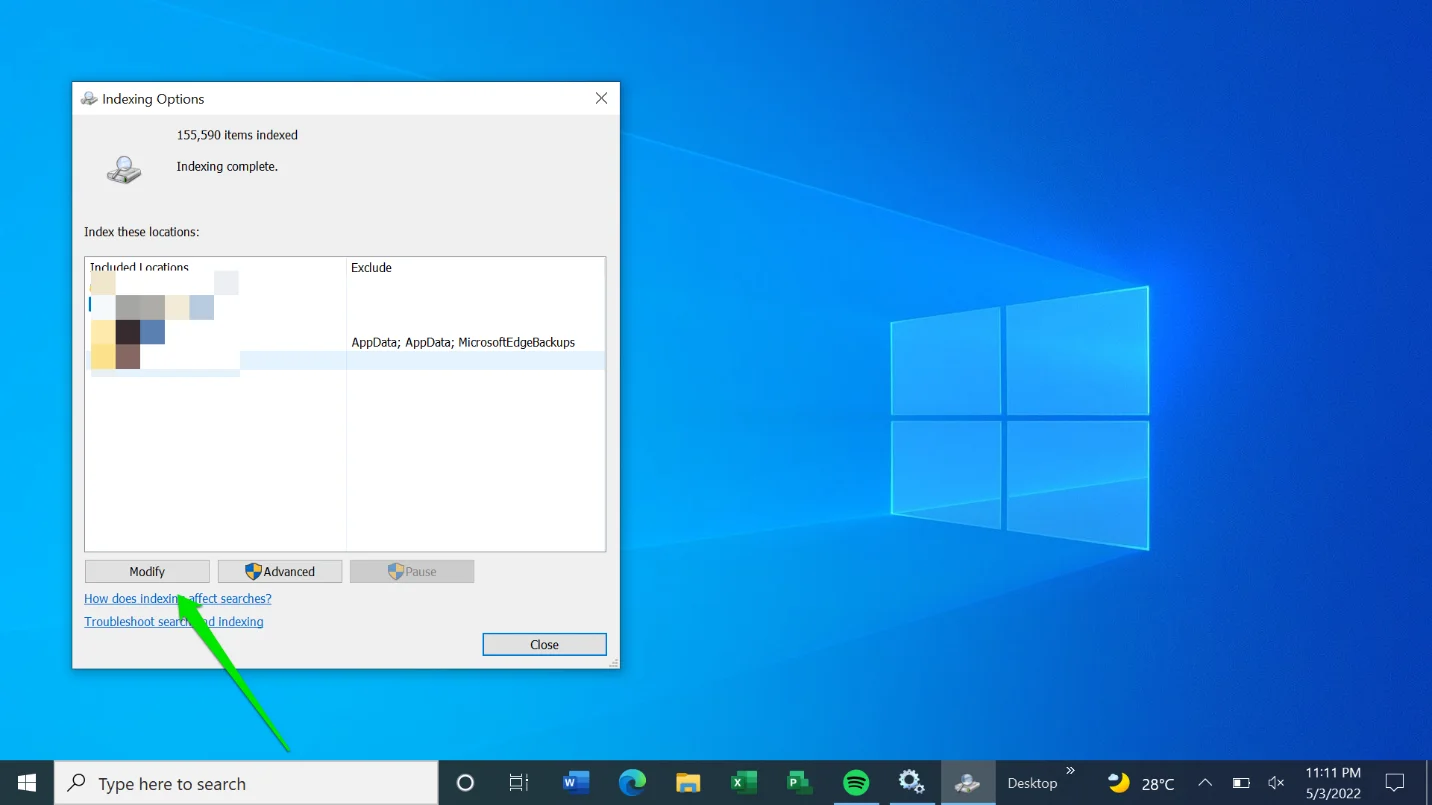
- Sus ubicaciones de indexación ahora aparecerán. Haga clic en Mostrar ubicaciones si no puede ver su disco duro.
- Ahora, expanda su disco duro haciendo clic en la flecha al lado.
Nota: si hace clic en la casilla de verificación junto a la unidad, le dice a Windows que indexe toda la unidad.
- Después de expandir la unidad, navegue a las carpetas que no desea que Windows indexe y marque las casillas junto a ellas.
- Después de completar su ejercicio, haga clic en el botón Aceptar.
- Verá las ubicaciones incluidas y excluidas en el segmento inferior de la ventana de diálogo Ubicaciones indexadas.
Deshabilitar la indexación de Windows por disco duro
Puede desactivar la indexación en un disco duro o partición en particular si no busca archivos en él. Esto reduce sustancialmente los recursos que la indexación toma de su CPU y RAM.
Sigue estos pasos:
- Use el combo Win + E para abrir el Explorador de archivos.
- Una vez que aparezca el Explorador de archivos, diríjase al panel izquierdo y haga clic en Esta PC.
- Ahora, haga clic en el disco duro para el que desea desactivar la indexación y haga clic con el botón derecho.
- Haga clic en Propiedades.
- En la pestaña General, desmarque la casilla junto a "Permitir que los archivos en esta unidad tengan un índice de contexto" y haga clic en el botón Aceptar.
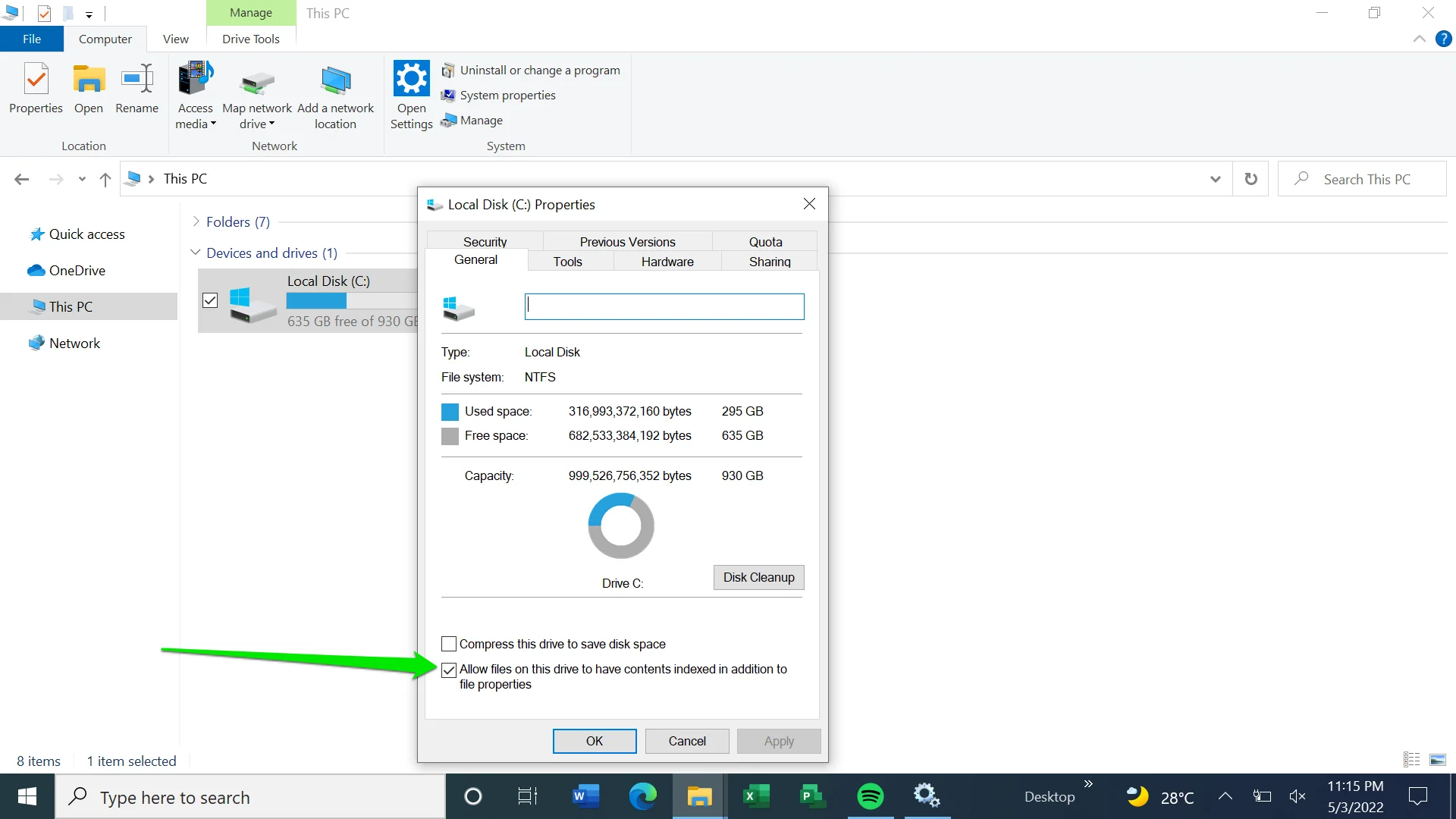
- Windows le preguntará si desea que los cambios se apliquen solo al directorio raíz o a todas las subcarpetas de la unidad. Elija su opción y seleccione Aceptar.
Desactivar la indexación para Microsoft Outlook
Como mencionamos, Microsoft Outlook usa datos indexados para buscar correos electrónicos. Si no desea eso, puede desactivar la función del programa. Y dado que Outlook no aparece en el cuadro de diálogo Ubicaciones indexadas, deberá realizar los cambios en la aplicación.
Aquí se explica cómo deshabilitar la indexación de Outlook:
- Inicie Outlook.
- Haga clic en Archivo y seleccione Opciones.
- Una vez que llegue a la pantalla Opciones, vaya al panel izquierdo y seleccione Buscar.
- Ahora, vaya a la página principal y haga clic en Opciones de indexación.
- El cuadro de diálogo Opciones de indexación ahora aparecerá con Outlook incluido en la lista.
- A continuación, haga clic en Outlook y haga clic en el botón Modificar.
- Después de que aparezca la ventana Ubicaciones indexadas, desmarque la casilla junto a Outlook y haga clic en el botón Aceptar.
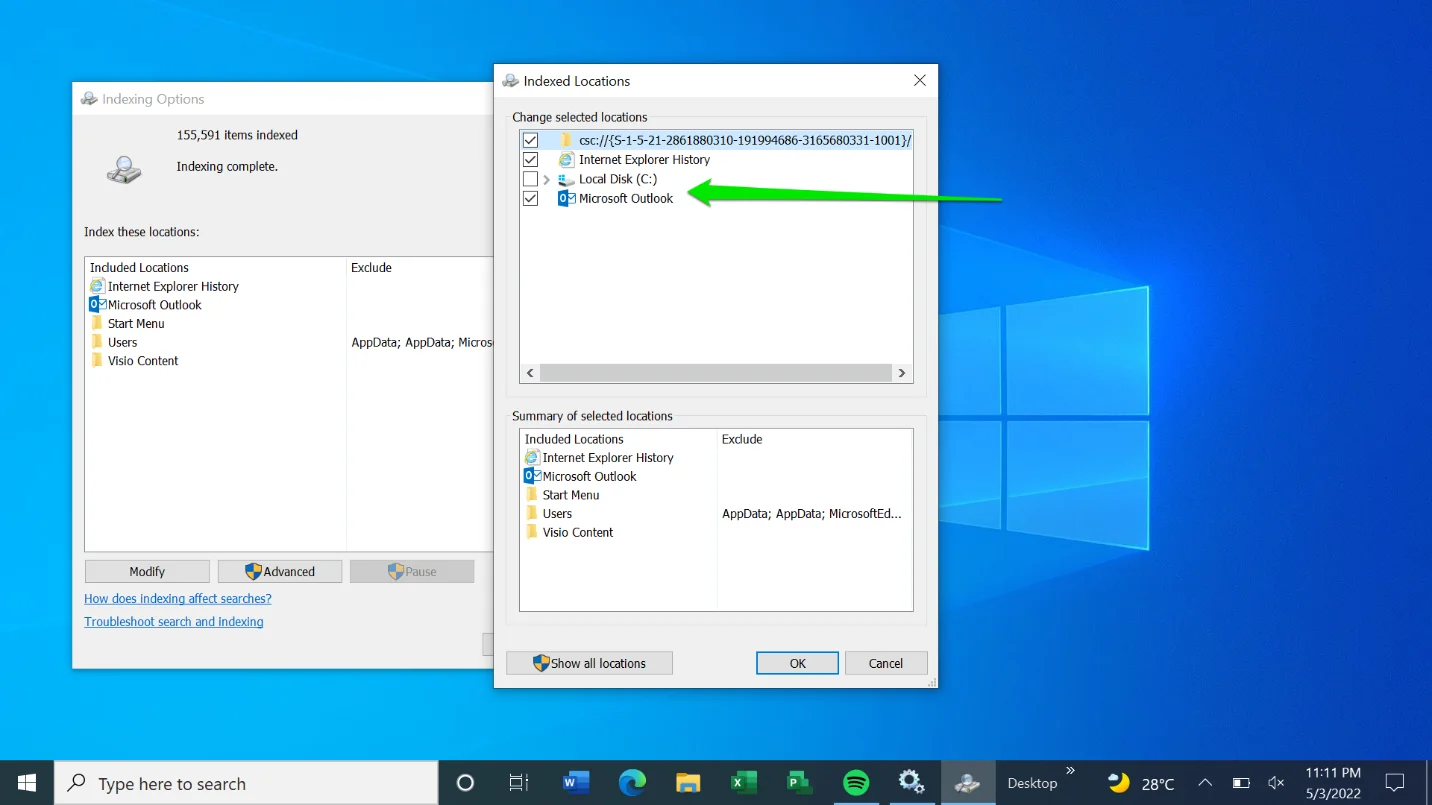
Reconstruya su índice
Si usa la búsqueda regularmente pero sigue obteniendo resultados lentos, algo anda mal con su índice de búsqueda. El problema podría deberse a un índice corrupto o que no funciona correctamente. En este caso, debe reconstruir el índice.
Sigue esta guía:
- Abra el menú Inicio y escriba "indexación".
- Haga clic en Opciones de indexación en los resultados de búsqueda.
- También puede pasar por el Panel de control para abrir el cuadro de diálogo Opciones de indexación si la búsqueda es defectuosa. Toque Win + R para abrir Ejecutar, luego escriba "panel de control" en el cuadro de diálogo Ejecutar y presione Entrar. Después de que se abra el Panel de control, vaya a la esquina superior derecha y seleccione Iconos grandes en el menú desplegable Ver por. Haga clic en Opciones de indexación.
- Haga clic en Avanzado en la ventana de diálogo Opciones de indexación.
- Haga clic en el botón Reconstruir y seleccione Aceptar.
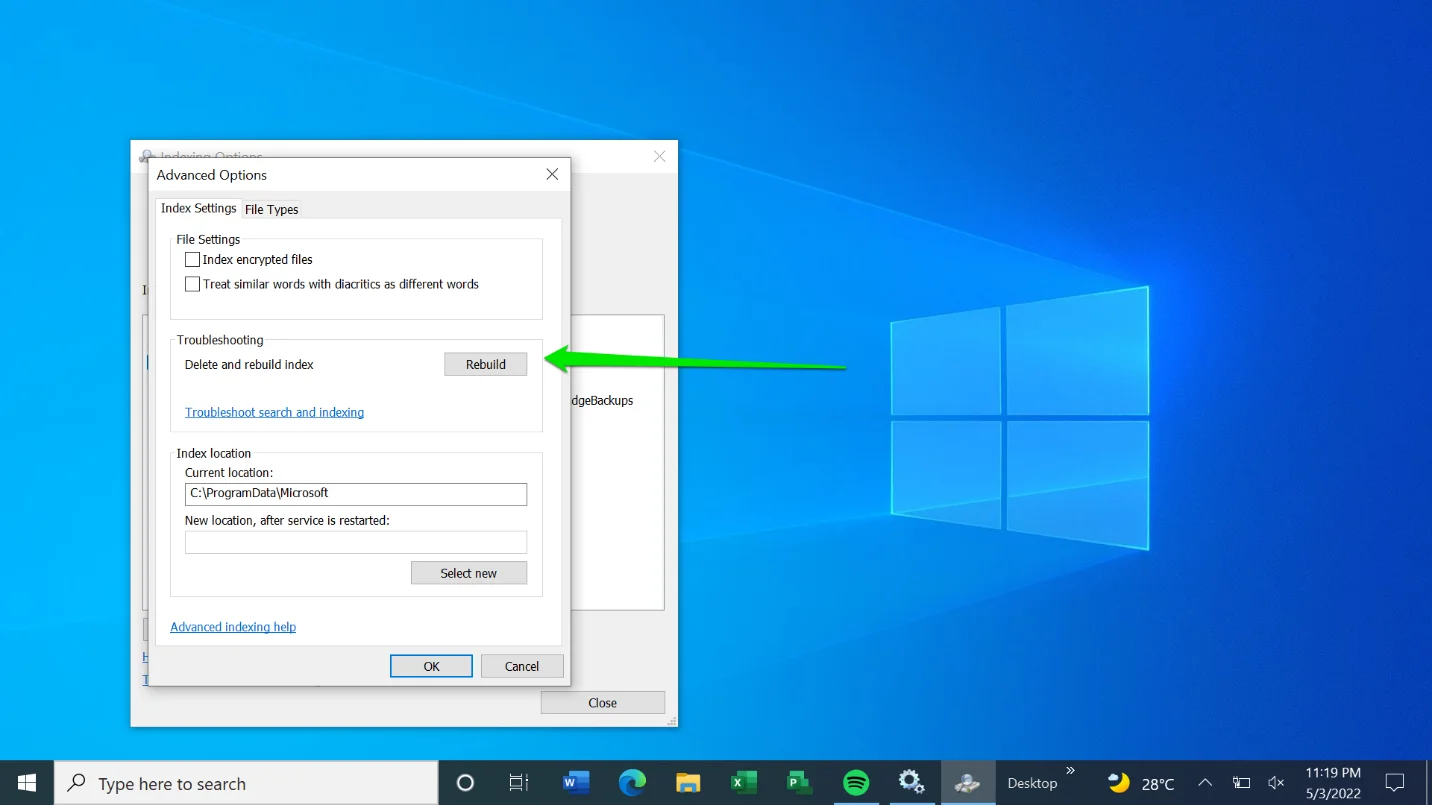
Conclusión
Recuerde que siempre puede revertir sus cambios si no se siente cómodo con la forma en que funciona su búsqueda. Al final, lo que importa depende de ti. Si no le importa esperar unos segundos, o minutos, más para que aparezcan los resultados de su búsqueda, puede prescindir de la indexación de Windows.
