Cómo desactivar el bloqueo de desplazamiento en Excel
Publicado: 2023-01-04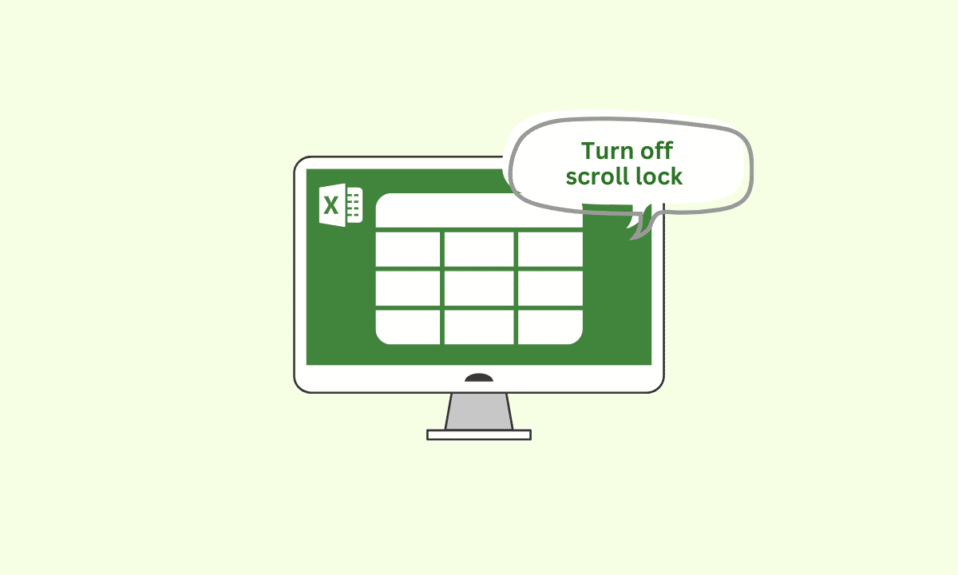
¿No es frustrante cuando toda la página comienza a desplazarse cuando está trabajando con una gran cantidad de datos? Su bloqueo de desplazamiento está activado, lo que provoca esto. Todo lo que podemos aconsejar es respirar hondo y adherirse a nuestras instrucciones sobre cómo desactivar el bloqueo de desplazamiento en Excel. Ahorra tiempo y previene la frustración. Asi que. Sin más preámbulos, comencemos con nuestra publicación. Primero, veremos dónde está el bloqueo de desplazamiento en Excel antes de continuar.
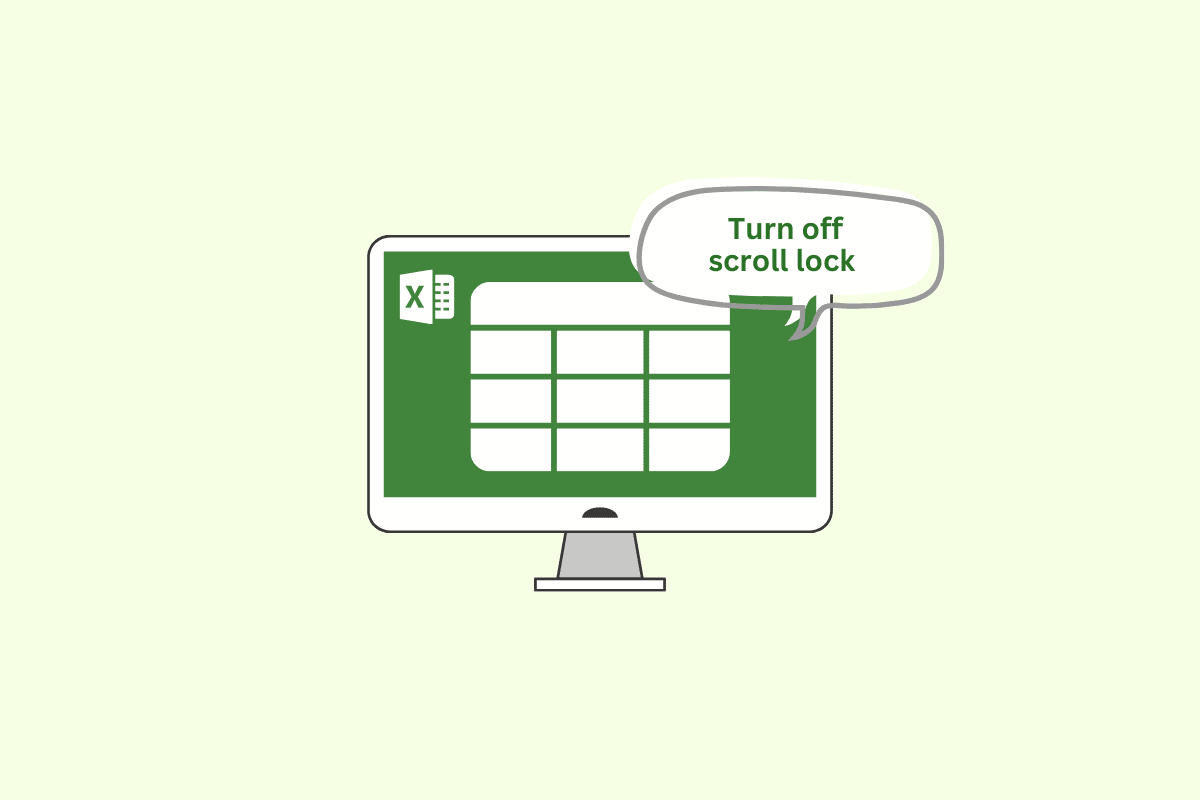
Contenido
- Cómo desactivar el bloqueo de desplazamiento en Excel
- ¿Qué es el bloqueo de desplazamiento en Excel?
- ¿Dónde está Scroll Lock en Excel?
- Cómo desactivar el acceso directo de bloqueo de desplazamiento de Excel
- Cómo determinar que el bloqueo de desplazamiento está desactivado en Excel
Cómo desactivar el bloqueo de desplazamiento en Excel
Aquí, hemos mostrado cómo desactivar el bloqueo de desplazamiento en Microsoft Excel.
¿Qué es el bloqueo de desplazamiento en Excel?
En Microsoft Excel, la función de bloqueo de desplazamiento se utiliza para congelar la posición de las barras de desplazamiento en la hoja de trabajo. Cuando el bloqueo de desplazamiento está habilitado, no podrá usar las teclas de flecha para desplazarse por la hoja de trabajo. En su lugar, las teclas de flecha moverán la celda activa hacia arriba, hacia abajo, hacia la izquierda o hacia la derecha dentro de la hoja de trabajo.
El bloqueo de desplazamiento puede ser útil si desea ver un área específica de la hoja de trabajo mientras trabaja en otra parte de la hoja de trabajo. Sin embargo, también puede ser confuso si no sabe que el bloqueo de desplazamiento está habilitado, ya que puede dificultar la navegación por la hoja de trabajo con las teclas de flecha.
Lea también: Cambiar rápidamente entre hojas de trabajo en Excel
¿Dónde está Scroll Lock en Excel?
Si está pensando, ¿dónde está el bloqueo de desplazamiento en Excel? Entonces debe tener en cuenta que la hoja de trabajo en sí no muestra la función de bloqueo de desplazamiento de Excel. En cambio, es una configuración que se puede activar o desactivar usando el menú de opciones de Excel en el teclado. Para activar o desactivar el bloqueo de desplazamiento usando el teclado, deberá presionar la tecla Scroll Lock (generalmente etiquetada como "ScrLk"). Esta tecla a menudo se encuentra cerca de la tecla Imprimir pantalla en la esquina superior derecha de su teclado. Veré más adelante en el artículo cómo desactivar el bloqueo de desplazamiento en Excel
Lea también: Cómo congelar filas y columnas en Excel
Cómo desactivar el acceso directo de bloqueo de desplazamiento de Excel
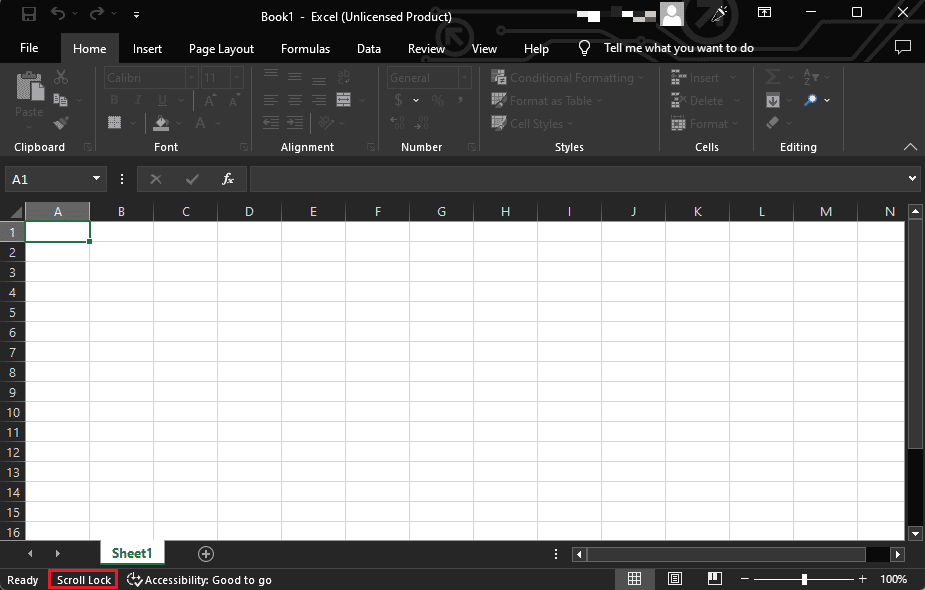
Para desactivar el bloqueo de desplazamiento en Excel, puede probar uno de los siguientes métodos:
- Presione la tecla ScrLk (Scroll Lock) en su teclado. Esta tecla a menudo se encuentra cerca de la tecla Imprimir pantalla en la esquina superior derecha de su teclado.
- Si no tiene una tecla de bloqueo de desplazamiento en su teclado, puede desactivar el bloqueo de desplazamiento en Excel yendo al menú Opciones de Excel . Para hacer esto, haga clic en la pestaña Archivo en Excel, luego haga clic en Opciones en la barra lateral izquierda. En la ventana Opciones de Excel , haga clic en la pestaña Avanzado y desplácese hacia abajo hasta la sección Mostrar opciones para este libro de trabajo . Debería ver una casilla de verificación con la etiqueta Bloqueo de desplazamiento en esta sección. Desmarque la casilla para desactivar el bloqueo de desplazamiento.
- Si ninguno de estos métodos funciona, puede intentar usar el teclado en pantalla . Para abrir el Teclado en pantalla, haga clic en el botón Inicio , luego escriba Teclado en pantalla en el cuadro de búsqueda y presione la tecla Intro . El teclado en pantalla aparecerá en su pantalla. Haga clic en la tecla ScrLk para desactivar el bloqueo de desplazamiento.
Siguiendo este método, puede desactivar el acceso directo de excel de bloqueo de desplazamiento.

Cómo determinar que el bloqueo de desplazamiento está desactivado en Excel
Hay algunas formas de determinar si la función de bloqueo de desplazamiento está desactivada en Excel:
- Verifique la barra de estado: si Scroll Lock está activado, la barra de estado en la parte inferior de la ventana de Excel mostrará " SCRL ". Para desactivar Scroll Lock, presione la tecla Scroll Lock en su teclado, o use el teclado en pantalla para desactivar Scroll Lock.
- Use el teclado en pantalla: para verificar el estado del bloqueo de desplazamiento, puede usar el teclado en pantalla para ver si la tecla de bloqueo de desplazamiento está resaltada. Para abrir el teclado en pantalla, presione la tecla de Windows + R para abrir el cuadro de diálogo Ejecutar , escriba osk y presione la tecla Intro . Si Scroll Lock está activado, la tecla Scroll Lock se resaltará en el teclado virtual.
- Usar método abreviado de teclado: puede usar el método abreviado de teclado Ctrl + Shift + F14 para activar y desactivar el bloqueo de desplazamiento. Si Scroll Lock está activado, este acceso directo lo desactivará y, si está desactivado, lo activará.
Nota: si su teclado no tiene una tecla de bloqueo de desplazamiento, puede usar el teclado en pantalla o el acceso directo de las teclas Ctrl + Shift + F14 para activar o desactivar el bloqueo de desplazamiento como se describe anteriormente. Esperamos que haya sido bastante fácil descifrar cómo desactivar el bloqueo de desplazamiento en Excel
Lea también: corrija la recuperación de datos, espere unos segundos
Preguntas frecuentes (FAQ)
Q1. ¿Por qué se usa la tecla Scroll Lock en Excel?
Respuesta Inicialmente, la tecla de bloqueo de desplazamiento se diseñó para usarse junto con las teclas de flecha para desplazarse por el contenido de una ventana de texto. En Excel, la función de bloqueo de desplazamiento controla el comportamiento de las teclas de flecha. Cuando Scroll Lock está habilitado, las teclas de flecha desplazarán el contenido de la ventana en lugar de mover el cursor a una nueva celda. Esto puede ser útil si desea ver los datos en diferentes partes de la hoja de trabajo sin cambiar la celda activa.
Q2. ¿Cómo se puede deshacer o eliminar la función de bloqueo de desplazamiento de Excel?
Respuesta Para deshacer el bloqueo de desplazamiento, puede seguir los pasos mencionados anteriormente.
Q3. ¿Qué sucede con el bloqueo de desplazamiento?
Respuesta Cuando la característica está habilitada en Excel, el comportamiento de las teclas de flecha cambia. En lugar de mover la celda activa a una nueva ubicación en la hoja de cálculo, las teclas de flecha desplazarán el contenido de la ventana. Esto puede ser útil si desea ver los datos en diferentes partes de la hoja de trabajo sin cambiar la celda activa.
Q4. ¿Por qué no puedo desplazarme hacia abajo en Excel?
Respuesta Hay varias razones por las que es posible que no pueda desplazarse hacia abajo en una hoja de cálculo de Excel. Una razón podría ser que si ha congelado la fila superior o la primera columna de la hoja de trabajo, no podrá desplazarse hacia abajo o hacia la derecha. Para descongelar la hoja de trabajo, vaya a la pestaña Ver y haga clic en el botón Descongelar paneles en el grupo Ventana.
Recomendado:
- Cómo abrir la carpeta de aplicaciones en Mac
- ¿Cuál es la diferencia entre Xlookup y Vlookup?
- Diferencia entre filas y columnas en Excel
- Arreglar Excel lento para abrir en Windows 10
Esperamos que ahora sepa cómo desactivar el bloqueo de desplazamiento en Excel . Con el uso de los procedimientos mencionados anteriormente, ahora puede resolver el problema de desplazamiento y trabajar de manera eficiente. Lea el artículo y, en el área proporcionada a continuación, comente sus pensamientos.
