Cómo desactivar el modo restringido en el administrador de la red de YouTube
Publicado: 2022-04-08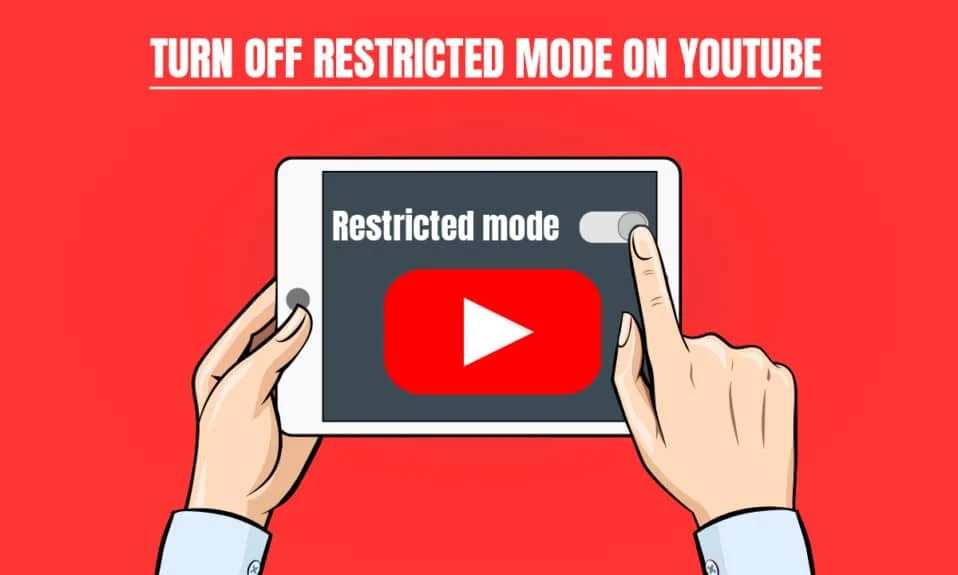
El modo restringido permite al usuario evitar ver cualquier contenido sensible o perturbador. El contenido que ve se filtra al habilitar el modo restringido. Sin embargo, hay muchas ocasiones en las que no podemos desactivar el modo restringido en Youtube. Si está buscando cómo desactivar el modo restringido en el administrador de la red de Youtube, continúe leyendo el artículo. Antes de pasar a los métodos, primero sepamos el motivo.
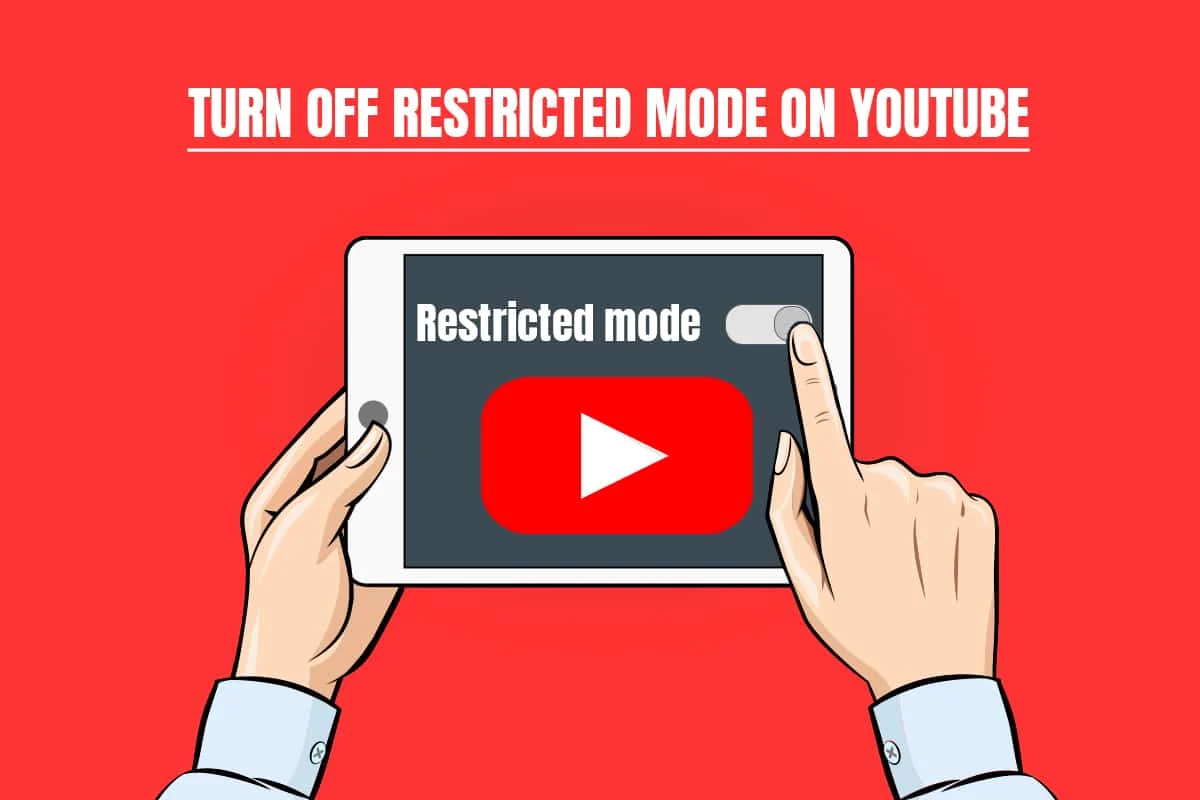
Contenido
- Cómo desactivar el modo restringido en el administrador de la red de YouTube
- Método 1: cambiar la configuración de DNS
- Método 2: deshabilitar complementos
- Método 3: Borrar caché del navegador
- Método 4: desactivar la búsqueda segura de Chrome
- Método 5: deshabilite temporalmente el Firewall de Windows Defender (no recomendado)
- Método 6: deshabilite temporalmente el antivirus (si corresponde)
Cómo desactivar el modo restringido en el administrador de la red de YouTube
Debido a varias razones, es posible que esté restringido para ver videos en YouTube, de modo que los videos de YouTube que no se reproducen pueden ocurrir en Android. Las siguientes son las posibles razones que habilitan el modo restringido en el administrador de la red de YouTube.
- La configuración de DNS en el enrutador está configurada para restringir Youtube.
- El software de seguridad web podría abstenerse de desactivar el modo restringido.
- Los complementos del navegador no permiten desactivar el modo restringido.
- El caché del navegador o las cookies no permiten que la configuración de Youtube cambie incluso después de aplicar el cambio.
A continuación se muestran los métodos para desactivar el modo restringido en el administrador de la red de YouTube.
Nota: asegúrese de que el enrutador no tenga ningún control parental porque eso no le permitirá desactivar el modo restringido en YouTube. Además, asegúrese de verificar que el enrutador que tiene no esté bloqueando YouTube por dirección IP. Estas cosas solo te permitirán ver el contenido restringido en la plataforma de YouTube.
Método 1: cambiar la configuración de DNS
A veces, cambiar la dirección DNS le permitirá ver todo el contenido en la plataforma de Youtube. Para cambiar la configuración de DNS, puede consultar nuestra guía sobre 3 formas de cambiar la configuración de DNS en Windows 10 y verificar si ha resuelto el modo restringido del administrador de la red de Youtube.
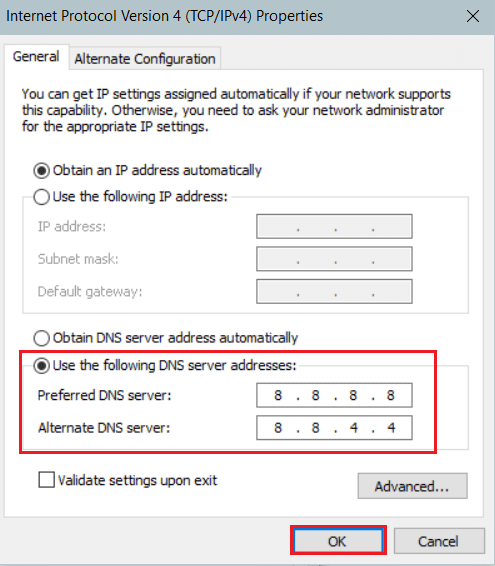
Método 2: deshabilitar complementos
La mayoría de los usuarios tienen muchos complementos instalados en su navegador y es posible que uno de estos navegadores le permita desactivar el modo restringido. Siga los pasos a continuación para deshabilitar sus complementos:
Nota: Hemos mostrado el navegador Google Chrome en este artículo como ejemplo.
1. Abra Chrome y seleccione el Menú (icono de tres puntos) en la parte superior derecha de su pantalla.
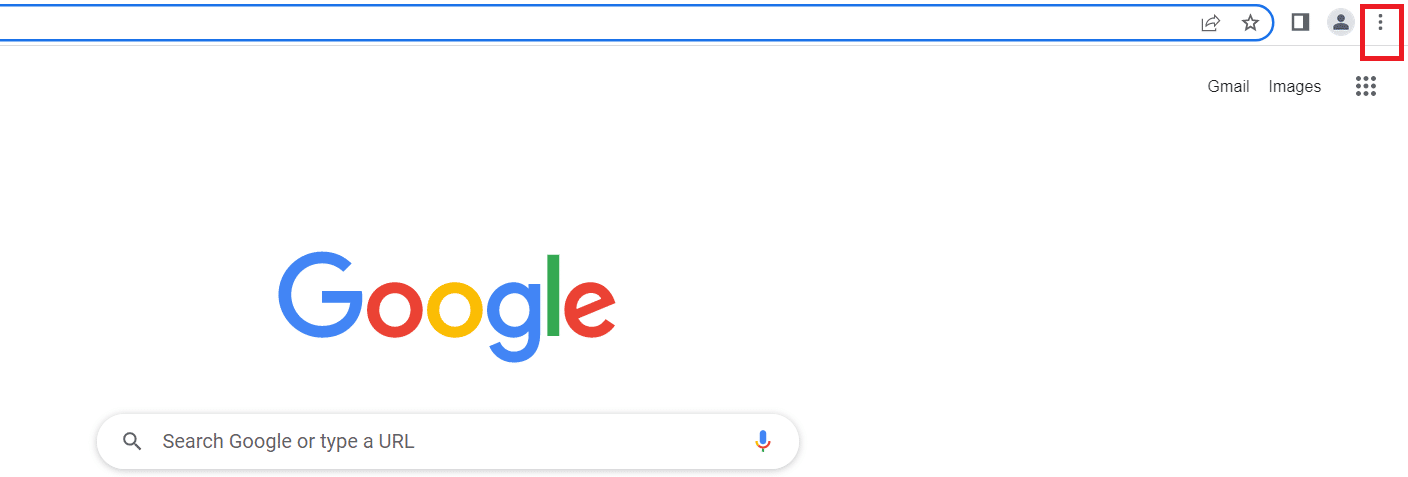
2. Vaya a Configuración .
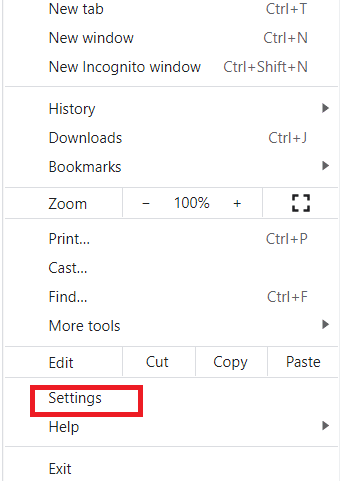
3. Seleccione Extensiones en el menú de la izquierda.
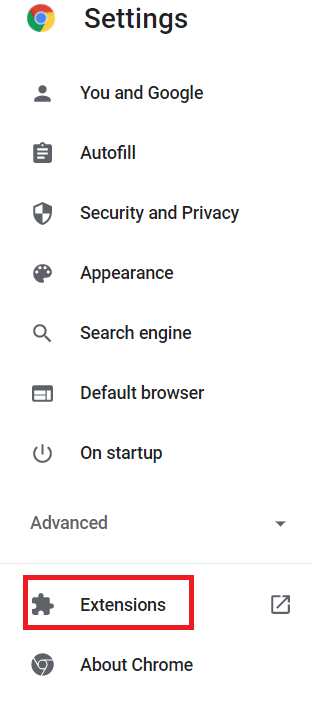
Nota: Puede ir directamente a las extensiones escribiendo chrome:// extensions/ en la barra de direcciones y presionando enter.
4. Podrá ver las extensiones instaladas en su escritorio.
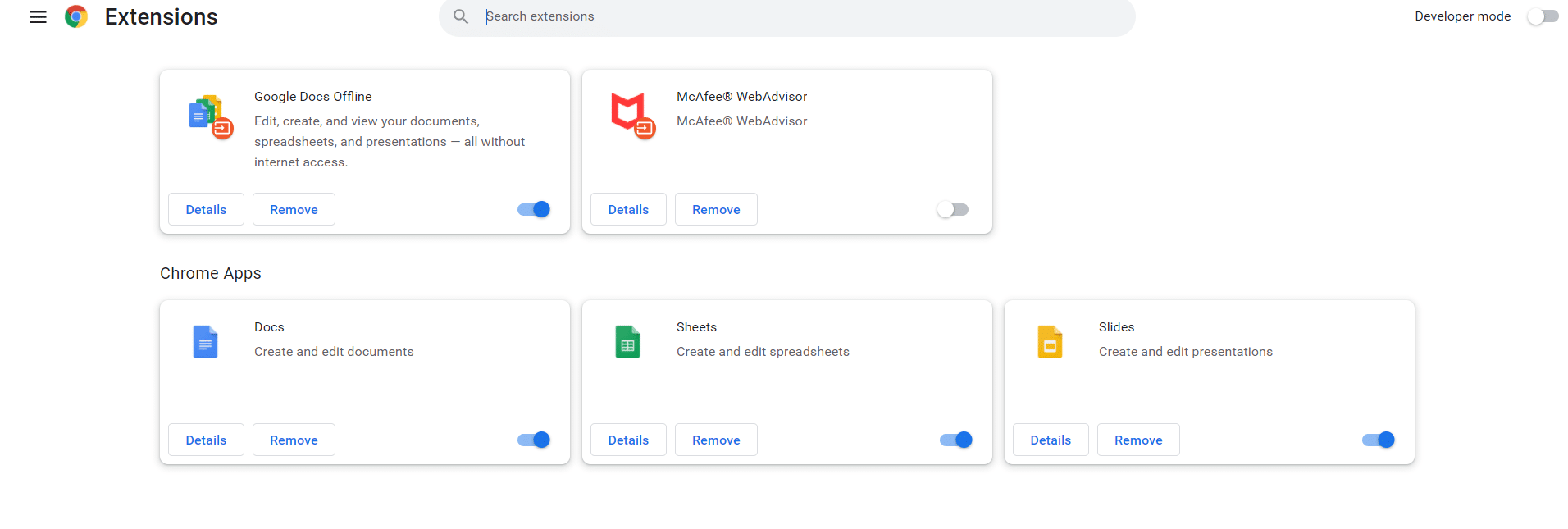
5. Desactive cada extensión una por una apagando el interruptor de palanca .
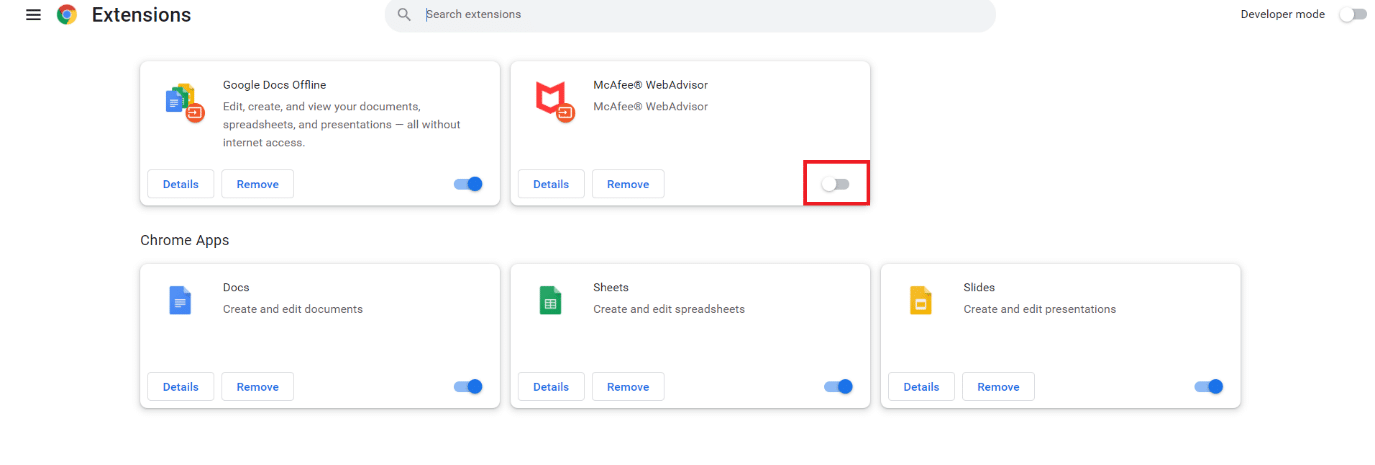
Nota: intente deshabilitar primero la extensión del antivirus porque suele ser el principal culpable.
6. Finalmente, actualice la página de YouTube cada vez que deshabilite cada extensión y verifique si puede desactivar el modo restringido en YouTube.
Lea también: Cómo arreglar YouTube sigue desconectándome
Método 3: Borrar caché del navegador
A veces sucede cuando intenta desactivar el modo restringido en Youtube. No sucede porque el navegador intenta cargar el video sin cambiar la configuración. Siga los pasos a continuación para borrar la memoria caché de su navegador:
Opción I: En Windows
1. Abra Chrome y seleccione el menú (icono de tres puntos) en la parte superior derecha de su pantalla.
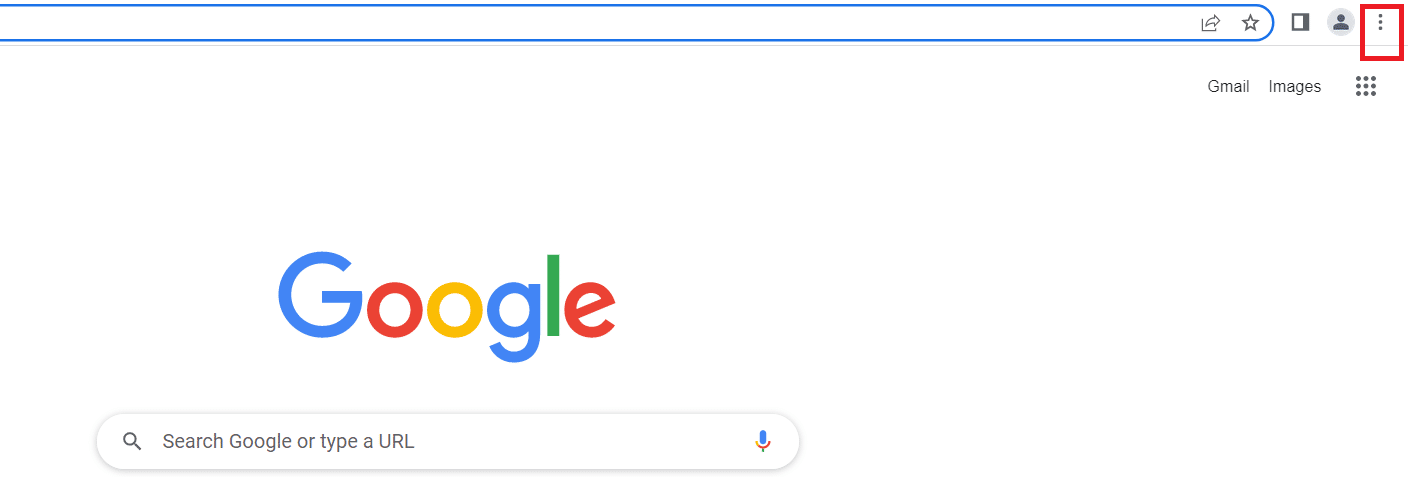
2. Haga clic en Más herramientas .
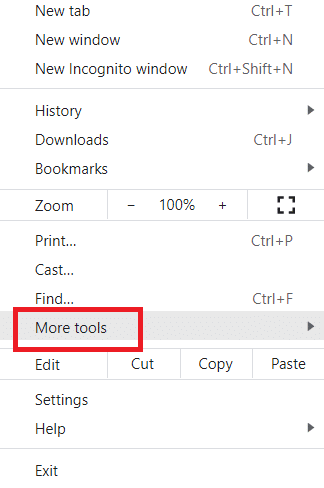
3. Haz clic en Borrar datos de navegación .
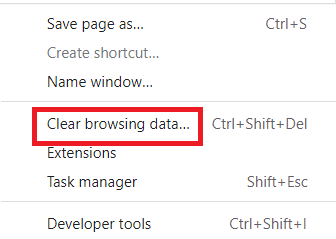
Nota: Puede borrar directamente los datos de navegación presionando Ctrl+Shift+Del.
4. Seleccione el rango de tiempo a Todo el tiempo .
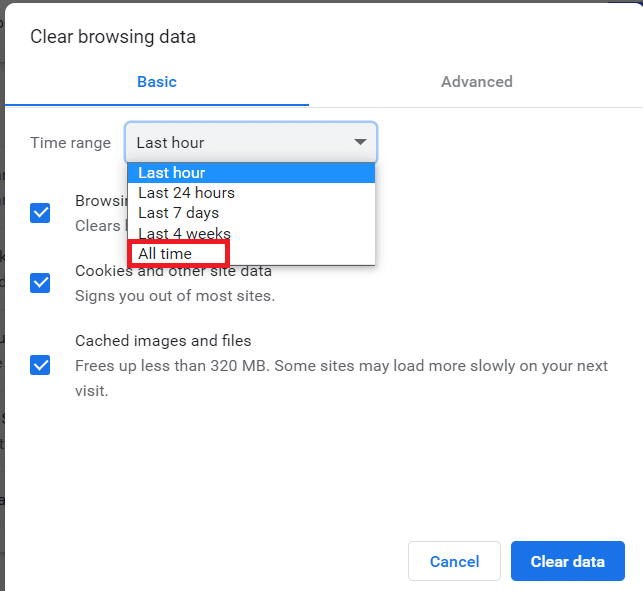
5. Marque la casilla junto a Imagen y archivos en caché .
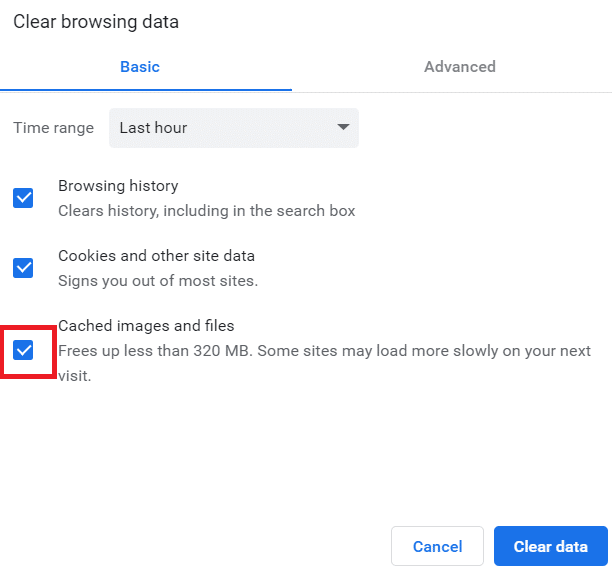
6. Por último, haz clic en Borrar datos .
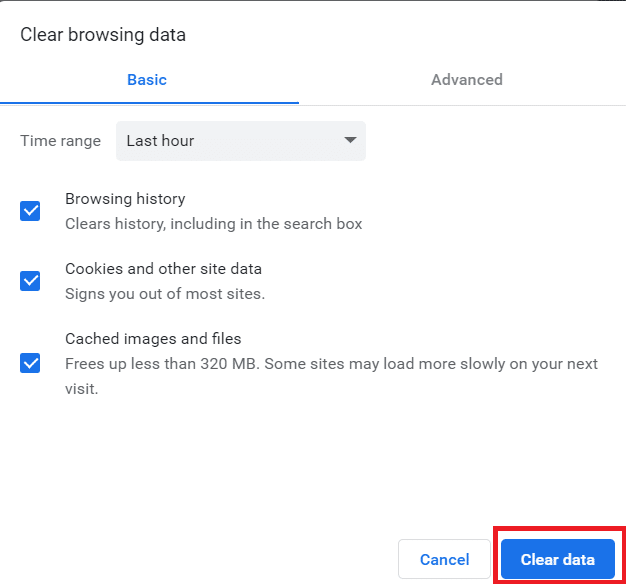

Opción II: En Android
1. Abra Chrome y seleccione el menú (icono de tres puntos) en la parte superior derecha de su pantalla.
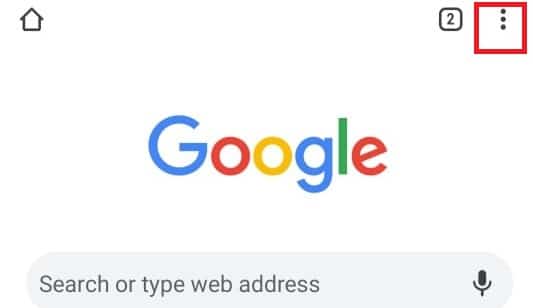
2. Pulse sobre Configuración .
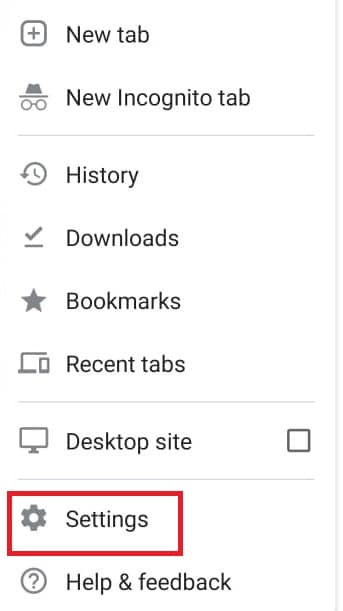
3. Seleccione Privacidad y seguridad .
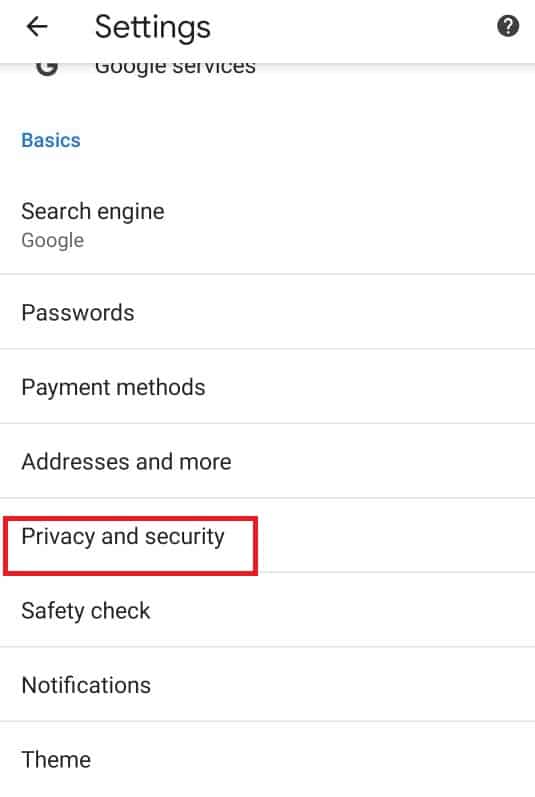
4. Toca Borrar datos de navegación .
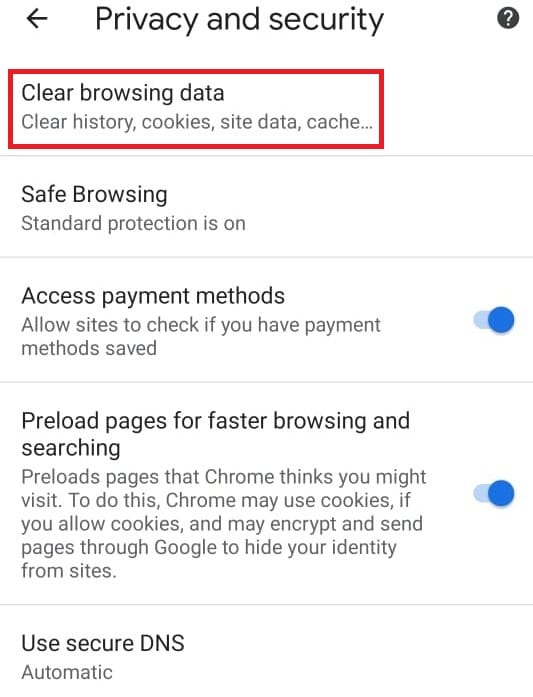
5. Marque la casilla junto a Imagen y archivos en caché .
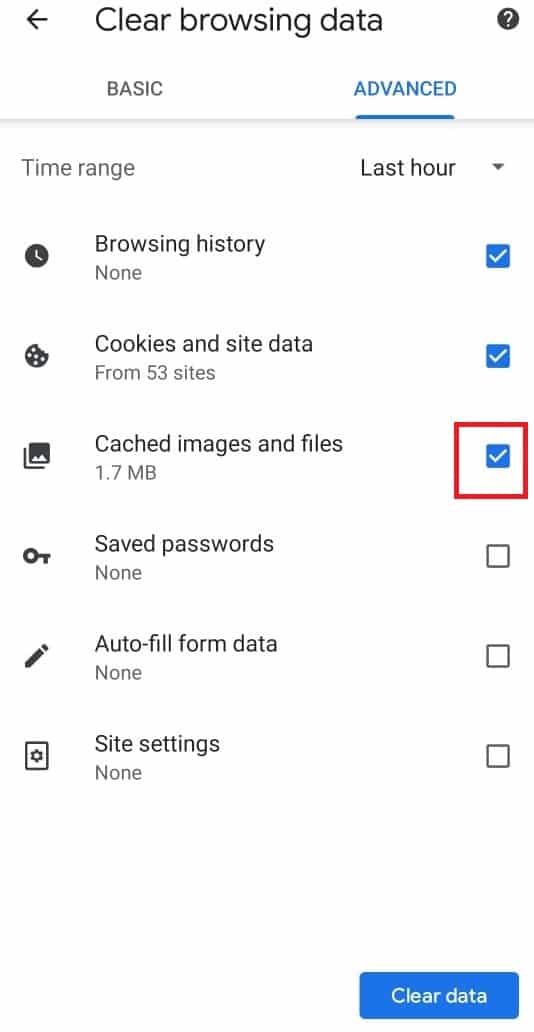
6. Por último, toca en Borrar datos .
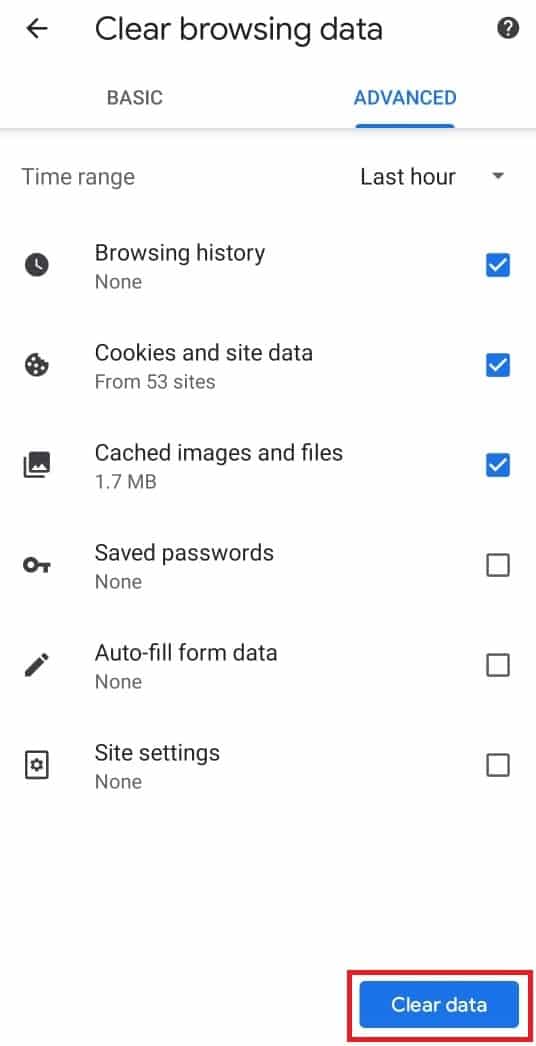
Lea también: Cómo habilitar DNS sobre HTTPS en Chrome
Método 4: desactivar la búsqueda segura de Chrome
Las funciones de búsqueda segura de Chrome permiten al usuario restringir la visualización de cualquier contenido confidencial. Si está habilitado, automáticamente pondrá ciertas restricciones para ver cierto contenido en YouTube. Aquí se explica cómo desactivar el modo restringido en el administrador de la red de YouTube desactivando las funciones de búsqueda segura de Chrome
Opción I: En Escritorio
1. Abra la configuración de búsqueda de Google.
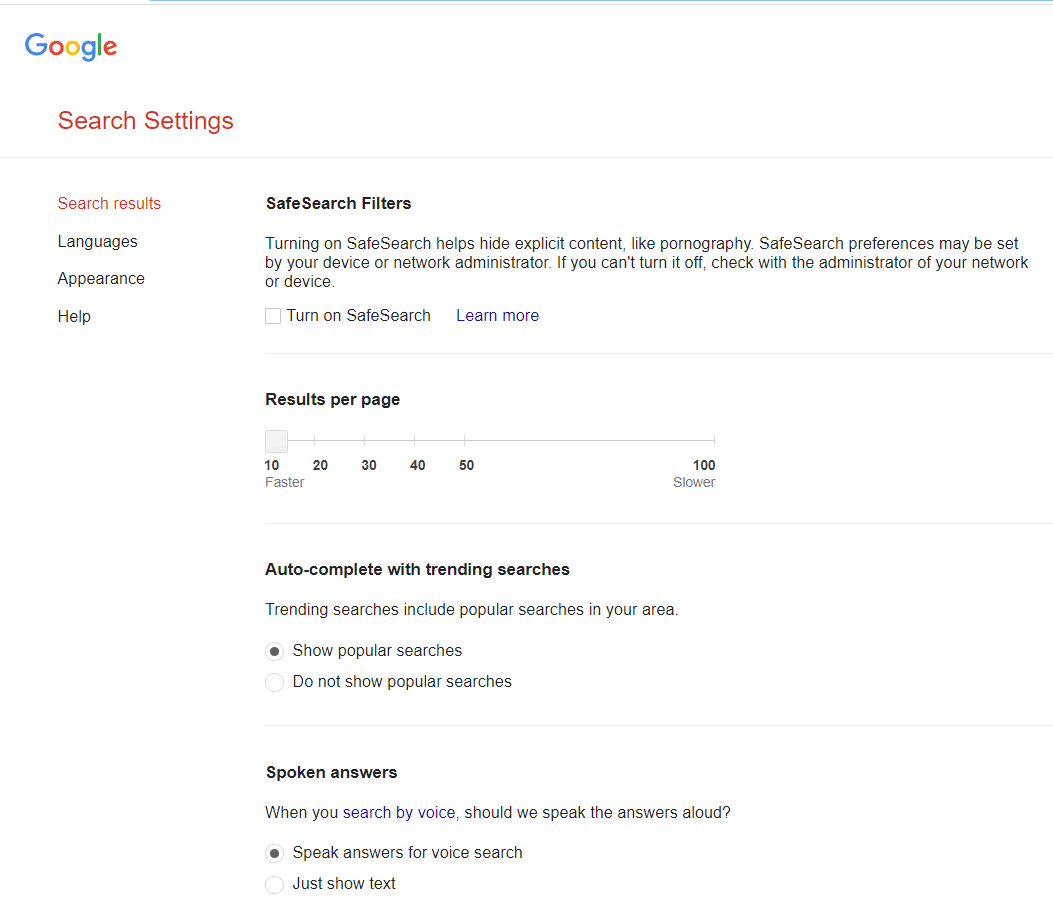
2. Desmarque la casilla junto a Activar SafeSearch .
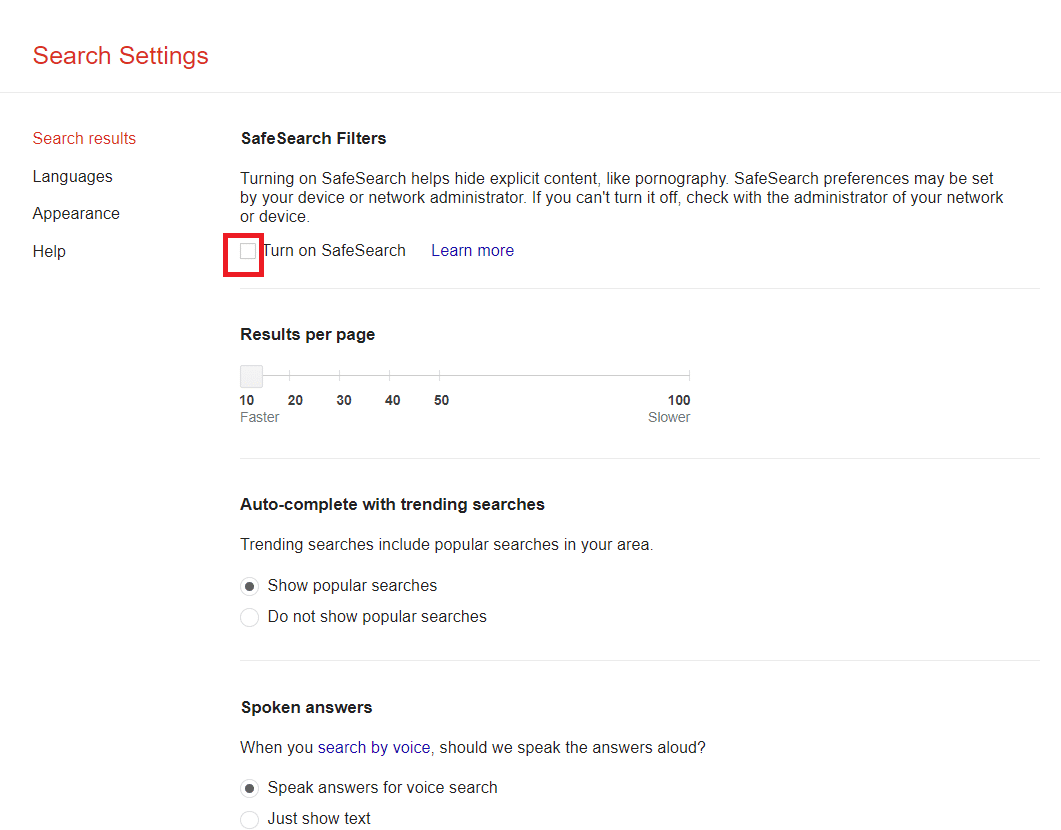
3. Desplácese hasta la parte inferior de la página y haga clic en Guardar .
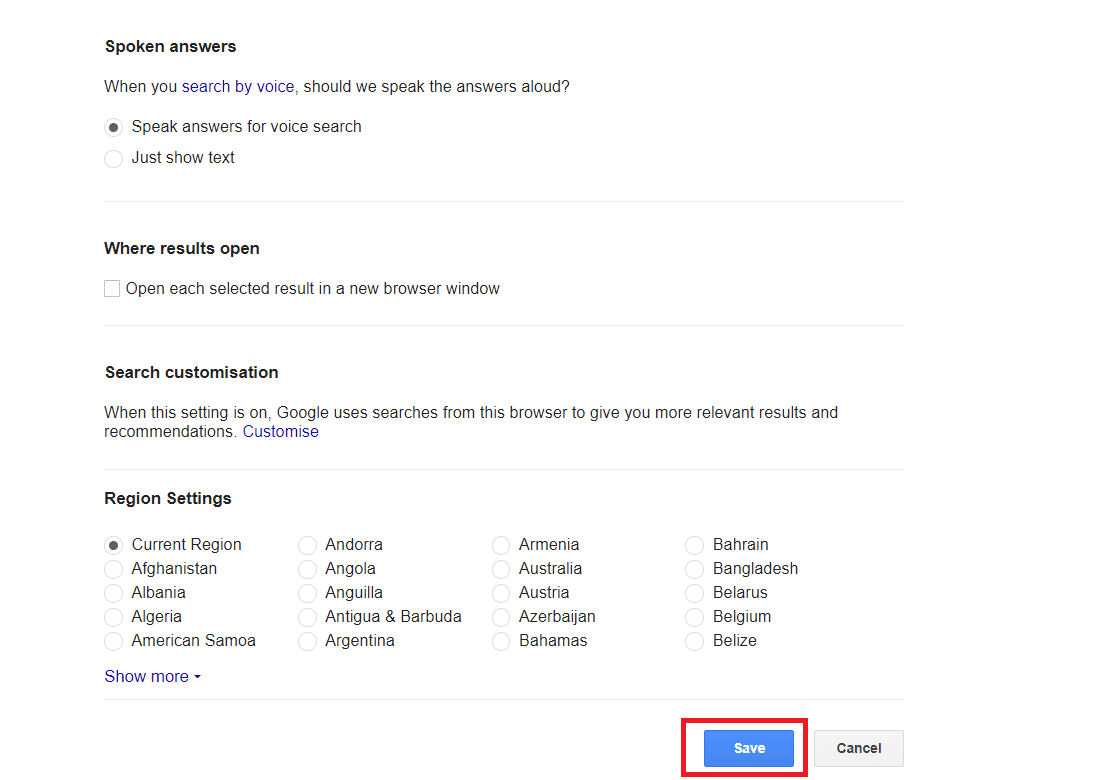
Opción II: En Android
1. Abra Chrome y seleccione el icono de tres puntos en la parte superior derecha de su pantalla.
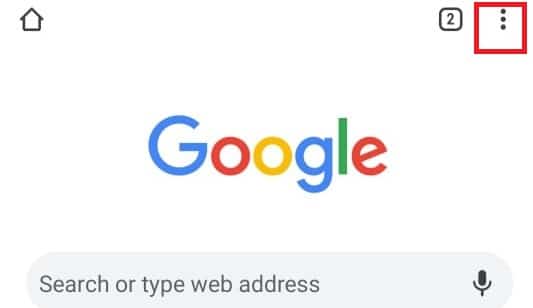
2. Luego, seleccione Configuración .
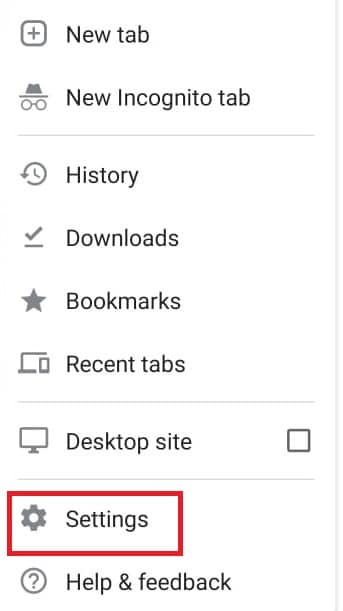
3. A continuación, toca Privacidad y seguridad .
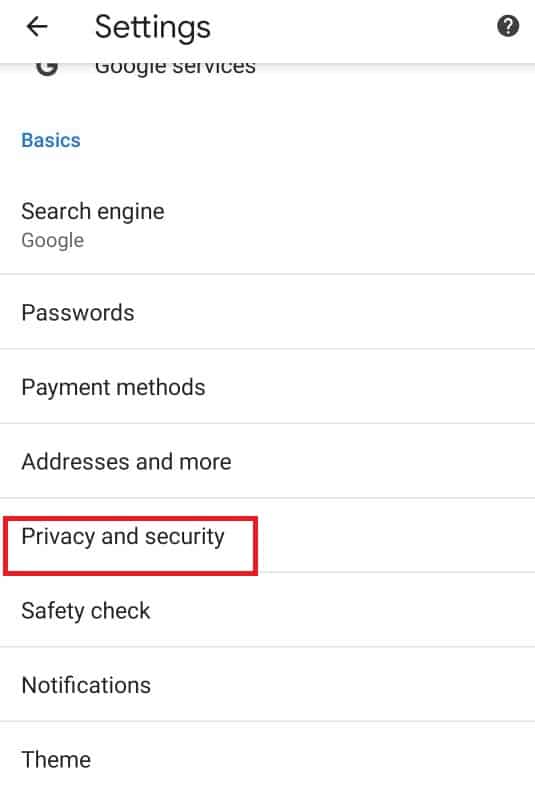
4. Ahora, toca Comprobación de seguridad .
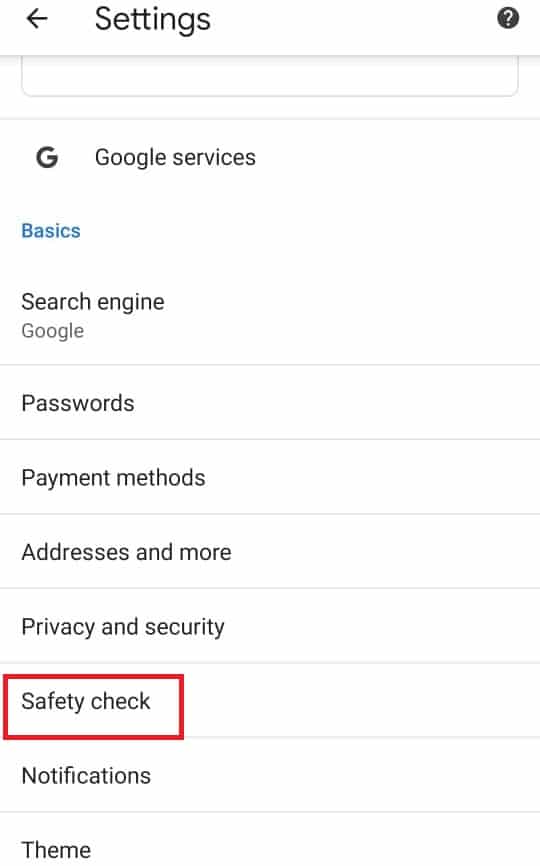
5. A continuación, toca Navegación segura .
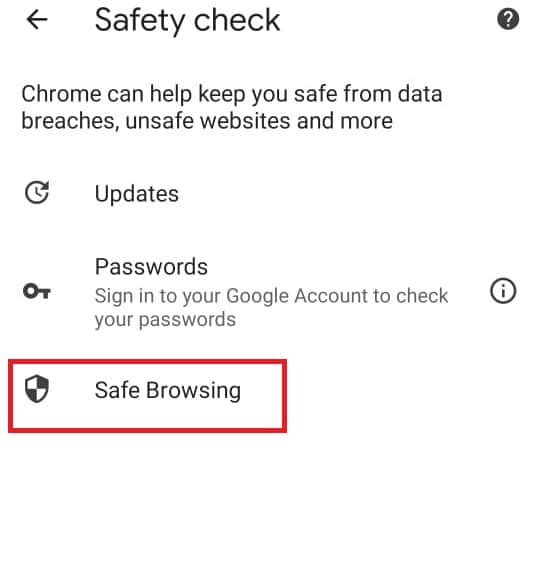
6. Desmarque la opción Sin protección (no recomendado) .
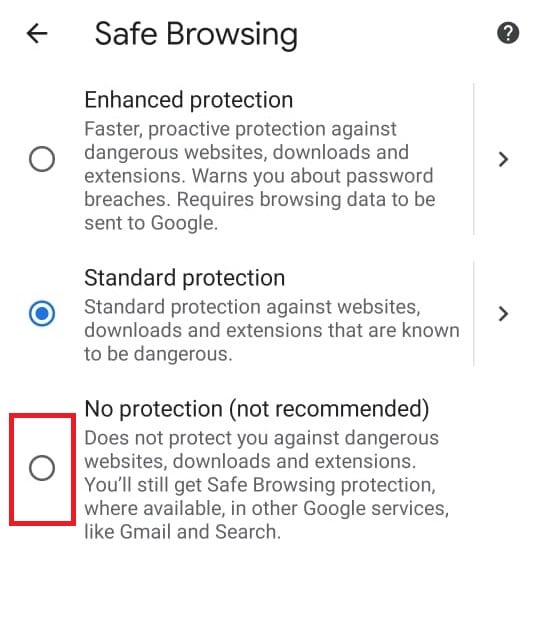
Método 5: deshabilite temporalmente el Firewall de Windows Defender (no recomendado)
El firewall de Windows nos ayuda a mantener nuestros escritorios seguros y protegidos. Evita que los usuarios no autorizados accedan a nuestros recursos de escritorio. Actúa como una barrera entre la red entrante y la red informática para permitir el acceso solo a aquellos que se consideran seguros y protegidos. Sin embargo, a veces puede detener la ejecución de ciertos programas. Por lo tanto, deshabilitar el firewall de Windows Defender temporalmente ayudará a desactivar el modo restringido en YouTube. Para deshabilitar el firewall de Windows Defender temporalmente, puede consultar nuestra guía sobre cómo deshabilitar el firewall de Windows temporalmente y verificar si ha resuelto el modo restringido del administrador de la red de YouTube.
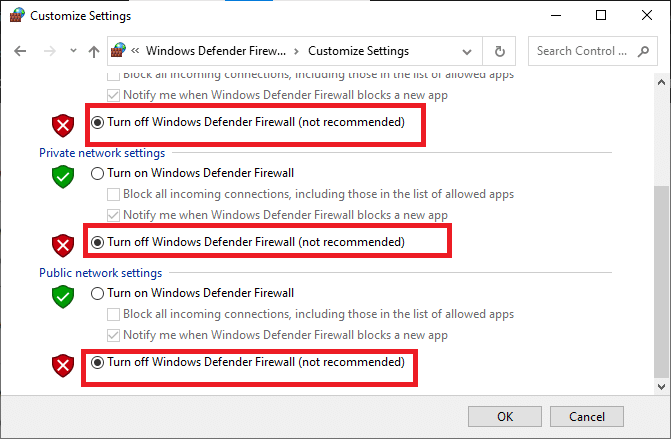
Lea también: 9 formas de evitar fácilmente la restricción de edad de YouTube
Método 6: deshabilite temporalmente el antivirus (si corresponde)
El antivirus salva nuestro escritorio de cualquier virus corrupto y ataques de malware, lo que hace que nuestro escritorio sea seguro y protegido. Sin embargo, a veces el antivirus puede interferir con sus programas y crear un obstáculo. Por lo tanto, deshabilitar el antivirus temporalmente lo ayudará a desactivar el modo restringido en YouTube. Para deshabilitar el antivirus temporalmente, puede consultar nuestra guía sobre Cómo deshabilitar el antivirus temporalmente y verificar si el modo restringido de YouTube del administrador de la red está solucionado.
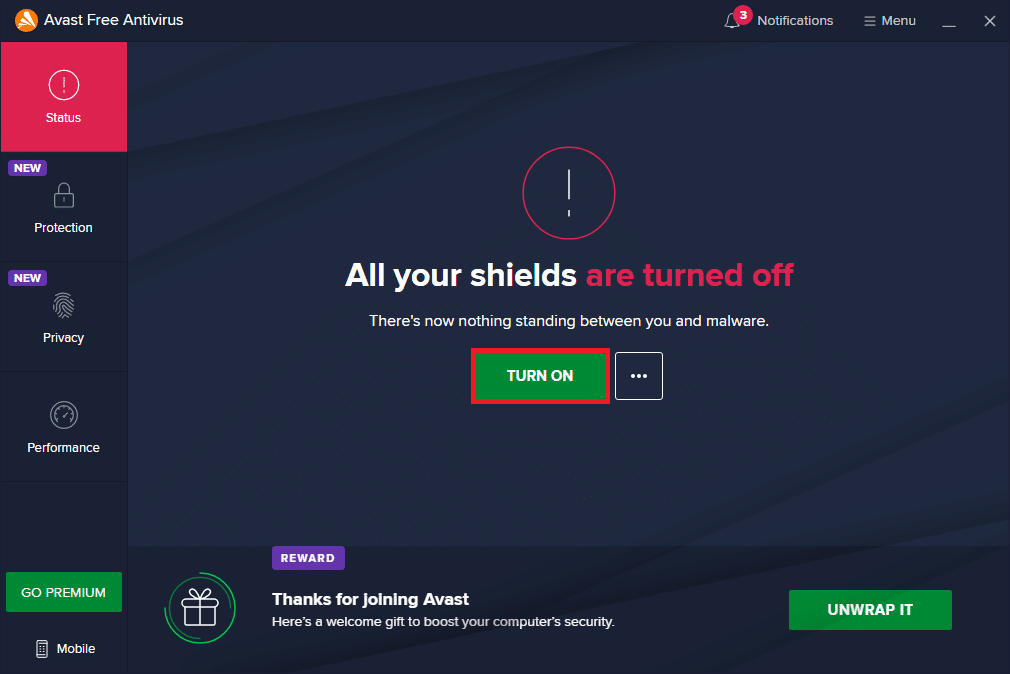
Recomendado:
- Solucionar el error de correo de Yahoo 0x8019019a
- 16 mejores software de monitoreo de red gratuito para Windows 10
- Las 30 mejores herramientas de captura de video para descargar videos
- Cómo extraer cuadros de video en Windows 10
Esperamos que esta guía te haya sido útil y puedas saber cómo desactivar el modo restringido en el administrador de la red de YouTube . Háganos saber en los comentarios a continuación qué método funcionó mejor para usted.
