Cómo desactivar o personalizar las notificaciones en iPhone, iPad o Apple Watch
Publicado: 2022-01-29Las notificaciones en tu iPhone, iPad o Apple Watch pueden ser útiles, pero no siempre quieres que te molesten las llamadas telefónicas, los mensajes de texto y todos los demás tipos de notificaciones. Ya sea que esté ocupado o simplemente quiera un momento de tranquilidad, puede controlar y deshabilitar las notificaciones en su dispositivo para contactos y aplicaciones específicos.
Do Not Disturb de Apple ha sido durante mucho tiempo la forma más fácil de desactivar las notificaciones, pero la compañía ha renovado esta capacidad en iOS 15, iPadOS 15 y watchOS 8 con la incorporación de Focus. Ahora puede controlar más fácilmente las notificaciones para cuando esté dormido o conduciendo. También existe la posibilidad de configurar perfiles para su vida personal y laboral.
Personalizar No molestar
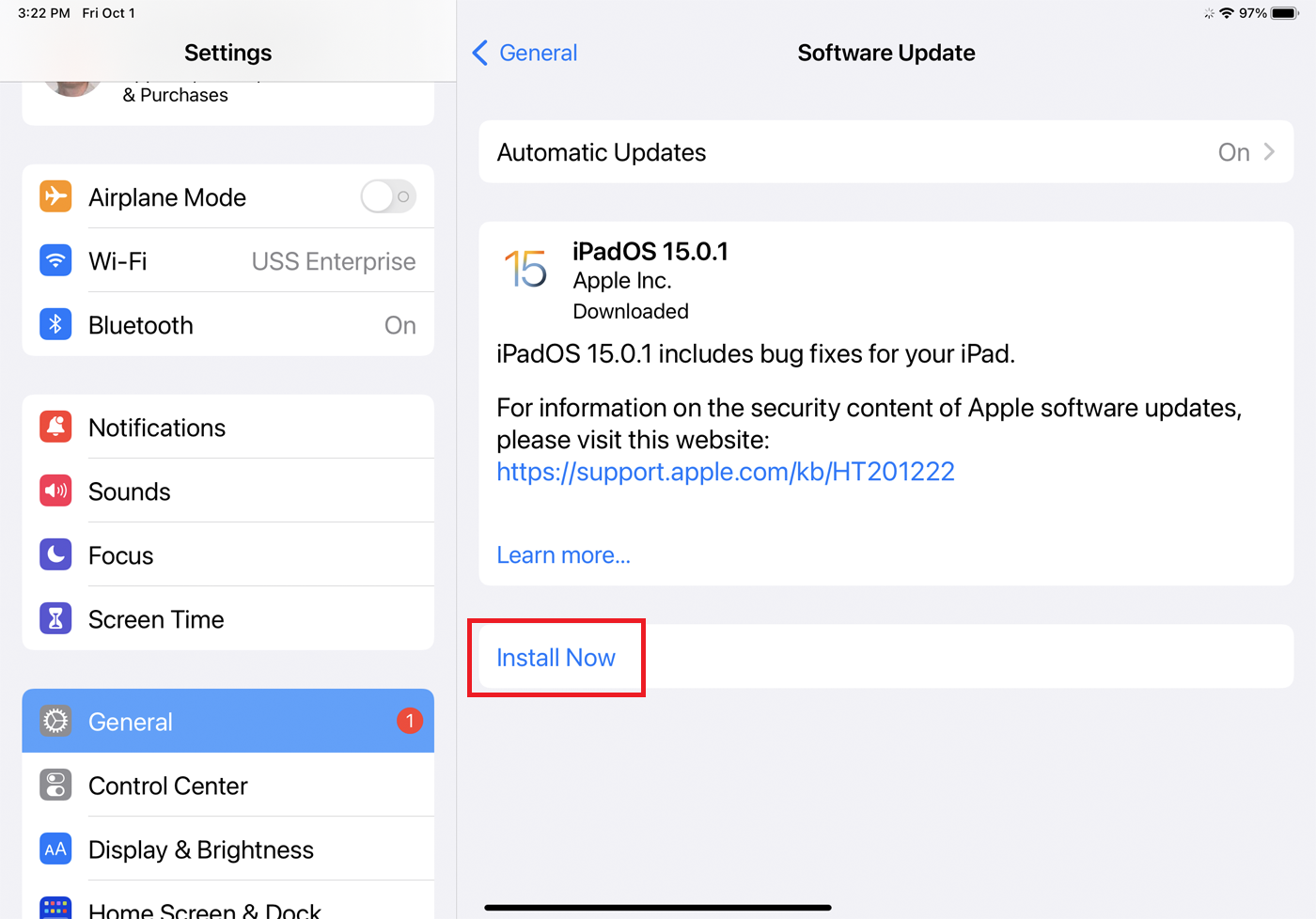
Para aprovechar esta función, debe ejecutar iOS 15/iPadOS 15 o superior. Vaya a Configuración > General > Actualización de software . Se le informará que el sistema operativo está actualizado o se le pedirá que descargue e instale la última actualización.
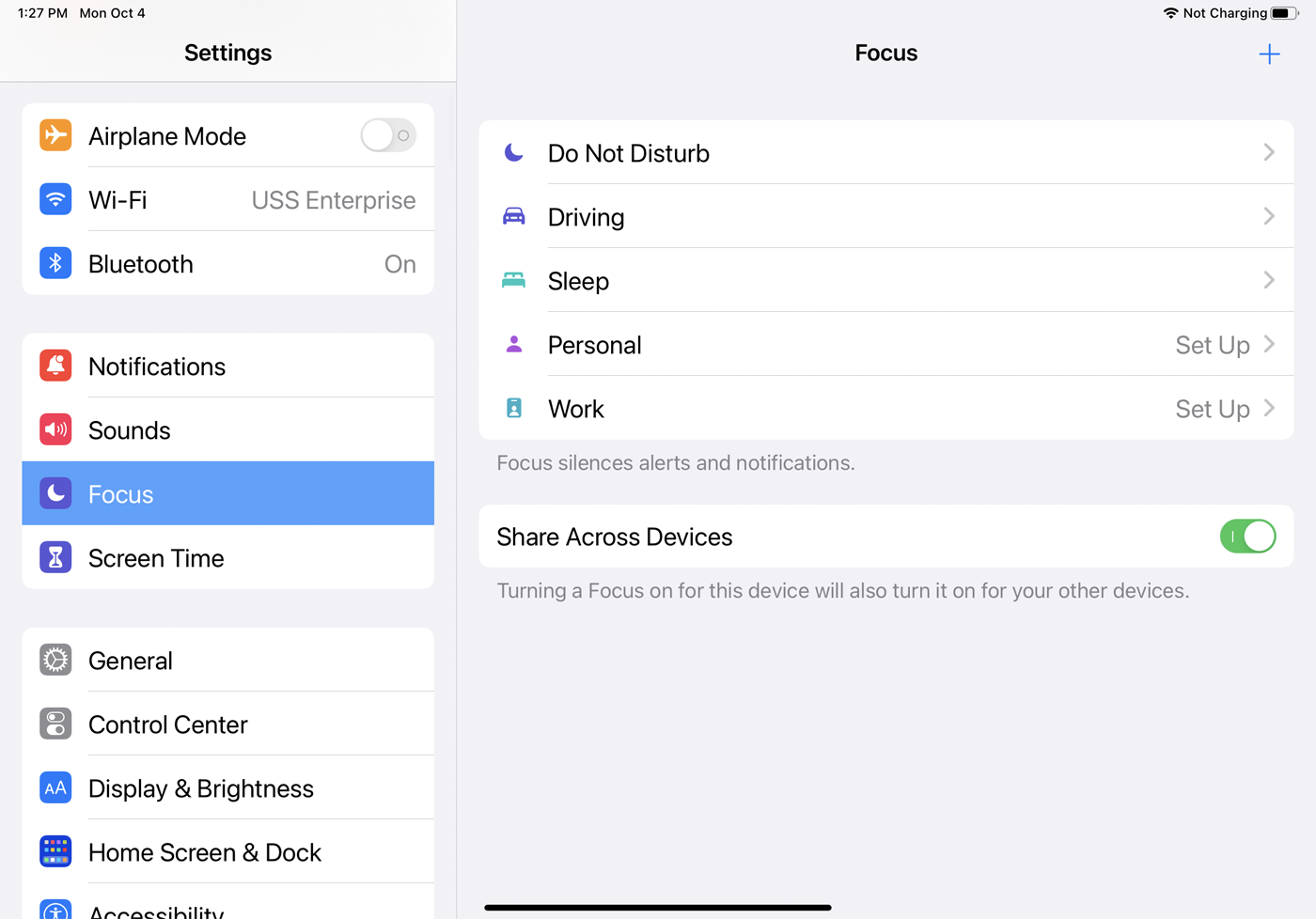
Para configurar diferentes opciones para Focus en su iPhone o iPad, vaya a Configuración > Focus . Seleccione la opción No molestar para evitar que las llamadas telefónicas, los mensajes de texto, las alertas y otras notificaciones aparezcan en su pantalla, hagan ruido o vibren su dispositivo.
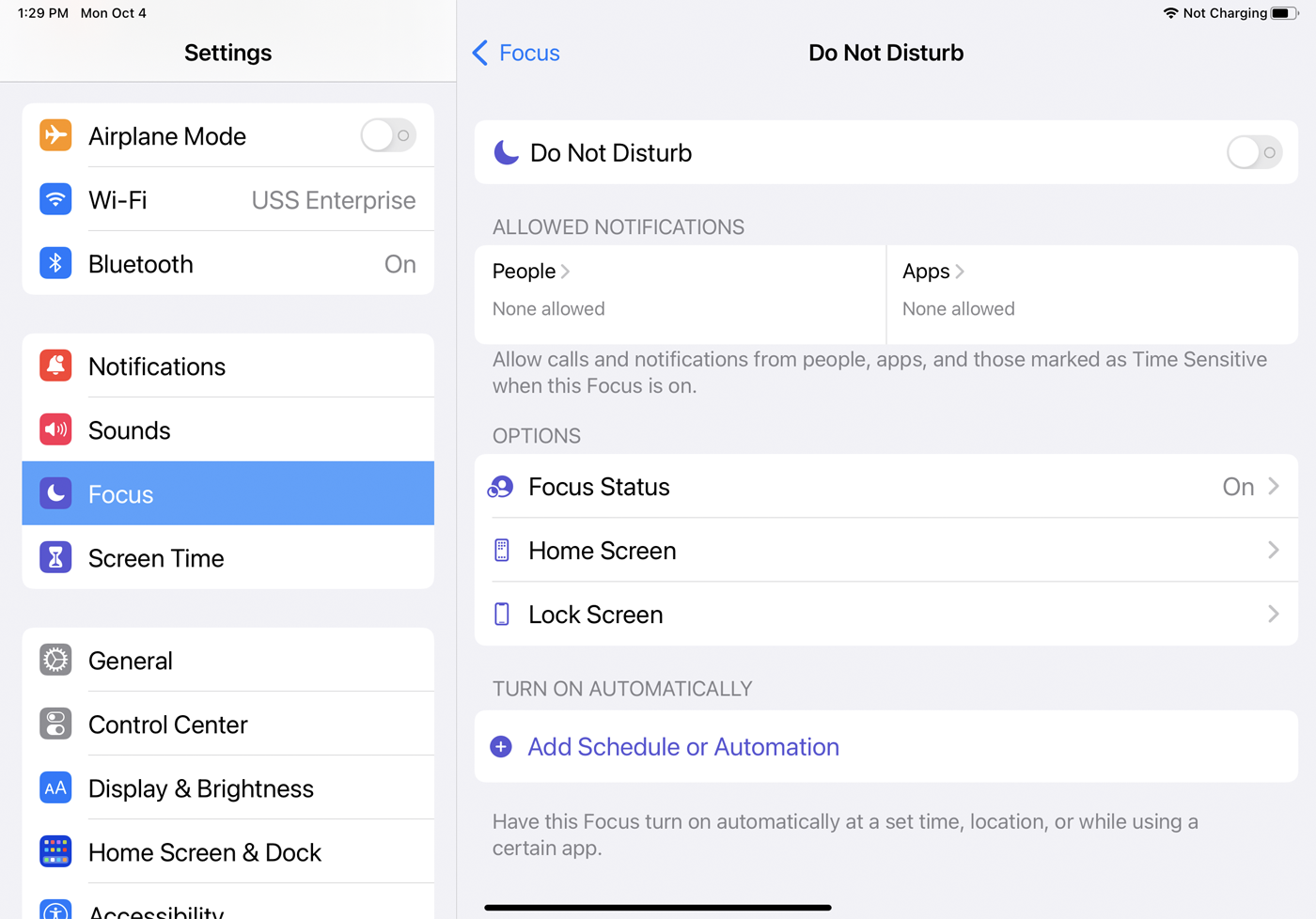
Todavía llegan llamadas telefónicas y mensajes de texto; simplemente no verá ni escuchará ninguna notificación cuando lo hagan. La pantalla No molestar le presenta algunas opciones diferentes para modificar.
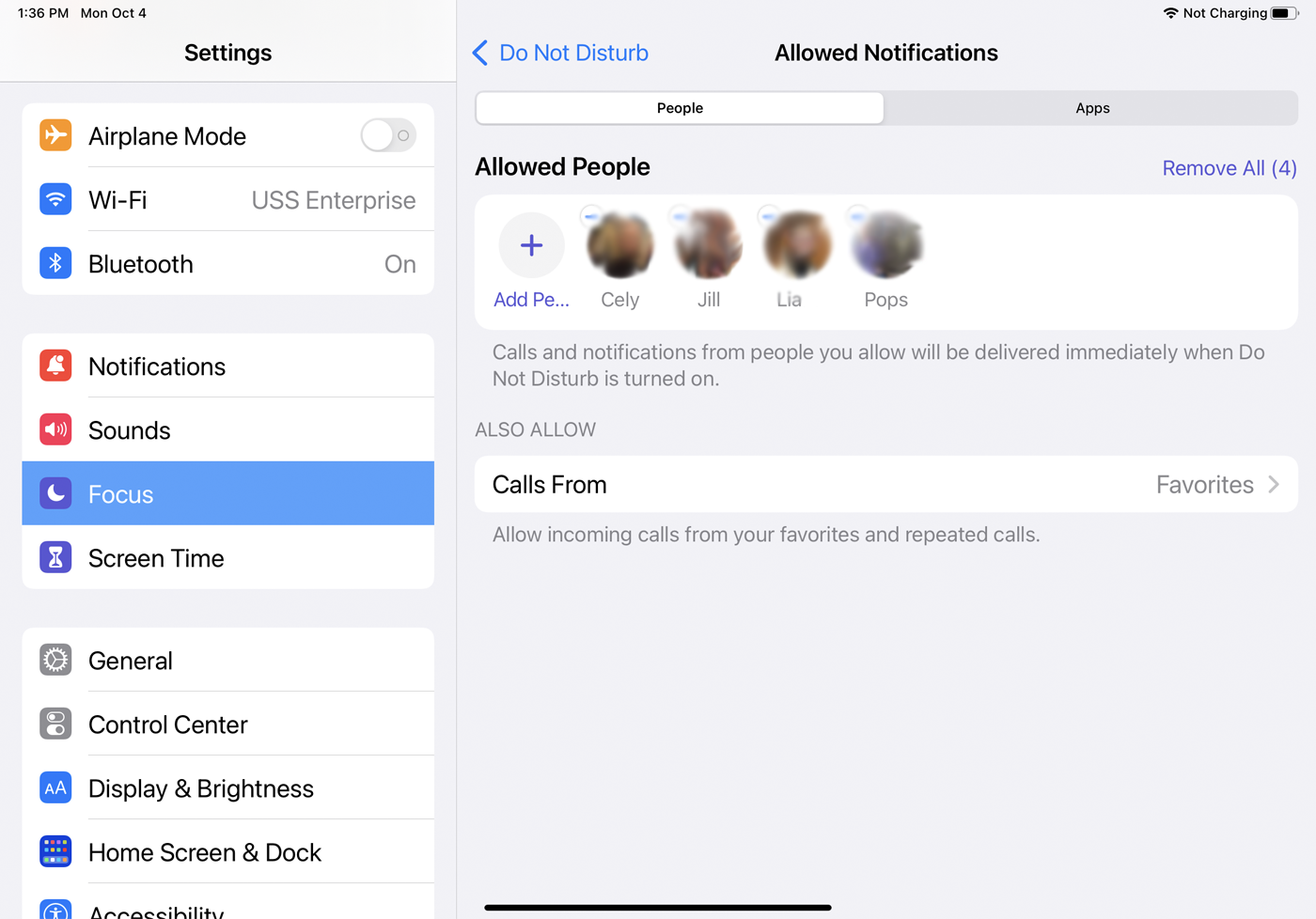
Su primera tarea es determinar qué notificaciones pueden llegar a usted incluso con No molestar activado. En Notificaciones permitidas , toque la entrada Personas . Para permitir notificaciones de contactos específicos, toque el botón Agregar personas , luego elija los contactos. Cualquier persona que seleccione aparecerá en la lista bajo Personas permitidas . Para eliminar a una persona de la lista, toque el signo menos de su icono.
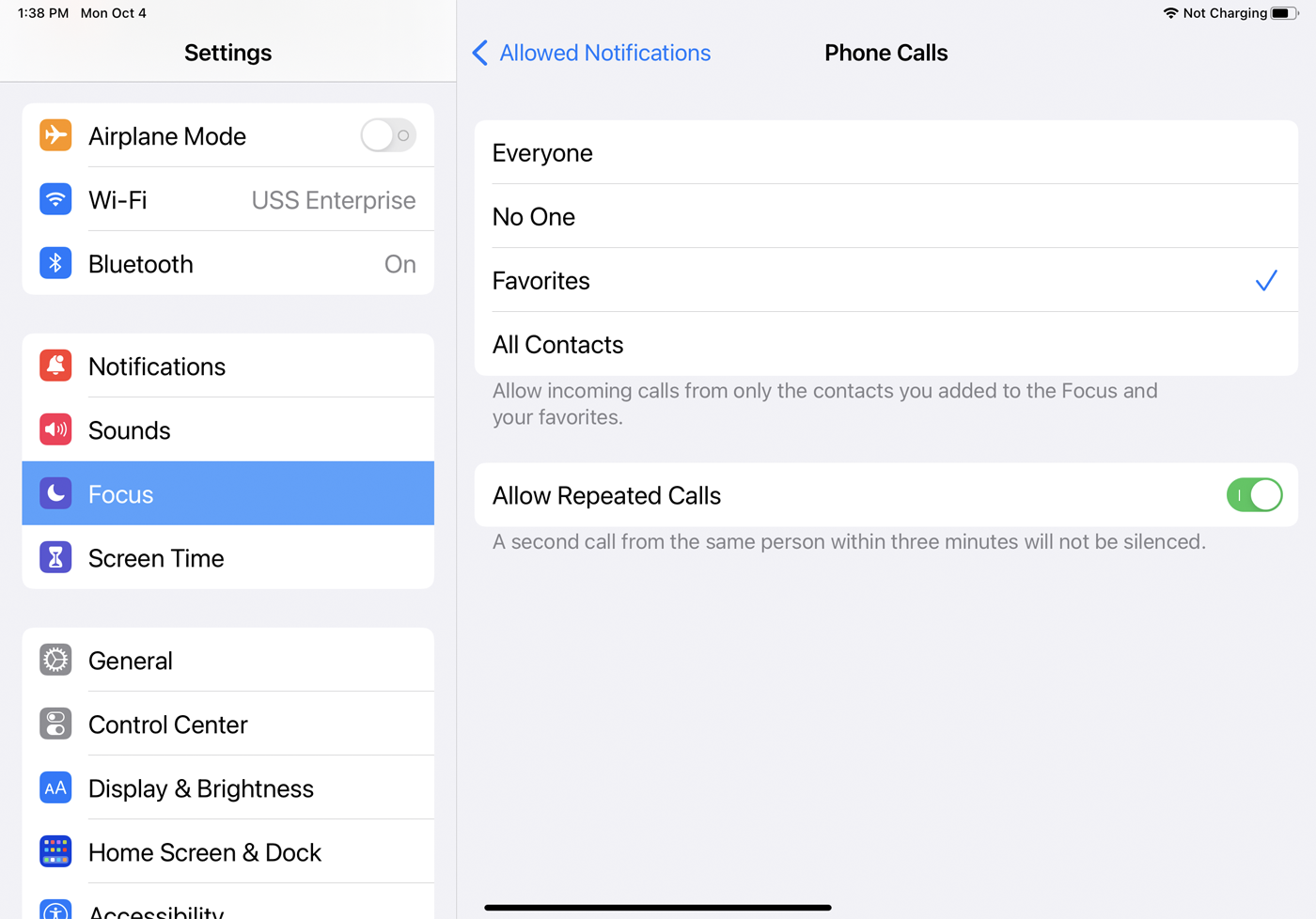
Toque la entrada Llamadas de para determinar si desea permitir llamadas de todos, de nadie, de las personas que haya designado como Favoritos o de todos los contactos. Es posible que desee activar el interruptor para Permitir llamadas repetidas en base a la suposición de que alguien que necesita comunicarse con usted en caso de una emergencia podría intentar llamarlo varias veces seguidas.
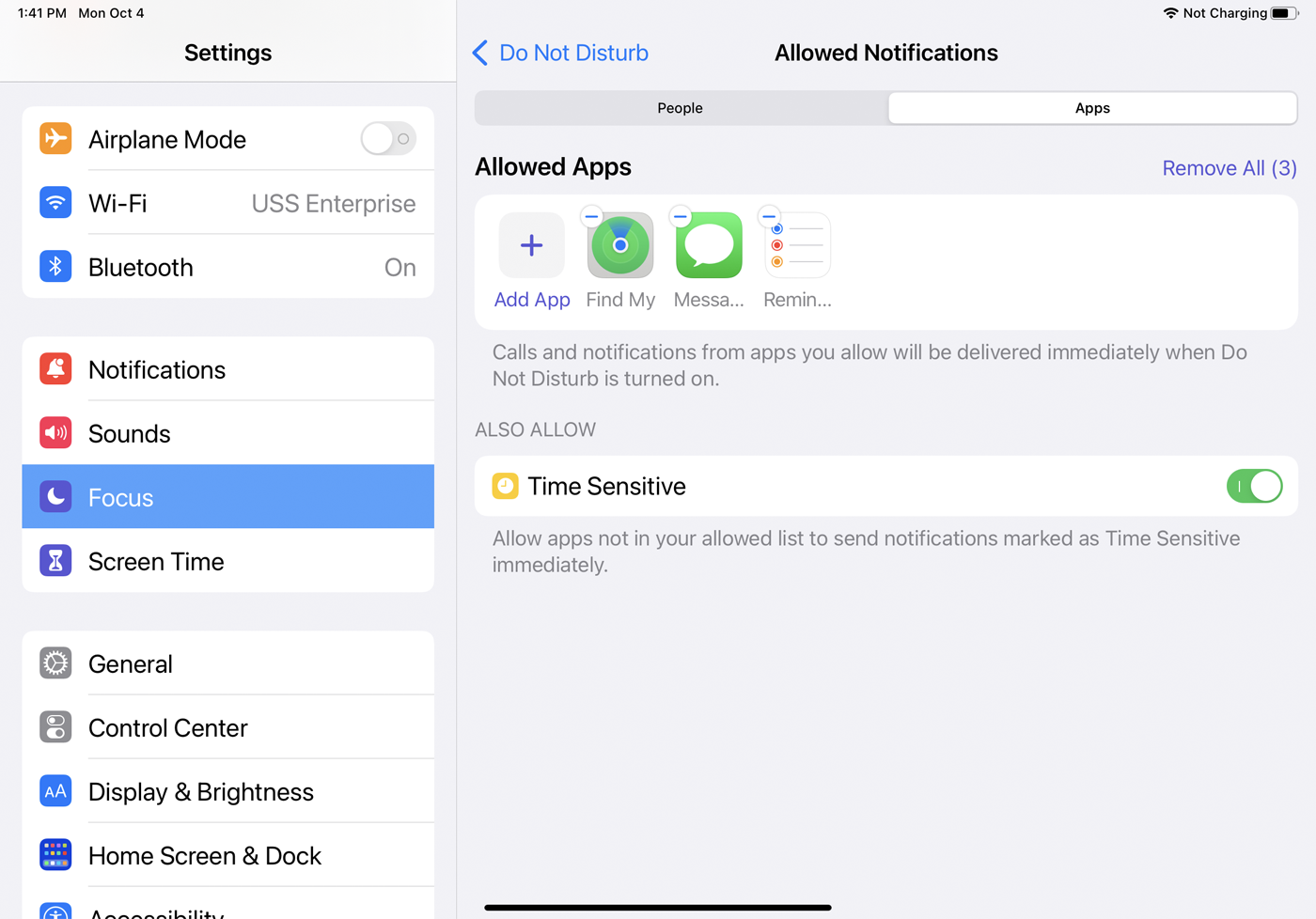
Regrese a la pantalla Notificaciones permitidas y toque el encabezado Aplicaciones . Toque el botón Agregar aplicación y elija las aplicaciones de las que desea recibir notificaciones cuando No molestar esté habilitado. Las aplicaciones que elija aparecerán en la lista bajo Aplicaciones permitidas . También puede activar el interruptor de Sensible al tiempo para permitir las notificaciones de aplicaciones marcadas como sensibles al tiempo. Elimina una aplicación de la lista tocando el signo menos en su icono.
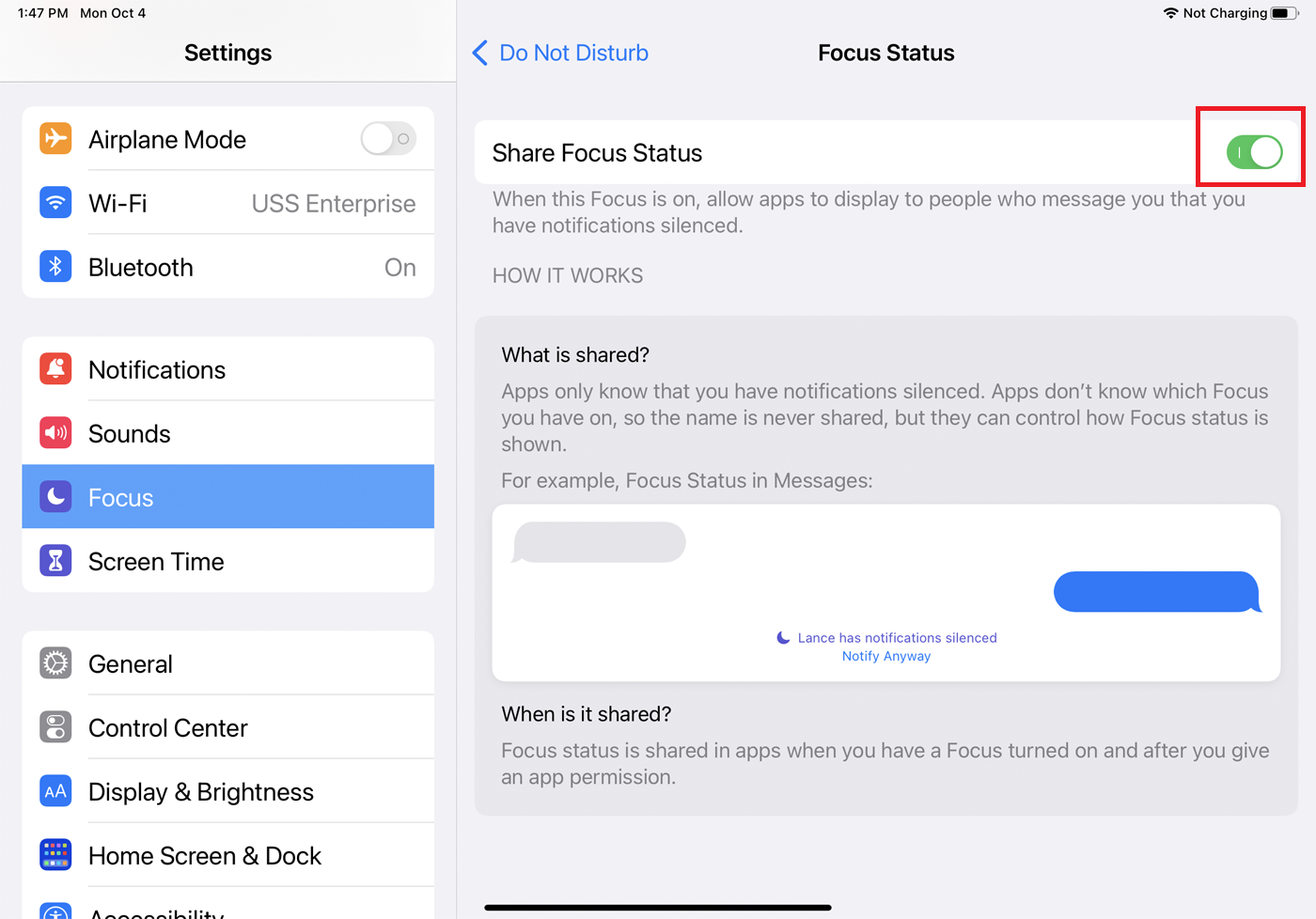
En el menú No molestar , puede seleccionar Estado de enfoque para permitir que las aplicaciones le digan a las personas que intentan comunicarse con usted que ha silenciado las notificaciones. Habilite el interruptor Share Focus Status para habilitar esta función.
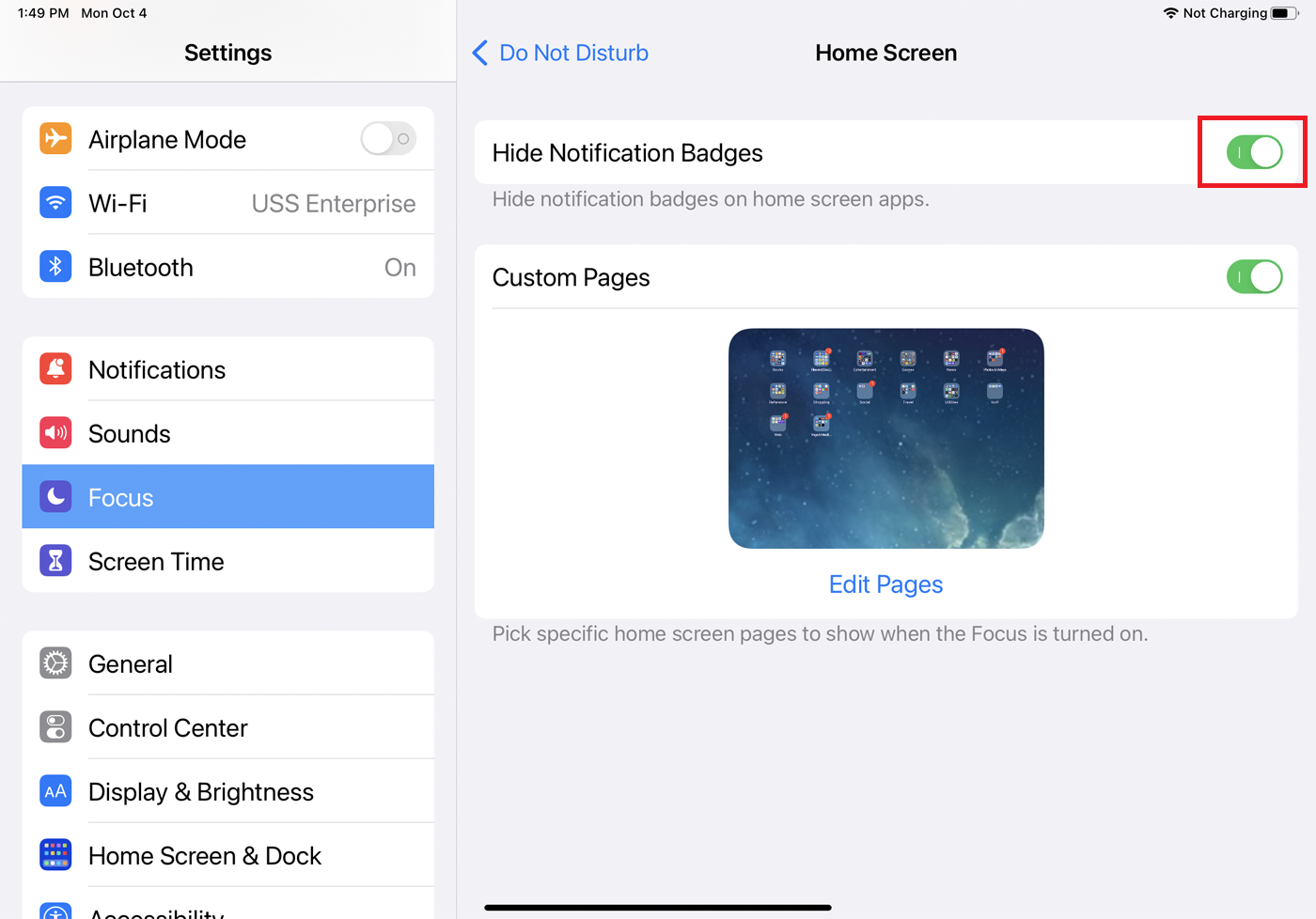
Abra No molestar > Pantalla de inicio y habilite Ocultar insignias de notificación para ocultar las insignias de notificación de las aplicaciones en la pantalla de inicio de su dispositivo. Seleccione una página personalizada para que aparezca cuando Focus esté activado.
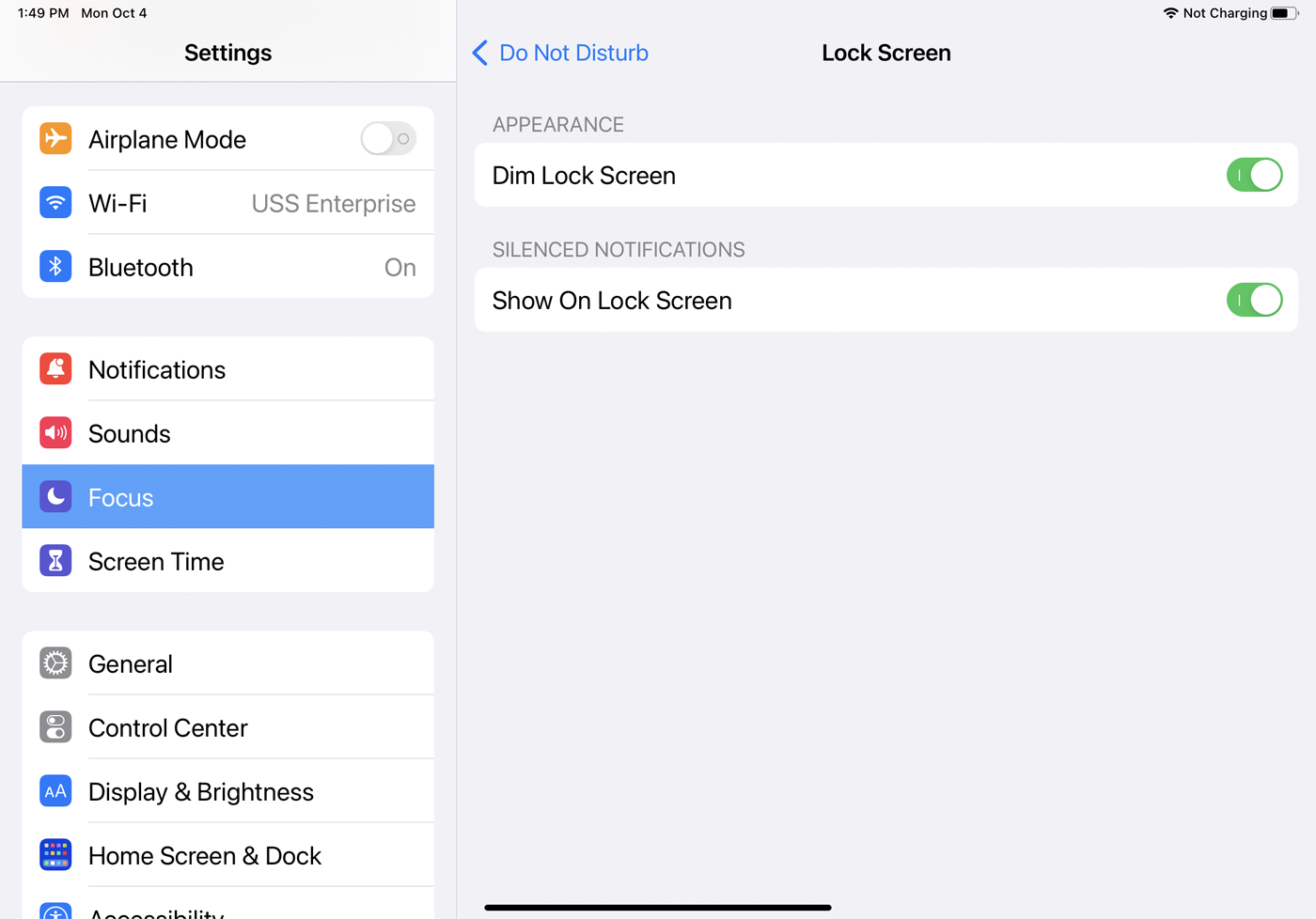
En No molestar > Pantalla de bloqueo , puede elegir atenuar la pantalla de bloqueo cuando No molestar está habilitado y mostrar notificaciones silenciadas.
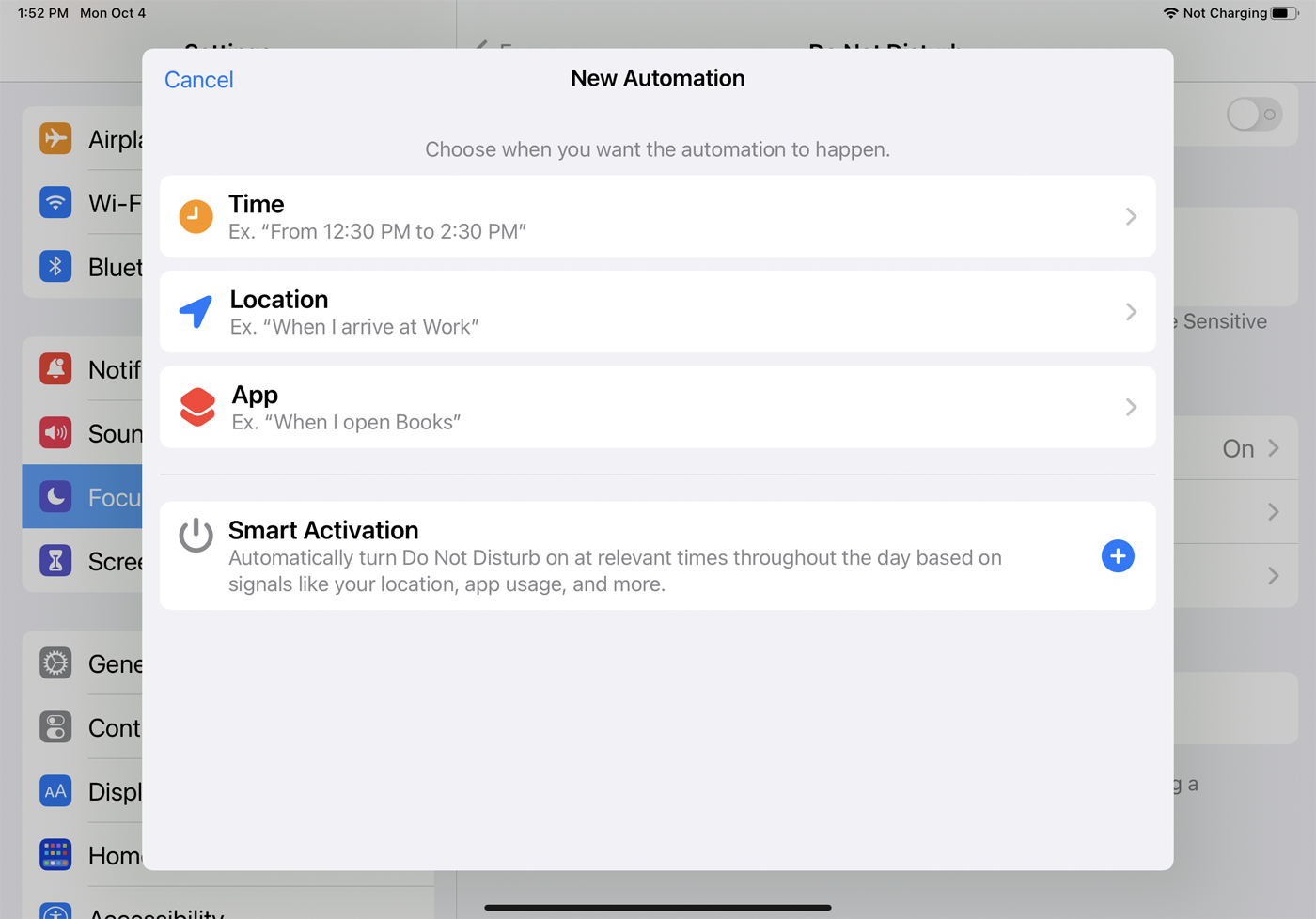
Su última opción es activar un horario automatizado para No molestar, que activa la función en momentos y lugares específicos, o cuando usa ciertas aplicaciones. Abra No molestar > Agregar horario o automatización y siga los pasos para configurarlo.
Personaliza el enfoque para conducir
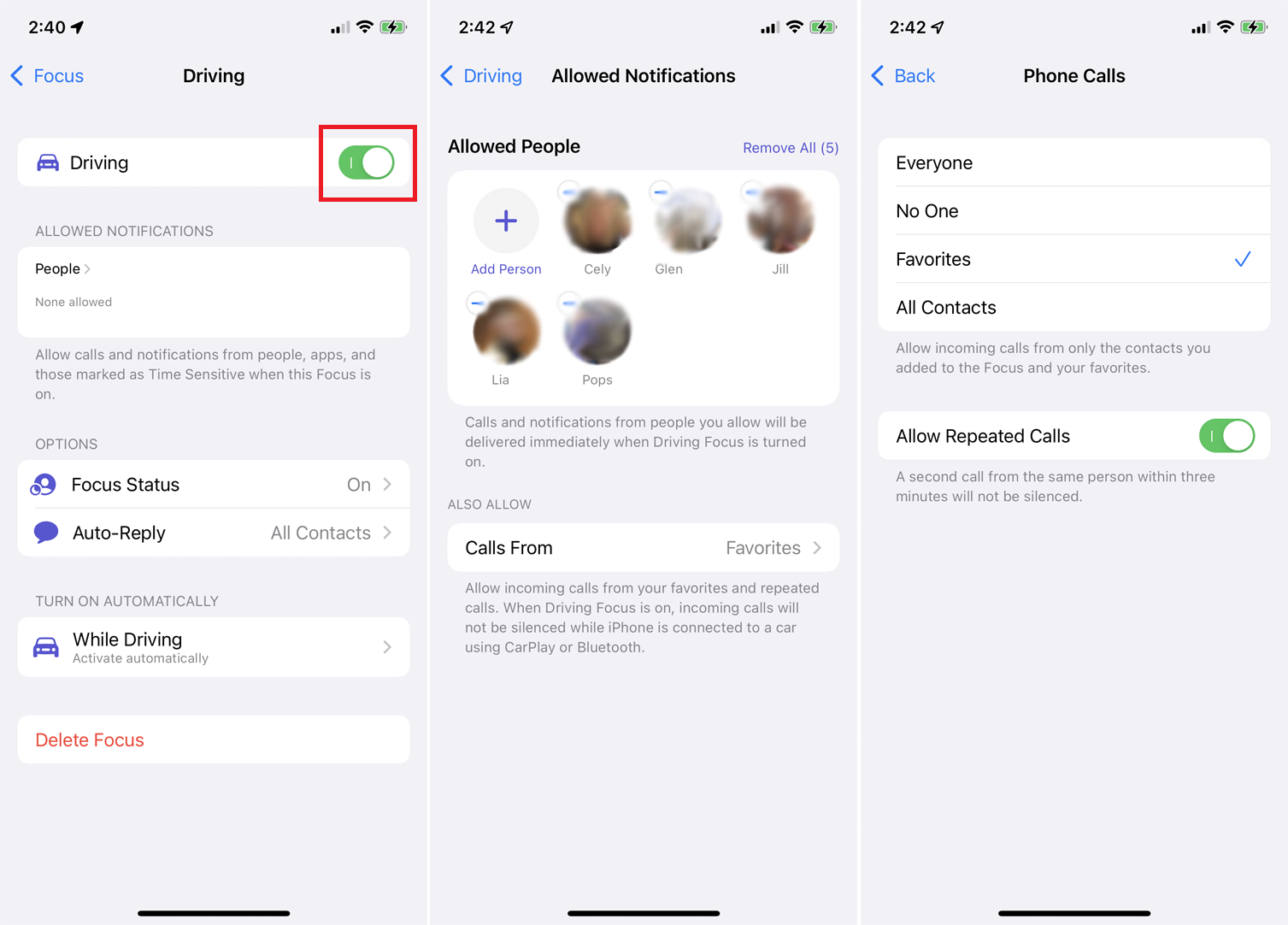
En Enfoque > Conducir , active el interruptor Conducir para silenciar manualmente las llamadas telefónicas, los mensajes de texto y otras notificaciones mientras conduce. Para permitir notificaciones de personas específicas, toque la entrada Personas y agregue los contactos necesarios. También puede permitir llamadas de todos, nadie, favoritos o todos los contactos, y permitir llamadas repetidas.
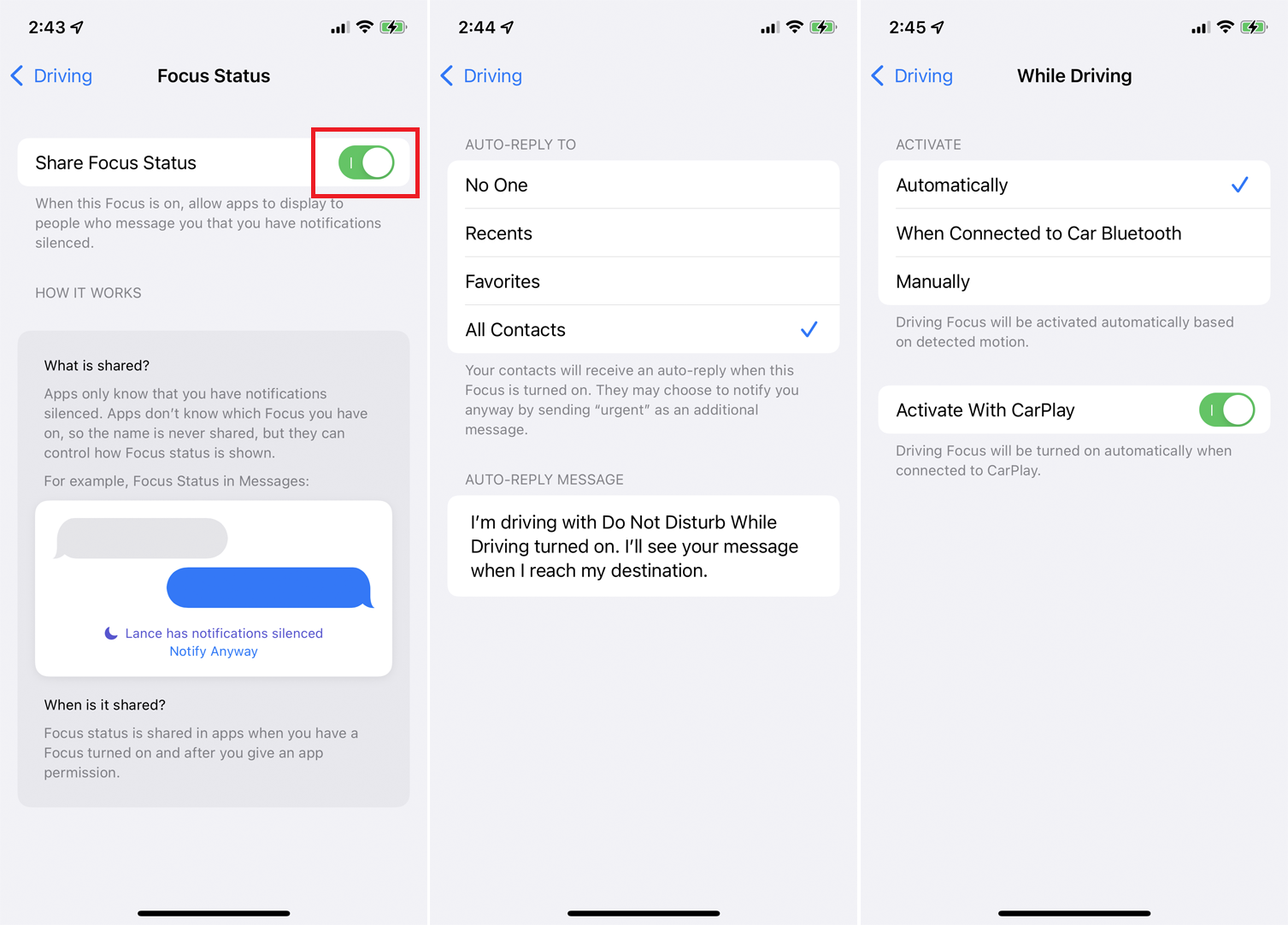
Toque Estado de enfoque y habilite Compartir estado de enfoque en la pantalla de conducción para permitir que las aplicaciones le digan a las personas que lo contactan que las notificaciones están silenciadas. Toque Respuesta automática para determinar quién debe recibir una respuesta automática cuando las notificaciones están deshabilitadas. También puede redactar un mensaje de respuesta automática personalizado.
En el menú Conducción , toque la opción Mientras conduce para seleccionar notificaciones mientras conduce, cuando está conectado al Bluetooth de su automóvil o manualmente. También puedes activar este modo cuando tu iPhone se conecta con CarPlay.
Personaliza el enfoque para dormir
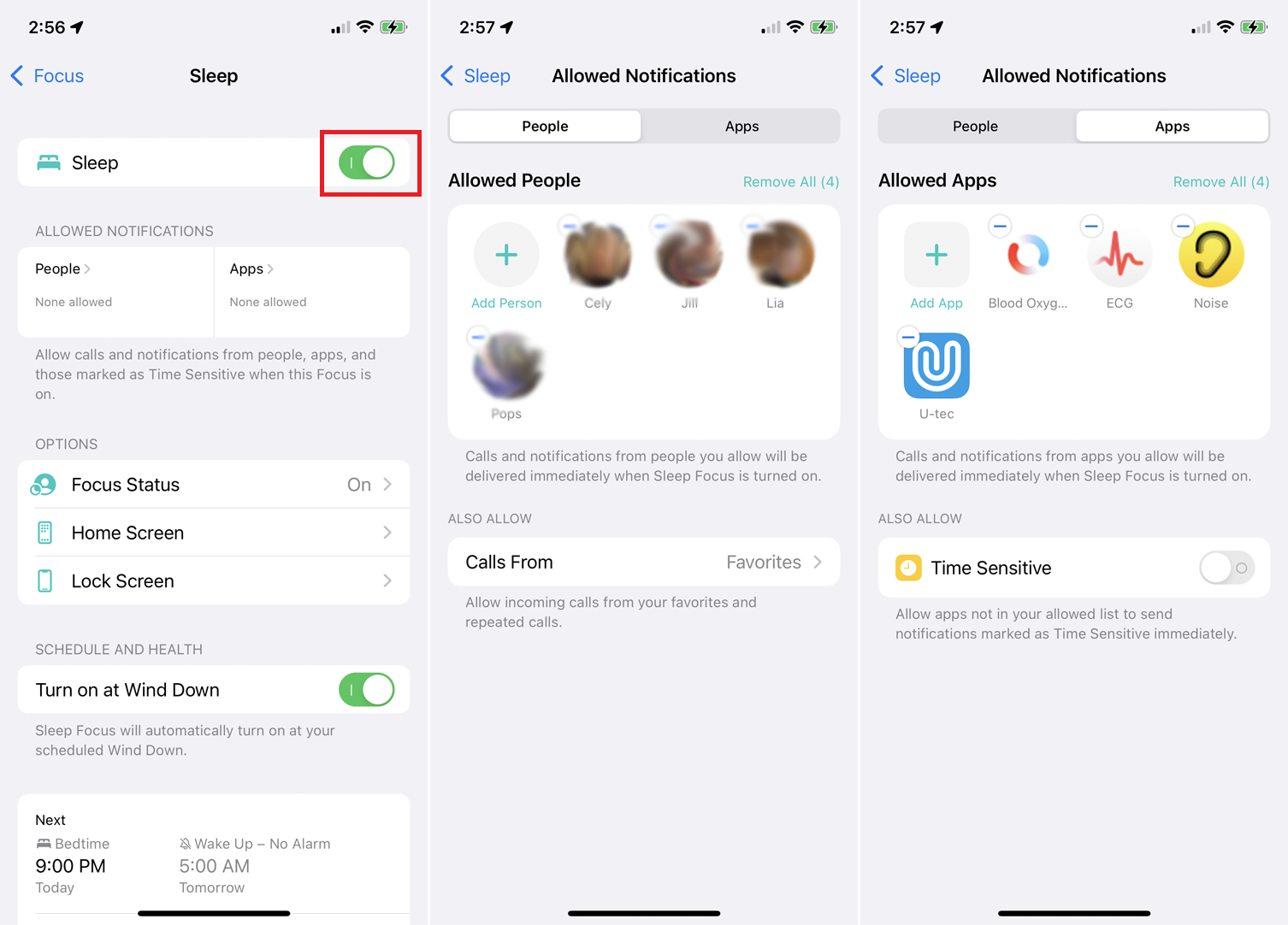
Abra Focus > Sleep y habilite Sleep para desactivar manualmente las notificaciones cuando esté listo para acostarse. Toca Personas para permitir notificaciones de contactos específicos y establecer quién puede llamarte. Toque Aplicaciones para permitir notificaciones de aplicaciones específicas y habilite Time Sensitive para permitir que le lleguen notificaciones urgentes.
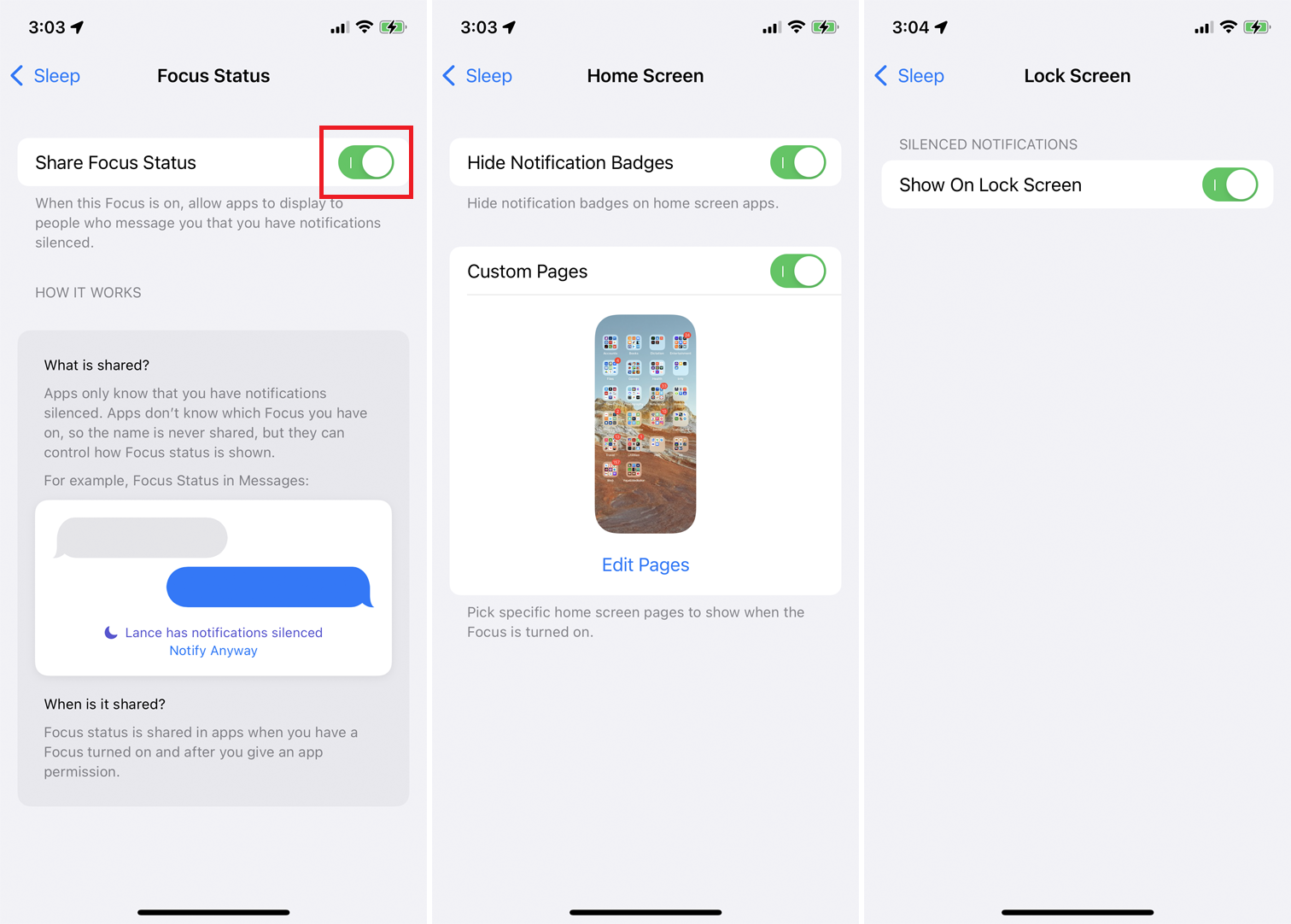
Vaya a Suspender > Estado de enfoque y habilite Compartir estado de enfoque si desea alertar a las personas que se comunican con usted que ha silenciado las notificaciones. Toque la pantalla de inicio para ocultar las insignias de notificaciones de las aplicaciones en su pantalla de inicio y configure una página personalizada para que se muestre cuando Focus esté encendido. Toque Pantalla de bloqueo para mostrar notificaciones silenciadas en la pantalla de bloqueo.

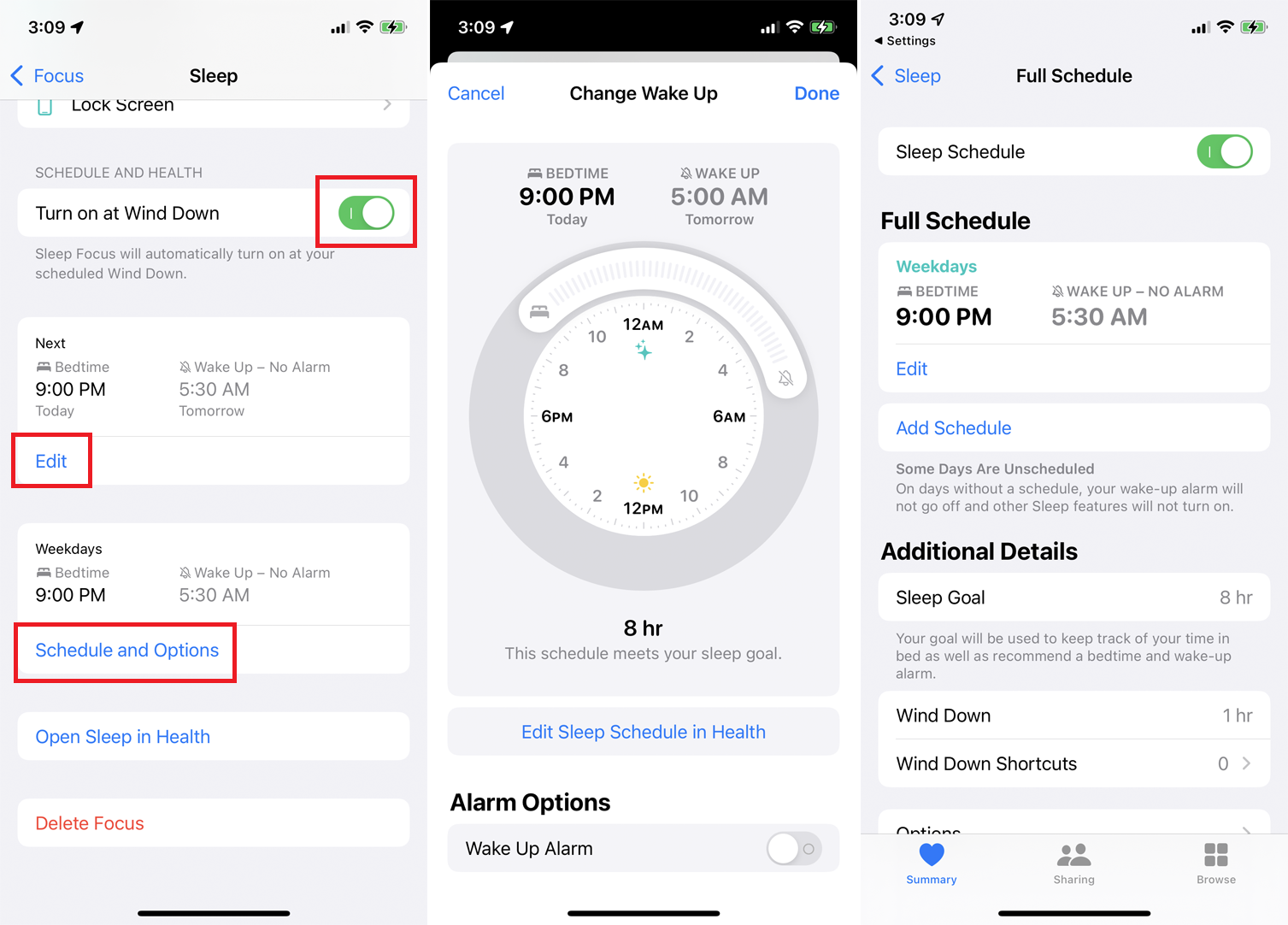
En la pantalla de reposo, habilite Activar al relajarse para silenciar las notificaciones en su período de relajación antes de acostarse. Toque el enlace Editar para configurar su hora de acostarse y despertarse para el día siguiente. Toque Horario y Opciones para configurar las horas de su horario habitual de lunes a viernes.
Personaliza Focus para el trabajo y el hogar
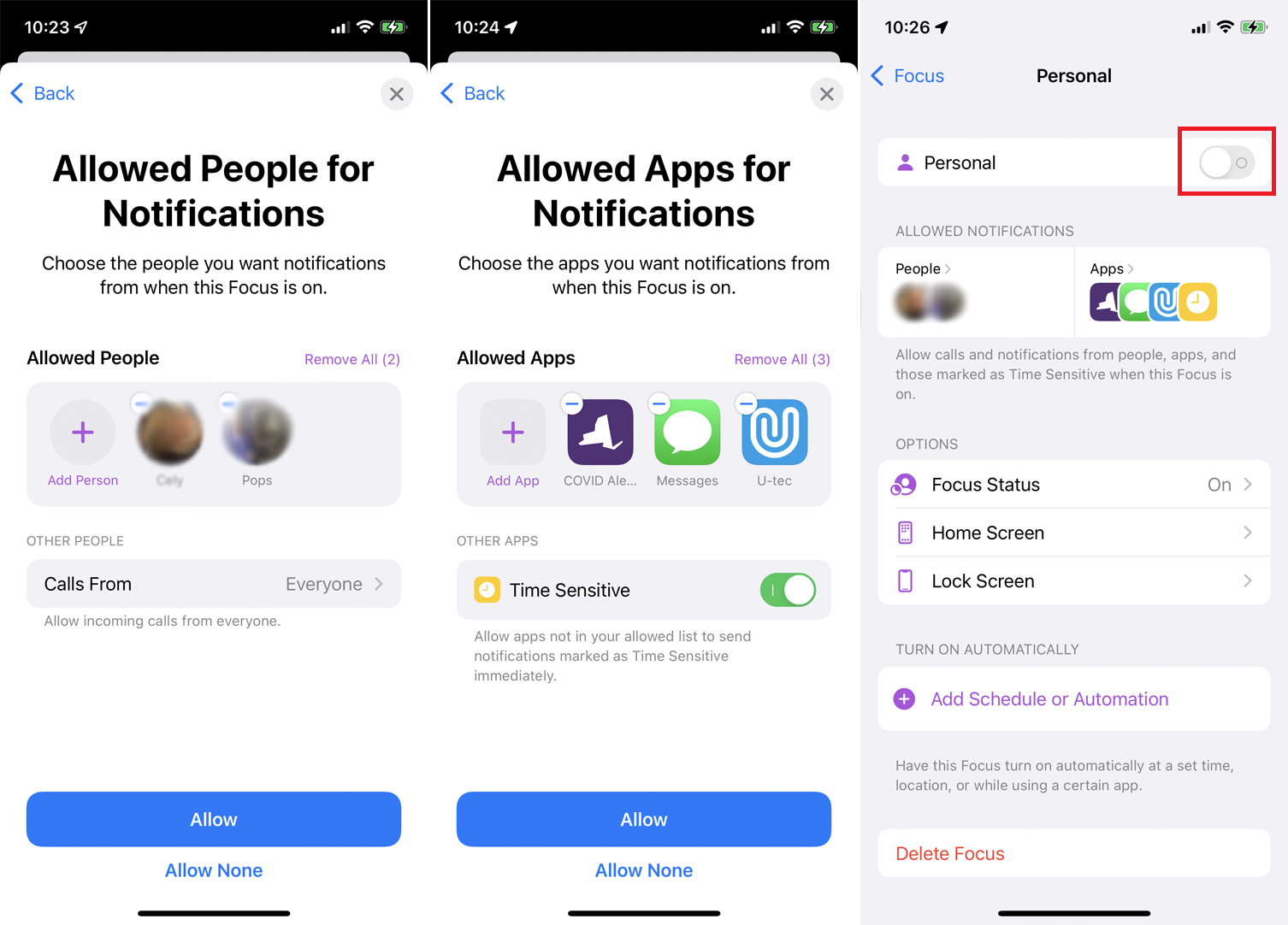
Abre Foco > Personal para configurar las notificaciones permitidas para un día normal en casa. Toque Siguiente para comenzar, luego agregue contactos a los que se les debe permitir comunicarse con usted cuando Focus está activado. Toca Permitir cuando hayas terminado. También puede agregar cualquier aplicación que desee permitir, luego toque Permitir .
En la pantalla Personal , encienda el interruptor Personal para activar manualmente esta configuración. A continuación, puede personalizar las opciones Estado de enfoque, Pantalla de inicio y Pantalla de bloqueo.
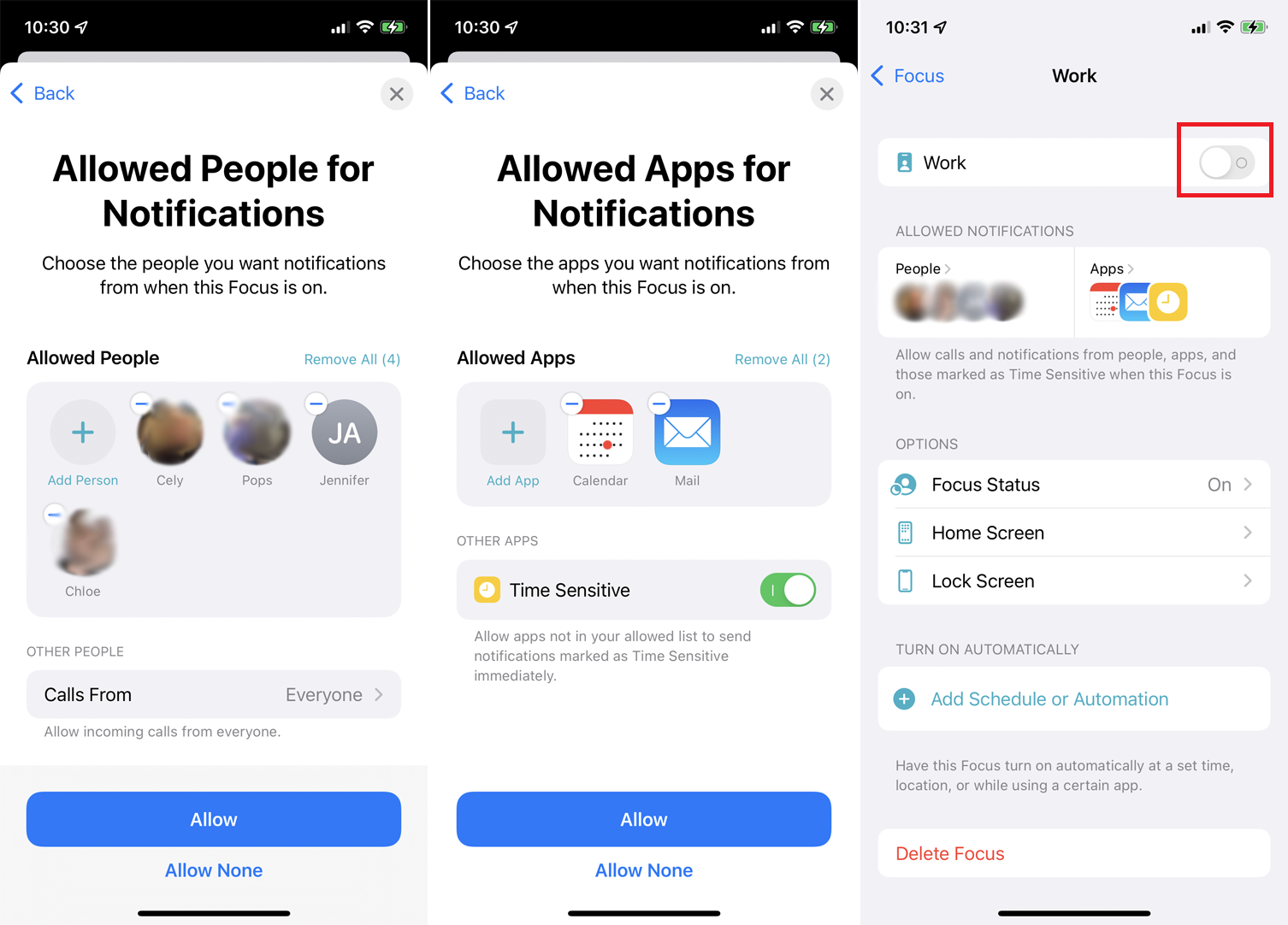
Si tiene horas de trabajo específicas, abra Enfoque > Trabajo para configurar las notificaciones permitidas durante las horas de trabajo. Puede agregar contactos y aplicaciones específicos que están permitidos cuando Focus está activado. Habilite esta función activando el interruptor Trabajo . También puede configurar un Estado de enfoque, una pantalla de inicio y una pantalla de bloqueo, o tocar Agregar programación o Automatización para activar automáticamente la función en ciertos momentos o cuando viaja a su oficina.
Agregar categorías de enfoque y compartir configuraciones
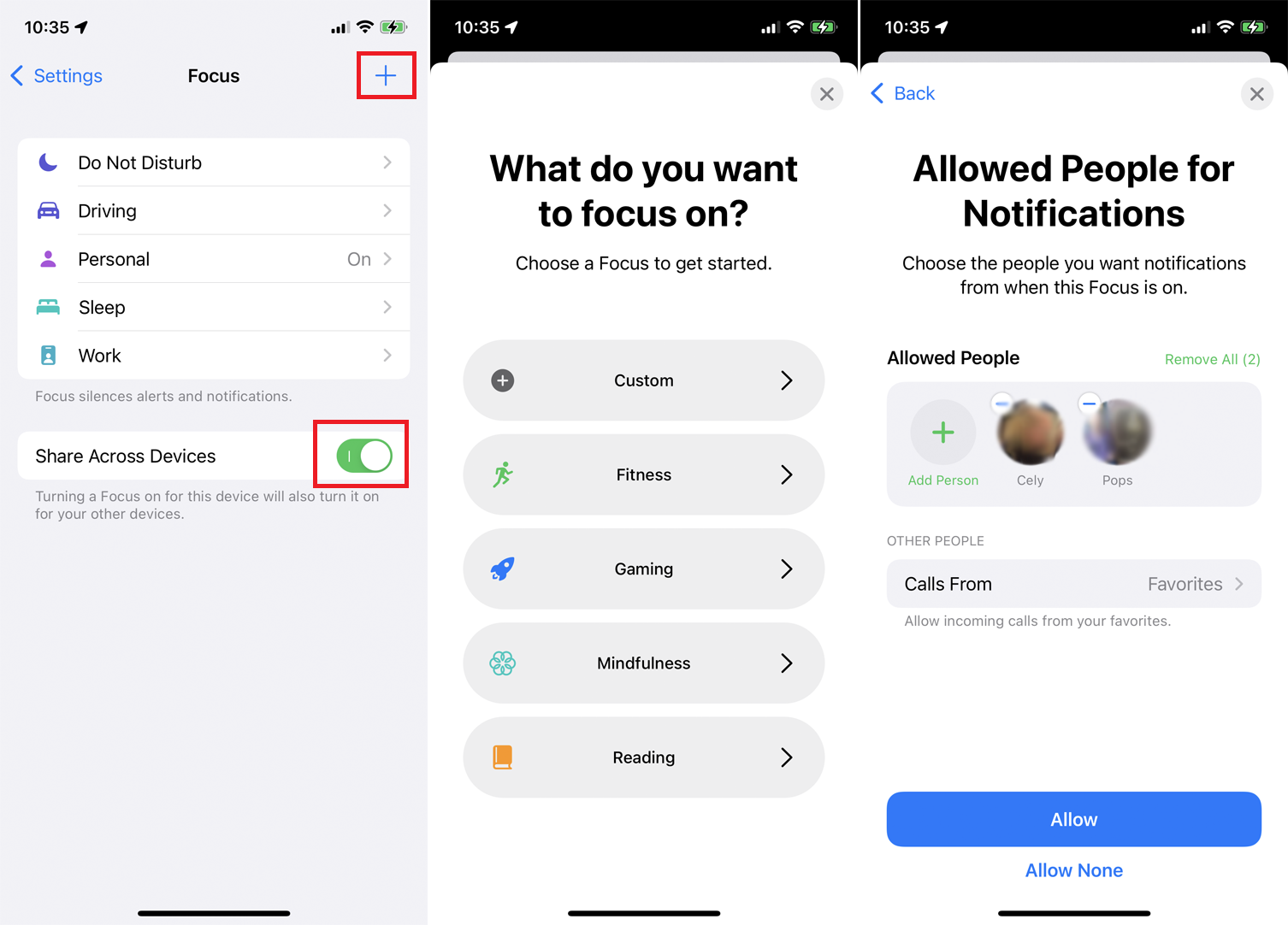
Toca el signo más ( + ) en la esquina superior derecha de la pantalla Focus si desea agregar aún más categorías para Focus. Puede seleccionar categorías como Fitness, Gaming, Mindfulness o Reading. Seleccione Personalizado para crear su propia categoría y siga los pasos para configurar personas y aplicaciones permitidas. En la lista de categorías, puede habilitar Share Across Devices para guardar todas sus configuraciones de No molestar y Focus en todos sus otros dispositivos.
Habilitar categorías de enfoque
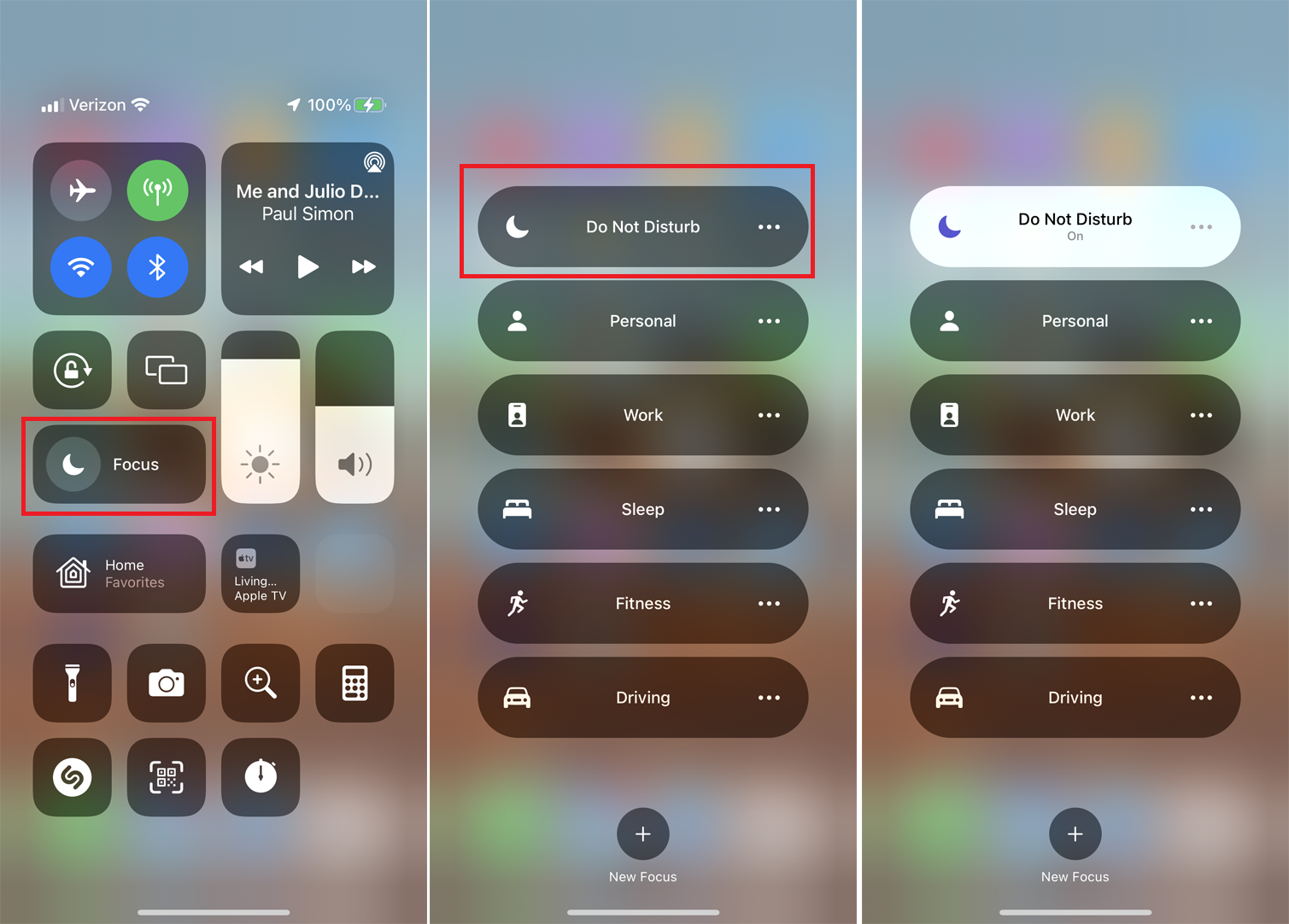
Puede acceder fácilmente a sus categorías de Enfoque a través del Centro de control en su dispositivo. Toque Enfoque , luego toque una categoría, como Trabajo o Conducir, para activar la configuración que configuró anteriormente.
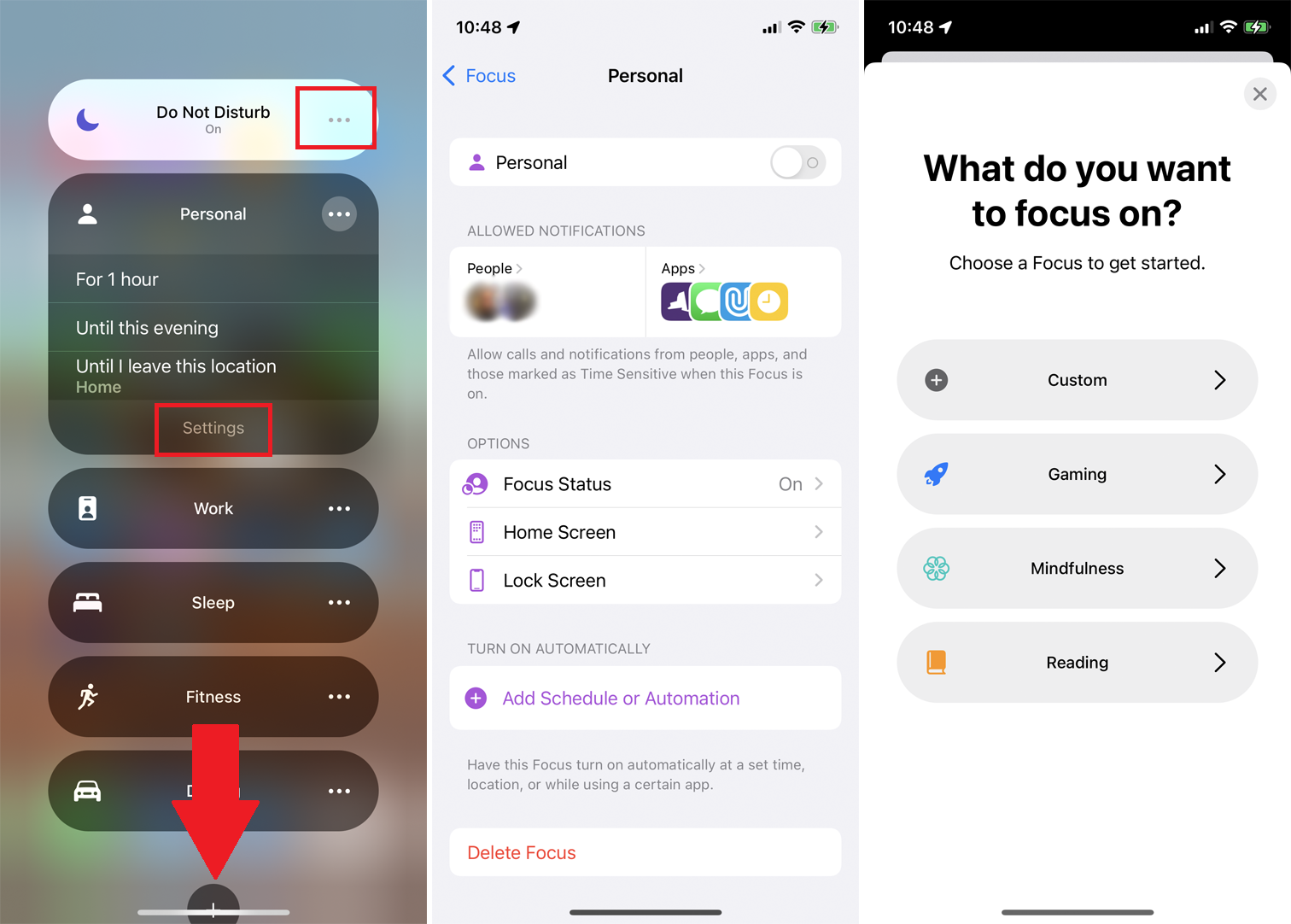
Para opciones adicionales, toque el icono de puntos suspensivos en una categoría específica. Luego puede habilitar la categoría Enfoque durante una hora, hasta una hora específica o hasta que abandone su ubicación actual. Toque Configuración para ver o cambiar cualquiera de las configuraciones para una categoría. También puede crear una nueva categoría si toca el ícono más ( + ) en la parte inferior de la pantalla.
Habilitar resumen de notificaciones
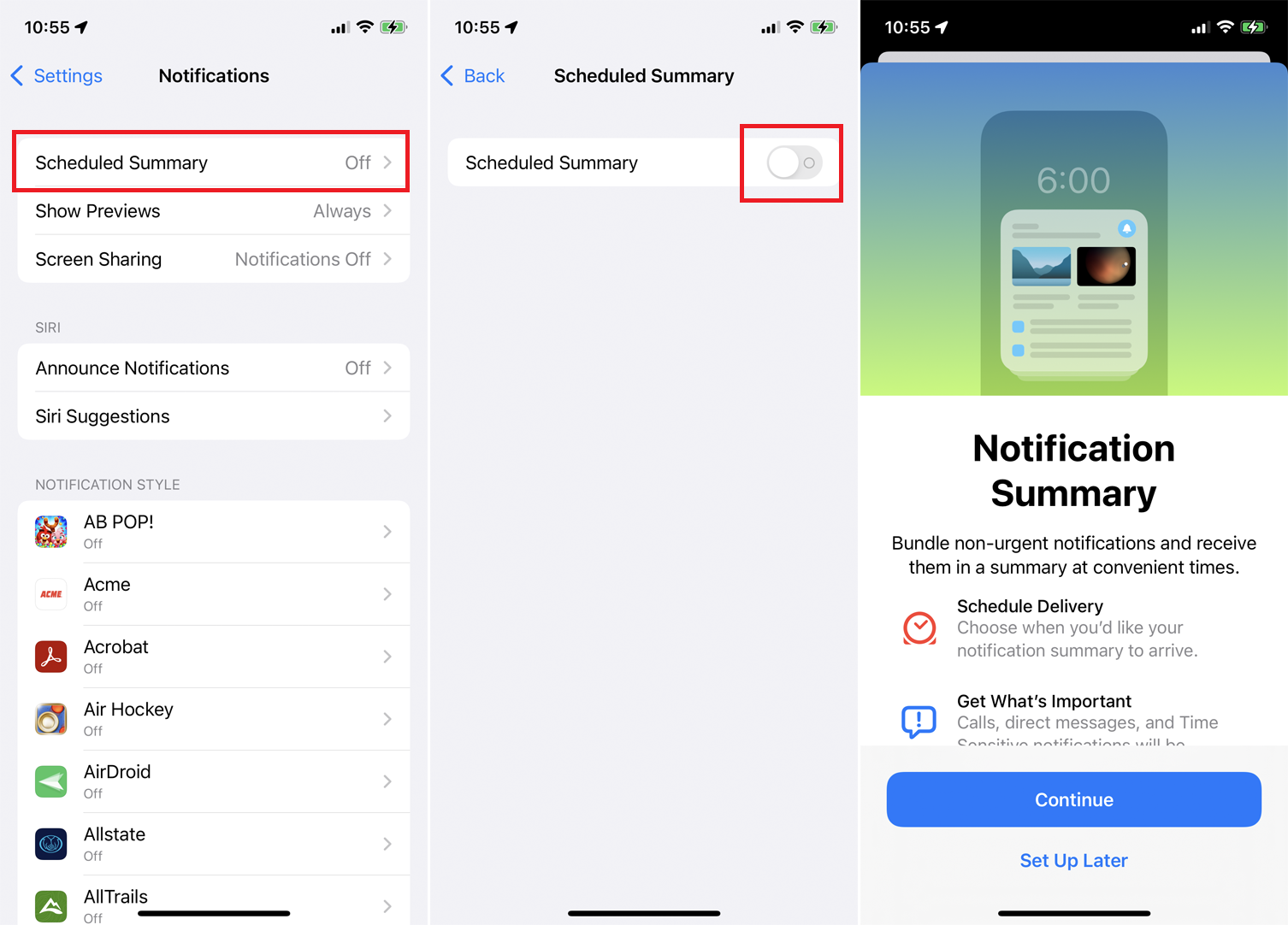
Puede administrar aún más sus notificaciones en su iPhone o iPad en Configuración > Notificaciones . Toque Resumen programado y habilite el interruptor para generar un resumen de todas sus notificaciones en un momento específico. Esto también permitirá que le lleguen llamadas, mensajes y otras notificaciones urgentes.
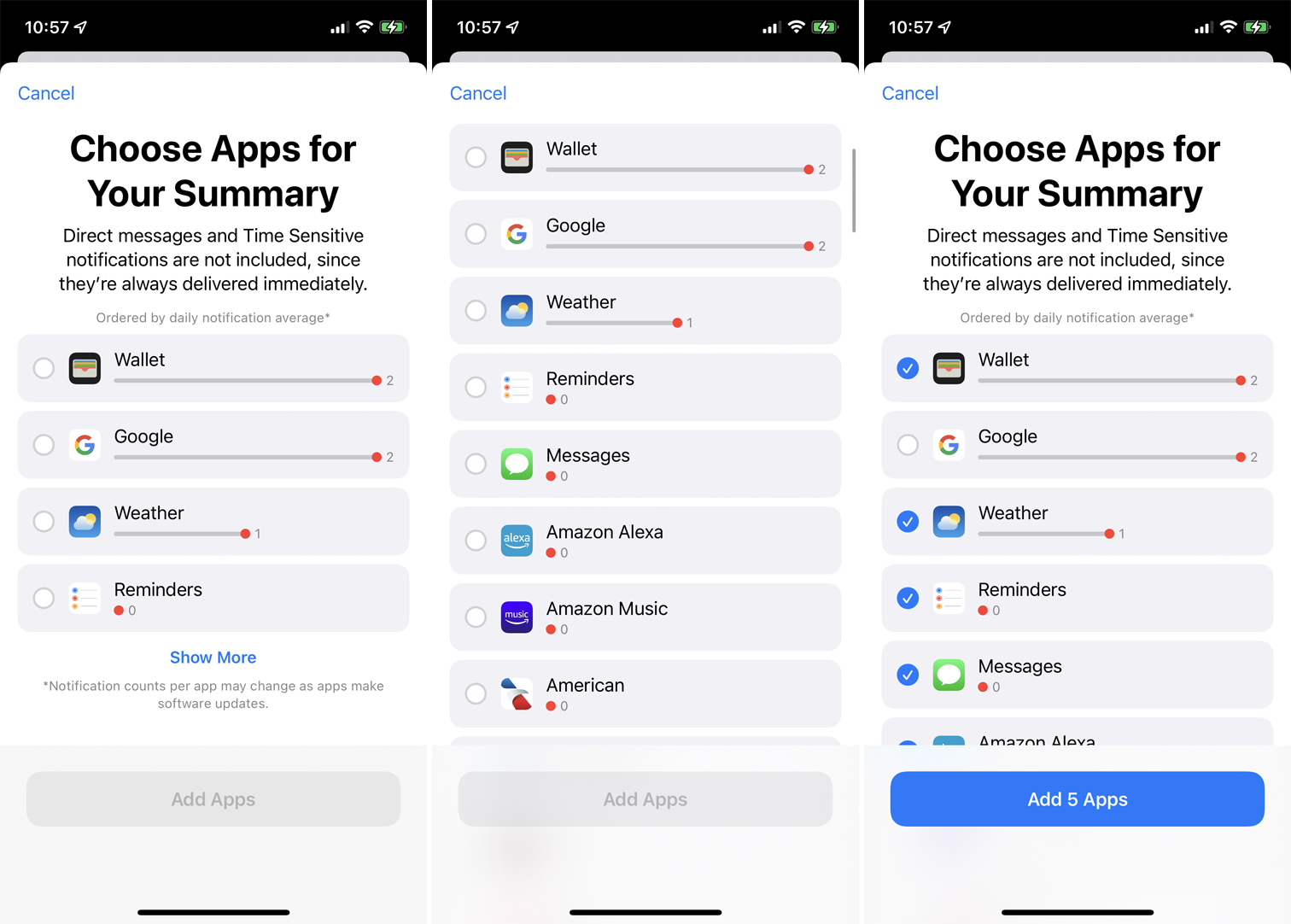
En la pantalla Elegir aplicaciones, puede agregar cualquier aplicación para la que le gustaría ver notificaciones en la pantalla de resumen. Seleccione cualquier aplicación en la lista, luego toque Agregar aplicaciones para hacer su selección.
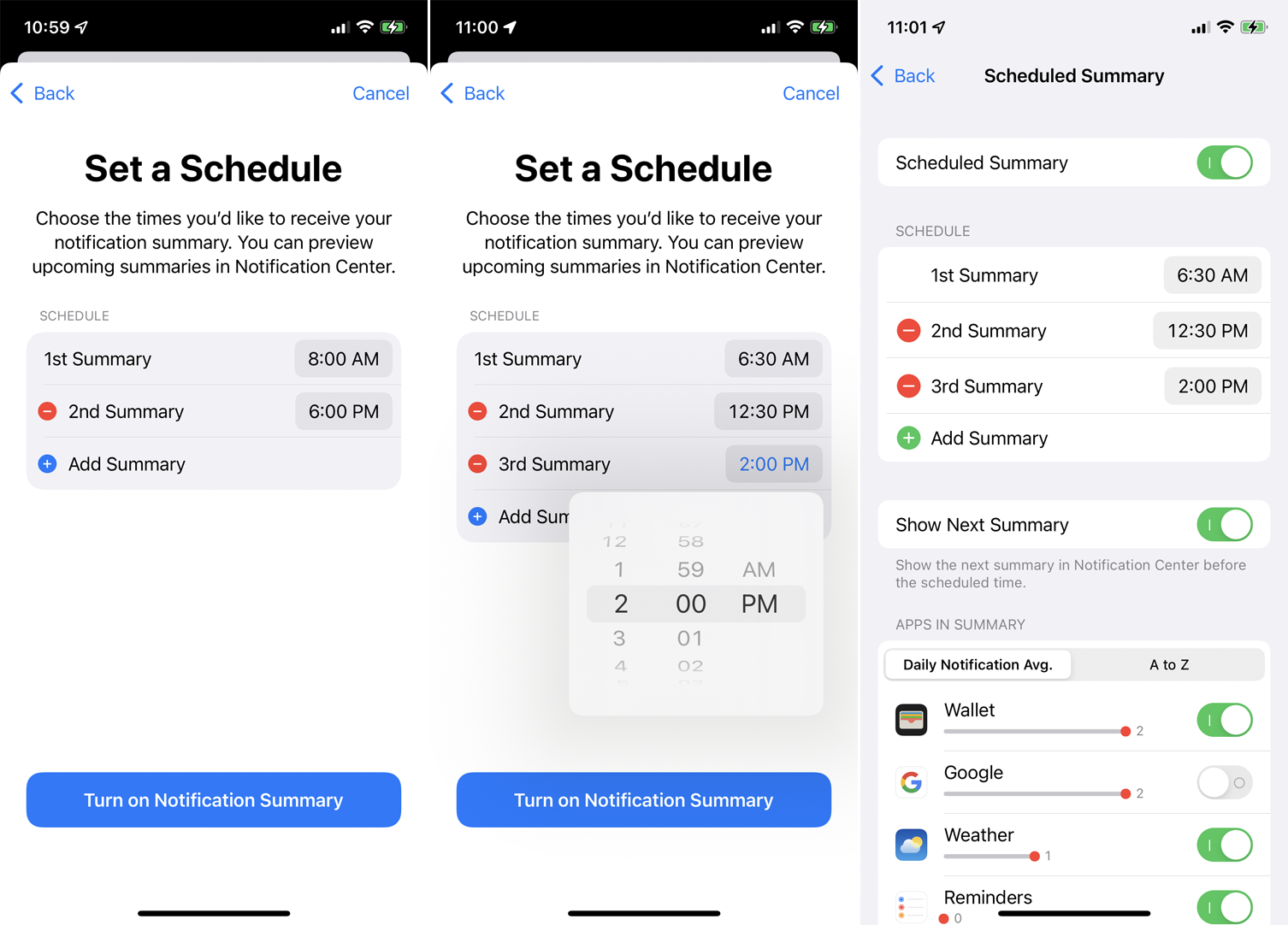
Desde la pantalla Establecer un horario , puede establecer una hora para recibir su resumen de notificación. Toque el ícono más ( + ) para crear resúmenes adicionales que se enviarán en varios momentos durante el transcurso del día. Toque Activar resumen de notificaciones cuando haya terminado.
Desde la pantalla Resumen programado, puede cambiar las horas, echar un vistazo al siguiente resumen y agregar o eliminar aplicaciones del resumen.
Administrar notificaciones en Apple Watch
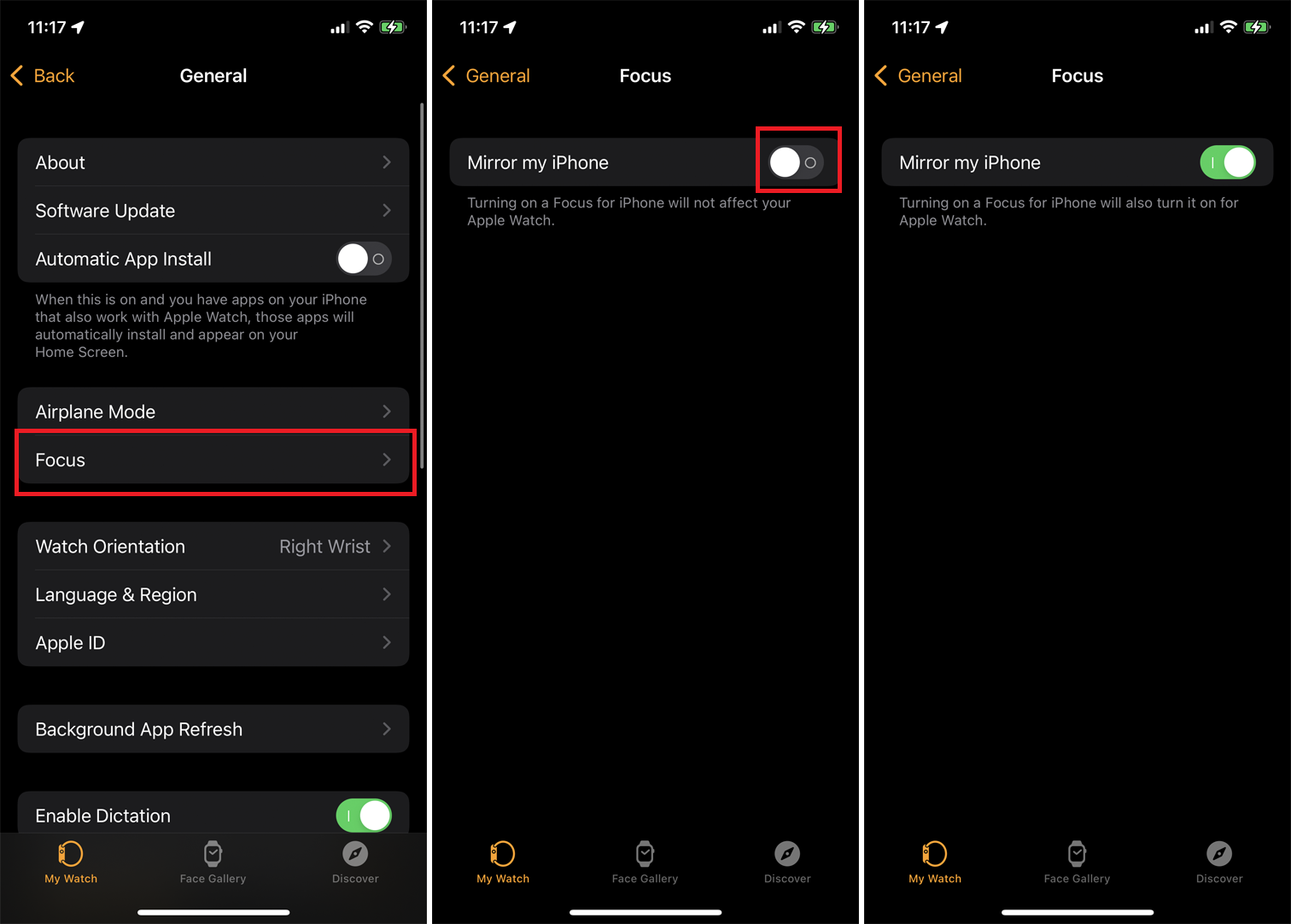
Puedes actualizar tu Apple Watch desde tu iPhone. Abra la aplicación Watch, toque la pestaña Mi reloj y abra General > Actualización de software para instalar cualquier actualización. O hazlo directamente desde el reloj a través de Configuración > General > Actualización de software ; toque Instalar si hay una actualización disponible.
Las notificaciones en un Apple Watch son menos ruidosas que en un iPhone o iPad. Sin embargo, aún puedes evitar que aparezcan, especialmente si estás en un lugar público donde no quieres molestar a otras personas. Su Apple Watch puede imitar la configuración de Focus de su iPhone, por lo que habilitarlo en su iPhone lo habilitará automáticamente en su reloj.
En su iPhone, abra la aplicación Watch. Deslícese hacia abajo hasta la configuración General y toque Enfoque . Asegúrese de que la opción para Mirror iPhone esté activada. La letra pequeña debajo de esta opción indica que su reloj adopta la misma configuración de enfoque que habilitó en su teléfono.
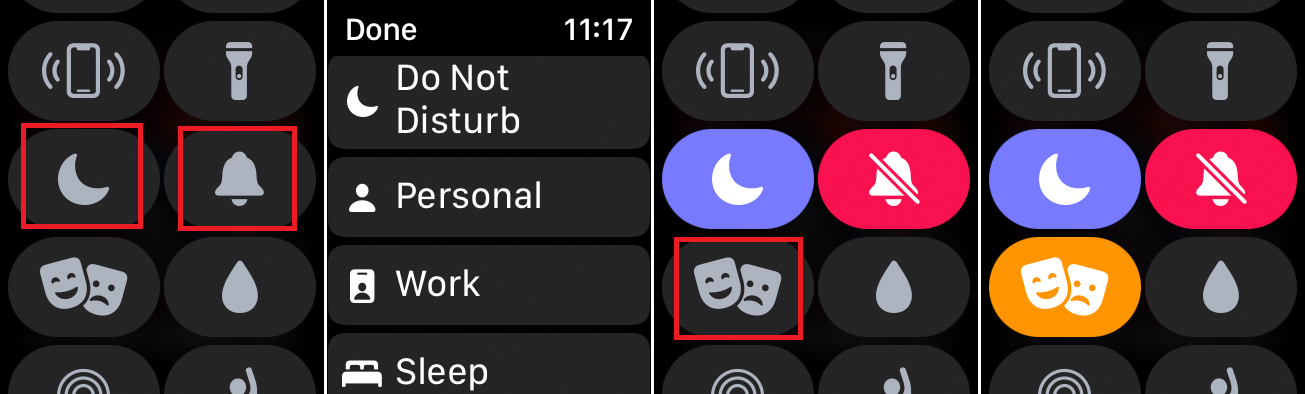
También puede habilitar ciertas opciones directamente desde su reloj. Desliza hacia arriba en la esfera de tu reloj para acceder al Centro de control. Luego puede tocar el ícono de media luna para activar el modo de enfoque, luego seleccione la categoría específica que desea activar.
Si elige el ícono de campana, puede activar el modo silencioso, que silencia las notificaciones pero aún le permite sentirlas a través de la función táctil del reloj. Toque el ícono de la máscara de comedia y tragedia para ingresar al modo Teatro, lo que habilitará el modo Silencio y atenuará la pantalla.
