Cómo poner a punto su PC con Windows 10 de forma gratuita
Publicado: 2022-01-29Si ha pasado suficiente tiempo trabajando o jugando en una PC con Windows, seguramente ha sentido el escozor que surge al encender una computadora y darse cuenta de que algo está... mal. La PC arranca lentamente. Las aplicaciones tardan una eternidad en iniciarse. Los archivos se abren a paso de tortuga. En años anteriores, una utilidad de ajuste de terceros era una herramienta necesaria para solucionar los problemas de rendimiento de la PC. Ahora, Microsoft ahora envía el sistema operativo Windows 10 con numerosas utilidades capaces de mejorar el sistema.
Puesta a punto de Windows 10 con Windows 10
En términos de funcionamiento, Windows 10 es un sistema operativo superior en comparación con Windows 8 y 7. Dicho esto, aún debe asegurarse de que su PC funcione con la máxima eficiencia. Las herramientas integradas de Windows 10 le permiten desfragmentar sus discos duros (aunque no las unidades de estado sólido), eliminar archivos temporales y duplicados, y controlar las aplicaciones que se inician cuando su PC arranca. ¿El resultado? Su PC arrancará más rápido y funcionará mejor.
Desafortunadamente, Windows 10 carece de una herramienta de ajuste única; están dispersos por todo el sistema operativo y carecen de una ubicación centralizada. El hecho de que Windows 10 carezca de un gran botón Tune-Up My PC que pone en marcha todas las ruedas es un golpe en su contra. Aún así, todas las herramientas están ahí, si está dispuesto a buscarlas (no se preocupe, le mostraremos cómo).
Nota: Microsoft no recomienda que utilice utilidades de ajuste para modificar Windows 10, ya que esos programas modifican el registro. Eso es un no-no a los ojos de Redmond.
Utilidades de puesta a punto, probadas
Windows 10 frente a aplicaciones de optimización de terceros
Una fortaleza innegable de las utilidades de ajuste de terceros es su capacidad para realizar varias acciones del sistema desde una interfaz fácilmente negociable, a menudo con un solo clic del mouse. Iolo System Mechanic, por ejemplo, le permite hacer clic en un solo icono para iniciar el proceso de limpieza del sistema. Windows 10 carece del botón de ajuste de un solo clic que Iolo System Mechanic y muchas otras utilidades de ajuste utilizan para limpiar rápidamente su PC.
Además, las utilidades de puesta a punto suelen incluir otro software que endulza el trato de compra. Algunos vienen con destructores de archivos que eliminan permanentemente los datos no deseados, aunque hay muchos destructores de archivos gratuitos y de pago que realizan la misma acción. Los conjuntos de antivirus, los desinstaladores de programas y los actualizadores de controladores, que a veces vienen incluidos en las utilidades de ajuste, también se pueden comprar como software independiente de Ashampoo, AVG y otras compañías. Windows 10 tiene programas de eliminación de archivos, pero está oculto en el sistema. Una vez más, las utilidades de puesta a punto de terceros tienen la ventaja de reunir todo en una ubicación central.
Dicho esto, las herramientas de Windows 10 son gratuitas, a diferencia de muchas aplicaciones de optimización de terceros que cobran una tarifa única (y, según la aplicación, exigen una suscripción mensual). Teniendo en cuenta que las herramientas de ajuste de Windows 10 son gratuitas y bastante capaces, son aplicaciones atractivas.

De hecho, sugerimos usar Windows 10 en lugar de aplicaciones de terceros. Hay dos razones para esto. La primera es que ya no sufrimos un rendimiento letárgico de la PC después de activar las herramientas de ajuste de Windows 10. Es una experiencia de configurar y olvidar. La segunda razón tiene que ver con la seguridad informática. Las herramientas de Windows 10 nunca dañaron nuestros bancos de pruebas, pero hemos experimentado problemas de arranque con utilidades de ajuste de terceros. Naturalmente, su millaje puede variar.
Limpie Windows 10 ahora, así es como
Si no le importa explorar las muchas opciones de mejora de PC de Windows por su cuenta, es posible que no necesite descargar una utilidad de ajuste. Si está bien versado en Windows 10, sabrá exactamente a dónde ir. Si es un novato de Windows 10, los siguientes consejos lo pondrán en el camino de una PC saludable. Feliz limpieza.
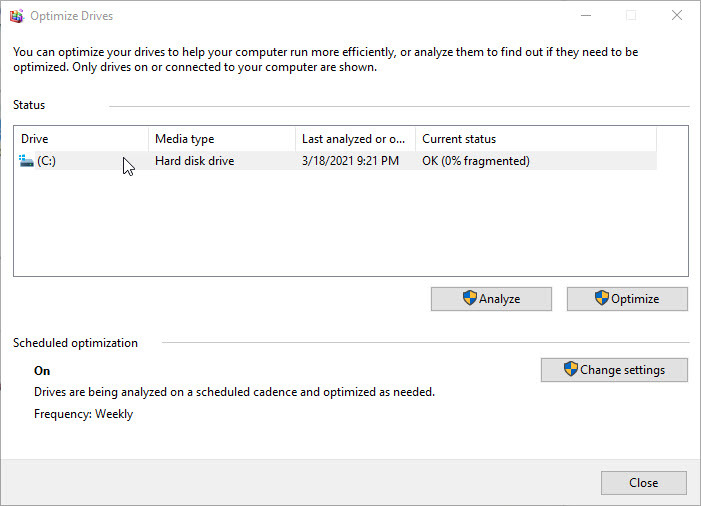
Encienda el desfragmentador de disco
Con el tiempo, los datos de un disco duro (HDD) se dispersan por el dispositivo de almacenamiento, lo que aumenta los tiempos de carga. Como resultado, desfragmentar el disco duro de su PC, el acto de acercar esos bits de datos, es una tarea esencial. Afortunadamente, Windows 10 tiene una herramienta que te permite hacerlo con facilidad.
Para iniciar la aplicación de desfragmentación de disco de Windows 10, escriba "desfragmentar" en el cuadro de búsqueda de la barra de tareas y haga clic en Desfragmentar y optimizar unidades. Una vez que esa ventana esté abierta, seleccione la unidad (¡o las unidades!) que desea desfragmentar y haga clic en Analizar. Luego, la herramienta escanea el disco duro de su PC y muestra el porcentaje de fragmentación. Después de eso, haga clic en Optimizar para comenzar el proceso de reparación.
Si desea desfragmentar el disco duro de su PC con regularidad, haga clic en la opción Cambiar configuración de la ventana. Eso permite que su PC ejecute automáticamente el optimizador de disco de forma diaria, semanal o mensual.
Nota: No es necesario desfragmentar una unidad de estado sólido (SSD). De hecho, Windows 10 no le permite analizar y desfragmentar esas unidades de almacenamiento. Windows 10 optimiza los SSD hasta el punto de asegurarse de que los datos eliminados se hayan eliminado para liberar más almacenamiento.
Recomendado por Nuestros Editores
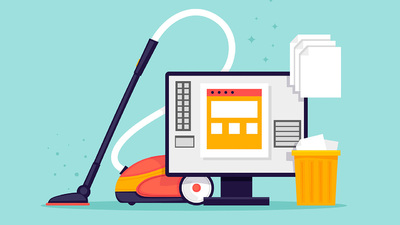
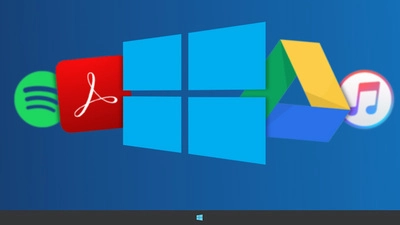
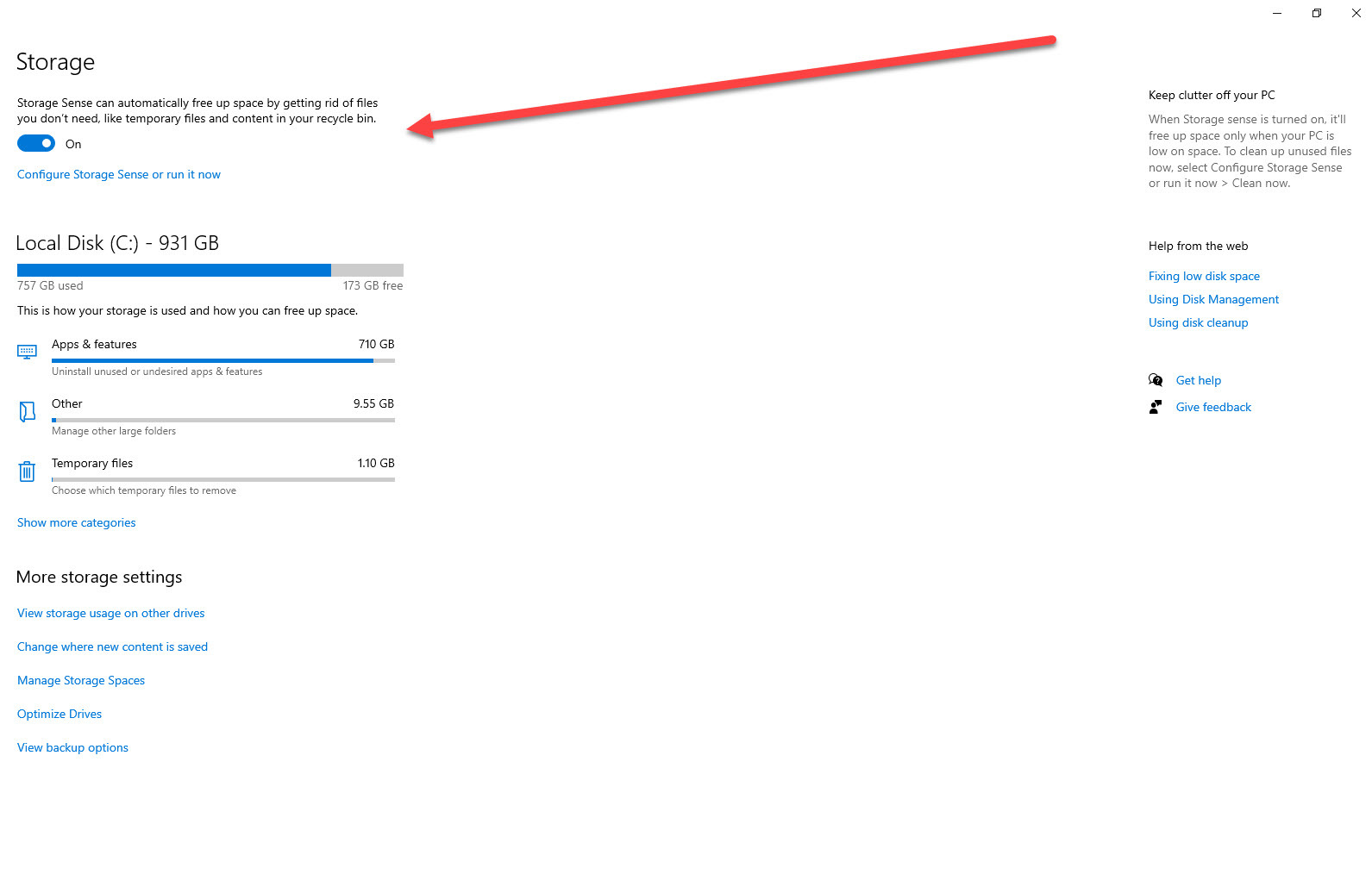
Activar el sentido de almacenamiento
Storage Sense es una función que está desactivada de forma predeterminada, pero si desea mantener su máquina con Windows 10 en óptimas condiciones, debe activarla ahora mismo. Storage Sense elimina automáticamente los archivos sin importancia, como los elementos de la Papelera de reciclaje y los archivos temporales, cuando su PC tiene poco espacio de almacenamiento. Entonces, una vez que lo configure, puede olvidarlo.
Puede encontrar la opción escribiendo la palabra "almacenamiento" en el cuadro de búsqueda de la barra de tareas de Windows 10 y seleccionando Configuración del sistema > Resultado de almacenamiento que aparece. Incluso puede seleccionar la frecuencia con la que Windows 10 ejecuta Storage Sense haciendo clic en la opción Cambiar cómo liberamos espacio automáticamente en la pantalla de inicio de Almacenamiento. En nuestra experiencia, encuentra más basura que la opción Liberador de espacio en disco de Windows, una función que ahora se considera una herramienta heredada.
Además, si desea volcar inmediatamente esos archivos, haga clic en la opción Liberar espacio ahora en la pantalla de inicio de Almacenamiento.
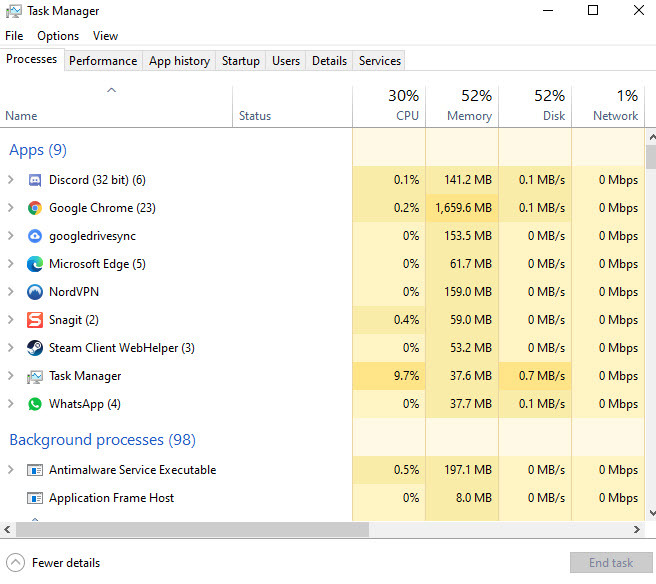
Controle cuándo se inician las aplicaciones con el Administrador de tareas
El Administrador de tareas simplificado de Windows 10, que se activa al ingresar el nombre de la aplicación en el motor de búsqueda del escritorio o al presionar Ctrl-Shift-Esc, le permite controlar las aplicaciones que se inician al iniciarse. Una vez que el Administrador de tareas esté abierto, seleccione la pestaña Inicio, haga clic en una aplicación y luego haga clic en Desactivar. Esta es una de las formas más efectivas de disminuir el tiempo de arranque de su PC, ya que casi todas las aplicaciones querrán iniciarse cuando presione el botón de encendido. No se preocupe, sin embargo; incluso si deshabilita una red privada virtual para que no se inicie al inicio, puede iniciar la VPN en cualquier otro momento.
Recomendamos ordenar las aplicaciones de Inicio por su impacto en el sistema y deshabilitar las marcadas como Altas (a menos que las use con la frecuencia suficiente para que valga la pena la espera, por supuesto). En la diapositiva, los servicios de almacenamiento en la nube, como Dropbox, Google Drive o OneDrive, deberían ejecutarse al inicio, por lo que sus archivos permanecerán sincronizados.
Además, debe iniciar Configuración del sistema para verificar que los elementos que ha anulado la selección no se están iniciando. Verá, algunas aplicaciones tienen un actualizador automático u otro componente que continúa ejecutándose en segundo plano después de que se inicia su PC. Después de abrir Configuración del sistema ingresando su nombre en la barra de tareas del escritorio, haga clic en la pestaña Servicios y desmarque las entradas que no son del sistema que son de aplicaciones que no usa.
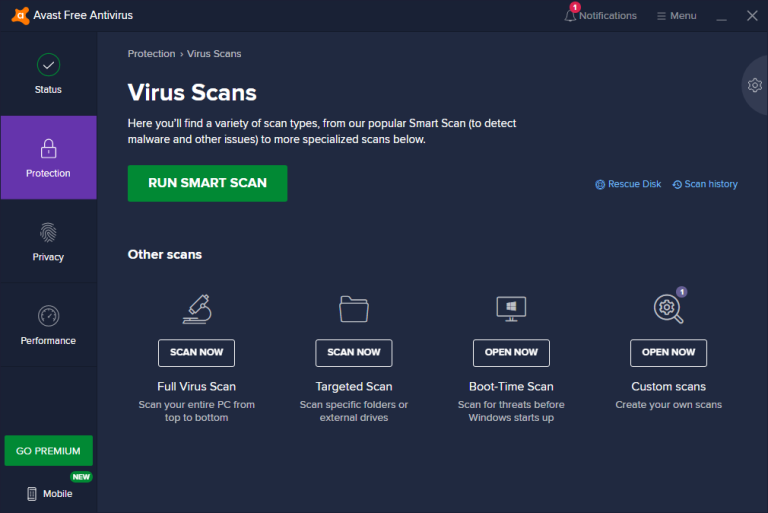
Ejecute el software antimalware
Uno de los riesgos de visitar un sitio web poco escrupuloso o descargar software gratuito es la instalación de programas potencialmente no deseados, PUP para abreviar. Es posible que estas aplicaciones de malware no sean abiertamente maliciosas, pero pueden afectar negativamente el rendimiento de su PC o resultar increíblemente difíciles de eliminar. En tales casos, debe instalar Malwarebytes Free, una aplicación que profundiza y soluciona los problemas causados por el malware que se filtró a través de su aplicación antivirus.
Eso es solo el comienzo
Hay muchas maneras de mejorar el rendimiento de su PC con Windows más allá de lo que se indica aquí. Para obtener más trucos para mejorar la PC, consulte 10 consejos para acelerar Windows 10, Cómo eliminar el software basura de una PC nueva y Cómo actualizar los controladores en Windows.



