Cómo probar Windows 10 gratis durante 90 días
Publicado: 2022-01-29Aquellos de ustedes que aún ejecutan Windows 7 u otra versión anterior de Windows pueden preguntarse si finalmente deberían dar el salto a Windows 10 (deberían hacerlo). Microsoft canceló hace mucho tiempo su actualización gratuita de Windows 10 para usuarios de Windows 7 y 8.1, lo que significa que ahora tiene que desembolsar dinero para obtener una licencia si desea actualizar su PC actual a la última versión de Windows.
Microsoft debe finalizar el soporte de Windows 7 en enero de 2020, y Windows 8.1 no se quedará atrás. Sin embargo, por ahora, tal vez le gustaría probar Windows 10 para ayudarlo a decidir si la actualización vale el dinero que tanto le costó ganar. Puedes hacer eso.
Microsoft ofrece una edición de evaluación gratuita de Windows 10 Enterprise que puede ejecutar durante 90 días, sin condiciones. La versión Enterprise es básicamente idéntica a la versión Pro con las mismas características. Si le gusta Windows 10 después de probar la edición Enterprise, puede optar por comprar una licencia para actualizar Windows.
Dónde instalar Windows 10

Primero necesitará un lugar para instalar la edición Enterprise. Si tiene una PC de repuesto, puede instalar la edición Enterprise limpiamente en esa máquina. Si tiene una PC con suficiente espacio en disco, puede particionar el disco duro para poder realizar un arranque dual de más de un sistema operativo en la misma PC.
Como tercera opción, puede usar el software de la máquina virtual para instalar y ejecutar Windows 10 Enterprise en su propio entorno dentro de su versión actual de Windows. Un programa gratuito de VM es VirtualBox de Oracle; otro es VMware Player .
Cómo descargar la edición de evaluación empresarial
Para descargar la edición de prueba de 90 días de Windows 10 Enterprise, vaya al Centro de evaluación de TechNet de Microsoft . Haga clic en el enlace Iniciar sesión en la parte superior para iniciar sesión con su cuenta de Microsoft.
Empresa frente a LTSC
Microsoft ofrece dos versiones diferentes de Windows 10 Enterprise para evaluación: Enterprise y LTSC. Enterprise es la edición empresarial estándar de Windows 10. LTSC (Canal de servicio a largo plazo) es una edición especial que omite características más orientadas al consumidor y no se actualiza con tanta frecuencia. Elija la edición Enterprise normal y haga clic en Continuar.
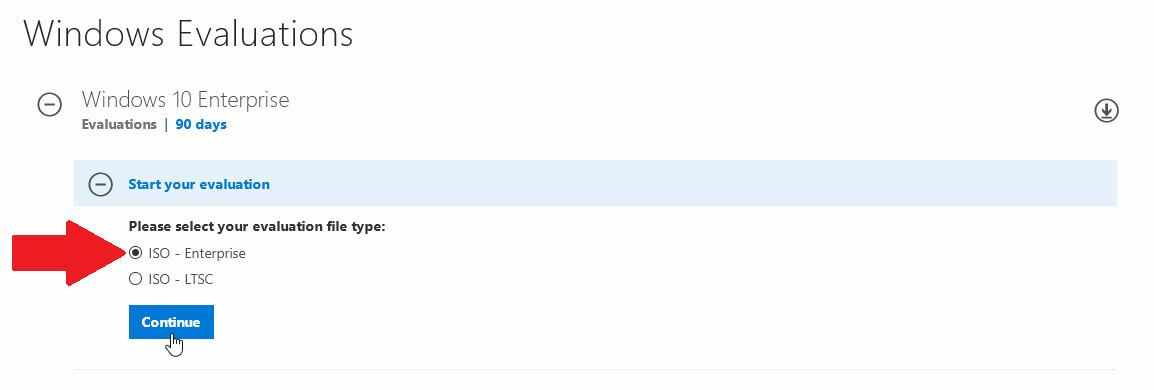
Ingrese su información personal
En la siguiente pantalla, ingrese su nombre, dirección de correo electrónico, número de teléfono y los demás criterios. Si no planea usar Windows 10 Enterprise para una empresa real, ingrese su propio nombre para el nombre de la empresa. Haga clic en Continuar.
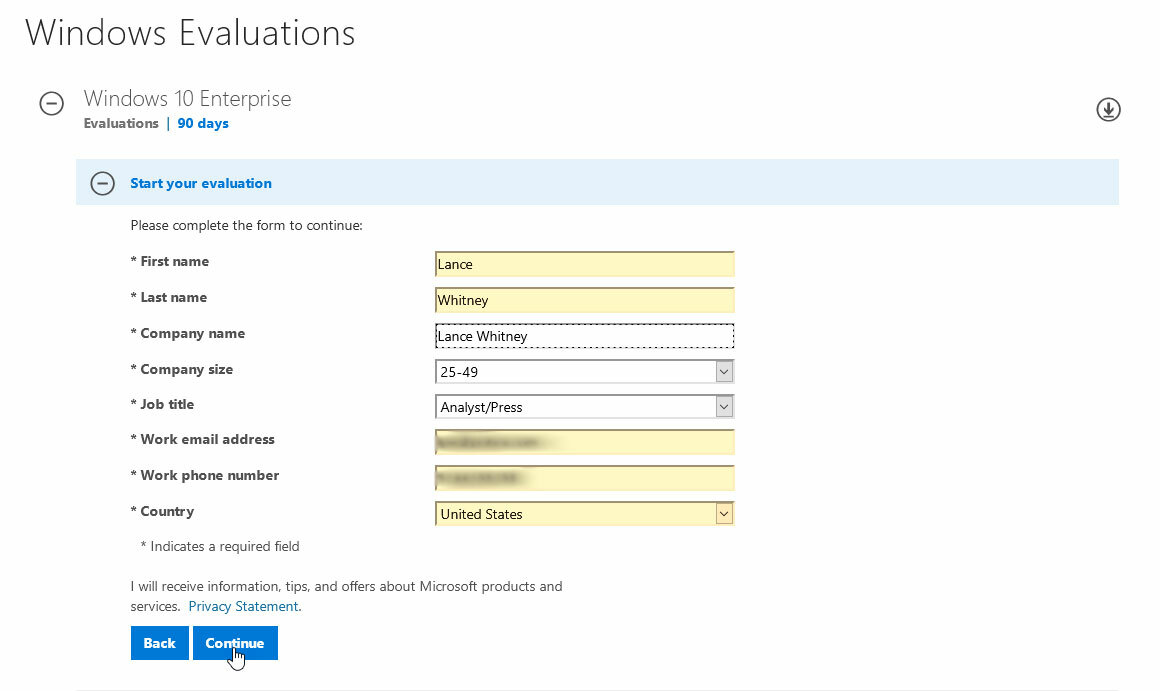
¿32 bits o 64 bits?
En la siguiente pantalla, elija la versión de Windows 10 que desea descargar: 32 bits o 64 bits. Cualquier computadora de los últimos años debería ser compatible con la versión de 64 bits, así que elija esa opción. Elige tu idioma. Haga clic en Descargar para instalar el archivo ISO para la evaluación de Windows 10 Enterprise.
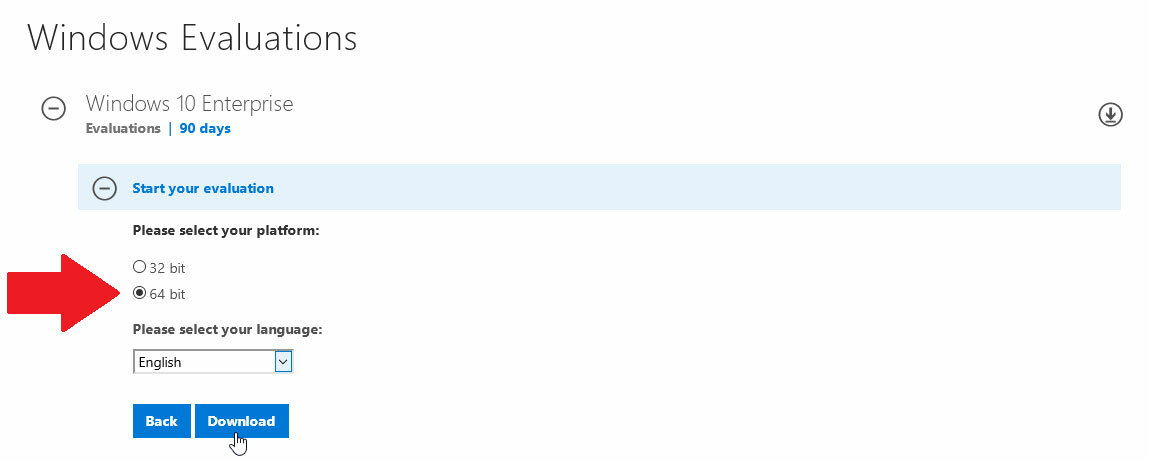
Decide cómo instalar Windows 10
Una vez que se haya descargado el archivo ISO, los siguientes pasos dependen de cómo planee instalar Windows 10.
Si desea instalarlo en una máquina virtual, puede trabajar directamente con el archivo ISO. Si planea instalarlo en una PC de repuesto o como parte de una configuración de arranque dual, puede copiar el archivo ISO en una unidad flash de arranque o grabarlo en un DVD.
Arranque su PC
Después de configurar su unidad flash o DVD, use la unidad o el disco para iniciar la PC en la que desea instalar Windows 10. En la primera pantalla de configuración de Windows, confirme el idioma y la configuración, luego haga clic en Siguiente. Haga clic en el botón que dice Instalar ahora, luego acepte los términos de la licencia para continuar.
En la pantalla para determinar qué tipo de instalación desea, haga clic en la segunda opción Personalizada: Instalar solo Windows (avanzado).

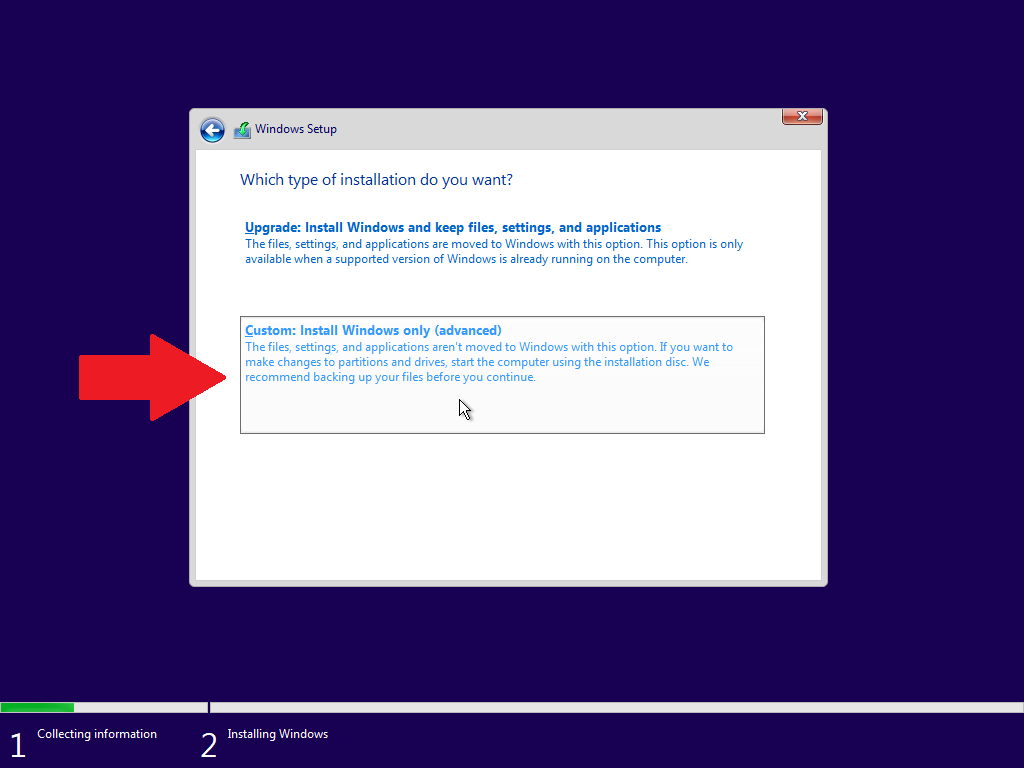
Decidir dónde instalar Windows 10
Ahora tendrá que decidir dónde desea instalar Windows, así que asegúrese de que la partición correcta esté resaltada. En una PC limpia o en una máquina virtual, solo debe haber una partición con espacio sin asignar. En una PC con arranque dual, querrá seleccionar la segunda partición con espacio no asignado, que debería haberse creado cuando configuró el sistema de arranque dual.
Haga clic en Siguiente y se instalará Windows 10.
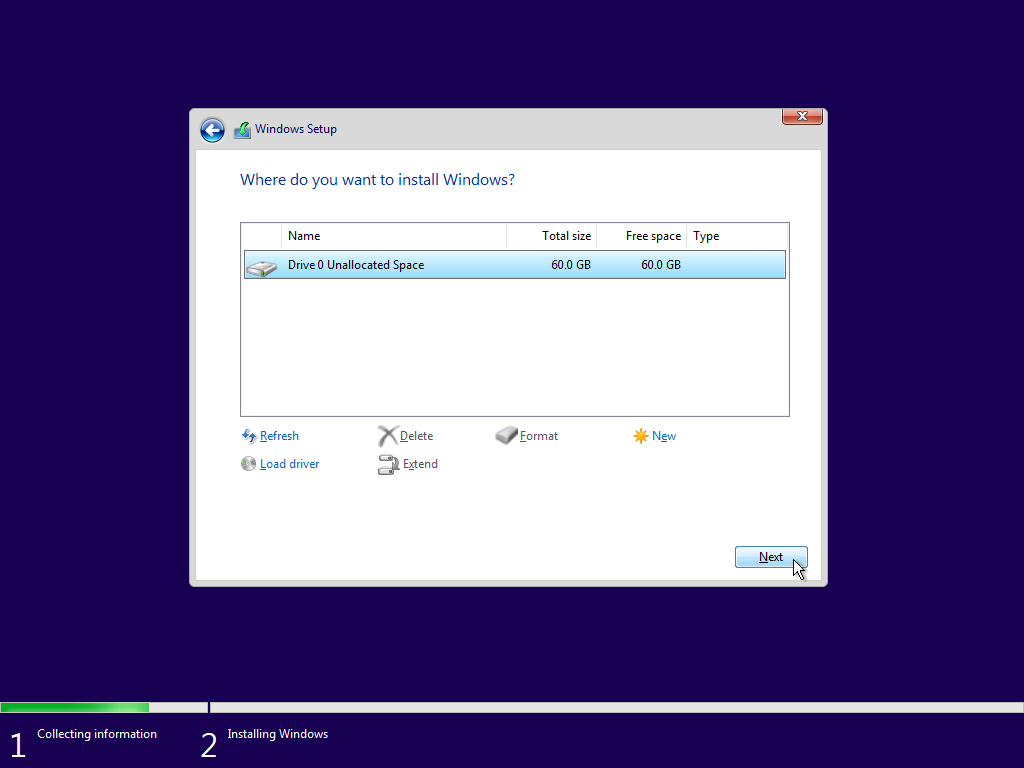
Ingrese los detalles de la cuenta Business o Enterprise
Siga las pantallas estándar para configurar y personalizar Windows 10, con o sin la ayuda de Cortana. En algún momento, aparece una pantalla de inicio de sesión que le solicita que inicie sesión con una cuenta que usa para Office 365 u otros servicios comerciales.
Pero aquí yace un enigma. Una cuenta de Microsoft de consumidor regular no funcionará; debe usar una cuenta creada específicamente para una empresa o negocio. Si tiene una cuenta de este tipo, ingrese su dirección de correo electrónico y contraseña. De lo contrario, haga clic en el enlace para unirse a un dominio para configurar Windows 10 con una cuenta local.
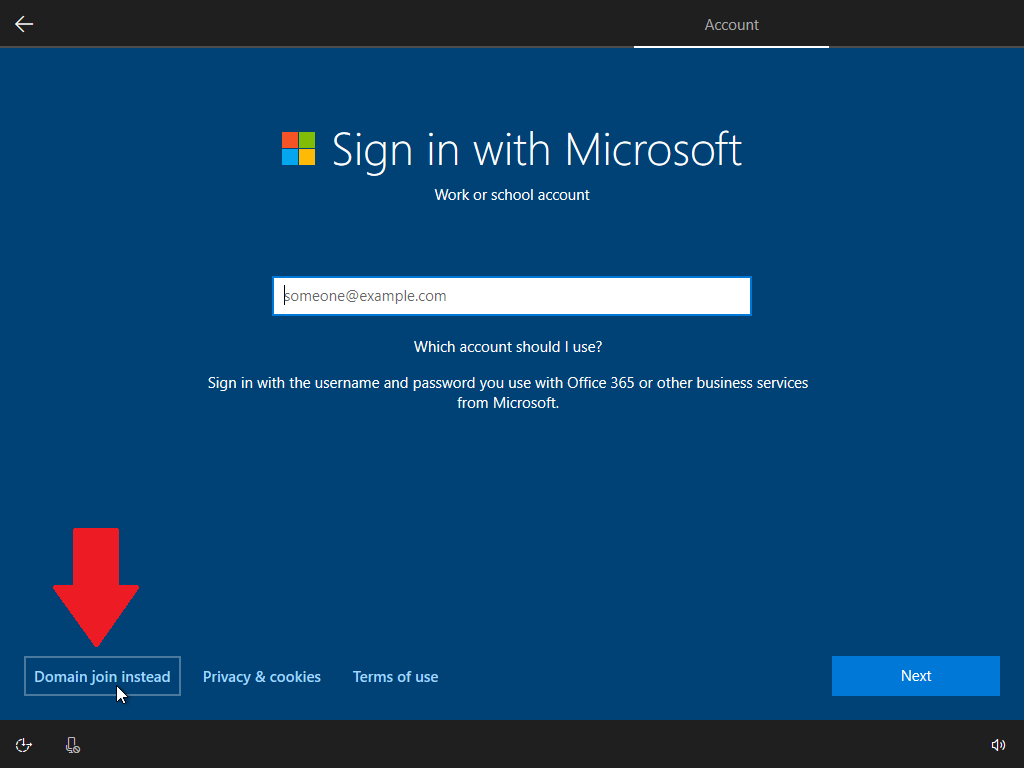
Después de indicar que desea una cuenta local, deberá identificar quién usará esta instancia de Windows 10. En la siguiente pantalla, escriba el nombre que desea usar para su cuenta y haga clic en Siguiente. Luego podrá crear una contraseña para la cuenta y elegir tres preguntas de seguridad.
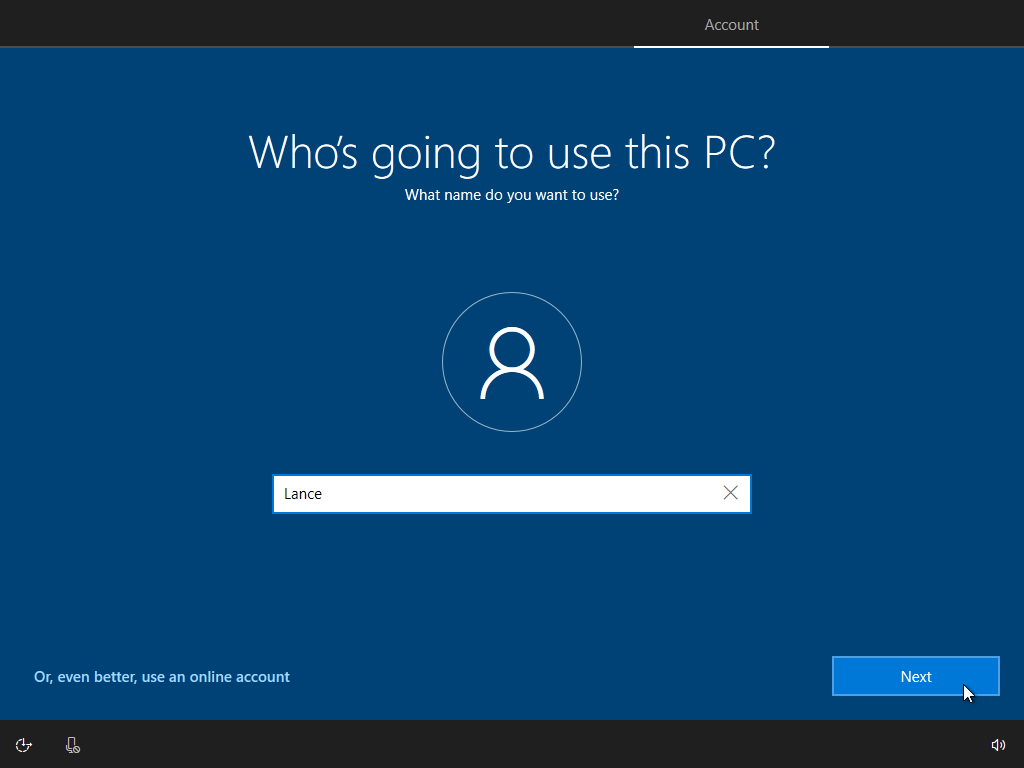
A continuación, continúe con las pantallas de configuración estándar de Windows 10 para activar Cortana, habilitar el historial de actividades y elegir su configuración de privacidad.
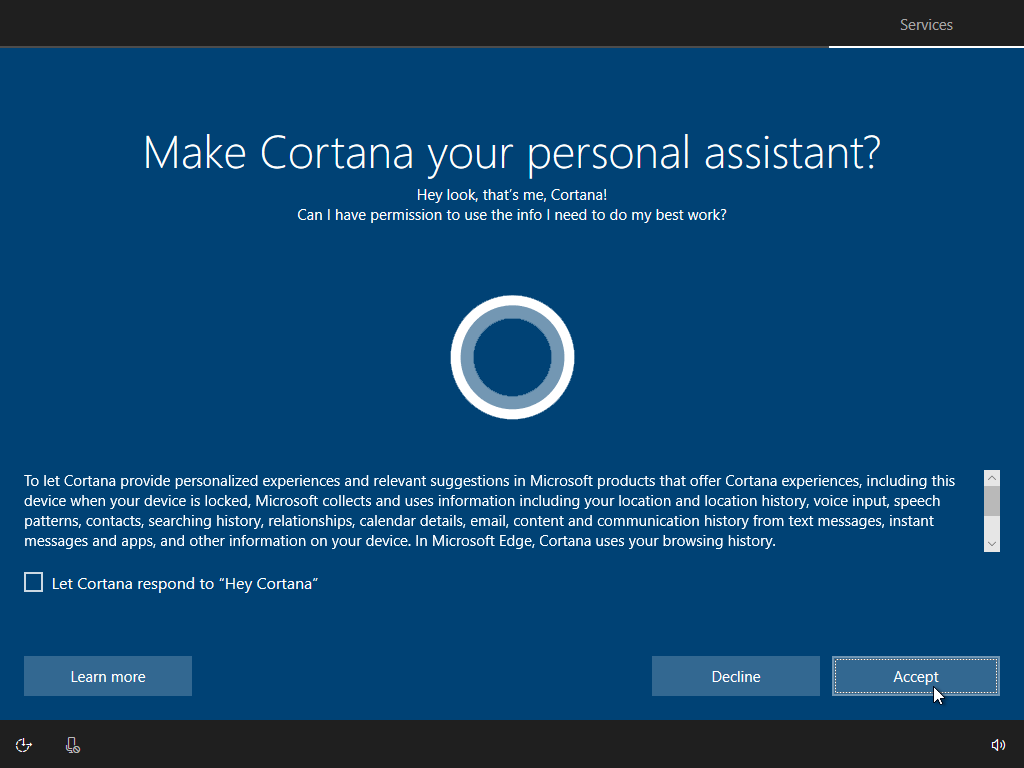
Prueba Windows 10
Windows 10 se cargará y ahora puede probarlo usando todas sus funciones, modificando sus diversas configuraciones e instalando su software favorito.
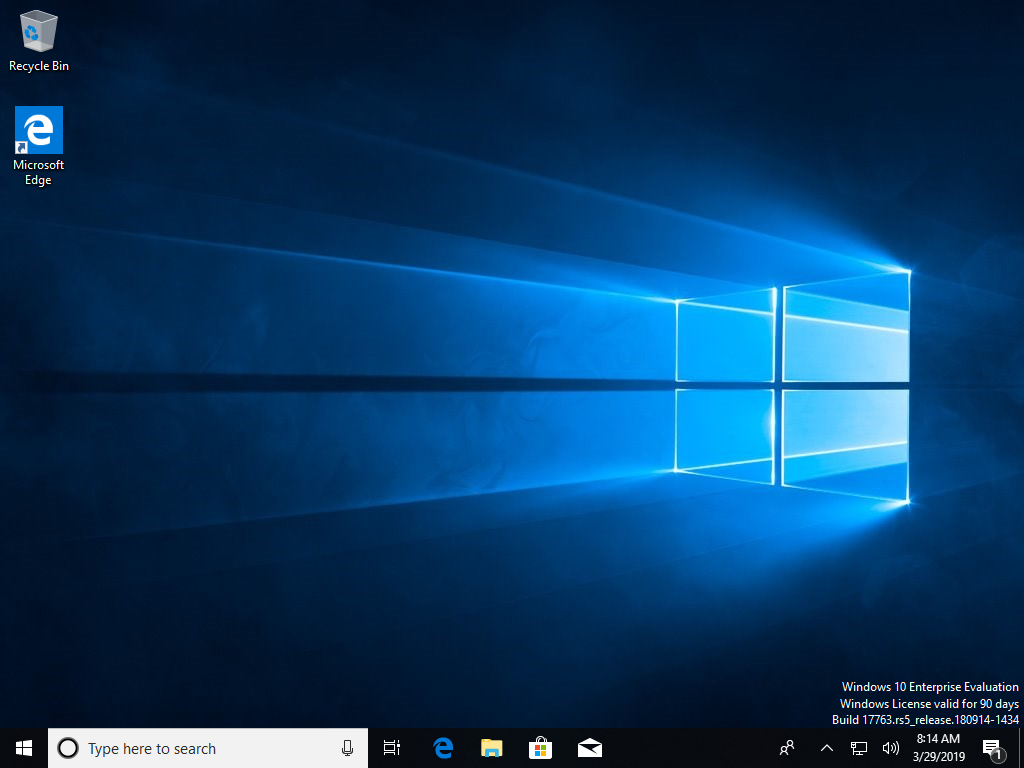
Suponiendo que haya creado una cuenta local para configurar Windows 10 Enterprise, puede seguir con eso. Una cuenta local funciona bien y es una buena opción si desea usar Windows 10 Enterprise sin ninguna integración o sincronización con otras configuraciones y servicios de Microsoft que ya pueda usar.
Pero si tiene una cuenta de Microsoft a través de la cual desea acceder a OneDrive y otros servicios de Microsoft, puede cambiar fácilmente a esa cuenta desde su cuenta local. Abra Configuración > Cuentas . Haga clic en el enlace para iniciar sesión con una cuenta de Microsoft en su lugar.
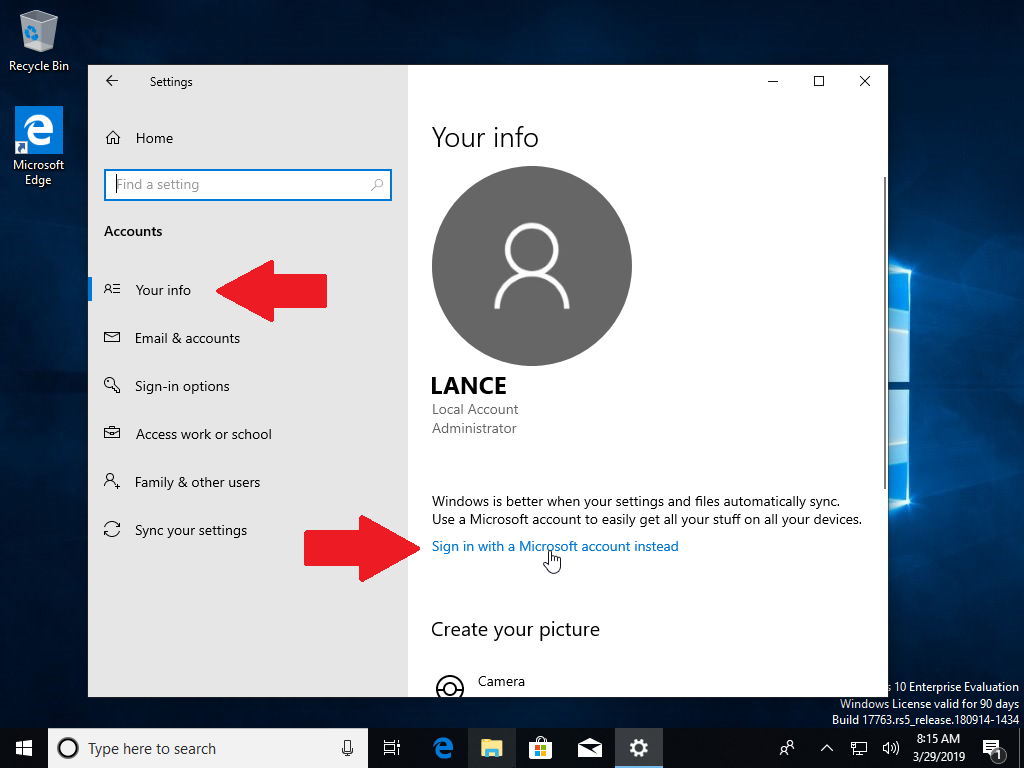
En las siguientes pantallas, ingrese la dirección de correo electrónico y luego su contraseña para su cuenta de Microsoft. Confirme el cambio escribiendo la contraseña de la cuenta local que creó.
A continuación, puede crear un PIN para iniciar sesión más rápidamente en Windows 10. La próxima vez que inicie sesión en Windows 10 Enterprise, puede ingresar la contraseña de su cuenta de Microsoft o escribir su PIN más fácilmente.
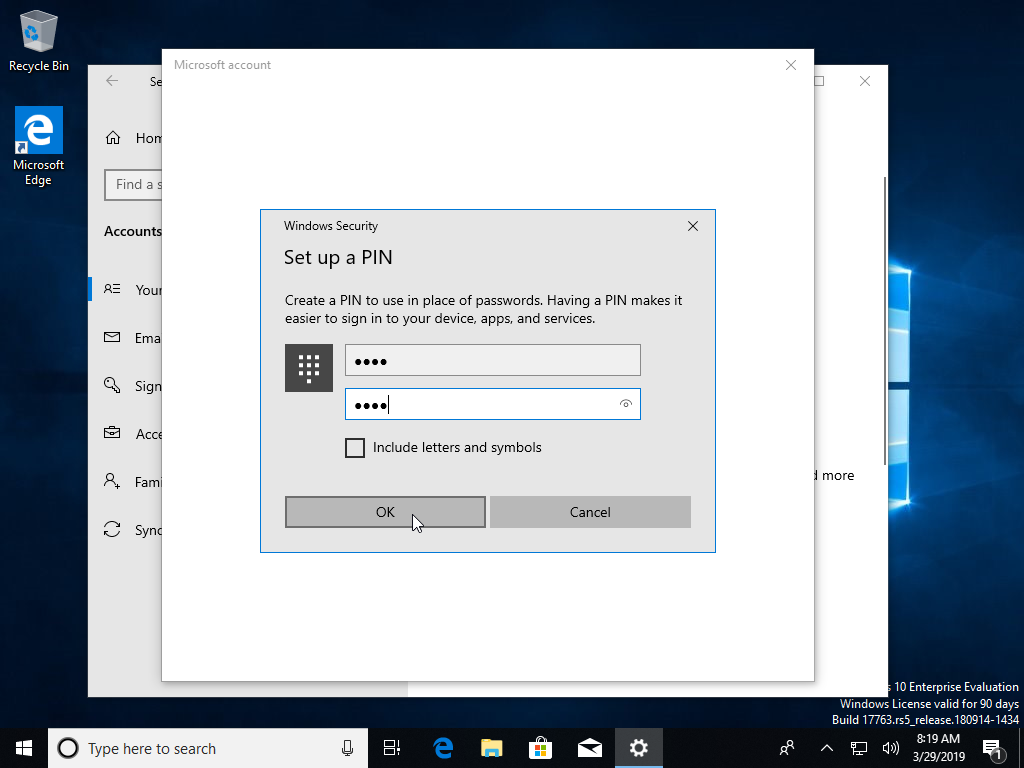
Recuerda que ahora tienes 90 días para probar la edición Enterprise. Y con esta edición gratuita instalada en una PC de repuesto, una configuración de arranque dual o una máquina virtual, puede jugar con Windows 10 y seguir usando su versión actual de Windows.
