Cómo recortar video en Windows 10
Publicado: 2022-04-24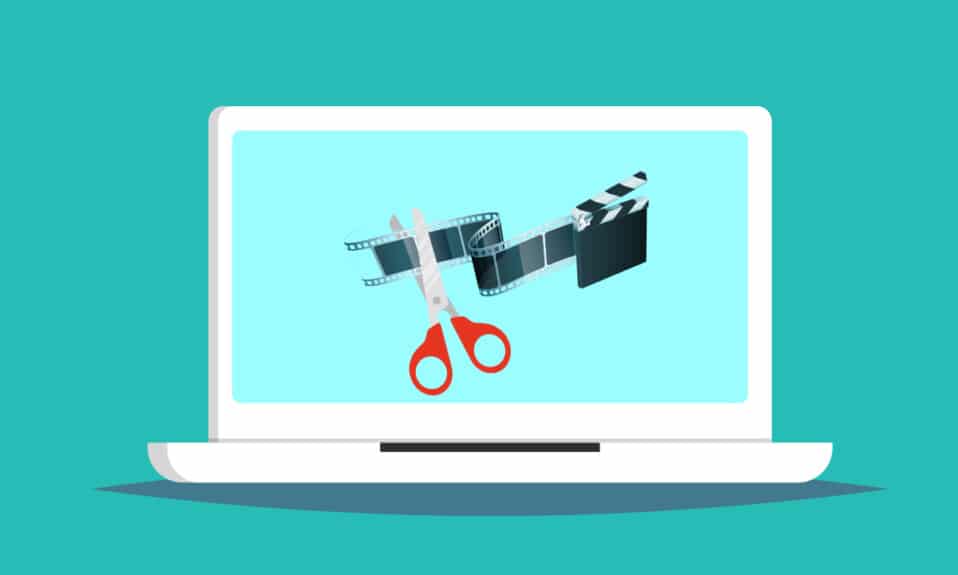
Windows 10 ofrece una variedad de programas de edición de video donde puede realizar tareas básicas de edición de video. No necesita confiar en costosos programas de software para editar videos simples. Puede editar un video familiar por diversión o también un video para su canal de YouTube. En este caso, Windows 10 Video Editor te ayudará a editar tus videos a la perfección. Lea hasta el final para conocer los diversos métodos para recortar videos en Windows 10.
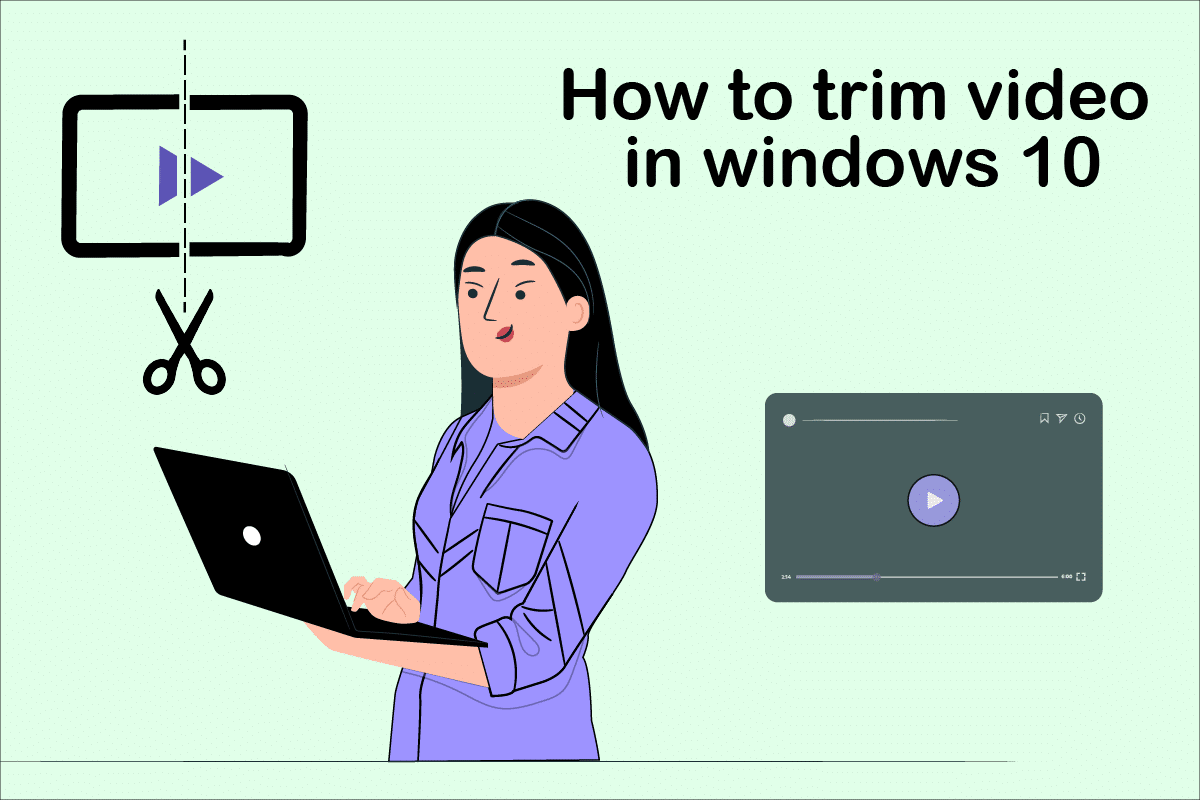
Contenido
- Cómo recortar video en Windows 10
- Método 1: usar la aplicación Fotos
- Método 2: Uso de la aplicación de edición de videos de fotos
- Características de la aplicación Photo Video Editor
Cómo recortar video en Windows 10
A veces, cuando graba su video a través de un teléfono inteligente o incluso a través de una cámara digital, puede volverse demasiado largo. Los teléfonos inteligentes no admiten la edición de archivos tan largos ni el recorte de clips no deseados con tanta facilidad.
- Windows 10 Video Editor elimina la necesidad de depender de la instalación de herramientas de terceros para este propósito.
- La aplicación Fotos de Windows 10 se compone de un fantástico editor de video desde el cual uno puede recortar una o varias partes de un video de manera más simple.
En esta guía de Windows 10, los pasos para cortar videos usando la aplicación Fotos se explican de manera muy simple.
Método 1: usar la aplicación Fotos
Para recortar video en Windows usando Fotos, siga estos pasos:
1. Seleccione el video que desea editar desde el Explorador de archivos .
2. Haga clic en Abrir con > Fotos .
3. Seleccione el botón Editar y crear en la esquina superior derecha.
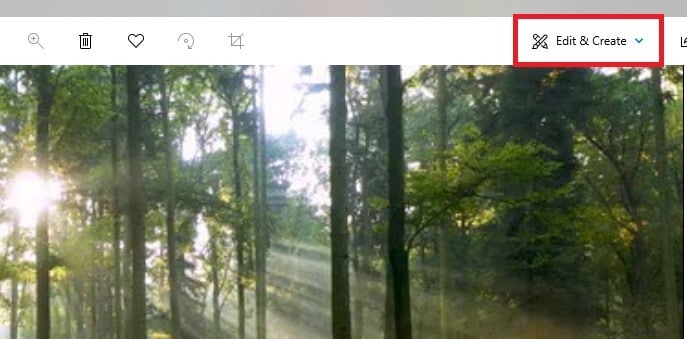
4. Ahora, haga clic en la opción Recortar .
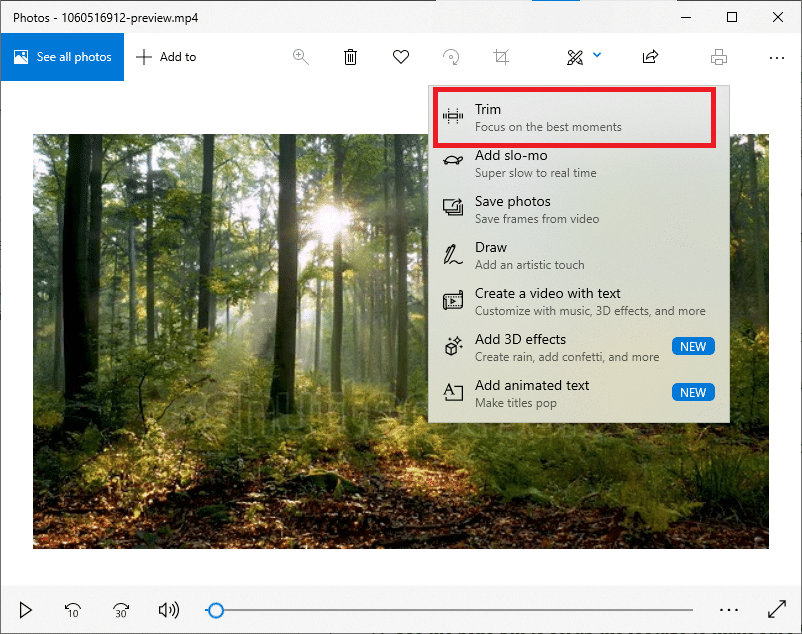
5. Utilice los pines blancos (derecho e izquierdo) para seleccionar la parte del video que desea recortar.
6. Use el alfiler azul para detener el metraje y asegúrese de que está recortando la sección correcta.
7. Haga clic en la opción Guardar como en la esquina superior derecha y guarde el video editado.
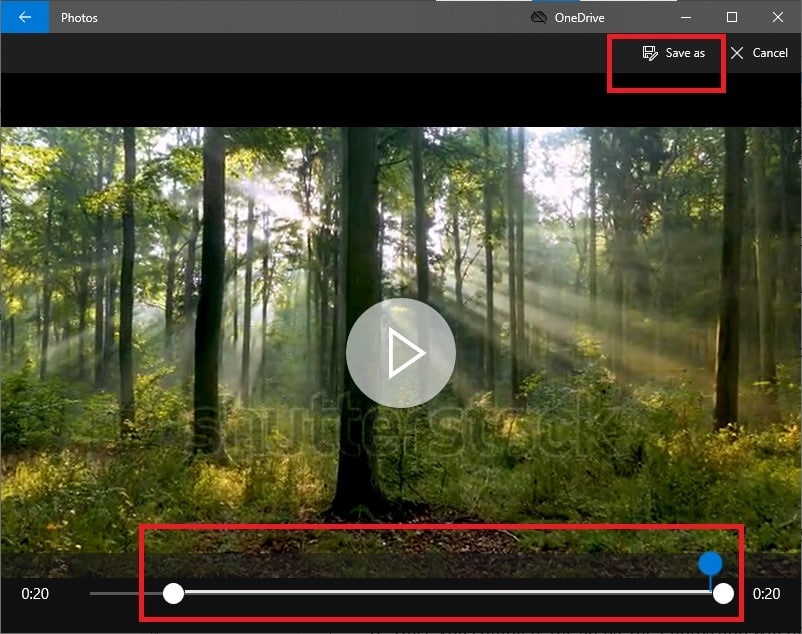
Una vez que se hayan completado todos estos pasos, Fotos procesará el video y guardará con éxito el archivo recortado en la ubicación que desee. En este proceso, el video original no se verá afectado; solo se crea una versión abreviada de un archivo de video original en otra área.
Lea también: Cómo cortar video en Windows 10 usando VLC
Método 2: Uso de la aplicación de edición de videos de fotos
Si bien recortar videos en la aplicación Fotos es una tarea extremadamente fácil, solo le permite guardar una sección específica. ¿Qué sucede si necesita eliminar algunas partes y guardar el resto del video? Aquí es donde el Editor de video avanzado integrado en la aplicación Fotos resulta útil. El Editor de video le permite combinar varios videos, agregar música, efectos, textos, etc. Aquí se explica cómo recortar videos en la aplicación Editor de videos de fotos de Windows 10:
1. Busque la aplicación Video Editor en la barra de búsqueda de Cortana.
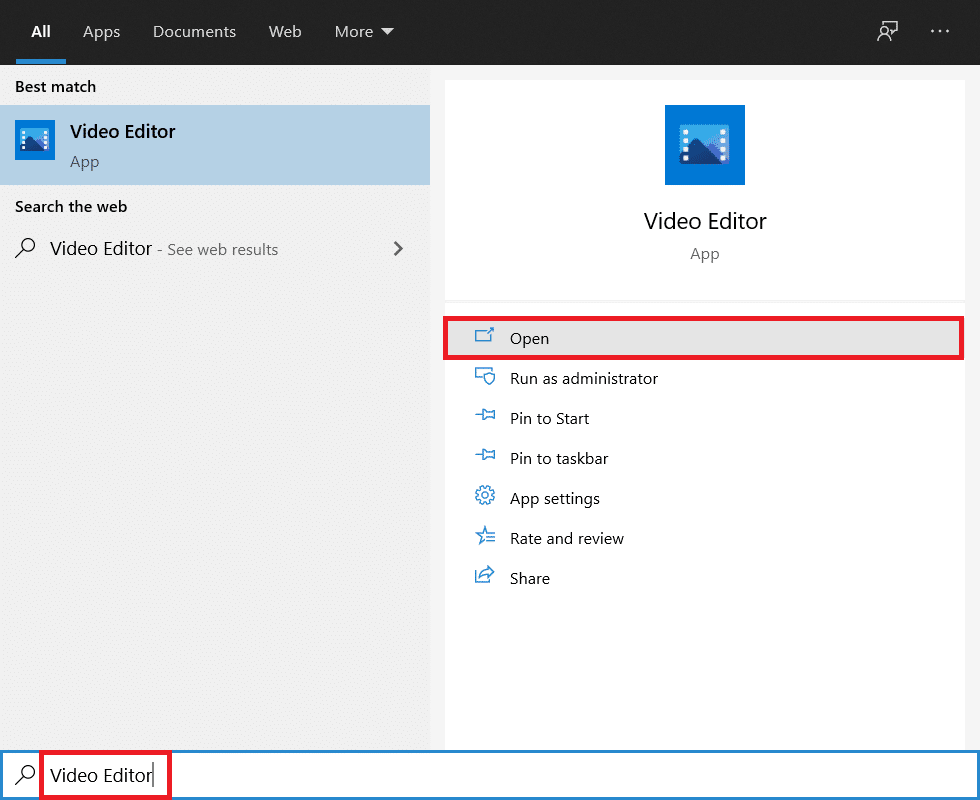
2. Haga clic en el botón Nuevo proyecto de video .
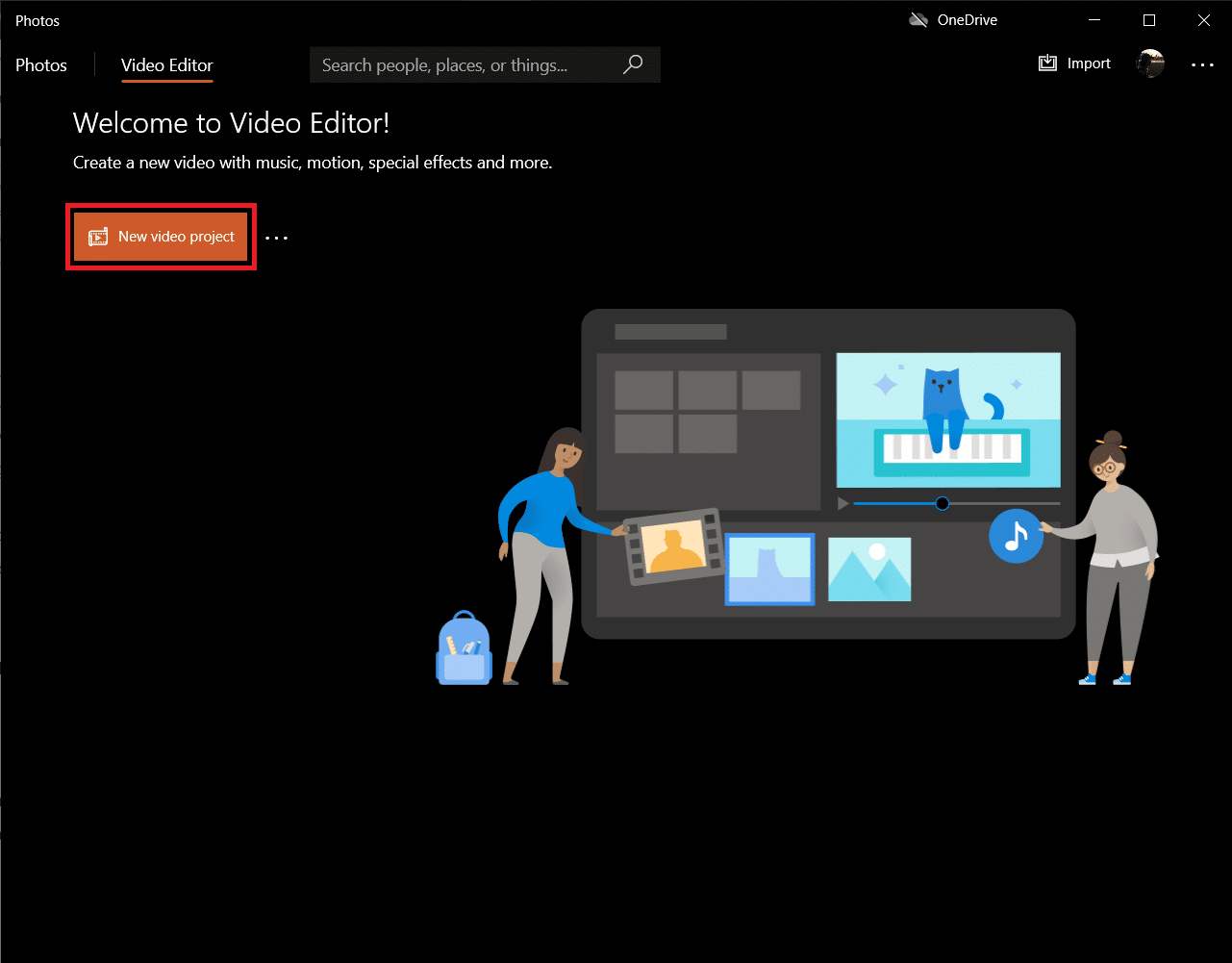
3. Aparecerá una ventana emergente para nombrar su video. Escriba un nombre apropiado y presione Intro o haga clic en Omitir por completo.
4. En el panel Biblioteca de proyectos, haga clic en el botón + Agregar y seleccione Desde esta PC .
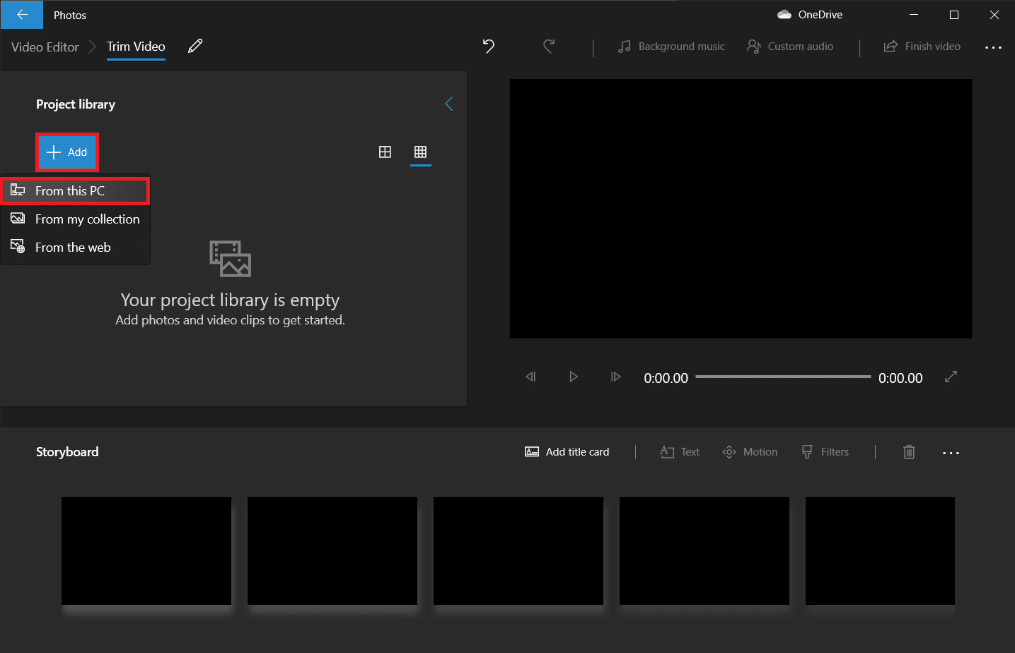
5. Localice y seleccione el archivo de video que desea recortar y haga clic en Abrir .
6. Espere a que la aplicación termine de agregar el archivo de video a su proyecto.
7. Arrastre el archivo de video desde el panel Biblioteca de proyectos al Guión gráfico y elija la opción Dividir .
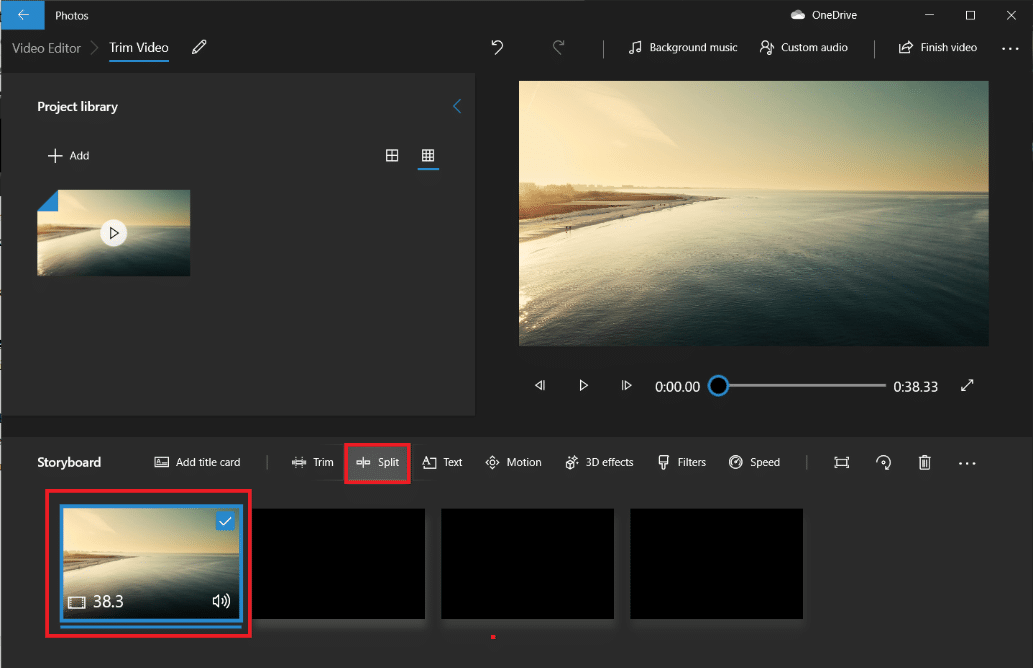
Nota: primero dividiremos el archivo de video en múltiples secciones más pequeñas (manejables) y luego recortaremos las secciones individuales según sea necesario. Las partes recortadas luego se unirán para crear un video final.
8. En la siguiente ventana, arrastre el puntero azul a la marca de tiempo que es un tercio del tiempo total del video. Por ejemplo: si el video tiene una duración de 38 segundos, como en nuestro caso, coloque el puntero en 38/3 = 12,7 segundos.
9. Haga clic en el botón Listo para dividir esta sección del video original.
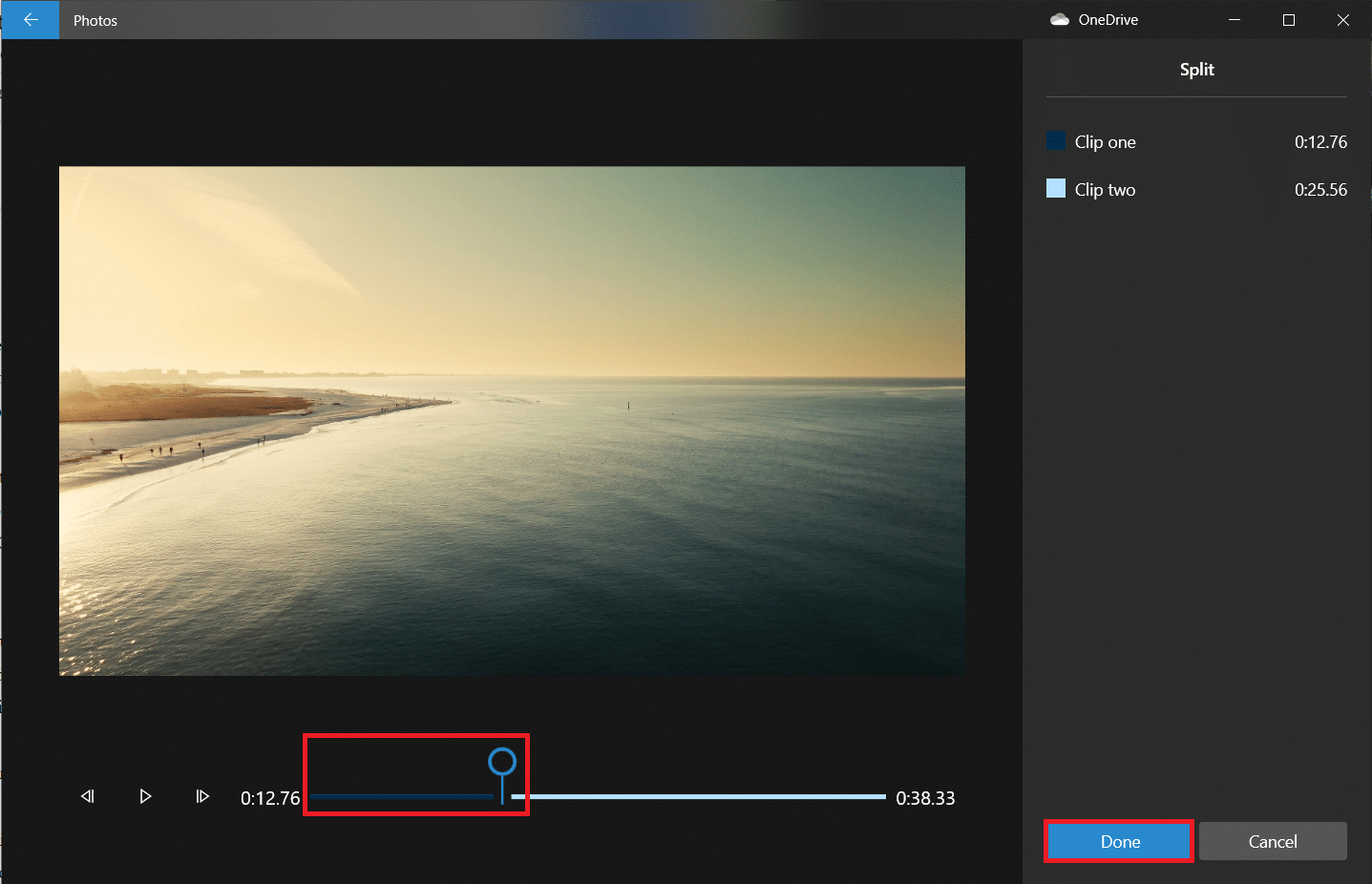
Ahora volverá a la pantalla principal del proyecto. El primer video en el guión gráfico será la sección dividida (primeros 12,7 segundos) que creamos en el paso anterior y el que está a su derecha será la parte restante. A continuación, siga los pasos restantes para recortar video en Windows 10.
10. Seleccione la porción restante y haga clic en dividir nuevamente.
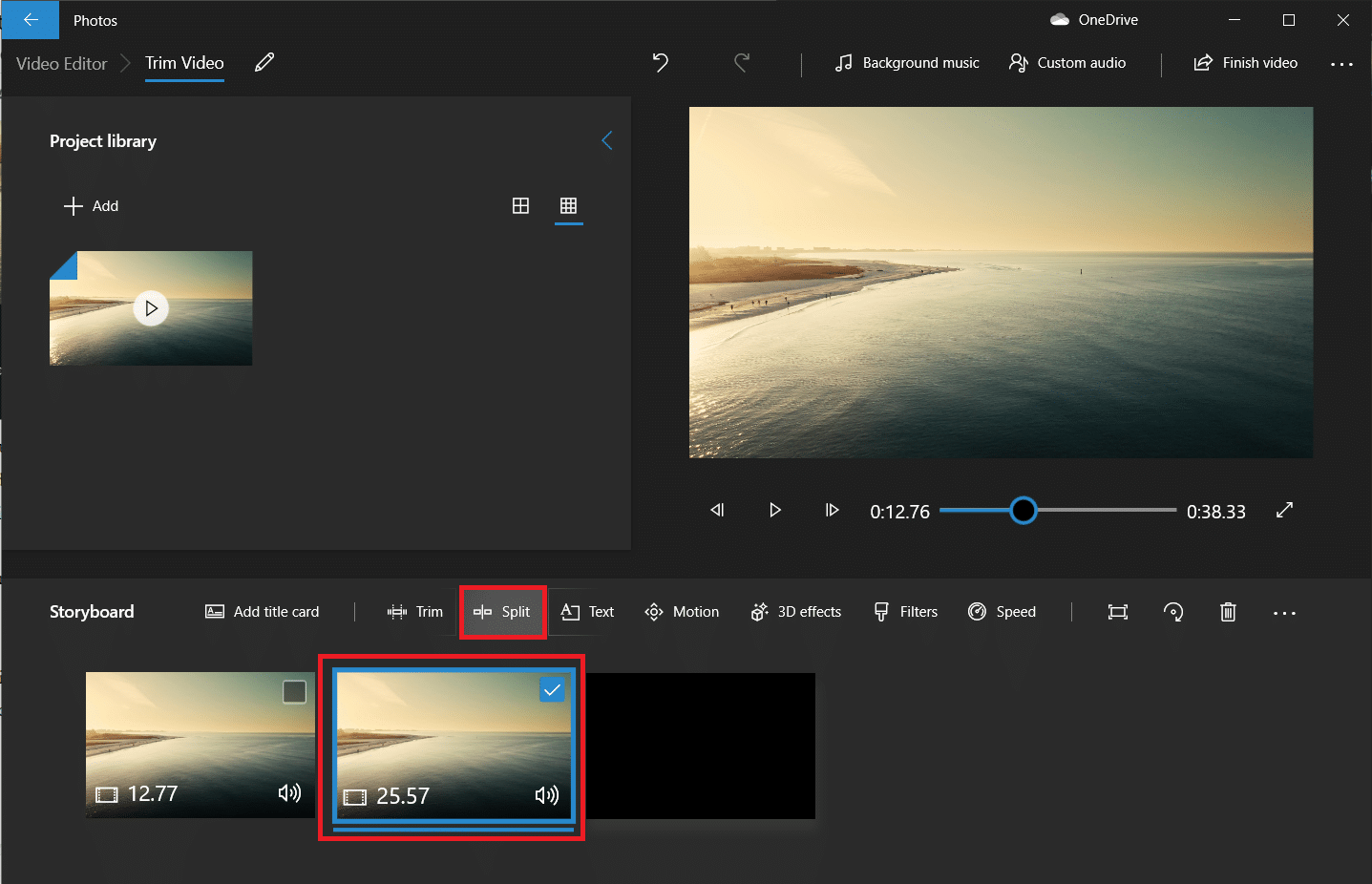
11. Esta vez, coloque el puntero de división en la marca de tiempo que divide el video restante en dos partes iguales y haga clic en Listo .
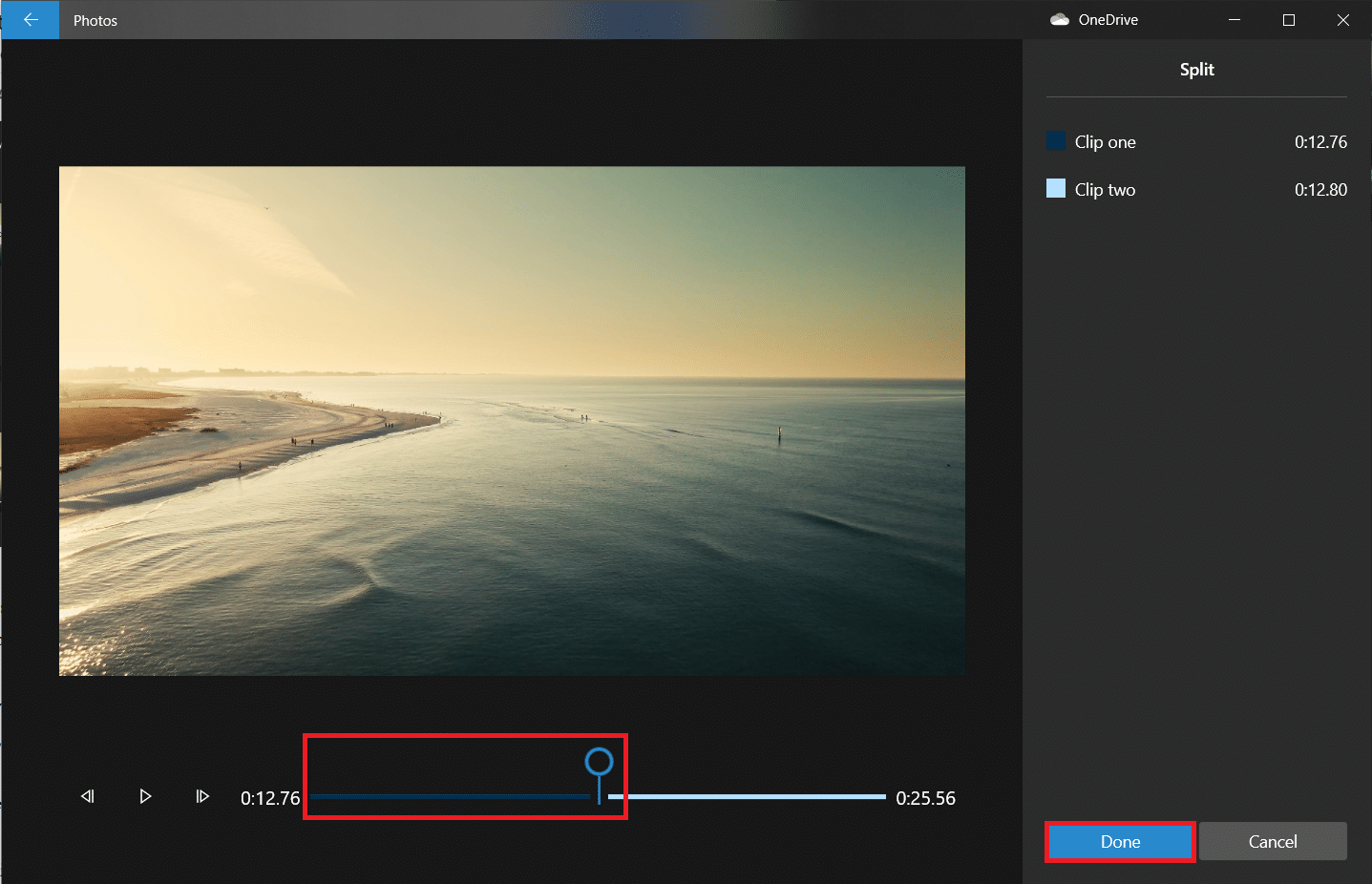
El video principal ahora se ha dividido en tres videos separados.
Nota: Dependiendo de la duración total de su video, es posible que deba dividirlo en varias secciones y no solo en tres. Además, las divisiones no tienen que ser perfectas o del mismo largo.
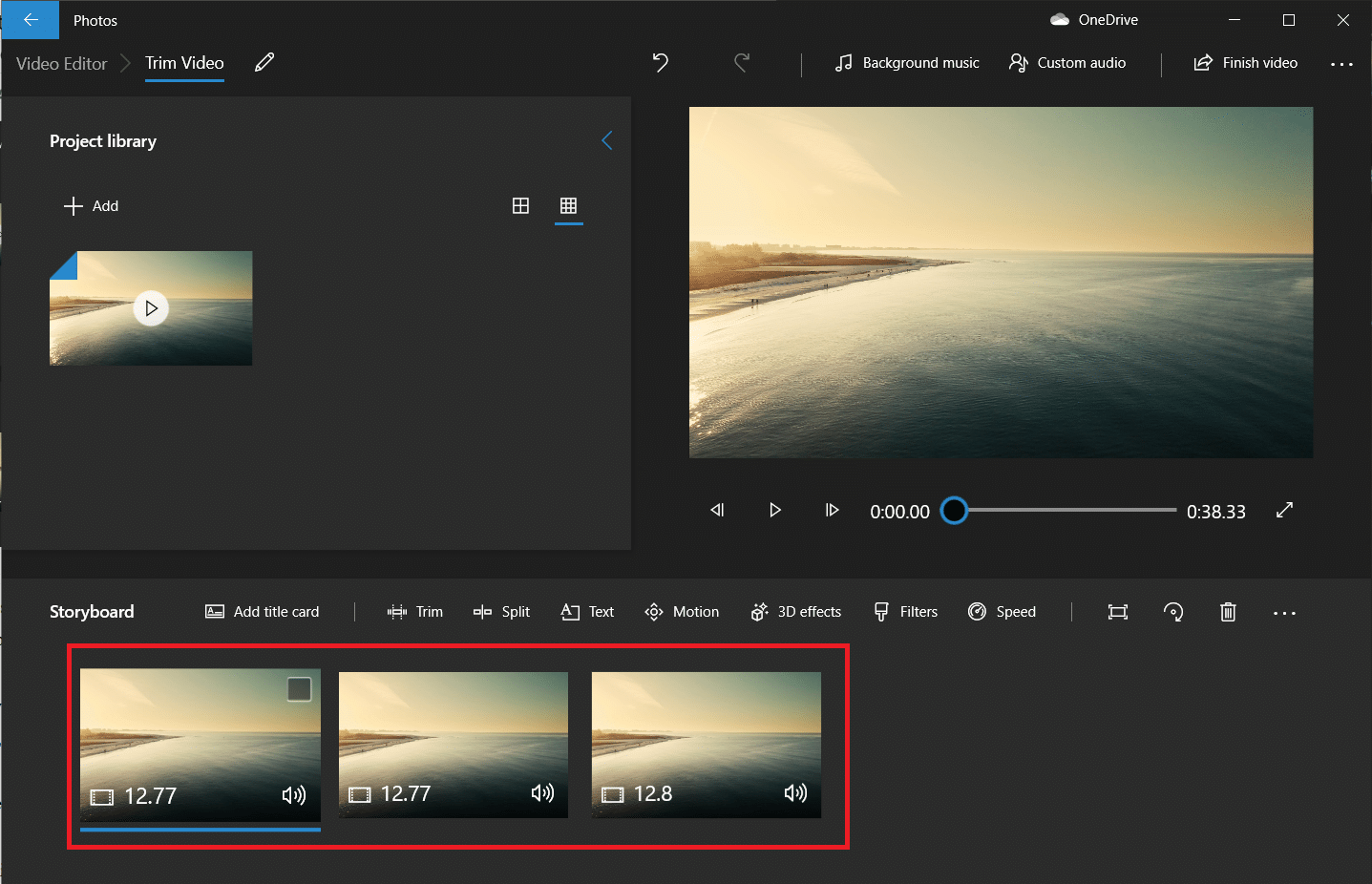

12. Seleccione el primer video en el guión gráfico y haga clic en Recortar .
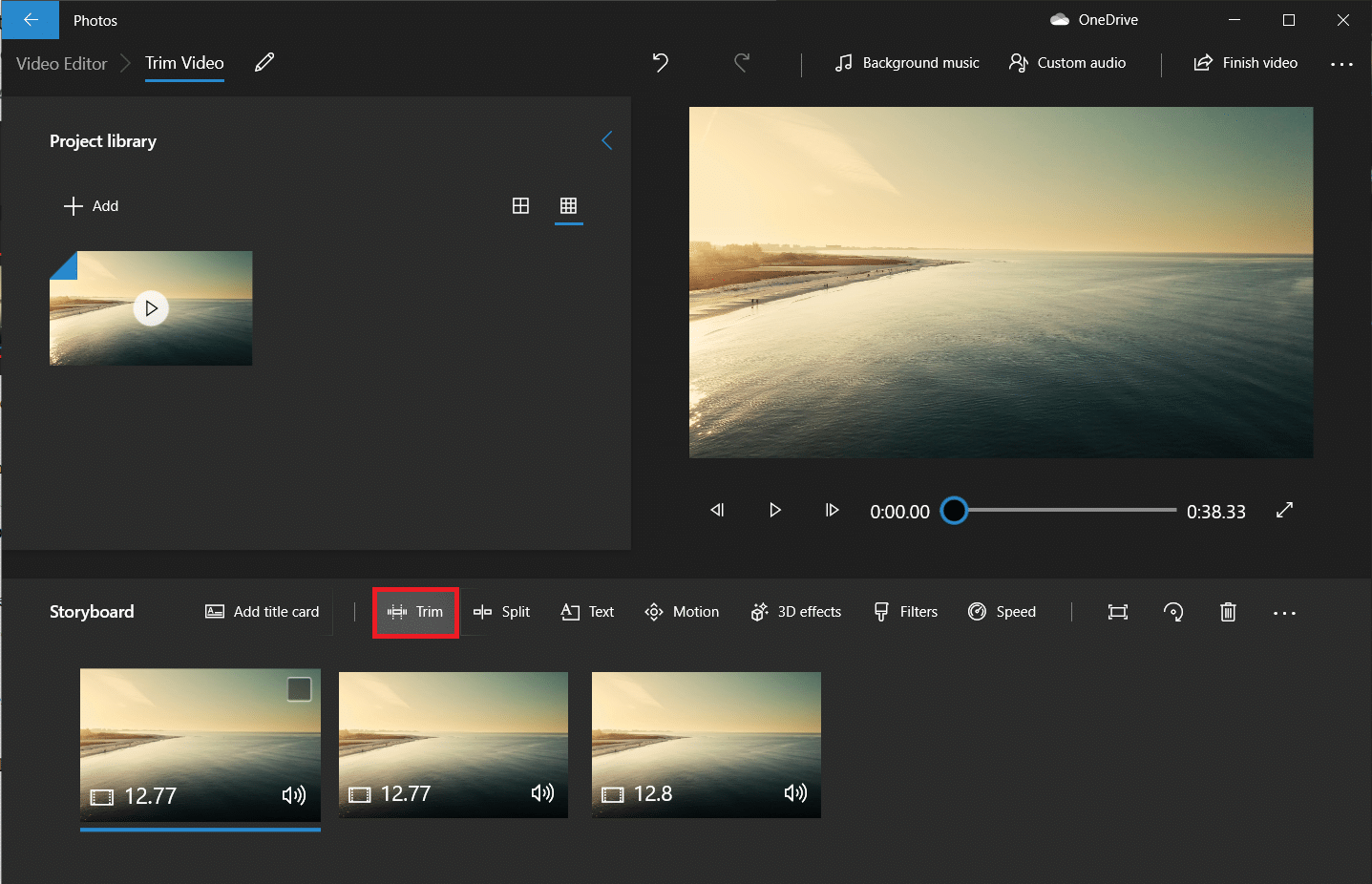
13. Recorta la sección que necesites en el video final usando los dos controles deslizantes (solo muévelos hacia adentro).
Nota: Puede afinar su selección usando los botones de marco hacia atrás y hacia adelante.
14. Guarde la sección recortada haciendo clic en Listo .
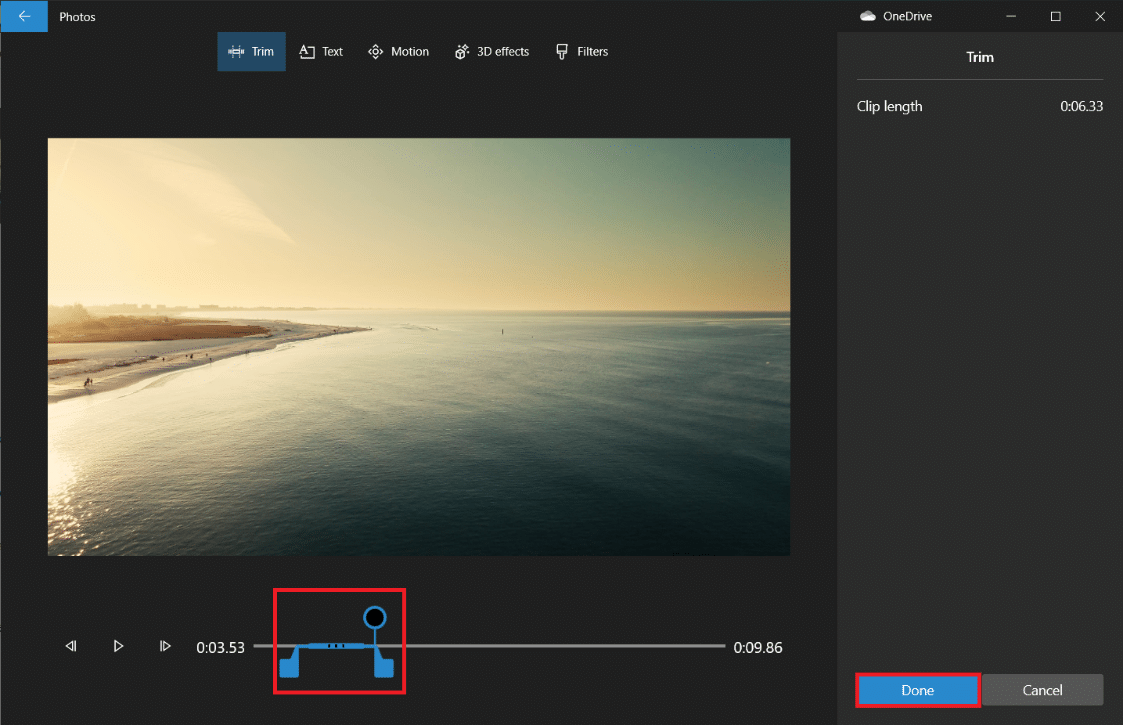
15. Repita el paso anterior para los videos restantes en el Storyboard y recorte todas las partes que necesita.
16. Para obtener una vista previa del video final, haga clic en el botón Reproducir .
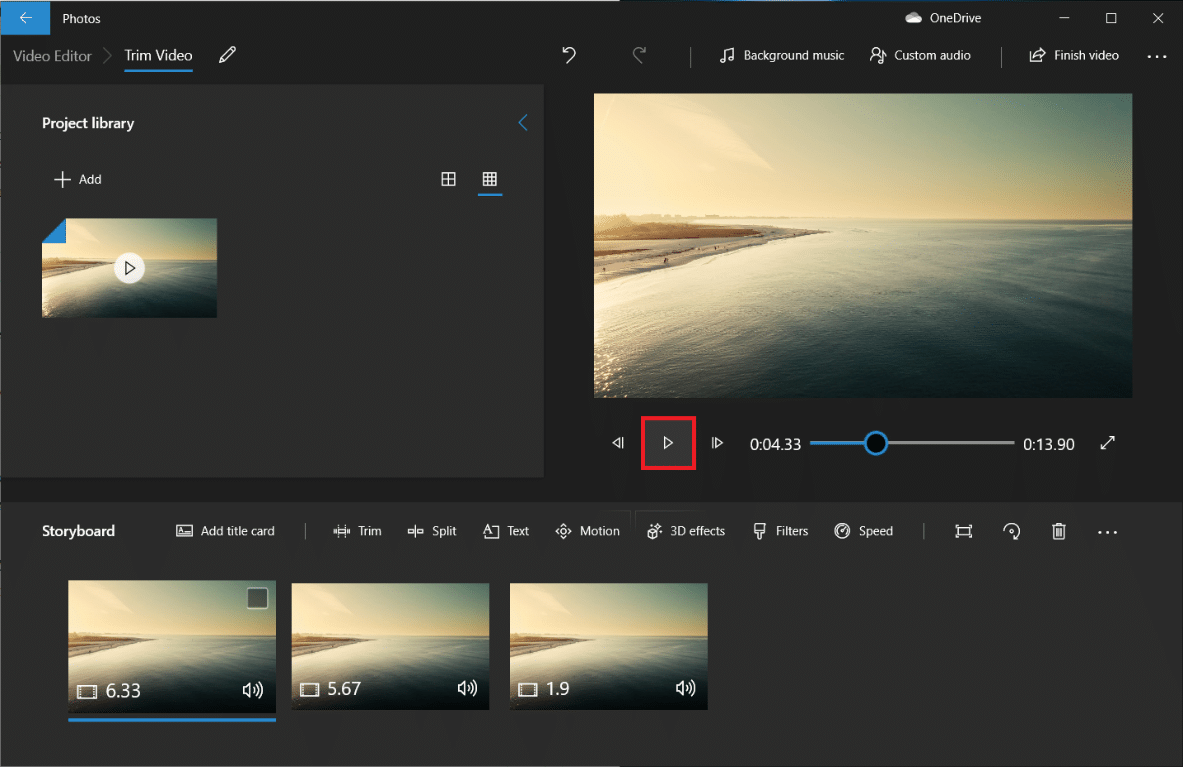
17. Haga clic en Finalizar video en la parte superior derecha para guardar una copia.
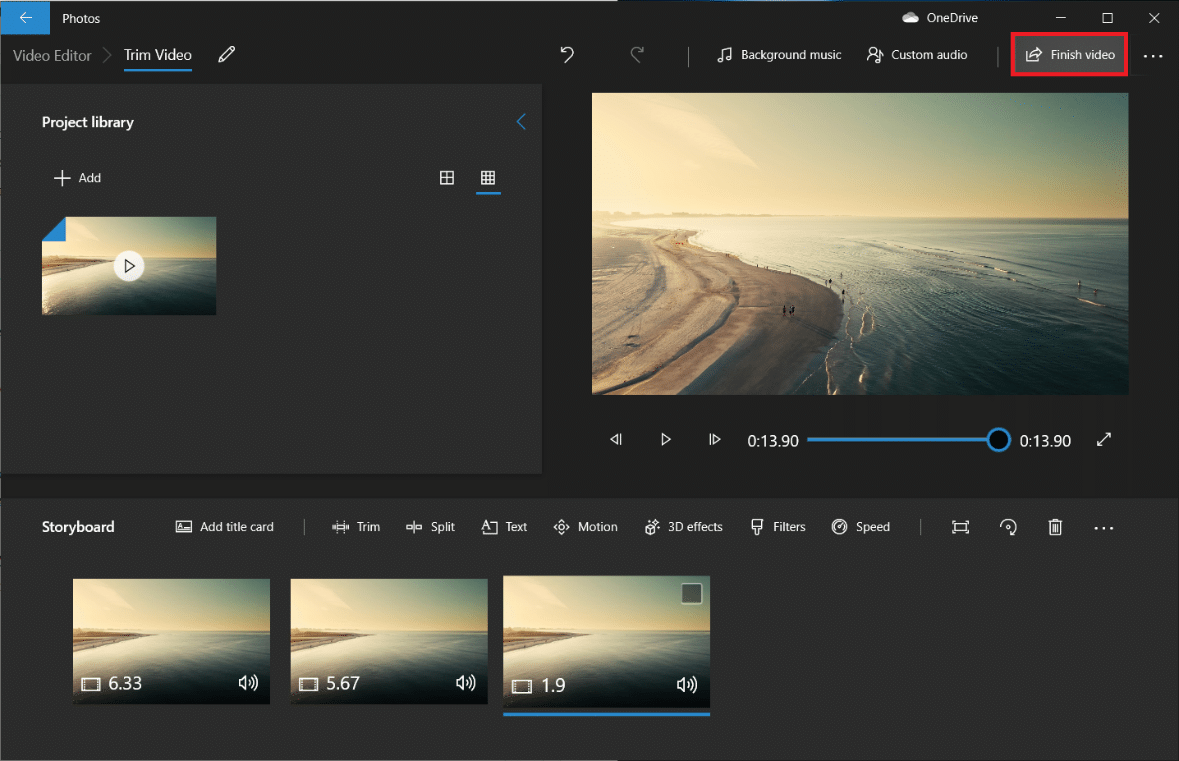
18. Configure la calidad de video como desee.
Nota: El tamaño del archivo de video corresponderá a la calidad de video elegida, por lo que cuanto mayor sea la calidad, mayor será el tamaño del archivo.
19. Expanda el menú de más opciones y marque el siguiente para Usar codificación acelerada por hardware .
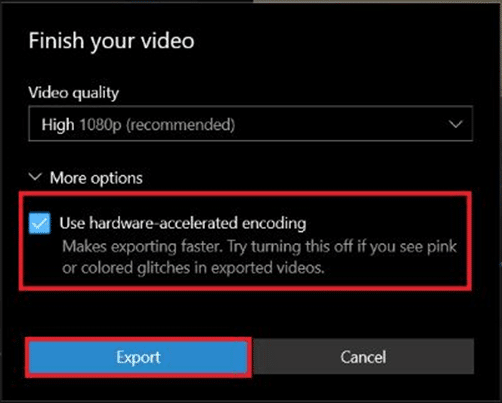
20. Finalmente, haz clic en Exportar y selecciona la carpeta de destino .
El tiempo de exportación dependerá de la duración del video final, la calidad de exportación y su sistema. Una vez exportado, el video se abrirá automáticamente en una nueva ventana para que lo reproduzca y verifique. Por lo tanto, así es como puede recortar videos en Windows.
Lea también: 5 mejores programas de edición de video para Windows 10
Características de la aplicación Photo Video Editor
Independientemente de cómo cree un proyecto de video personalizado, siempre terminará en una pantalla con una biblioteca de proyectos, una vista previa de video y un panel de guión gráfico. Una vez que agregue un video, verá algunas herramientas de edición en el panel Guión gráfico. También puede cambiar el tamaño, agregar filtros, efectos visuales, efectos de movimiento e incluso aplicar efectos 3D.
- La herramienta de recorte funciona igual que la herramienta de recorte que ves cuando editas un video individual. Puede cortar y recortar varios videos de un solo video.
- Puede eliminar las barras negras de un video con la herramienta Cambiar tamaño , que es esencial si está combinando varios videos.
- La herramienta Filtros proporciona una variedad de filtros, desde Sepia hasta Pixel.
- También puede colocar diferentes estilos y diseños de texto animado con la herramienta Texto .
- La herramienta Movimiento le permite elegir diferentes tipos de movimiento de cámara para el video o la foto.
- La herramienta Efectos 3D proporciona una biblioteca de efectos 3D que puede aplicar al video.
- En lugar de modificar cada elección individual usted mismo, los Temas le permiten elegir varios temas. Esto elegirá filtros, música y estilos de texto que cooperen, con grabaciones de revisión que le mostrarán cómo se verán.
- Para aplicar música a un video, haga clic en el botón Música en la barra superior. La aplicación Fotos incorpora un par de opciones de música que puedes explorar. También puede elegir Su música para incrustar un registro de música personalizado.
- Además, hay una opción de Relación de aspecto en la barra de herramientas. Puede usarlo para cambiar entre varias orientaciones horizontales y de imagen para su video.
- Puede transferir su archivo de video a la nube de Microsoft a través del botón Agregar a la nube . Luego podrá continuar modificándolo en la aplicación Fotos en otra PC que haya respaldado con una cuenta de Microsoft similar.
- Las funciones de video automático con música también le permiten elegir sus fotos o videos. La aplicación Fotos las combina automáticamente en un video personalizado para ti. Para crear un video personalizado, debe seleccionar al menos un video o una foto. Se supone que debes hacer una presentación de diapositivas agregando imágenes o combinando las ideas para hacer un video.
Lea también: Cómo usar el Editor de video oculto en Windows 10
Preguntas frecuentes (FAQ)
Q1. ¿Cómo se recortan los videos en la aplicación Películas y TV de Windows?
Respuesta: Aquí se explica cómo recortar videos en la aplicación Películas y TV de Windows :
1. Abra el video en Películas y TV .
2. Luego, haga clic en el icono del lápiz (o Editar ) en la esquina inferior derecha de la pantalla.
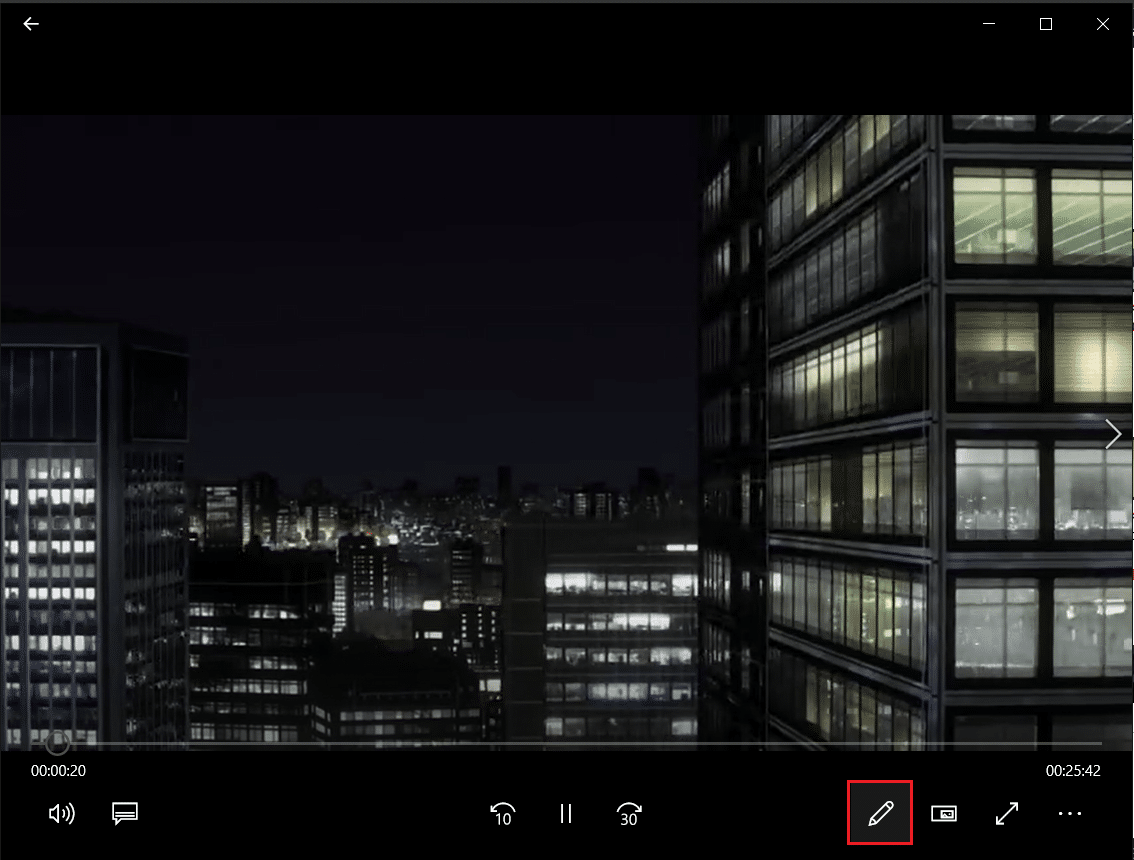
3. Seleccione la opción Recortar .
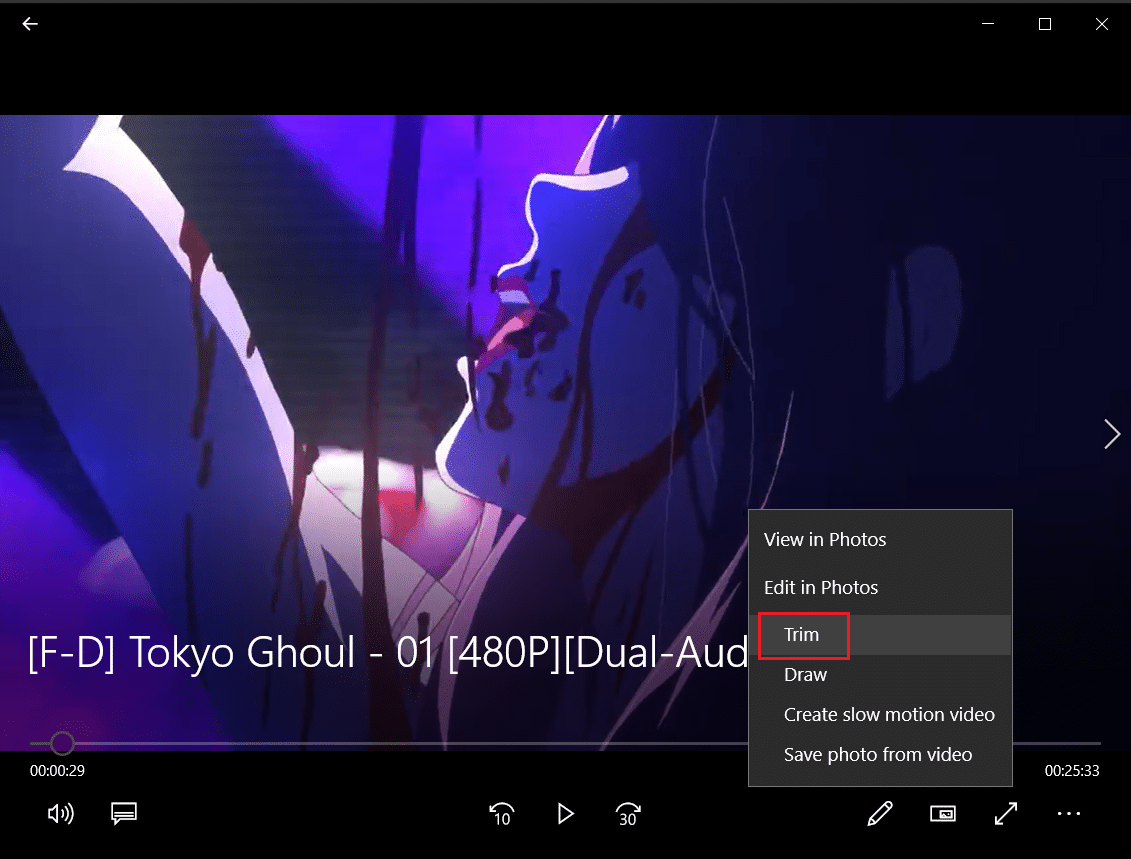
4. Use los controles deslizantes izquierdo y derecho para seleccionar la parte del video que desea recortar.
5. Luego, haga clic en Guardar como y seleccione una ubicación de carpeta para guardar el video recortado.
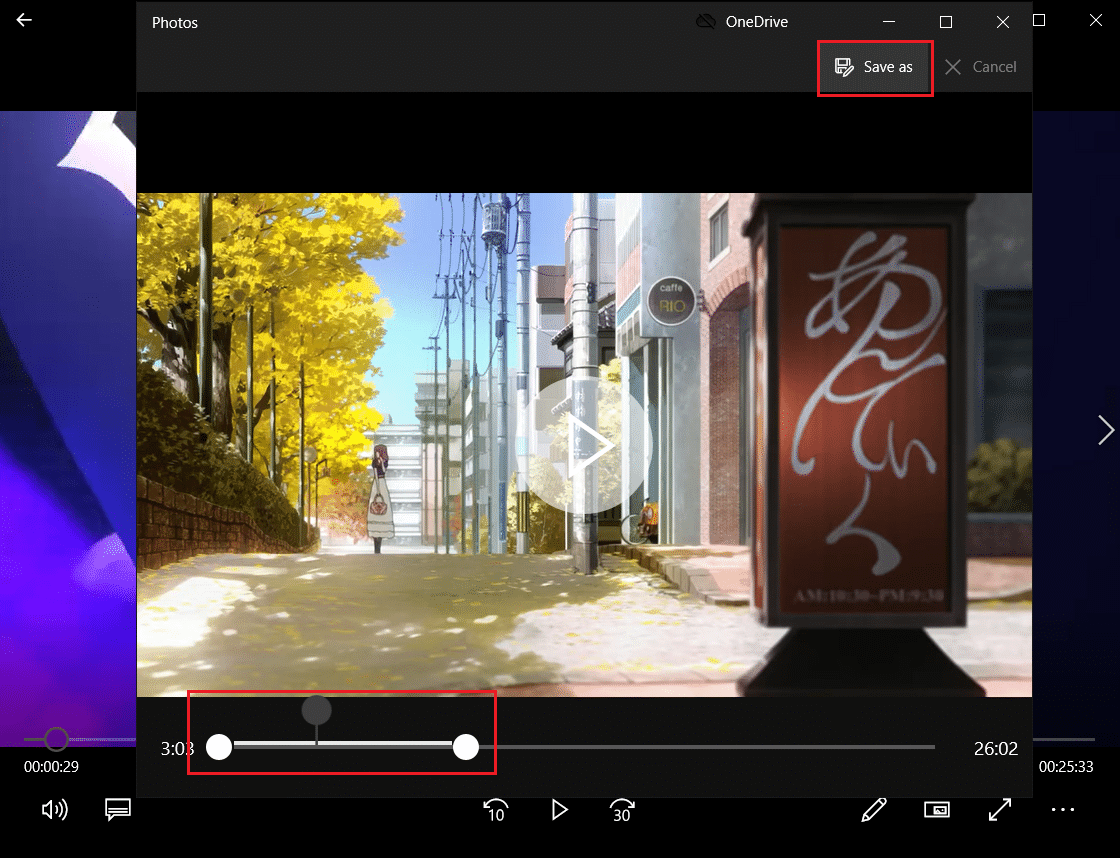
Q2. ¿Windows 10 tiene software de edición de video?
Respuesta: Sí , Windows 10 incluye una aplicación Video Editor nativa, sucesora del Movie Maker original. El nuevo Video Editor le permite agregar música, texto, efectos 3D, etc. para crear su propia obra maestra.
Recomendado:
- Arreglar el código de error 0x80070490 en Windows 10
- Cómo cambiar mi imagen de Google a GIF animado
- Arreglar los subtítulos de VLC que no funcionan en Windows 10
- Cómo extraer cuadros de video en Windows 10
Si bien es posible que no sean el editor de video más impresionante en Windows, son sorprendentemente hábiles, se incluyen para todas las PC con Windows 10 y pueden realizar muchas tareas básicas de edición con una interfaz atractiva y simple. Pruébelo la próxima vez que necesite modificar un video en una PC con Windows. Esperamos que pueda aprender varios métodos para recortar videos en Windows 10 . Si aún tiene consultas sobre cómo recortar videos en su PC con Windows, no dude en contactarnos en la sección de comentarios.
