Cómo tomar capturas de pantalla en Windows 11
Publicado: 2022-01-29Tomar una imagen de su pantalla es muy útil, ya sea que esté usando un teléfono inteligente, una tableta o una PC con Windows 11. El sistema operativo de escritorio de Microsoft ha tenido durante mucho tiempo numerosas opciones para capturar imágenes de la pantalla de su PC, quizás demasiadas. Afortunadamente, Windows 11 simplifica la situación. Le mostraremos las mejores formas de tomar capturas de pantalla en su computadora con su nuevo sistema operativo. Los métodos van desde métodos abreviados de teclado de larga data hasta las herramientas más modernas y capaces que le permiten hacer cosas como configurar temporizadores para las capturas de pantalla, así como editarlas y compartirlas.
Use la tecla PrtSc (Imprimir pantalla) y Pegue
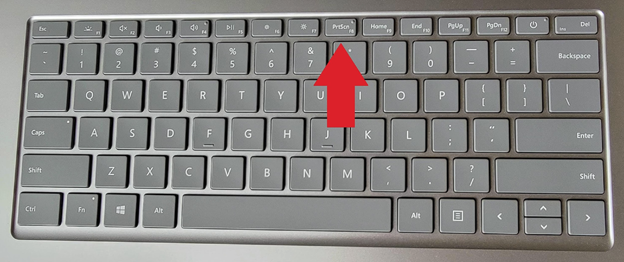
Desde mucho antes de Windows 11, ha podido tomar una captura de pantalla con solo presionar una tecla: PrtSC. Algunos teclados lo explican en toda la pantalla de impresión. Toque esta tecla para copiar la imagen completa del escritorio en el portapapeles. Luego pegue la imagen en cualquier aplicación que acepte imágenes pegadas, como Paint, Paint 3D o Adobe Photoshop.
Si solo desea capturar solo la ventana de la aplicación actualmente activa, agregue la tecla Alt, para Alt-PrtSc . Al igual que con la operación de captura de pantalla completa, el uso de esta combinación de teclas guarda la ventana actual en el portapapeles y desde allí puede pegarla en una aplicación de imágenes.
Usar la clave PrtSc con OneDrive
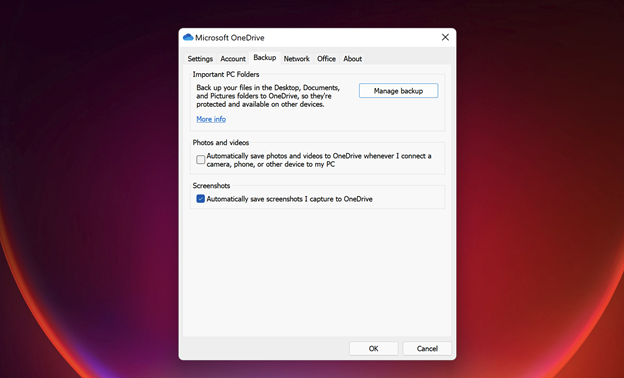
También puede usar PrtSc en combinación con OneDrive . para configurarlo para crear automáticamente un archivo de imagen de su captura de pantalla en OneDrive. Incluyo este método por separado de la opción PrtSc estándar porque el resultado es muy diferente y le ahorra los pasos adicionales de abrir una aplicación y pegarla desde el portapapeles. Aquí se explica cómo configurarlo:
Vaya a la configuración de OneDrive desde el icono de la nube en el lado derecho de la barra de tareas. Elija la pestaña Copia de seguridad del cuadro de diálogo Configuración de la utilidad OneDrive y marque Guardar capturas de pantalla automáticamente .
Esa simple verificación cambia todo sobre PrtSc: ya no tiene que abrir una aplicación de imagen o pegar desde el portapapeles. En su lugar, se crea automáticamente un archivo de imagen en la carpeta OneDrive de su elección. Puedes acceder desde cualquier dispositivo desde el que puedas acceder a OneDrive (hay clientes para cada plataforma). Siempre uso este método cuando creo que necesito usar la captura de pantalla como un archivo de imagen en lugar de simplemente pegarla en algún lugar.
Use el atajo de teclado Windows Key-PrtSc
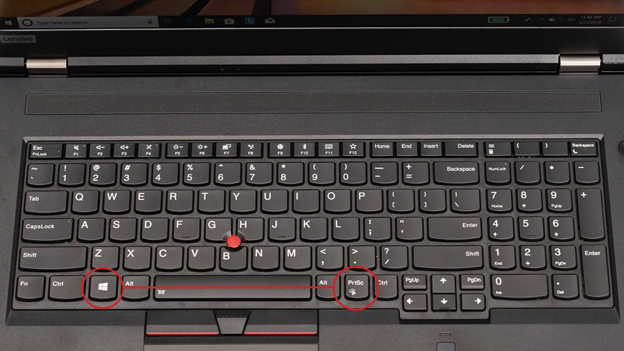
Aquí hay otra forma de usar la tecla PrtSc: Use Windows Key-PrtSc .
Si desea tomar capturas de pantalla y pegarlas automáticamente en otro lugar que no sea OneDrive, acostúmbrese a presionar la tecla Windows junto con la tecla PrtSc. Este método hace que la pantalla se atenúe brevemente y coloca el archivo de imagen en la carpeta Imágenes > Capturas de pantalla de forma predeterminada. (Tenga en cuenta la ubicación diferente de la tecla PrtSc en el teclado en la imagen de arriba). También verá las capturas de pantalla en la aplicación Fotos de Windows.
Utilice la herramienta de recorte
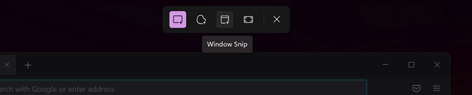
Windows 11 limpia la confusión de herramientas de captura de pantalla anterior en Windows al combinar la herramienta Snipping Tool anterior con la excelente herramienta Snip & Sketch de Windows 10. Snipping Tool es el nombre adoptado para el disparador de pantalla combinado de Windows 11. La forma más fácil de llegar a la Herramienta de recorte es presionando Windows Key-Shift-S . Ese atajo de teclado te da la opción de tomar una captura de pantalla usando una selección rectangular, una selección a mano alzada, una ventana completa o una captura de pantalla completa (ese es el orden de los íconos que eliges en la imagen de arriba).
Para las dos primeras opciones, dibuje con el cursor para seleccionar el área que desea capturar. Para las segundas dos opciones, simplemente haga clic.
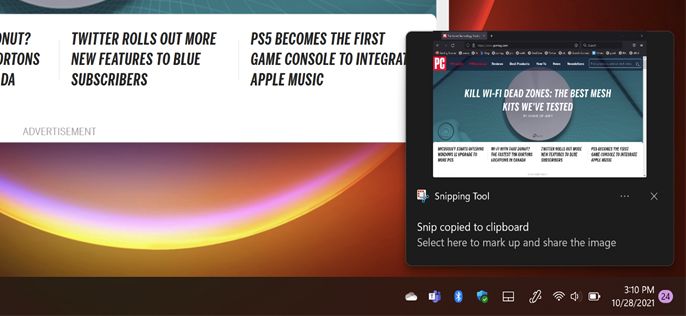
Una vez que suelta el cursor, verá una notificación en la esquina inferior derecha que muestra una imagen en miniatura de la captura de pantalla. Haga clic en esta pequeña imagen para abrir la interfaz de la herramienta Recortes (que se muestra a continuación). Aquí, puede marcar la captura de pantalla con un bolígrafo o resaltador, o recortarla. Puede usar una regla para dibujar líneas rectas y el botón del dedo le permite dibujar en una pantalla táctil.
Lo que es más importante, puede guardar la captura de pantalla y cualquier edición usando el icono del disquete de 3,5 pulgadas (algunas metáforas visuales nunca mueren). Un botón Compartir le permite enviar la imagen usando el panel de compartir estándar de Windows 11, y también puede imprimir la imagen o abrirla en otra aplicación desde las opciones del menú.
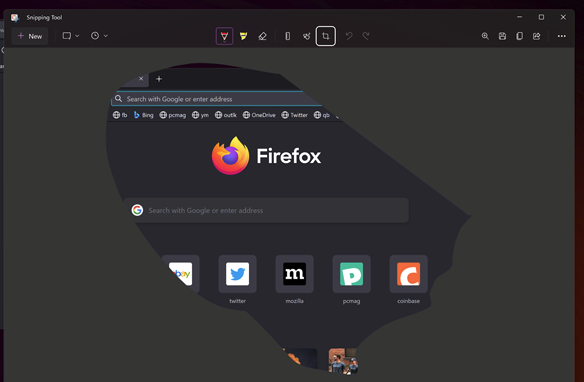
Un problema que tengo con la función de recorte de esta utilidad es que no ofrece opciones de relación de aspecto. Me gustaría poder, por ejemplo, elegir un tamaño de pantalla ancha de 16:9, y dudo que esté solo en eso. Tal como está ahora, debe llevar la imagen a Paint, Paint 3D o algún otro programa de edición de imágenes para obtener esta capacidad simple. También deseo que Snipping Tool diera acceso a capturas de pantalla anteriores (como lo hacen la opción OneDrive anterior y la opción SnagIt a continuación).

Si desea usar un temporizador antes de ajustar la pantalla, simplemente escriba Recortes en el menú Inicio y abra la ventana del programa, en lugar de usar el atajo de teclado.
Si cambia de opinión después de presionar Windows Key-Shift-S y no desea tomar la captura de pantalla, la tecla Esc lo saca del proceso.
Recomendado por Nuestros Editores
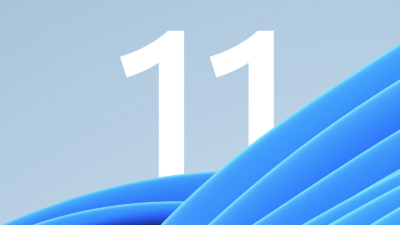
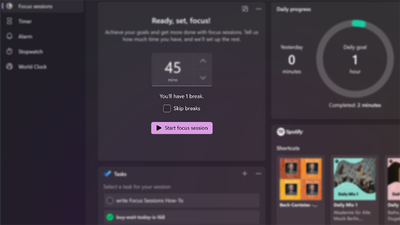
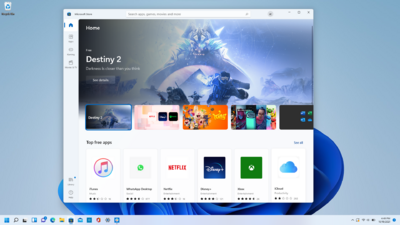
Dos últimos trucos: (1) Puede cambiar el comportamiento de la tecla PrtSc para abrir la Herramienta de recorte en lugar de copiar la imagen en el portapapeles. Dirígete a Configuración > Accesibilidad > Teclado y marca la casilla Usar el botón Imprimir pantalla para abrir recortes de pantalla (la opción inferior en la captura de pantalla a continuación). (2) Si tiene un lápiz óptico para Surface Pen, al tocar dos veces el botón del borrador se abre la Herramienta de recorte.
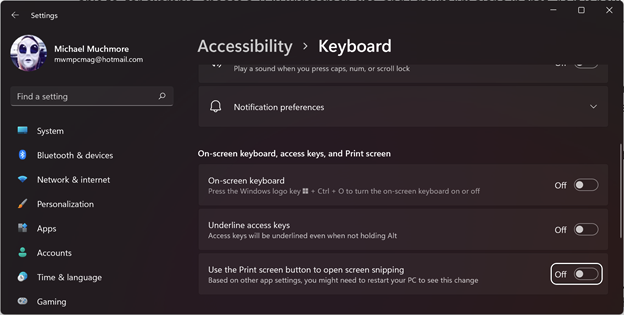
Use una aplicación de captura de pantalla de terceros
Durante muchos años fui un devoto usuario de SnagIt (todavía es una utilidad de captura de pantalla ganadora de PCMag Editors' Choice), particularmente porque me gustaba cómo guardaba las capturas de pantalla que tomaba para usarlas más adelante. (Ahora encuentro que las herramientas integradas de captura de pantalla de Windows satisfacen mis necesidades adecuadamente). SnagIt también puede capturar videos de la acción de la pantalla, el desplazamiento de la ventana y gráficos, como flechas, para marcar. Lea nuestro resumen de utilidades de captura de pantalla de terceros para obtener más información sobre las opciones disponibles.
Usar la barra de juegos de teclas de Windows
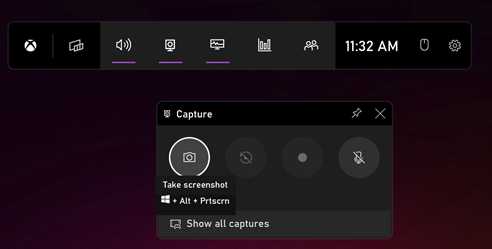
Tecla de Windows–G abre la barra de juegos. Desde allí, si vas a la ventana de Captura, verás un icono de cámara. Toque eso y su captura de pantalla se guardará (algo contradictorio) en la carpeta Videos/Capturas en su carpeta de usuario principal. Puede cambiar la carpeta de destino en la aplicación principal de configuración de Windows. (Alternativamente, puede tocar el acceso directo Tecla de Windows-Alt-PrtScn para omitir la apertura de la barra de juegos).
Use Volume Up-Power en tabletas de superficie

Tomar capturas de pantalla en tabletas Surface es diferente de hacerlo en una PC, a menos que tenga un teclado conectado. El teclado táctil en pantalla no tiene tecla PrtSc.
En Surface Pro 8 y la mayoría de sus predecesores, presione los botones Subir volumen y Encendido al mismo tiempo para tomar una captura de pantalla. Ojo con pulsar los botones a la vez o acabarás apagando la pantalla.
El resultado de disparar de esta manera es el mismo que presionar la tecla PrtSc: una imagen se copia en su portapapeles y debe pegarla en una aplicación a menos que tenga configurada una copia de seguridad de OneDrive.
Las tabletas Surface más antiguas usaban la combinación Fn-Windows Key-Spacebar en sus teclados adjuntos, y algunas tenían que presionar el botón de encendido y un botón de hardware de Windows simultáneamente. En la tableta Dell Latitude, utiliza el botón de encendido y el botón para bajar el volumen simultáneamente; es posible que tenga que experimentar o profundizar en la documentación si tiene un modelo de tableta menos popular. Y como se mencionó anteriormente, al tocar dos veces el botón Atrás en un Lápiz para Surface se abre la Herramienta de recorte.
