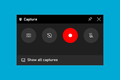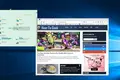Cómo hacer una captura de pantalla en Windows 10
Publicado: 2022-01-29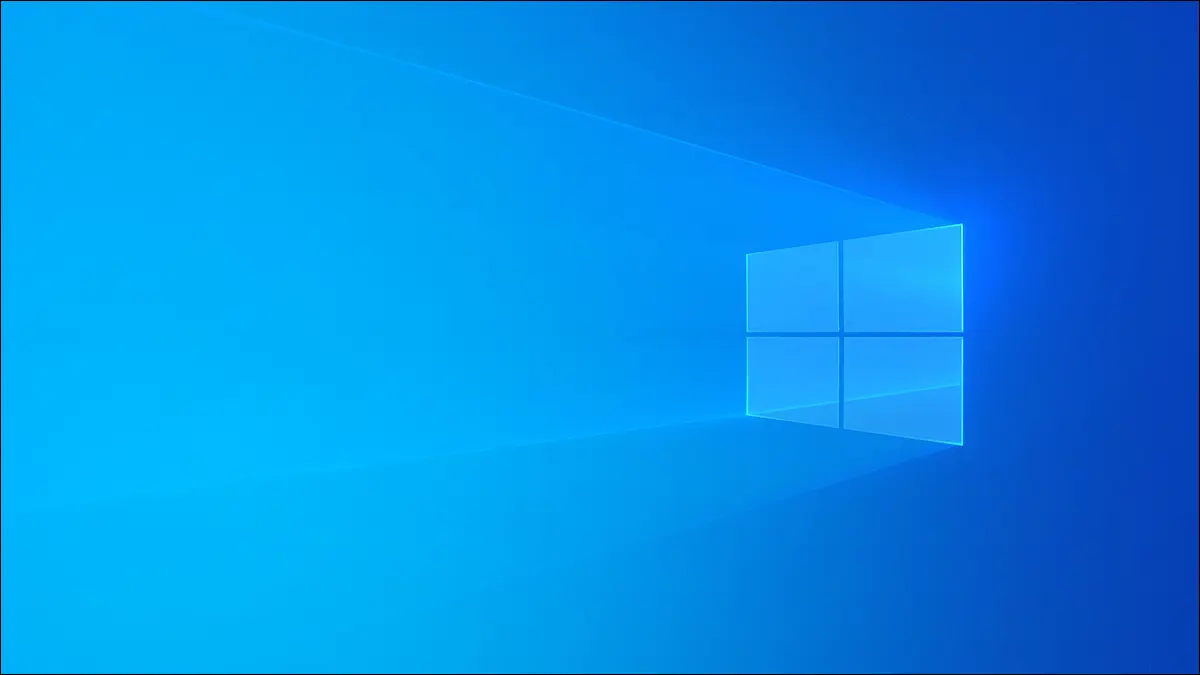
Al tomar una captura de pantalla, puede capturar una imagen de toda su pantalla, o solo de un área de ella. Windows 10 tiene una variedad de herramientas integradas para capturar fácilmente una captura de pantalla, y también tenemos algunas herramientas de terceros aún más poderosas para recomendar.
Actualización: ¿Actualizaste a Windows 11? No se preocupe, tomar una captura de pantalla en Windows 11 es fácil.
RELACIONADO: Cómo tomar una captura de pantalla en Windows 11
Tomar una captura de pantalla con Imprimir pantalla (PrtScn)
La tecla Imprimir pantalla en su teclado puede tomar una captura de pantalla. Según el método abreviado de teclado que utilice, puede guardar la captura de pantalla como un archivo de imagen PNG o copiarla en su portapapeles para poder pegarla en cualquier aplicación.
La tecla prtscn generalmente se encuentra entre la tecla F12 y la tecla Scroll Lock en la fila superior de su teclado. En su lugar, puede tener una etiqueta como "PrtScn", "PrntScrn" o "Print Scr". En los teclados de tamaño completo, mire arriba de la tecla Insertar.
En los teclados de las computadoras portátiles, la tecla Imprimir pantalla se puede combinar con otra tecla, pero estará ubicada en esa área general del teclado. Es posible que deba presionar la tecla "Función" o "Fn" de su computadora portátil mientras usa los accesos directos aquí.
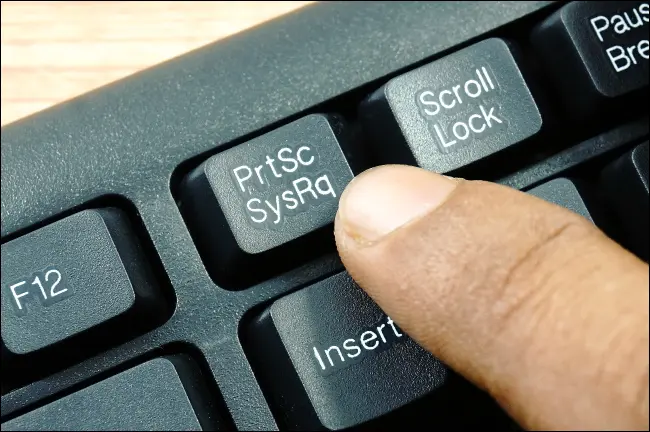
Guarde su captura de pantalla como un archivo
Presione Windows+Imprimir pantalla para guardar una captura de pantalla como un archivo. En otras palabras, mantenga presionada la tecla del logotipo de Windows y toque la tecla Imprimir pantalla, que puede estar etiquetada como PrtScrn o PrtScn. (En el teclado de una computadora portátil, es posible que deba usar Windows+Fn+PrtScn).
Sugerencia: si usa una tableta con Windows 10 o una PC convertible 2 en 1 sin teclado, presione Encendido + Bajar volumen para tomar una captura de pantalla. Si ve un botón con el logotipo de Windows en la pantalla de su tableta, presione Windows + Bajar volumen en su lugar.
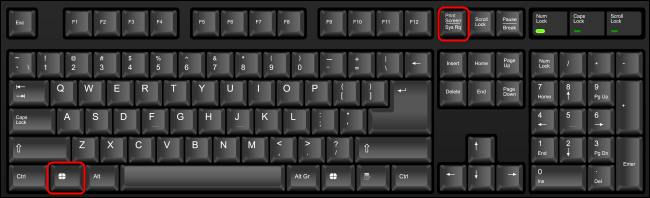
La pantalla se atenuará por un momento, brindando una confirmación visual. La captura de pantalla aparecerá como un archivo PNG en una carpeta llamada "Capturas de pantalla" dentro de la carpeta "Imágenes" de su cuenta de usuario. Si toma varias capturas de pantalla, cada una se etiquetará automáticamente con un número.
En otras palabras, es probable que encuentre su captura de pantalla en la siguiente ubicación: C:\Users\NAME\Pictures\Screenshots
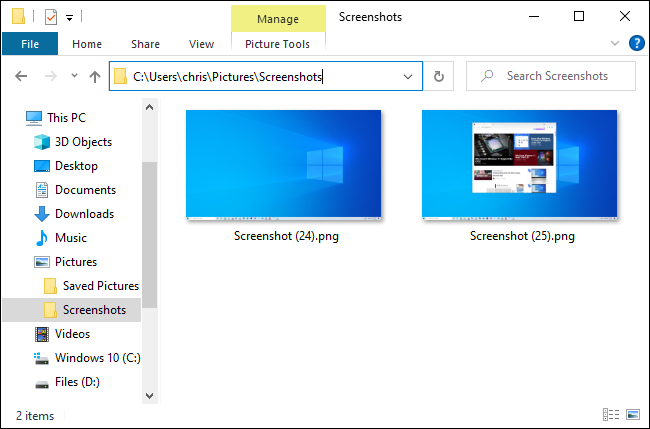
Nota: Su pantalla solo parpadeará mientras toma una captura de pantalla si tiene habilitada la configuración "Animar ventanas al minimizar y maximizar". Para controlar si su pantalla parpadea o no, cambie esta opción.
Guarde una captura de pantalla en su portapapeles
Para copiar una imagen de su pantalla a su portapapeles, simplemente presione la tecla Imprimir pantalla (o Fn+Imprimir pantalla en algunas computadoras portátiles).
Windows guardará una imagen de su pantalla en el portapapeles. Puede pegarlo en casi cualquier aplicación: un editor de imágenes, un procesador de textos o cualquier otra cosa que admita imágenes. Simplemente seleccione Editar > Pegar o presione Ctrl+V para pegar como lo haría normalmente.
Sugerencia: si tiene habilitado el historial del portapapeles de Windows 10, Windows recordará las últimas cosas que copió en su portapapeles, incluidas las capturas de pantalla.
Guarde una captura de pantalla de una sola ventana en su portapapeles
Para capturar una captura de pantalla de una sola ventana en lugar de la pantalla completa, presione Alt+Imprimir pantalla. (En algunas computadoras portátiles, es posible que deba presionar Alt+Fn+Imprimir pantalla).
Windows guardará una imagen de la ventana actual en su portapapeles, así que asegúrese de seleccionar primero la ventana que desea capturar. Puede hacer clic en algún lugar dentro de la ventana o usar Alt+Tab para enfocarlo.
Use Snip & Sketch para tomar capturas de pantalla
Windows 10 tiene una herramienta Snip & Sketch incorporada que proporciona opciones de captura de pantalla más potentes. Puede usarlo para tomar una captura de pantalla de una región específica de su pantalla, capturar una captura de pantalla en un retraso o anotar sus capturas de pantalla.
Nota: Windows 10 todavía contiene la herramienta de recorte clásica, que se introdujo en Windows Vista. Todavía puede usar la herramienta de recorte si está familiarizado con ella. Sin embargo, se está eliminando gradualmente a favor de la herramienta moderna Snip & Sketch. Snip & Sketch tiene las mismas opciones que Snipping Tool, y más.
Tome una captura de pantalla de parte de su pantalla
Para tomar rápidamente una captura de pantalla con Snip & Sketch, presione Windows+Shift+S. Su pantalla aparecerá atenuada y su mouse se transformará en una cruz.
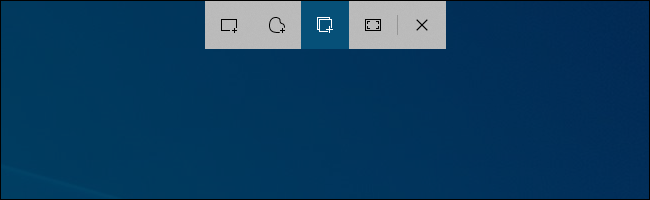
Verá una barra de varios botones cerca de la parte superior de su pantalla. Seleccione la función que desee. De izquierda a derecha, esto es lo que hacen los botones:
- Recorte rectangular : podrá dibujar un rectángulo sobre su pantalla con el cursor. Windows guardará una captura de pantalla del área dentro del rectángulo.
- Recorte de forma libre: puede delinear una forma arbitraria en su pantalla con el cursor (o un lápiz o un dedo en una pantalla táctil). Windows guardará una captura de pantalla del área que dibujes.
- Recorte de ventana : el cursor funcionará como una cruz. Puede colocarlo sobre una ventana y hacer clic para tomar una captura de pantalla de esa ventana.
- Recorte de pantalla completa : este botón toma una captura de pantalla de toda la pantalla.
- Cerrar recorte : cierra la superposición sin tomar una captura de pantalla. (También puede presionar Esc en su teclado para hacer esto).
Snip & Sketch recordará su última opción utilizada cuando use el atajo de teclado para abrirlo.

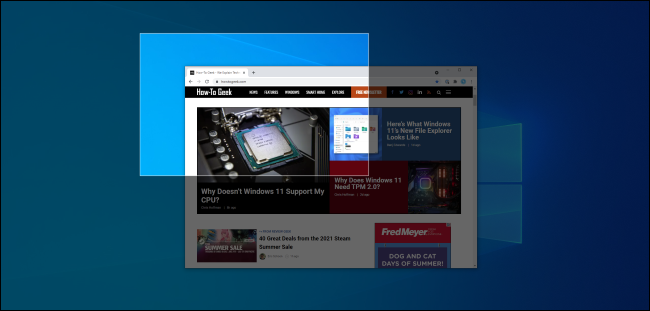
Anotar o recortar una captura de pantalla
Cuando tome una captura de pantalla, recibirá una notificación que indica que la captura de pantalla se copió en su portapapeles. Puede pegarlo en cualquier otra aplicación que admita archivos de imagen. (Use Editar > Pegar o Ctrl+V para pegar).
Si la notificación desaparece antes de que pueda hacer clic en ella, encontrará la notificación en el Centro de actividades de Windows 10.
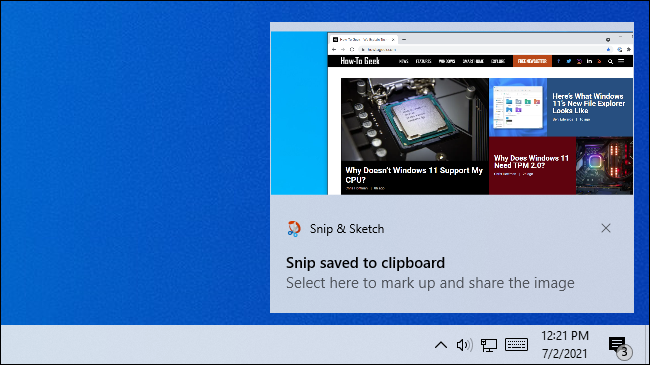
Para obtener más opciones, haga clic en la notificación. Esto abrirá la ventana Snip & Sketch con opciones para escribir, resaltar, borrar y recortar áreas de la imagen.
También hay un botón "Guardar", que le permitirá guardar su captura de pantalla como un archivo de imagen desde aquí.
(La interfaz variará según el tamaño de la ventana. Con una ventana Recortar y dibujar más grande, todas las opciones están en la barra de herramientas superior. Si cambia el tamaño de la ventana y la hace más pequeña, algunas de las opciones se moverán a la barra de herramientas inferior).
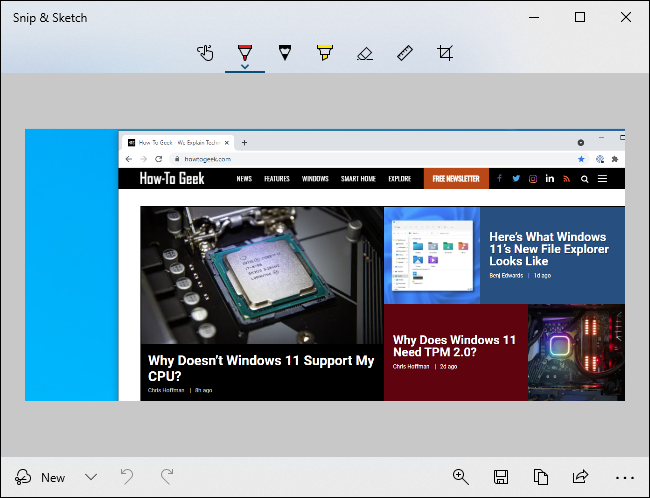
Tomar una captura de pantalla retrasada
En algunos casos, tomar una captura de pantalla con retraso puede ayudarlo a capturar un menú u otro elemento de la interfaz que no aparecerá a menos que esté interactuando con él. Snip & Sketch puede tomar una captura de pantalla con un retraso de tres o diez segundos.
Para encontrar esta opción, deberá abrir la ventana de la aplicación Snip & Sketch directamente. Haga clic en el botón Inicio (o presione la tecla de Windows), busque "Snip" e inicie el acceso directo de la aplicación "Snip & Sketch".
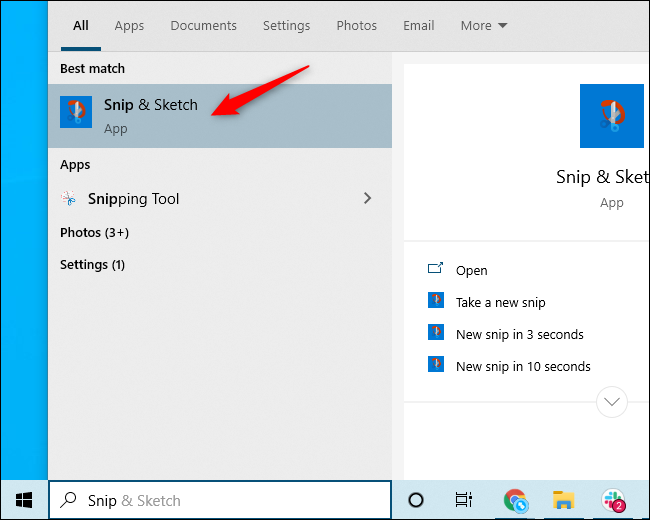
A la derecha del botón "Nuevo" en la ventana Recortar y dibujar, haga clic en la flecha hacia abajo y seleccione "Recortar en 3 segundos" o "Recortar en 10 segundos".
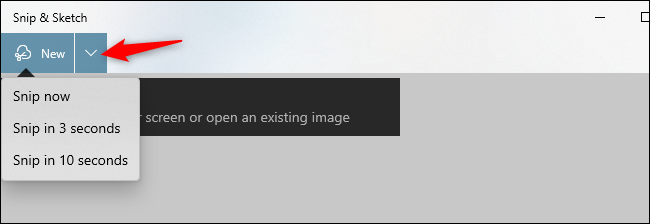
Sugerencia: Si hace clic en menú > Opciones en la ventana Recorte y boceto, encontrará opciones para abrir Recorte y boceto cuando presione Imprimir pantalla, elija si Recortar y boceto copiará automáticamente las capturas de pantalla en su portapapeles y agregará un contorno alrededor de su recortes (capturas de pantalla).
Capture una captura de pantalla (o video) con la barra de juegos
Windows 10 incluye una característica llamada Xbox Game Bar. A pesar del nombre, en realidad es más una superposición centrada en los juegos con una variedad de características. Es particularmente útil para tomar capturas de pantalla de juegos de PC.
De manera predeterminada, Windows+Alt+Imprimir pantalla tomará una captura de pantalla del juego actual o la aplicación de escritorio con la barra de juegos. (En algunas computadoras portátiles, es posible que deba presionar Windows+Alt+Fn+Imprimir pantalla).
Verá una notificación de "Captura de pantalla guardada" y puede hacer clic en esa notificación para ver las capturas de pantalla de la barra de juegos. También puede presionar Windows+G para abrir la barra de juegos.
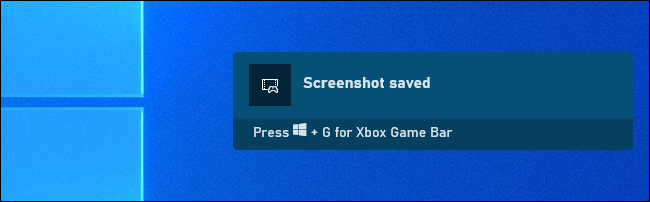
Para configurar la barra de juegos, dirígete a Configuración > Juegos > Barra de juegos de Xbox. Desde aquí, puede habilitar o deshabilitar la función Game Bar y personalizar los atajos de teclado que realizan estas acciones. Entonces, si no sucede nada cuando presiona estas teclas, verifique si esta función está habilitada en Configuración.
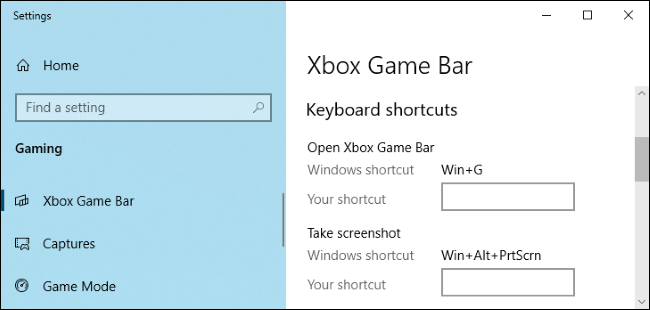
Las capturas de pantalla que toma con esta herramienta se guardan en C:\Usuarios\NOMBRE\Videos\Capturas. (Sí, incluso las capturas de pantalla se comparten en la carpeta Vídeos).
La barra de juegos también te permite grabar videos de tu pantalla de Windows 10. Incluso puedes usarlo para grabar videos de tu escritorio o cualquier otra aplicación. Puedes grabar mucho más que solo juegos. El archivo de video se guardará en la carpeta C:\Users\NAME\Videos\Captures en formato H.264 MP4.
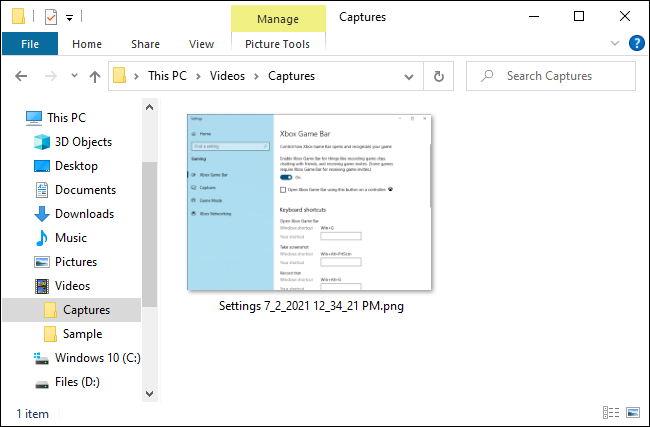
Tome capturas de pantalla con Greenshot, una aplicación gratuita
Nuestra herramienta de captura de pantalla gratuita favorita para Windows, además de las herramientas integradas en Windows 10, que son extremadamente capaces, es Greenshot. Es gratuito y de código abierto, y está repleto de funciones adicionales, como atajos de teclado personalizables.
Greenshot se ejecuta en la bandeja del sistema, donde ofrece opciones útiles como "Capturar ventana de la lista", que le permite capturar rápidamente una captura de pantalla de cualquier ventana en ejecución desde un menú contextual.
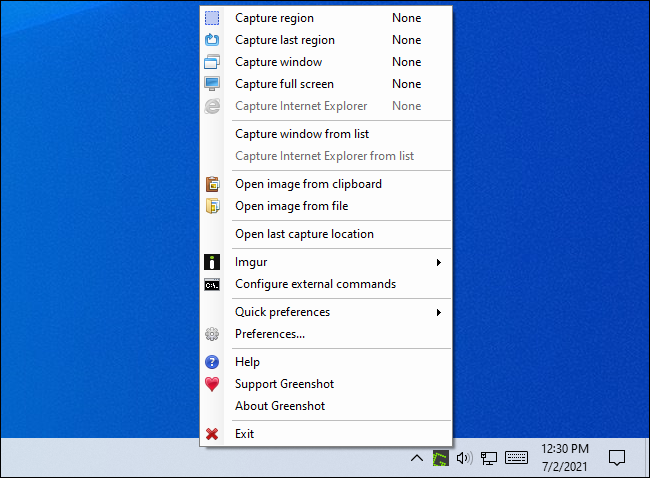
Tome capturas de pantalla de manera fácil con SnagIt, una herramienta poderosa
Windows 10 está repleto de útiles funciones de captura de pantalla y Greenshot es una herramienta poderosa, pero cada uno de los métodos anteriores tiene sus propias limitaciones. Si toma muchas capturas de pantalla y desea más flexibilidad y opciones, es posible que desee algo aún más poderoso.
Si no le importa gastar unos cuantos dólares en una herramienta de captura de pantalla, SnagIt de Techsmith es una aplicación de captura de pantalla increíblemente poderosa. Facilita la toma de capturas de pantalla y tiene funciones para apuntar a ventanas específicas y capturar el texto completo de ventanas de desplazamiento como páginas web en su navegador.
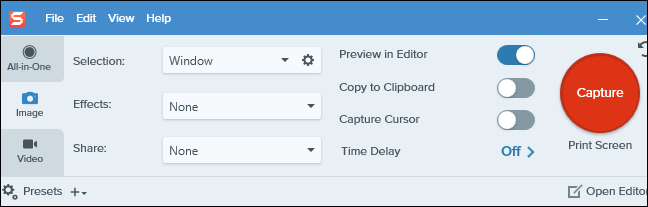
SnagIt también puede grabar videos de su pantalla, convertirlos en GIF animados (si lo desea), agregar videos desde su cámara web y audio desde su micrófono, y ayudarlo a recortar fácilmente esos clips de video para que solo pueda incluir lo que es importante.
Más allá de eso, SnagIt puede extraer texto de capturas de pantalla, anotarlas, reemplazar texto en las capturas de pantalla y hacer muchas otras cosas que imagina que una herramienta de captura de pantalla debería poder hacer. Es una gran aplicación que recomendamos, especialmente si necesita tomar muchas capturas de pantalla.
TechSmith ofrece una prueba gratuita de SnagIt para que pueda ver si satisface sus necesidades antes de comprarlo. Si toma muchas capturas de pantalla, creemos que le resultará difícil volver a las herramientas más básicas integradas en Windows.
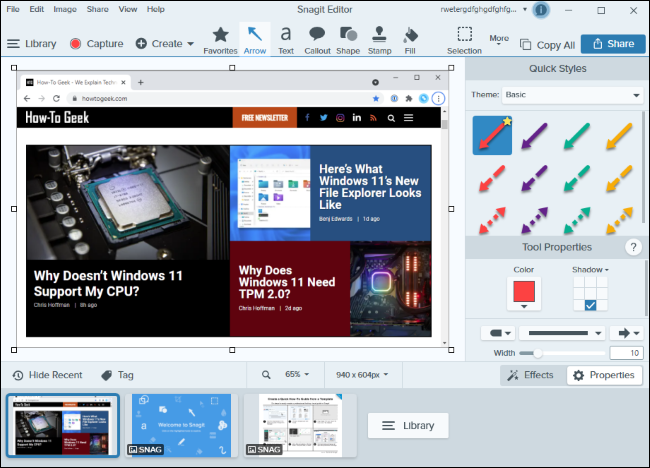
¿Está pensando en cambiar a una computadora diferente? Tomar una captura de pantalla en una Mac o capturar algo en su Chromebook no es muy diferente a capturar una imagen en su máquina con Windows 10.