Cómo tomar capturas de pantalla en Windows 10
Publicado: 2022-01-29Como revisor de software en PCMag, tomar capturas de pantalla es algo que necesito hacer muchas veces al día. No hay mejor manera de mostrar a los lectores cómo se ve realmente un programa en funcionamiento. Principalmente reviso el software de Windows, por lo que estoy familiarizado con las diversas formas de capturar pantallas en ese sistema operativo. Casi todos los usuarios de computadoras ocasionalmente necesitan tomar una captura de pantalla, aunque solo sea para compartir lo que ven en la pantalla con un colega o una empresa externa.
Es asombroso cuánto tiempo se ha tardado en perfeccionar esta sencilla capacidad. Windows ha tenido capacidades de impresión de pantalla desde las primeras PC en la década de 1980 (su opción basada en texto difería de las capturas de pantalla rasterizadas de hoy). Windows 10 introdujo nuevas formas de tomar capturas de pantalla, como usar Snip & Sketch, y tomar capturas de pantalla en Windows 11 se vuelve aún más inteligente con Snipping Tool. Para conocer todos los entresijos de los procedimientos del último sistema operativo de Microsoft, lea Cómo tomar capturas de pantalla en Windows 11.
Pero aquí nos ocupamos de las capturas de pantalla en Windows 10. A continuación, lo guiaré a través de varias formas de capturar la pantalla de la PC con Windows 10 para que pueda tomar una decisión informada sobre qué método funciona mejor para usted.
Use Shift-Tecla de Windows-S y Snip & Sketch
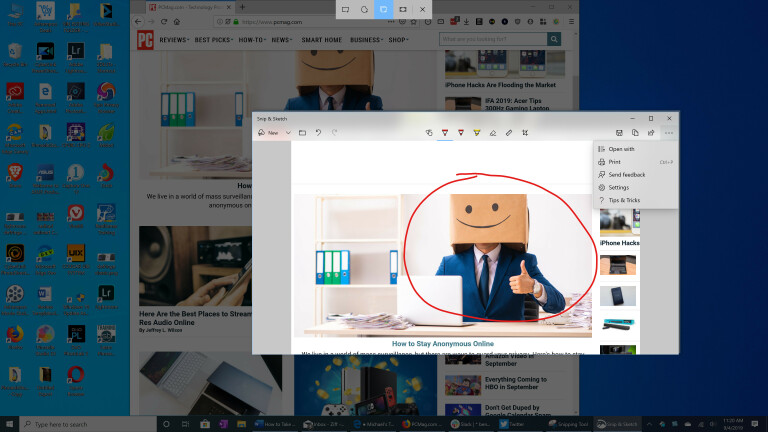
Después de muchos años de usar Snagit (ver más abajo), este se ha convertido en mi principal método de captura de pantalla. Presiona el combo de teclado Shift-Windows Key-S , y tienes la opción de disparar la pantalla completa, una selección rectangular, una selección a mano alzada o una ventana de programa individual. Una forma alternativa de invocar Snip & Sketch es a través del botón de recorte de pantalla del Centro de actividades.
Después de presionar este método abreviado de teclado, verá momentáneamente una pequeña notificación en el panel de miniaturas en la parte inferior derecha que dice Recorte guardado en el portapapeles. Toque esto para abrir la ventana Snip & Sketch. En esto, puede marcar la imagen con un bolígrafo, un lápiz, un resaltador, un borrador, una regla y una herramienta de recorte. Luego puede guardar la imagen en una carpeta de su elección o compartirla usando el menú Compartir estándar de Windows. Eso le permite enviar la imagen a Instagram, Messenger, Mail o cualquier otra aplicación que acepte el tipo de archivo. También le permite enviarlo a una PC cercana con Uso compartido cercano habilitado.
Un par de cosas que desearía que Snip & Sketch tuviera son la superposición de texto y las formas básicas, incluida la siempre útil flecha. Si solo desea usar esta herramienta, puede ingresar a la aplicación Configuración de Windows y elegir Facilidad de acceso > Teclado y elegir Usar el botón PrtSc para abrir recortes de pantalla. Tenga en cuenta que esto requiere reiniciar Windows.
Use la tecla Imprimir pantalla con el portapapeles

Este es el método clásico desde hace mucho tiempo para hacer capturas de pantalla en Windows 10. Es especialmente útil para capturar aplicaciones que cambian de apariencia cuando presiona una combinación de teclado. A menudo, un menú colapsará tan pronto como toque una tecla de mayúsculas. Al pulsar la tecla Imprimir pantalla o PrtSc , se copia la pantalla completa en el Portapapeles; agregar Alt junto con Imprimir pantalla copia solo el rectángulo de la ventana activa.
Debe realizar pasos adicionales para abrir y guardar su imagen en una aplicación que se ocupe de imágenes, como Paint, Paint 3D o incluso Photoshop (a menos que aproveche el siguiente consejo). Simplemente pegue con Ctrl-V cuando esté en un nuevo documento en una de esas aplicaciones, y luego puede ir a la ciudad con la edición y, finalmente, guardar la imagen en la carpeta de su elección.
Use la tecla Imprimir pantalla con OneDrive
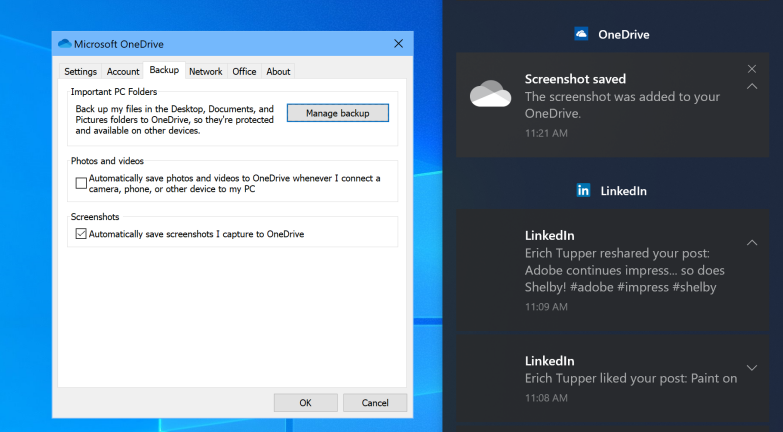
Esta es una de las mejores cosas para hacer capturas de pantalla en Windows, ya que llegó en 2015. Al igual que con la antigua tecla Imprimir pantalla, puede guardar la pantalla completa o la ventana activa con Imprimir pantalla o Alt-Imprimir pantalla , respectivamente. Pero después de ir al panel Configuración de OneDrive y elegir Guardar automáticamente capturas de pantalla / Capturar en OneDrive desde la pestaña Copia de seguridad, no tendrá que abrir una aplicación de imágenes, pegar desde el portapapeles y luego guardar el archivo. Presiona Imprimir pantalla y tendrás un archivo de imagen guardado, todo en un solo paso.
El Centro de actividades de Windows (el panel deslizable en el lado derecho de la pantalla) le notifica que se guardó su toma y puede hacer clic en la notificación para ir directamente a la carpeta donde se guardó. Si usa mucho este método, probablemente querrá más almacenamiento en la nube que solo los 5 GB gratuitos. Una cuenta de Office 365 (a partir de $6.99 al mes) le brinda 1 TB, así como todas las famosas aplicaciones de productividad.

Use el atajo de pantalla de impresión de clave de Windows
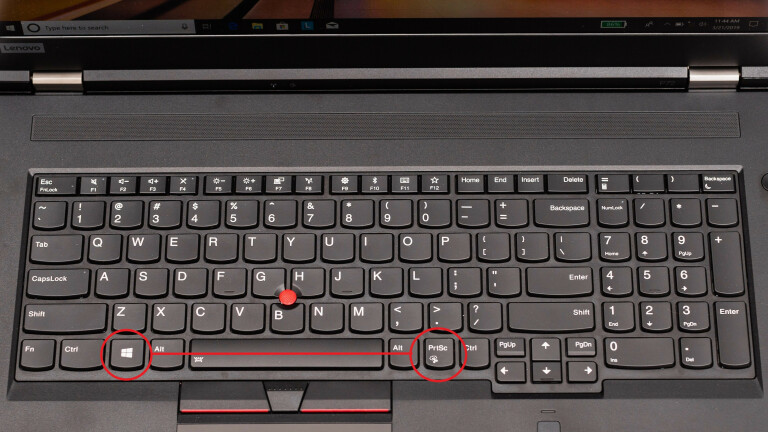
Este método se introdujo con Windows 8, pero aún funciona en Windows 10. Es más simple que la mayoría de los otros métodos de esta historia, y en tabletas como Surface Pro, invoca esta funcionalidad presionando el botón para bajar el volumen y el botón de encendido al mismo tiempo. . Esta combinación de teclas o Windows Key-Print Screen oscurecerá momentáneamente la pantalla para mostrarle que funcionó, y guardará instantáneamente un archivo de imagen PNG en su carpeta Imágenes> Capturas de pantalla.
Alt-Windows Key-Print Screen guarda solo la ventana activa, pero, curiosamente, esto usa la funcionalidad de la barra de juegos de Windows (ver la siguiente diapositiva), guardando su captura de pantalla en su carpeta Videos/Capturas. Ambos métodos son buenos si desea guardar al instante sin tener que preocuparse por el almacenamiento en la nube del Portapapeles o OneDrive.
Usar la barra de juegos de Windows
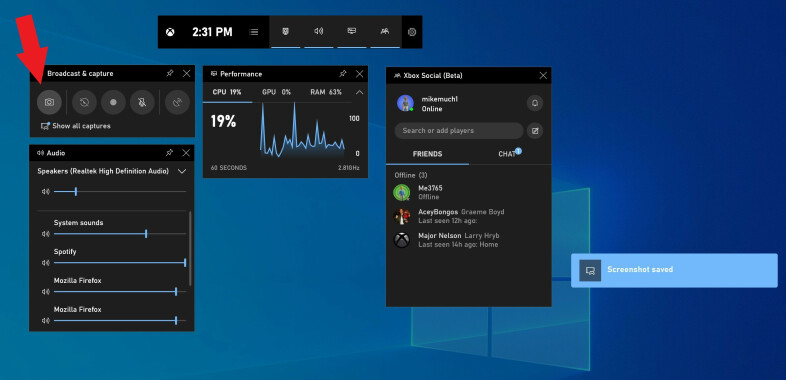
Windows Key-G abre la barra de juegos, que incluye un ícono que parece una cámara en su sección de transmisión y captura. Toque eso y su captura de pantalla se guardará (algo contradictorio) en la carpeta Videos/Capturas en su carpeta de usuario principal.
Utilice la herramienta de recorte
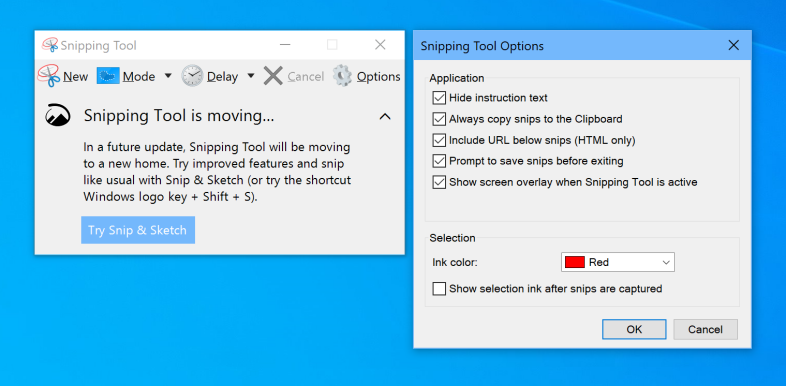
Snipping Tool permanece en Windows 10, aunque ha sido reemplazado por Snip & Sketch. Si se aferra a Windows 7, no tendrá la opción de usar Snip & Sketch (detallado anteriormente), por lo que Snipping Tool es para usted. Para usar esto, deberá ejecutar la utilidad; al escribir "recortar" en el cuadro de búsqueda de Windows en la parte inferior izquierda y tocar la Herramienta Recortes , podrá comenzar.
Al igual que Snip & Sketch, Snipping Tool le permite capturar selecciones libres o rectangulares o la ventana completa o la pantalla completa. También puede retrasar el tiempo de una captura de pantalla, de uno a cinco segundos. También le permite marcar su imagen con un bolígrafo o resaltador. Snip & Sketch (como se indicó anteriormente) hace todo eso y agrega recortes, una regla y un lápiz.
Usar Snagit
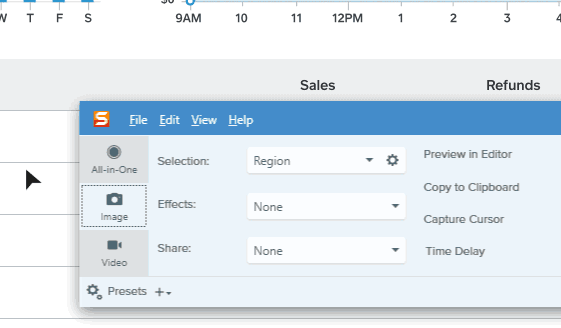
Otra forma de tomar capturas de pantalla es mediante el uso de una herramienta de terceros. Nuestra aplicación de captura de pantalla favorita en PCMag es Snagit . Snagit tiene al menos un beneficio importante sobre las herramientas de captura de pantalla integradas de Windows: puede tomar una instantánea y todas sus tomas permanecen en el repositorio de la utilidad, disponible en cualquier momento que pueda necesitarlas más adelante. Es la forma menos disruptiva de grabar pantallas mientras continúa con su trabajo. Una vez que esté listo para lidiar con las tomas, puede explorar el historial y guardar las imágenes que desee en la carpeta de su elección.
Snagit también incluye herramientas avanzadas como video y herramientas de captura de pantalla de ventana de desplazamiento. Ofrece útiles herramientas de dibujo y edición de imágenes, que incluyen brillo, flechas, superposición de texto y bordes. ¿La baja? Una licencia de Snagit le costará $ 49.95, pero para aquellos que necesitan su funcionalidad avanzada, vale la pena el dinero.
Haz doble clic en tu lápiz para Surface

Si está en una PC con pantalla táctil con capacidad de entrada de tinta digital como una Surface Pro, puede tomar una captura de pantalla de su pantalla completa simplemente haciendo doble clic en el botón Atrás en un Surface Pen. Esto abre Snip and Sketch con la captura de pantalla completa lista para anotar, editar y compartir.
Cómo tomar una captura de pantalla en cualquier dispositivo
Querrá tomar capturas de pantalla en su teléfono inteligente y otros dispositivos además de su PC con Windows. Nuestro tutorial de Cómo tomar una captura de pantalla en cualquier dispositivo cubre el proceso utilizado por todos sus dispositivos que no son PC con pantallas.
