Cómo tomar notas escritas a mano en tu iPad usando el Apple Pencil
Publicado: 2022-01-29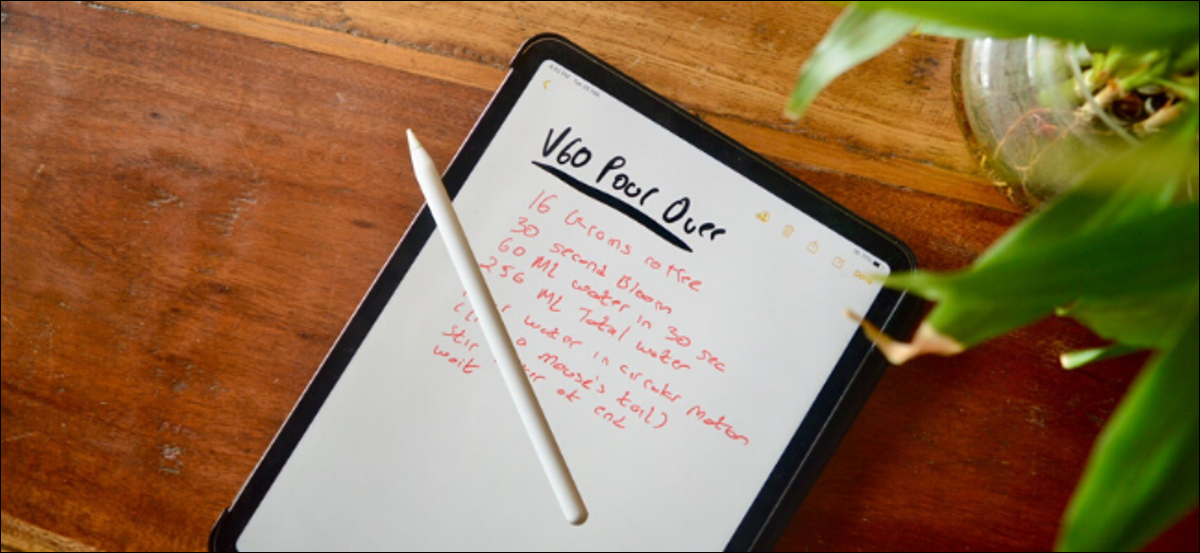
El Apple Pencil es una herramienta versátil para tu iPad. No solo puede usarlo para dibujar, pintar o colorear (virtualmente), también puede tomar notas y hacer garabatos. Te mostramos cómo tomar notas escritas a mano en tu iPad.
Compatibilidad con Apple Pencil
Apple Pencil está disponible en dos modelos diferentes. El Apple Pencil de primera generación viene en forma redonda y se presentó por primera vez con el iPad Pro original. También incluye un conector Lightning debajo de una tapa para cargar.

Aquí hay una lista de todos los iPads que admiten el Apple Pencil de primera generación en el momento de escribir este artículo:
- iPad Air (3ra generación)
- iPad mini (quinta generación)
- iPad Pro de 12,9 pulgadas (1.ª o 2.ª generación)
- iPad Pro de 10,5 pulgadas
- iPad Pro de 9,7 pulgadas
- iPad (6ta generación)
- iPad de 10,2 pulgadas (séptima generación)
El Apple Pencil de segunda generación es un poco más pequeño, con un solo borde plano. Ahora se engancha magnéticamente al borde del iPad Pro y se carga de forma inalámbrica.

El accesorio solo es compatible con los siguientes modelos de iPad Pro con Face ID (nuevamente, en el momento de escribir este artículo):
- iPad Pro de 11 pulgadas (modelos 2018 y 2020)
- iPad Pro de 12,9 pulgadas (modelos 2018 y 2020)
Cómo tomar notas escritas a mano en iPad usando la aplicación Notes
Es bastante fácil comenzar a tomar notas en su iPad, ya que ni siquiera tiene que descargar una aplicación. Simplemente use la aplicación de notas integrada en su iPad.
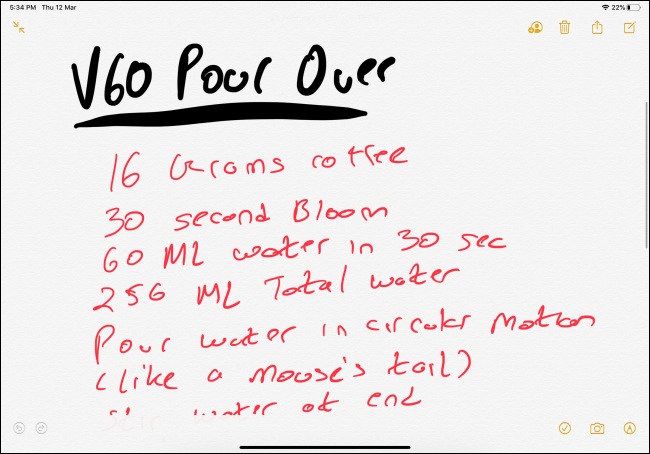
Abra la aplicación "Notas" en su iPad y cree una nueva nota. Desde allí, toque el botón Expandir para hacer que la nota aparezca en pantalla completa.

Ahora, puede tocar la punta de su Apple Pencil en la pantalla para ingresar al modo de notas escritas a mano. Verá que aparecen herramientas de dibujo en la parte inferior de la pantalla.

El lienzo ahora es tuyo. Puede garabatear, escribir o escribir cualquier cosa en la nota. Cuando esté tomando notas con el Apple Pencil, use su dedo para deslizar hacia arriba y hacia abajo.
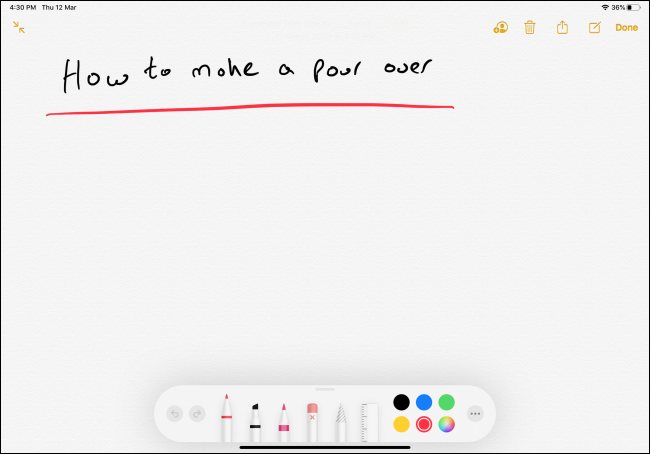
De las herramientas de dibujo, la primera es la herramienta Pluma. Tóquelo para ver la opción de grosor de la punta y la transparencia. Puede hacer lo mismo con las siguientes dos herramientas, que son Marker y Pencil.
Si tiene el Apple Pencil de segunda generación, puede tocar dos veces el botón Acción para cambiar al Borrador. También puede personalizar el botón Acción para cambiar a la última herramienta utilizada.
RELACIONADO: Cómo cambiar la acción de doble toque en Apple Pencil para iPad Pro
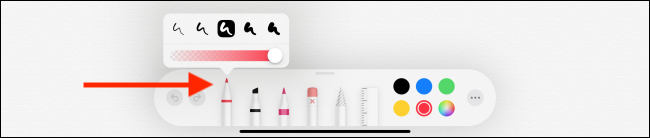
La cuarta herramienta es el Borrador. Tócalo para convertir tu Apple Pencil en un borrador. Mueve tu Apple Pencil sobre cualquier cosa que quieras borrar.
La quinta herramienta es una herramienta de selección de estilo Lasso. (Los usuarios de Photoshop pueden estar familiarizados con ella). Una vez que se selecciona la herramienta, puede circular sobre los elementos para seleccionarlos. Una vez seleccionados, puede usar su dedo para moverlos. Esta puede ser una buena manera de mover un garabato a un lugar diferente.
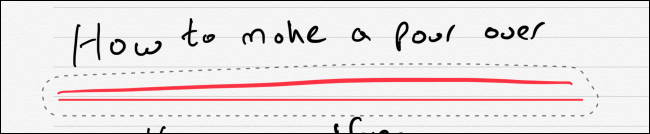
La última herramienta del conjunto es la regla. Después de seleccionarlo, verá que aparece una regla grande en el área de notas. Puede usar dos dedos para mover la regla y cambiar el ángulo.

Mueva los dedos y verá que la regla se ajusta a ciertos ángulos como 45 grados, 90 grados, etc. Una vez que hayas usado la regla, vuelve a tocar el icono para deshacerte de él.
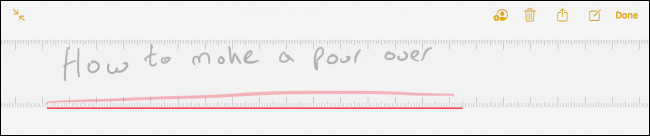
En el borde derecho, verá un selector de color. Verá cinco colores comunes entre los que puede elegir, o puede tocar el ícono del selector de color para elegir entre todos los tonos disponibles.
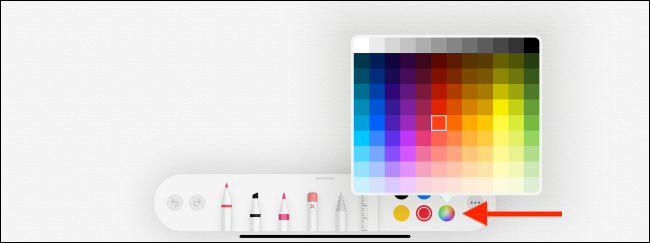
Ahora que conoce todas las herramientas, continúe y comience a escribir con su Apple Pencil.
Una vez que hayas terminado de escribir, hay una bonita joya escondida para que la descubras. La aplicación Apple Notes tiene una función de reconocimiento de escritura a mano incorporada. Entonces, siempre que su escritura a mano sea legible, Apple debería poder reconocerlos e indexarlos.
Esto significa que puede buscar texto dentro de sus notas escritas a mano. Para probarlo, vaya al campo "Buscar" e intente encontrar algo de su nota escrita a mano.
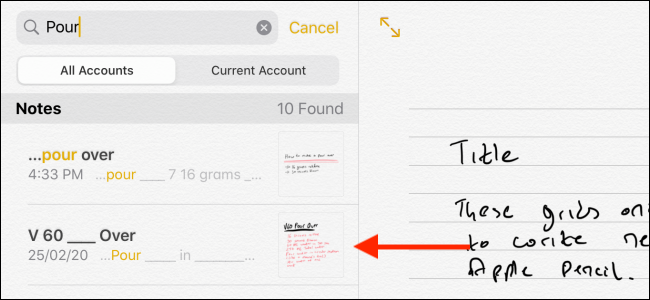
Además, ni siquiera necesita desbloquear su iPad para comenzar a tomar notas escritas a mano. Simplemente toque la pantalla de bloqueo de su iPad con su Apple Pencil. Esto creará una nueva nota en blanco en la que puede comenzar a escribir. Más tarde, puede desbloquear su iPad para guardar la nota.
Puede personalizar la función en la aplicación Configuración yendo a Notas > Acceder a la sección Notas desde la pantalla de bloqueo.
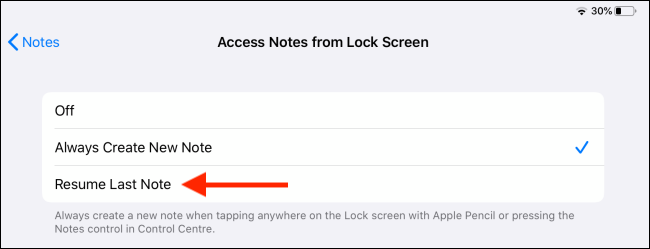
Escribir de forma ordenada utilizando líneas y cuadrículas
Cuando comience a usar la aplicación Notas para tomar notas escritas a mano, se dará cuenta de que sus notas escritas a mano son bastante desordenadas. Hay una manera de hacer las cosas limpias y ordenadas. Cuando cree una nota en blanco por primera vez, toque el botón Compartir. Mostrará una sola opción de "Líneas y cuadrículas". (También encontrará la opción en la hoja Compartir).

En la ventana emergente, seleccione el tipo de líneas o diseño de cuadrícula que desee.
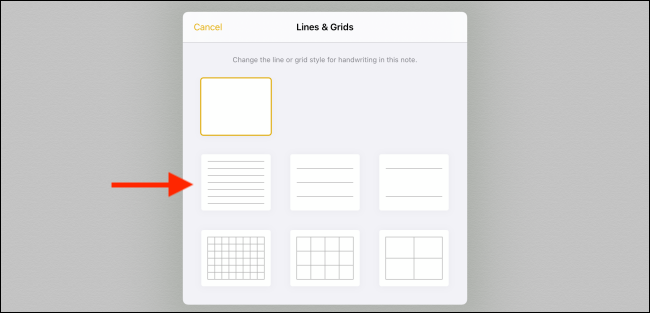
Esto ahora se convertirá en el fondo de su nota, lo que hará que sea mucho más fácil escribir en líneas rectas.
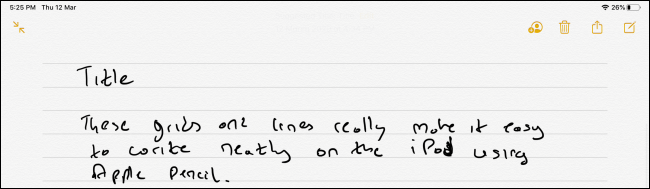
Opciones alternativas de la aplicación de notas
La aplicación Apple Notes es un buen lugar para comenzar con las notas escritas a mano en el iPad, pero si desea más funciones, tendrá que buscar una de las muchas aplicaciones de terceros en la App Store. Aquí están nuestras recomendaciones.
Good Notes 5 ($7.99)
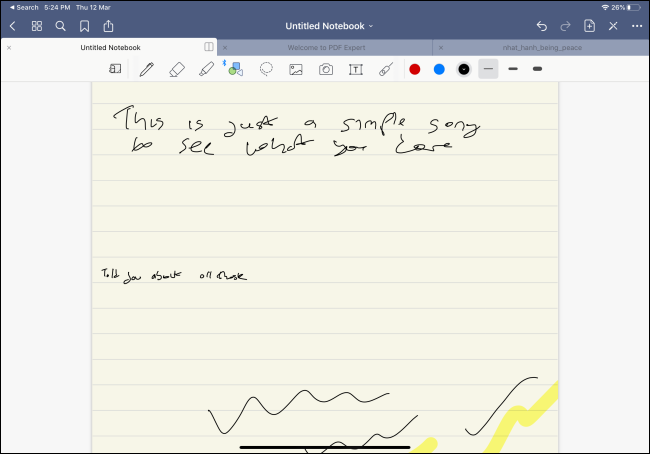
GoodNotes 5 es la aplicación para tomar notas más versátil cuando se trata de Apple Pencil. Puede personalizar prácticamente cada parte de la interfaz de toma de notas escritas a mano. Puede cambiar entre diferentes estilos de pluma y dirección de desplazamiento. Puede agregar formas, imágenes y texto a la nota. La aplicación viene con una miríada de plantillas, y hay una función que te permite acercarte a una parte particular de la página.
Notable ($8.99)
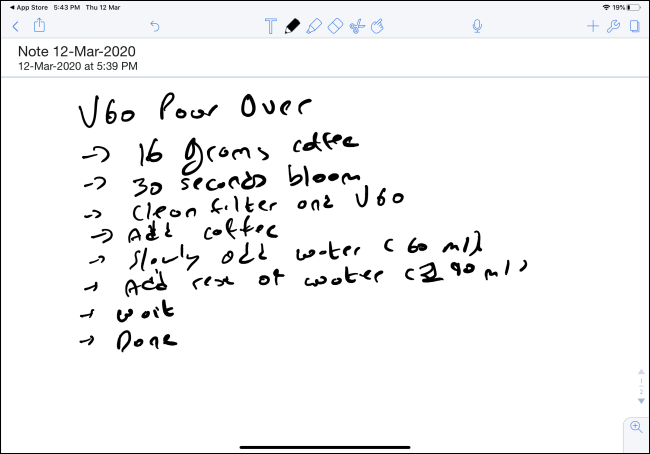
Notability es una aplicación popular para tomar notas entre los estudiantes. Le permite grabar audio, escribir notas y tomar notas escritas a mano, todo en una sola interfaz. Además, puede sincronizar audio junto con sus notas, lo cual es útil durante el tiempo de revisión. También puede importar y anotar archivos PDF y trabajar en dos notas una al lado de la otra.
Si tiene un iPad Pro y una Mac más nueva, puede conectar su iPad a su Mac y convertirlo en una pantalla secundaria completamente funcional y una tableta de dibujo (con soporte para Apple Pencil) usando la nueva función Sidecar en macOS Catalina y iPadOS.
RELACIONADO: Cómo usar su iPad como una pantalla externa de Mac con Sidecar
