Cómo tomar excelentes fotos con el iPhone 11 Pro de Apple
Publicado: 2022-01-29Los iPhone de Apple toman instantáneas y selfies de alta calidad desde el primer momento, pero hay una gran cantidad de funciones avanzadas y trucos para tomar fotografías en los teléfonos inteligentes de gama alta de Apple.
El iPhone XS contaba con dos lentes traseros gran angular y teleobjetivo de 12 megapíxeles, y con el iPhone 11 Pro y Pro Max, Apple agrega un tercer lente trasero y una cámara TrueDepth de 12 MP con grabación de video 4K de hasta 60 fps, entre otras ventajas. A continuación, destacamos algunas de las funciones principales que debe consultar en el iPhone más nuevo de Apple. Algunos trucos también funcionan en iPhones más antiguos, de los que informaremos cuando corresponda.
Actualizar a iOS 13
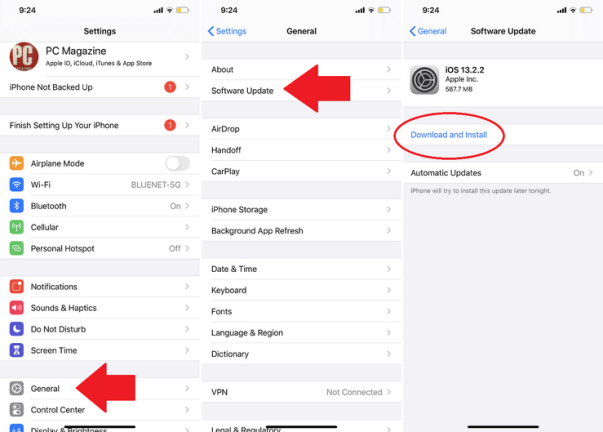
Los iPhone de primera línea de Apple ofrecen funciones fotográficas superiores, pero iOS 13 incluye algunos ajustes que mejorarán las habilidades de la cámara en todos los iPhone. Eso incluye ajustes de iluminación de retratos en la aplicación Cámara, mejores opciones de organización de fotos en la aplicación Fotos, capacidades de edición de video y la capacidad de eliminar datos de ubicación antes de compartir. Asegúrese de que su iPhone esté ejecutando la versión más actualizada del sistema operativo tocando Configuración > General > Actualización de software . Su teléfono le pedirá que descargue la última versión, si es necesario.
Modos de cámara
Abra la aplicación Cámara y verá varias opciones para fotos y videos, como Time-Lapse, Slow-Mo, Video, Photo, Portrait y Pano. De forma predeterminada, la aplicación se abre en Foto; desplácese hacia adelante y hacia atrás a través de los diferentes modos.
- Time-Lapse te permite grabar videos que aceleran la acción cuando los reproduces. Captura nubes de tormenta que se aproximan, tu progreso mientras te arreglas el cabello o un viaje por una carretera sinuosa, por ejemplo. En la cámara trasera, toque 0.5 para una vista ultra ancha o 2 para acercar.
- Mientras tanto, Slow-Mo ralentiza la acción y también admite una vista ultra ancha y un zoom de 2x. Usa la cámara frontal para tomar un "Slofie".
- Pano le permite capturar una imagen panorámica moviendo lentamente su teléfono a lo largo de una escena amplia a 0.5x, 1x o 2x. Luego, todo se compila en una foto extendida.
- En la parte superior, toque la flecha hacia arriba para encender o apagar el flash y Live Photos, configurar un temporizador, agregar filtros o cambiar la relación de aspecto (el iPhone 11 ahora es compatible con 16: 9).
Vídeos QuickTake
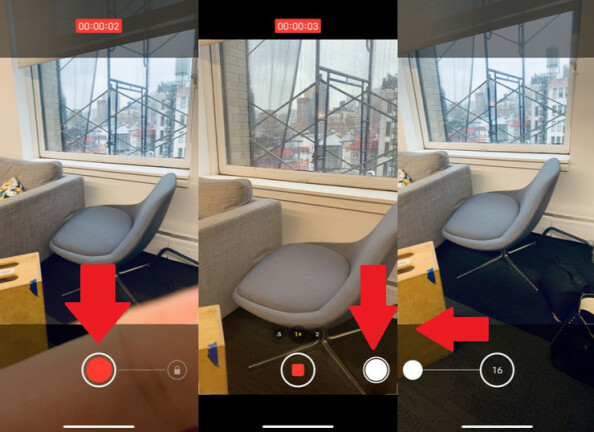
La línea iPhone 11 viene con una nueva función de cámara llamada QuickTake. Mientras está en el modo de cámara, mantenga presionado el botón del obturador (o de volumen) para comenzar a grabar videos al instante. Para liberar su dedo sin detener el video, deslice el botón del obturador hacia la derecha y luego suéltelo. En el modo de video, también puede usar el botón del obturador para tomar imágenes fijas mientras graba un video. Para tomar una foto en ráfaga, abra el modo de fotografía y deslice el obturador hacia la izquierda; un contador le dirá cuántos disparos capturó su teléfono.
Ajustar la resolución y la velocidad de fotogramas
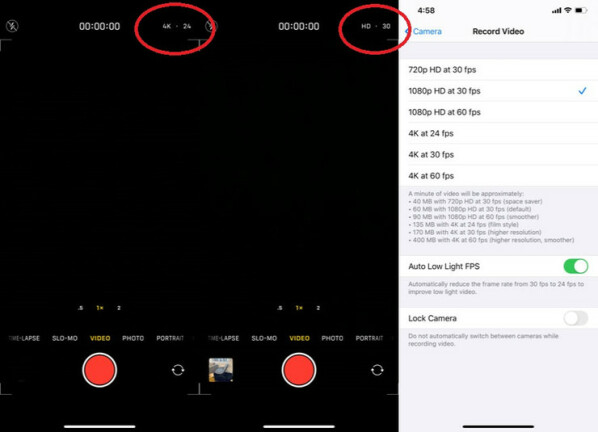
Para ajustar la resolución y la velocidad de fotogramas de un video en el iPhone 11, toque las opciones en la parte superior derecha para alternar entre HD o 4K y 24, 30 o 60 fotogramas por segundo. O abra Configuración > Cámara > Grabar video , donde puede optar por grabar videos de 720p, 1080p o 4K a varios cuadros por segundo. La configuración le muestra qué tan grande es el archivo que obtiene con cada minuto de video en diferentes calidades.
Si está grabando video a 30 fps, obtiene una opción adicional de Auto Low Light FPS, que reduce automáticamente la velocidad de fotogramas a 24 fotogramas en condiciones de poca luz. En el iPhone 11, también puede activar Bloquear cámara para que su teléfono no cambie entre las diferentes lentes de la cámara mientras graba un video.
También puede seleccionar Grabar en cámara lenta para cambiar la velocidad de fotogramas del video en cámara lenta, ya sea 120 o 240 fps a 1080p.
¿Listo para tú acercamiento?
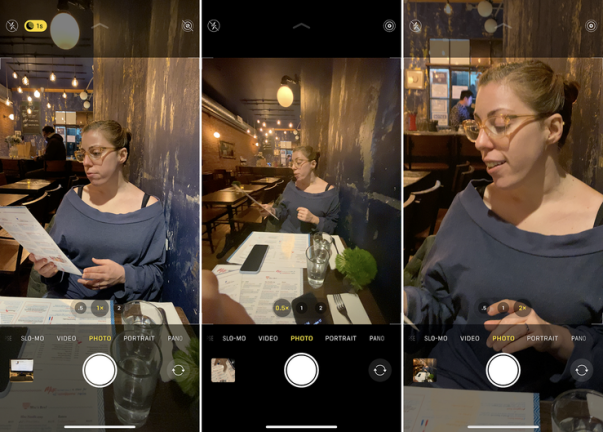
En la cámara frontal, cambie entre una toma estándar y una toma gran angular presionando el botón con las flechas hacia adentro/afuera. La cámara trasera se configurará con un zoom de 1x con la lente gran angular estándar de manera predeterminada. Puede pellizcar para acercar o alejar, o toque 0.5x para la lente ultra gran angular y 2x para acercar. Si esta configuración predeterminada no es suficiente para usted, mantenga presionado uno de los íconos de zoom preestablecidos para acceder a la rueda de zoom. herramienta. Aquí, puede hacer zoom manualmente arrastrando el dedo en cualquier lugar entre 0,5x y 10x en el dial.
Modo retrato
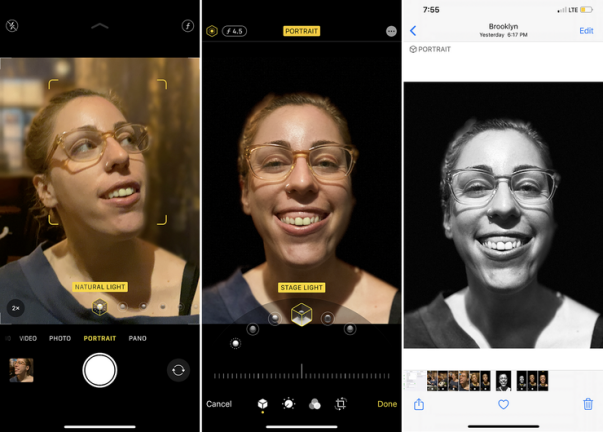
El modo de retrato le permite tomar retratos con calidad de estudio en el iPhone 7 Plus, 8 Plus, X, XS Max, XS, XR y la línea de iPhone 11. Lo hace tomando una imagen muy detallada de su sujeto en primer plano mientras mantiene el fondo más suave y desenfocado. A medida que alinea su toma, la aplicación le ofrecerá pautas y sugerencias para ayudarlo a encuadrar mejor el sujeto.
Una vez que tenga su sujeto a la vista, deslícese por los diferentes efectos de iluminación para obtener una vista previa. Estas imágenes se pueden ajustar aún más tocando los íconos de luz y profundidad en la esquina superior derecha y ajustando manualmente el control deslizante. Tomar fotos de retratos con la lente ancha (1x) es la gran actualización del iPhone 11 Pro. El iPhone XR podría hacerlo con su lente única, pero solo con personas. El 11 Pro también tomará fotografías amplias de retratos de objetos inanimados.
Puede tomar una foto en el modo Retrato y luego aplicar un efecto diferente a la foto en la aplicación Fotos. Elija una imagen de la biblioteca de su cámara. La foto mostrará la palabra Retrato en la parte superior para indicar que la tomaste en modo Retrato. Presiona Editar. Toque el icono de efecto de iluminación en la parte superior izquierda para volver a examinar los efectos y elegir algo diferente. También puede tocar el icono de profundidad para cambiar el enfoque del fondo.

Modo nocturno
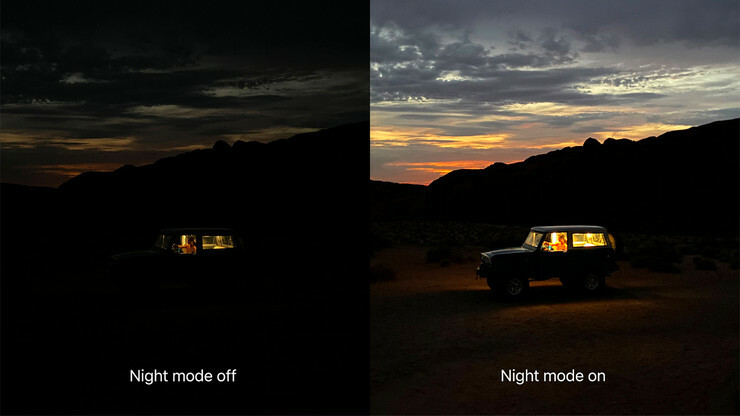
El iPhone 11 presenta una nueva función llamada Modo nocturno, que permite que el dispositivo tome fotos de alta calidad en condiciones de poca luz. Ni siquiera tienes que hacer nada para activar el modo Noche; si el iPhone detecta poca luz, aparecerá un icono en forma de luna en la pantalla que indica que el modo Noche está activado.
Para tomar fotografías en situaciones de poca luz, el teléfono extiende el obturador durante varios segundos más de lo normal. Esto asegura que la lente traiga la cantidad correcta de luz para obtener una mejor imagen. El número al lado del ícono indica cuánto tiempo debe mantener el teléfono en su lugar antes de que la cámara tome la fotografía.
Lo único que puede ajustar con el modo Noche es cuánto tiempo permanecerá abierto el obturador. Toque el icono del modo Noche y puede configurar manualmente el tiempo en segundos en el control deslizante. Desplácese hasta cero si desea desactivar el modo nocturno por completo.
Fotos en vivo
Live Photos agrega movimiento a sus imágenes fijas y es compatible con iPhone 6s y superior. Sin embargo, después de tomar una foto, puede determinar cómo se usará ese movimiento. En su Camera Roll, busque la foto en vivo que desea ajustar y deslice hacia arriba para seleccionar el efecto deseado. Loop permitirá que el video se reproduzca sin cesar, Bounce toma una página de Boomerang de Instagram para rebotar de un lado a otro, mientras que Long Exposure agrega efectos similares a SLR a las fotos.
Para editar una Live Photo, abra la imagen en el rollo de su cámara y toque Editar. Elija el ícono En vivo (que parece una diana) y use el control deslizante para elegir un punto de inicio y finalización. Cuando encuentre el marco deseado, toque Crear foto clave y esa se convertirá en su imagen fija. Las ediciones no son destructivas, por lo que puede regresar y darle a una foto un aspecto completamente diferente si no le gusta su primera toma. Simplemente toque la foto en cuestión y seleccione "Revertir".
Sin embargo, Live Photos consume el almacenamiento de su teléfono. Para desactivarlas, toca el icono de Live Photos en la esquina superior derecha de la aplicación Cámara.
Herramientas de edición de fotos
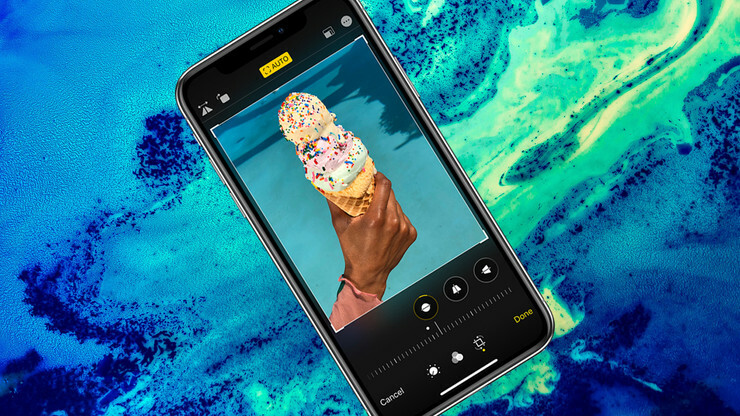
La aplicación Fotos siempre ha brindado funciones y funciones básicas, pero iOS 13 agrega formas nuevas y mejoradas de trabajar con sus fotos y videos. Para editar una foto, toca el enlace Editar en la esquina superior derecha. La opción Ajuste se seleccionará de forma predeterminada, que es el primer icono en la barra de herramientas inferior. Toque el botón Automático en el centro para ajustar automáticamente la exposición, el brillo y otros atributos de su foto. Luego puede ajustar todo a la vez moviendo la barra deslizante hacia la derecha o hacia la izquierda.
Si prefiere ajustar cada atributo por separado, toque el icono correspondiente para editar la exposición, el brillo, los reflejos, las sombras, el contraste, el punto negro, la saturación, la vitalidad, la calidez, el matiz, la nitidez, la definición, la reducción de ruido y la viñeta. Cuando elija un atributo, mueva la barra deslizante hacia la izquierda o hacia la derecha para realizar ajustes.
Para recortar, toque la última opción en la barra de herramientas inferior y arrastre las esquinas resaltadas hasta que solo se vea lo que desea conservar. Directamente debajo de la imagen hay tres iconos con una barra deslizante debajo. Toque el primer icono para inclinar la imagen, el segundo para cambiar la perspectiva vertical y el último icono para cambiar la perspectiva horizontal. Después de hacer una selección, arrastre la barra deslizante hacia la izquierda o hacia la derecha. Para cambiar la orientación de una imagen, toque el primer ícono en la esquina superior izquierda para voltear la imagen horizontalmente; toque el segundo icono para rotar la imagen. El ícono cuadrado en la esquina superior izquierda controla la relación de aspecto de la imagen, que puede elegir debajo de la imagen.
Agregar o quitar filtros
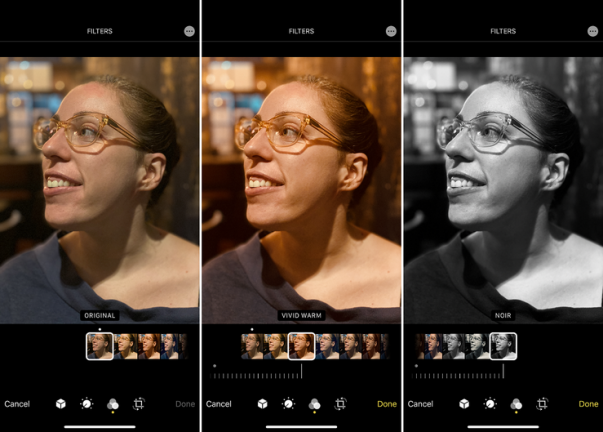
Con iPhone, puede aplicar un filtro antes o después de tomar una foto en dispositivos que se remontan a varias generaciones. Para elegir uno antes de tomar una foto, toque el icono de filtro en la parte superior derecha (parece tres círculos superpuestos) y desplácese por las distintas opciones. Para aplicar un filtro después de tomar una foto, ábrala, toque Editar y seleccione el ícono Filtro. Luego puede seleccionar un filtro diferente, editar la intensidad o eliminarlo por completo. Podría, por ejemplo, tomar una foto en blanco y negro y cambiar a color mientras la edita.
Si se encuentra aplicando y volviendo a aplicar los mismos filtros, relaciones de aspecto o configuraciones de luz y profundidad, estos ajustes preestablecidos se pueden bloquear. Vaya a Configuración > Cámara > Conservar configuración y encienda el interruptor junto a Control creativo.
Deep Fusion frente a Smart HDR
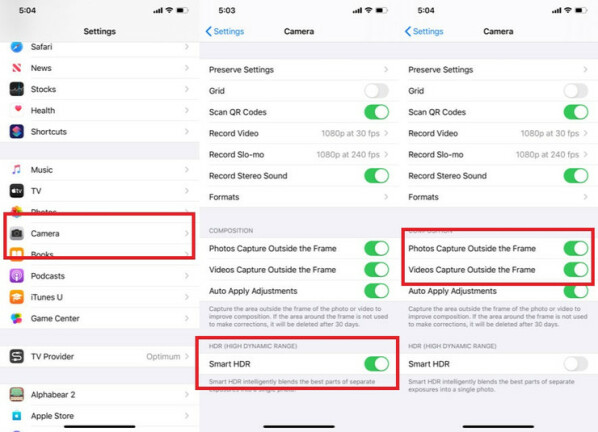
Con la función HDR (alto rango dinámico), su iPhone toma varias fotos en rápida sucesión con diferentes exposiciones y las combina para agregar más detalles de luces y sombras a sus fotos. Esto puede hacer que las fotos sean más bonitas, pero al igual que Live Photos, ocupa espacio en su dispositivo. Para controlarlo manualmente, vaya a Configuración > Cámara > Smart HDR y desactívelo (en iPhone XS, XS Max, XR y 11). En el iPhone X, iPhone 8 y iPhone 8 Plus, ve a Ajustes > Cámara > HDR automático . Luego puede activarlo desde la aplicación Cámara manualmente cuando sea necesario.
Mientras tanto, Deep Fusion toma nueve imágenes antes de tocar el botón del obturador y las une con el motor neuronal del iPhone. Está disponible en dispositivos iPhone 11 con iOS 13.2+ instalado y no tienes que hacer nada para activarlo. Sin embargo, como señala iMore.com, no funcionará si tiene activada la configuración "Capturar fuera del marco". Esta función captura contenido fuera del marco de la cámara, pero aparece cuando usa las herramientas de recorte, enderezamiento y perspectiva mientras edita en la aplicación Fotos.

