Cómo cambiar a un nuevo administrador de contraseñas
Publicado: 2022-01-29Los administradores de contraseñas más antiguos simplemente almacenaban contraseñas para usted, tal vez con un proceso simplificado para copiar las credenciales en el portapapeles. Las utilidades que automatizaron el proceso de captura de contraseñas a medida que inicia sesión y las reprodujeron cuando fue necesario pronto tomaron la delantera. Los administradores de contraseñas más avanzados ahora incluyen características tales como autenticación de dos factores, herencia de contraseñas y actualizaciones automáticas de contraseñas. Pero, ¿qué sucede si ha comprometido sus contraseñas con una que está atascada en el pasado? Cambiar a un administrador de contraseñas diferente no es tan difícil como cabría esperar. Aquí hay dos caminos distintos que conducen desde su antiguo y obsoleto administrador de contraseñas a un reemplazo de primera línea.
Método 1: lento pero constante
Los administradores de contraseñas son muy compatibles, no como las herramientas antivirus o las suites de seguridad . En la mayoría de los casos, dos administradores de contraseñas que se ejecutan al mismo tiempo no luchan entre sí, como suele ocurrir con el software antivirus. Simplemente instale el nuevo sin quitar el anterior. Cada vez que visita un sitio seguro, el antiguo administrador de contraseñas completa sus credenciales y el nuevo las absorbe en su propia colección. ¡Simple!
Si ambas herramientas aparecen ofreciendo llenar sus credenciales guardadas, probablemente signifique que ya migró los datos del sitio al nuevo administrador de contraseñas. Pero mira de cerca; puede ser que tenga más de un inicio de sesión para ese sitio, tal vez correos electrónicos de casa y trabajo. En ese caso, recomiendo iniciar sesión para transferir cada inicio de sesión para el sitio, para que no haya confusión.
Por supuesto, desea transferir todas sus contraseñas, no solo las que ha usado recientemente. Una forma de realizar un seguimiento del progreso es eliminar cada contraseña transferida de la utilidad anterior. Otra es agregar una etiqueta a las que ha transferido (si el antiguo administrador de contraseñas admite esa funcionalidad), o moverlas a una carpeta Finalizada.
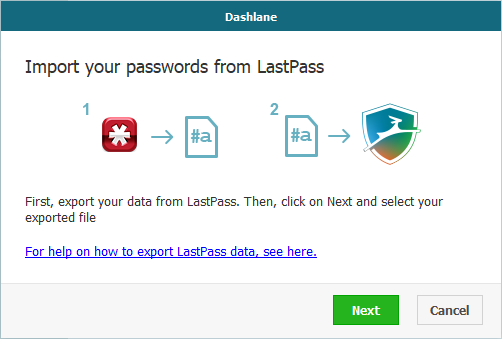
Eventualmente, sin embargo, tendrá que procesar las contraseñas restantes, los sitios que aún no ha visitado durante esta migración. La mayoría de los administradores de contraseñas tienen algún tipo de lista maestra de contraseñas. Recorra la lista, inicie cada una, captúrela en el nuevo administrador de contraseñas y etiquete o elimine la anterior. Repita hasta terminar. La belleza de hacerlo de esta manera es que elimina los sitios que ya no existen y los sitios donde su contraseña no es válida. ¿No te importa el sitio? Simplemente elimínelo sin transferirlo.
Hace unos años, utilicé esta técnica para migrar de LastPass Premium ($2,00 en LastPass) a Dashlane. Tomó un tiempo, pero valió la pena.
Método 2: podría ser rápido, podría ser un problema
Si su antiguo administrador de contraseñas no tiene una función de exportación, o el nuevo no puede importar, la técnica que acabamos de discutir es su única opción. Pero si las características se alinean, es posible que pueda cambiar en un santiamén. Simplemente no esperes la perfección.
Los desarrolladores inteligentes se aseguran de que sus productos puedan importarse de tantos competidores como sea posible. LogMeOnce Password Management Suite Ultimate, por ejemplo, puede importar desde casi 20 competidores. La lista de opciones de importación para LastPass contiene más de 30 productos, pero una mirada más cercana revela que solo un tercio de ellos son realmente relevantes. Algunos del resto están extintos y otros provienen de individuos en lugar de empresas. De los productos que he revisado, se pueden importar más desde Dashlane, LastPass y RoboForm Everywhere que desde cualquier otro.
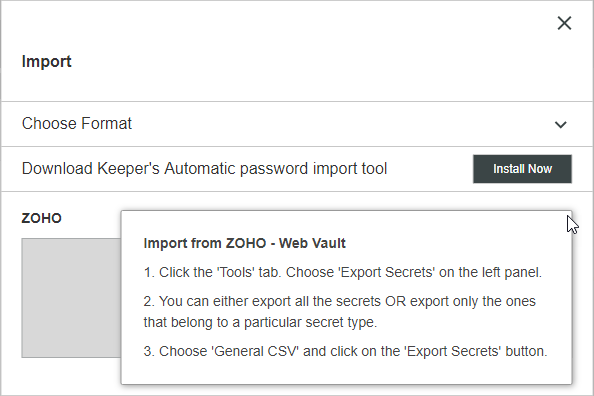
Es muy probable que su antiguo administrador de contraseñas no esté en la lista de importación del nuevo. Casi ningún producto importa de Keeper Password Manager & Digital Vault ($2.00 en LastPass), por ejemplo. Pero no temas. Probablemente puedas realizar la transferencia usando un simple archivo CSV (valores separados por comas). Este es un archivo de texto simple, con cada línea que representa un elemento de datos y los campos de ese elemento de datos separados por (¡lo has adivinado!) comas.

El formato de archivo CSV es simple, pero la transferencia de sus contraseñas puede no serlo. La preocupación más importante es el orden de las columnas de datos. Supongamos que un producto ordena las columnas como URL, Nombre de usuario, Contraseña, Nombre y el otro las ordena Nombre, URL, Nombre de usuario, Contraseña. Las cosas no se alinearán. Le sugiero que primero haga una importación experimental. Exporte el archivo CSV, luego elimine todo menos los encabezados de las columnas y una línea de datos. Pruebe la función de importación. Si funcionó, eres oro. ¡Exporta los datos antiguos e impórtalo todo!
Si la importación no funcionó, la forma en que no funcionó debería darte algunas pistas. Deberá abrir el archivo CSV en un programa de hoja de cálculo y colocar las columnas en el orden que desea el nuevo producto. Algunos administradores de contraseñas inteligentes ofrecen la opción de crear una plantilla, un archivo CSV que muestra lo que esperan.
Recomendado por Nuestros Editores


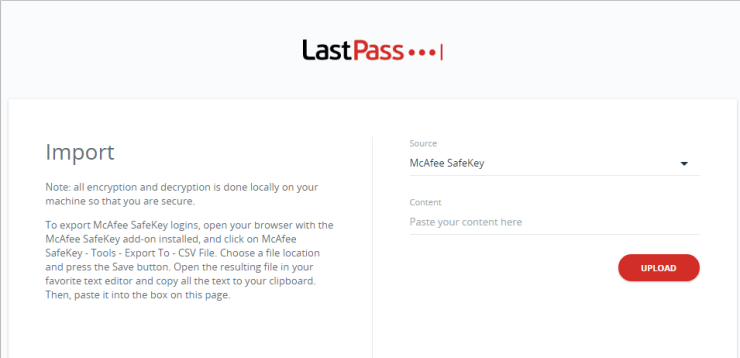
Aun así, el proceso de exportación/importación puede tener sus altibajos. Recientemente cambié una vez más, esta vez de Dashlane a Keeper. Por desgracia, descubrí que perdí todas mis categorías de contraseña y algunas entradas no se importaron correctamente. Dashlane resultó ser el culpable. Simplemente no exporta la información de la categoría. E incluía cuatro campos separados por comas en la mayoría de las líneas, pero cinco en algunas.
Dashlane también puede exportar a un formato patentado protegido con contraseña para transferir entre instancias de Dashlane. Con un poco de ayuda de su parte, los desarrolladores de Keeper idearon una forma de importar desde este archivo propietario. Al momento de escribir este artículo, esa función aún está en versión beta, ¡pero funcionó para mí!
Haz el movimiento
Obtener todas sus contraseñas en un administrador de contraseñas puede llevar bastante tiempo. Actualizar las contraseñas débiles y duplicadas es otra tarea larga. Para cuando haya hecho ambas cosas, puede sentir que está bloqueado en el administrador de contraseñas que eligió. ¿Quién quiere pasar por todo eso otra vez?
Pero como he demostrado, siempre puedes escapar. En el mejor de los casos, simplemente exporta desde el producto antiguo e importa al nuevo. ¡Hecho! A veces es necesario modificar los datos para que el proceso funcione. También puede ejecutar ambos productos en paralelo, permitiendo que el nuevo administrador de contraseñas capture los datos llenados por el anterior (y, en el proceso, limpie las entradas inútiles). De una forma u otra, hay esperanza de cambio.
En cuanto a qué administrador de contraseñas debería ser su nuevo mejor amigo, consulte nuestro resumen de administradores de contraseñas. Nos inclinamos por productos que combinen una seguridad potente, un amplio conjunto de funciones y una experiencia de usuario fluida. Keeper Password Manager & Digital Vault tiene las mejores y más recientes funciones, y funciona de manera consistente en todas las plataformas y navegadores populares. Dashlane también cumple con los requisitos. Ambos son administradores de contraseñas de Editors' Choice. LogMeOnce Password Management Suite Ultimate ($ 2.00 en LastPass) y Sticky Password Premium también son excelentes opciones.
