Cómo transmitir juegos de PC en Android e iOS
Publicado: 2022-01-29Los juegos móviles no tienen nada que ver con la PC: la amplia biblioteca de juegos completos disponibles para computadoras de escritorio es difícil de superar. Sin embargo, al final de un largo día, es difícil sentarse en un escritorio cuando el sofá es tan acogedor. Con la aplicación adecuada, puedes jugar juegos de PC en un televisor. Pero, ¿qué pasa con un dispositivo móvil? Ahí es donde entran aplicaciones como Steam Link, Moonlight y AMD Link.
Steam Link vs Moonlight vs AMD Link
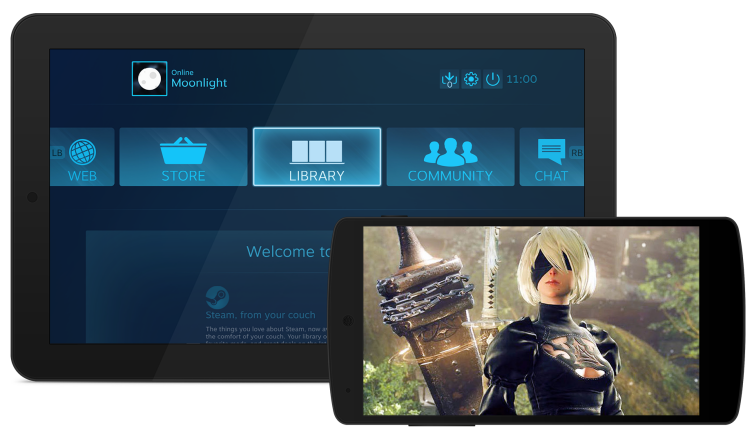
La aplicación Steam Link, disponible desde hace mucho tiempo para Android, pasó por mucho drama antes de finalmente ser admitida en la App Store, y ahora funciona para iPhone, iPad y Apple TV.
Moonlight es una aplicación de código abierto para iOS, Android y Chrome que realiza ingeniería inversa de la función GameStream de Nvidia, lo que le permite transmitir juegos a casi cualquier dispositivo (en lugar de solo el Nvidia Shield con soporte oficial). Requiere una tarjeta Nvidia en su PC. AMD tiene una aplicación oficial para usuarios de Radeon llamada AMD Link.
Con todas estas opciones disponibles, tiene que elegir. Steam Link funciona bien y es independiente de la plataforma, mientras que Moonlight tiene algunas configuraciones adicionales, particularmente cuando se trata de controles. (Sin embargo, no es compatible con la función de vibración como lo hace Steam Link). AMD Link tiene algunas configuraciones de calidad adicionales, pero en mi experiencia es un poco más jankier.
Recomiendo comenzar con Steam Link. En mis pruebas, fue una experiencia fluida para la mayoría de los juegos, aunque algunos tenían peculiaridades (como una pantalla negra). Si tiene algún problema o le faltan funciones, pruebe Moonlight o AMD Link. Los gráficos y la transmisión fueron comparables en mis pruebas, pero dependerán en gran medida de la calidad de su dispositivo y de la red.
Recuerde, incluso si su red es relativamente rápida, el rendimiento de la transmisión puede ser entrecortado o completamente inutilizable. La confiabilidad de la red es un factor tan importante como la velocidad, y tener una conexión por cable en su PC a menudo puede marcar una gran diferencia.
Conecte un Gamepad a su dispositivo

Estas aplicaciones te permiten jugar con controles táctiles en pantalla, pero como cualquier jugador móvil puede decirte, los controles táctiles rara vez son ideales. Tendrás una experiencia mucho mejor si juegas con un gamepad dedicado.
Si desea utilizar la tecnología inalámbrica, un controlador Bluetooth PlayStation 4 debería funcionar bien. Simplemente conéctelo con su dispositivo a través de la configuración de Bluetooth como cualquier otro accesorio inalámbrico. Este método debería funcionar ya sea que tenga un dispositivo iOS o Android.
De lo contrario, puede usar un controlador MFi hecho para iPhone aprobado por Apple para iPhone o iPad. Los usuarios de Android pueden incluso usar un controlador con cable, como un modelo antiguo de Xbox 360, conectándolo a un cable USB OTG (ya sea Micro USB o USB-C) y conectándolo a su dispositivo.
Personalmente, recomiendo encarecidamente un controlador Gamevice. Se conecta directamente a su dispositivo y lo convierte en una consola de juegos tipo Nintendo Switch. Ya sea que tenga un iPhone, iPad, Pixel o Galaxy, consulte el sitio web de Gamevice para encontrar un controlador que coincida con su dispositivo.
Configurar enlace de vapor
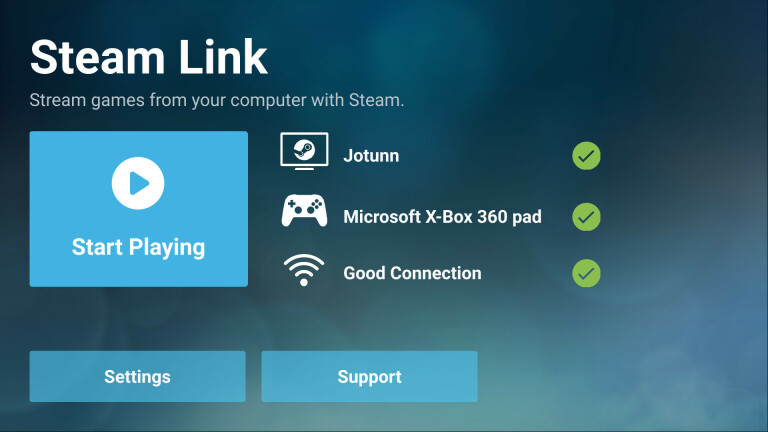
La aplicación Steam Link (iOS, Android) es notablemente fácil de configurar, siempre que su dispositivo móvil esté en la misma red que su PC. Cuando lo inicie por primera vez, escaneará su red en busca de computadoras que ejecuten Steam y presentará una lista de ellas.
Toque su computadora y se le dará un PIN de 4 dígitos en su teléfono. Escriba este PIN en la ventana emergente que aparece en Steam en su PC para iniciar la conexión. Probará la red para asegurarse de que sea lo suficientemente rápida y luego lo llevará a la página de inicio. Desde allí, toque Comenzar a jugar.
Modo de imagen grande
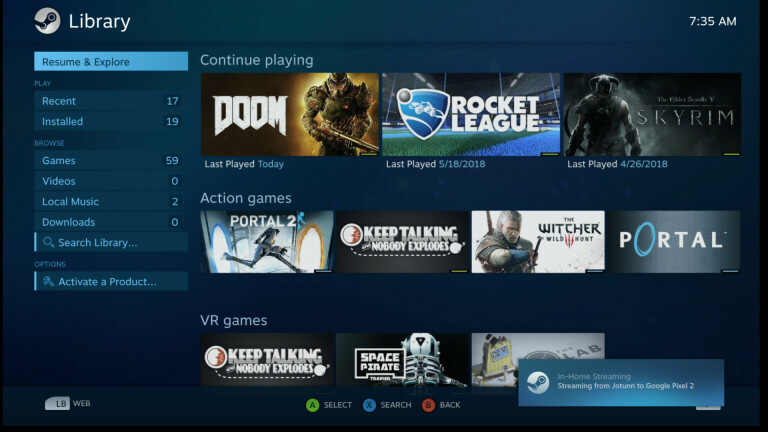
Comenzará a transmitir Steam Big Picture Mode desde su PC, y puede seleccionar su juego y comenzar a transmitir.
Modificar la configuración de Steam Link
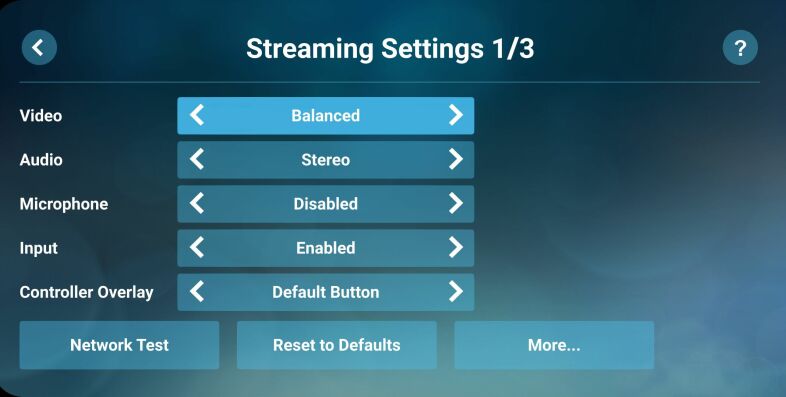
Si desea acceder a la configuración, puede hacerlo desde la página de inicio de Steam Link. Recomiendo profundizar en la sección Streaming, donde puede cambiar la calidad del video a "Rápida" si su red está un poco entrecortada, o "Hermosa" si tiene el ancho de banda para mejores gráficos, así como ajustar algunas configuraciones avanzadas. Si toca el botón Más en la parte inferior, obtendrá otras configuraciones, como qué pantalla mostrar cuando inicie Steam, a qué resolución le gustaría jugar y más.

Preste mucha atención a las ventanas emergentes que Steam ofrece sobre los controles: muchos controladores de iOS, por ejemplo, no suelen tener botones en los que se pueda hacer clic, por lo que deberá presionar Menú + X y Menú + Y. Es un poco torpe, pero funciona.
configurar la luz de la luna
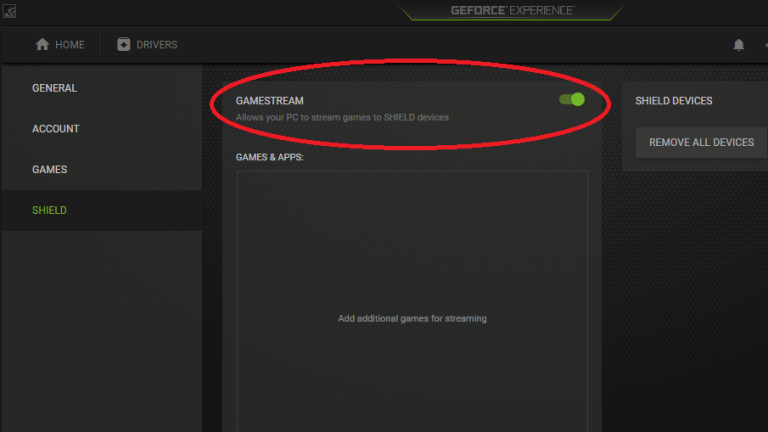
Si decidió optar por Moonlight, asegúrese de que la última versión de Nvidia GeForce Experience esté instalada en su PC. Abra la ventana GeForce Experience, haga clic en el engranaje Configuración y haga clic en la pestaña Escudo. Activa el interruptor GameStream.
A continuación, acceda a su teléfono o tableta y descargue Moonlight (iOS, Android). Cuando inicie la aplicación, debería mostrar una lista de sus PC compatibles con GameStream en la red. Toque el que desee, o toque Agregar host e ingrese la dirección IP de su PC si no aparece automáticamente. Moonlight le dará un PIN, que deberá ingresar en la ventana emergente que aparece en su PC.
Juegos para transmitir
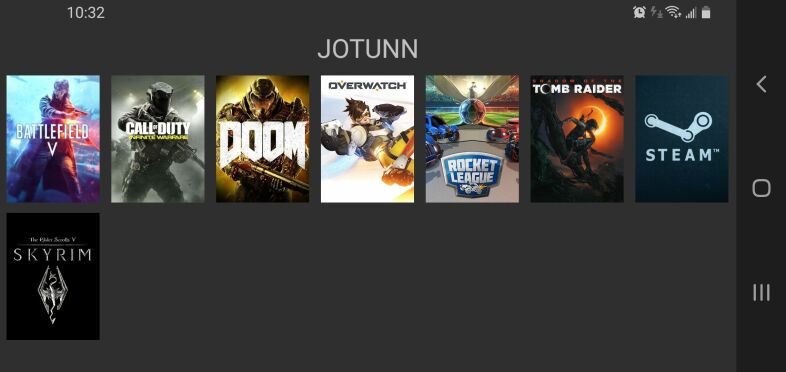
Cuando haga clic en Conectar, su teléfono o tableta le presentará una lista de juegos, listos para transmitir. Si toca uno, debería comenzar a reproducirse directamente en su dispositivo, con soporte completo para gamepad, si tiene uno compatible conectado o emparejado.
Si no ve el juego que desea, abra GeForce Experience en su PC, haga clic en la rueda dentada Configuración en la esquina superior derecha y haga clic en la pestaña Escudo en la barra lateral. Haga clic en el botón Agregar para agregar manualmente un juego a GeForce Experience, y debería aparecer en Moonlight cuando reinicie. Incluso puedes personalizar el nombre y el arte haciendo clic en Editar en GeForce Experience, si quieres que se vea bonito.
Ajustar la configuración de la luz de la luna
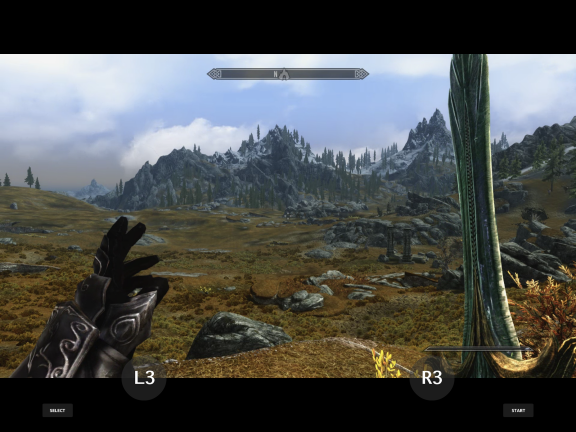
Por lo general, eso es todo lo que se necesita para comenzar a funcionar, pero si desea la mejor experiencia posible, probablemente desee modificar algunas configuraciones.
Desde la pantalla principal de Moonlight, toque el enlace Configuración a la izquierda (para iOS) o el ícono de engranaje en la parte superior (para Android). Moonlight tiene muchas más configuraciones en Android que en iOS, pero la mayoría de los usuarios deberían al menos modificar sus objetivos de resolución y velocidad de fotogramas: 1080p a 60 Hz es ideal para obtener los mejores gráficos y una reproducción fluida, pero si la transmisión es entrecortada, es posible que se baje a 720p o 30 Hz. ayuda.
También recomiendo ajustar los controles en pantalla que ves. No todos los gamepads tendrán botones L3 y R3, por lo que configurar los controles en pantalla en "Auto" (en iOS) o "Solo mostrar L3 y R3" (en Android) te dará botones táctiles solo para esas funciones.
Vale la pena señalar que la tecnología de transmisión aún es bastante nueva y no será perfecta. Puede obtener mejores resultados al limitar la congestión de la red, así que dígale a su compañero de cuarto que deje de ver Netflix mientras intenta transmitir juegos.
Es posible que obtenga un pop de audio aquí y allá, y sus gráficos serán un poco más borrosos que si estuviera jugando en la PC. Pero es difícil superar jugar Shadow of the Tomb Raider desde el sofá, sin tener que luchar por la televisión.
Si experimenta otros problemas durante la transmisión, puede haber una solución, como deshabilitar su firewall o ajustar algunas de las otras configuraciones de Android. Consulte la guía de configuración y la página de resolución de problemas de Moonlight para obtener más información. La página de configuración incluso tiene instrucciones para la transmisión por Internet, aunque su kilometraje puede variar según la velocidad de Internet. La transmisión en red definitivamente producirá los mejores resultados.
