Cómo transmitir juegos al compartir una red Wi-Fi
Publicado: 2022-01-29Los servicios de transmisión de juegos como Google Stadia y Nvidia GeForce Now requieren una gran cantidad de datos de alta velocidad para funcionar. Incluso si tienen Internet lo suficientemente rápido como para admitirlo, los jugadores que ahora están en cuarentena pueden encontrar que compartir esa conexión con todos los demás en la casa puede ralentizar las transmisiones de juegos.
Afortunadamente, hay algunas cosas que pueden hacer para administrar las transmisiones y mantener a todos contentos. Esta guía se centrará en los servicios de transmisión de juegos, pero muchos de estos trucos también se pueden aplicar a otras formas de transmisión, como Netflix y Disney+. Si bien los distribuidores ya han reducido la velocidad de descarga de juegos y la calidad de transmisión durante la pandemia de COVID-19, estos consejos pueden ayudar a garantizar que todos en la casa puedan usar Internet sin causar ningún problema.
Limite la calidad de transmisión en la aplicación
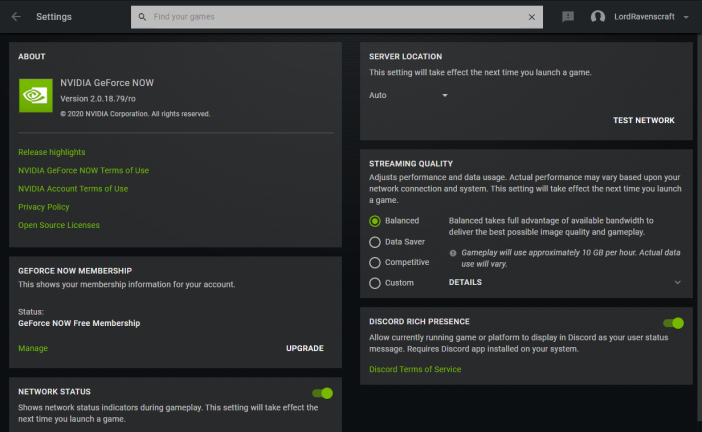
Tanto Stadia como GeForce Now tienen la capacidad de limitar la calidad de la transmisión mientras juegan. GeForce Now puede transmitir video hasta 1080p, lo que puede usar alrededor de 10 GB por hora de reproducción. Mientras tanto, Stadia admite transmisión de hasta 4K, lo que puede enviar alrededor de 20 GB de datos por hora a través de su red. Este tipo de uso de datos puede ser bastante agotador, especialmente si no eres el único que usa la red.
En la aplicación GeForce Now, encontrará una configuración para limitar el uso del ancho de banda haciendo clic en el ícono de ajustes en la esquina superior derecha cerca de su nombre de usuario (en Android, luego deberá tocar "Calidad de transmisión"). La opción de Stadia solo está disponible a través de la aplicación móvil, que puede encontrar tocando el ícono de su perfil en la esquina superior derecha y tocando "Uso y rendimiento de datos".
Las opciones individuales varían ligeramente entre ambos servicios, pero cada una las explica utilizando una estimación aproximada de la cantidad de datos que usará por hora. Stadia, por ejemplo, puede priorizar la calidad de imagen para transmisiones 4K y usar 20 GB/hora, o limitar la resolución de video a 720p y usar solo 4,5 GB/hora. Nvidia tiene opciones similares, así como una opción personalizada que le permite seleccionar la resolución de video, la tasa de bits y la tasa de cuadros para adaptar aún más su transmisión a sus necesidades.
Nota: Debido a la mayor demanda de transmisión por parte de los usuarios que se refugian en el lugar para evitar el brote de coronavirus, Stadia anunció recientemente que limitaría temporalmente la calidad de transmisión predeterminada a 1080p, incluso si no la elige manualmente. Puede reducir aún más sus demandas de ancho de banda, pero si está buscando jugar en 4K, es posible que deba optar por la transmisión de mayor calidad.
Este también es un buen momento para mencionar que el servicio PlayStation Now de Sony puede transmitir juegos a PC o PS4 y tiene un límite de 720p, independientemente de la configuración que elija. Si está buscando un servicio de transmisión de juegos de bajo impacto, PSN también puede ser una opción que vale la pena considerar.
Priorizar dispositivos a nivel de enrutador
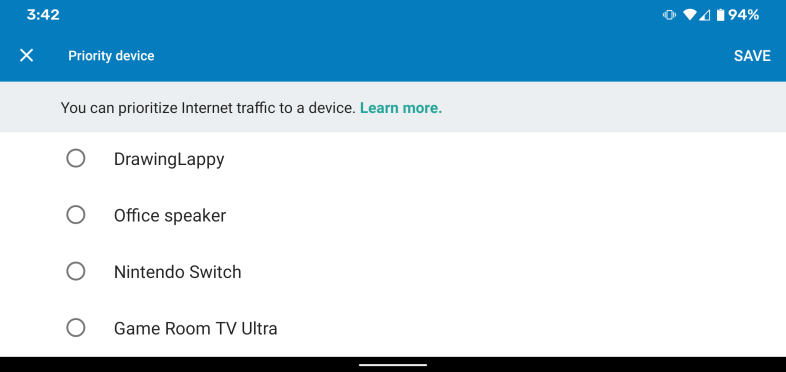
Muchos enrutadores modernos tienen la capacidad de priorizar ciertos dispositivos o servicios en su red. Esto es extremadamente útil cuando, por ejemplo, una persona está jugando un juego en un servicio de transmisión donde incluso los contratiempos menores pueden afectar el resultado del juego, mientras que otra persona está viendo Netflix donde el almacenamiento en búfer no es el fin del mundo.
Estas opciones de Calidad de servicio (QoS) se encuentran en diferentes lugares según el enrutador Wi-Fi que tenga. Puede acceder a la mayoría de los enrutadores escribiendo la dirección IP del dispositivo en su navegador web y luego iniciando sesión desde allí. Consulte las instrucciones de su enrutador específico para saber dónde encontrar las funciones de QoS, pero generalmente se encuentran en la configuración avanzada en la interfaz del administrador de la red.

Se puede acceder a los sistemas modernos de enrutador de malla Wi-Fi, como mi Google Nest Wifi, a través de una aplicación móvil. En la aplicación Google Wifi, todo lo que tienes que hacer es tocar el círculo azul que muestra la cantidad de dispositivos conectados a tu red. Toque el botón verde con el logotipo de la PC y elija cómo priorizar cualquier dispositivo conectado durante las próximas cuatro horas.
Mientras tenga prioridad, el dispositivo que elija obtendrá una vía rápida a través de su red Wi-Fi. Esto significa que cuando varios dispositivos intentan descargar grandes cantidades de datos a la vez, el enrutador dará preferencia al que elija. Sin embargo, esto no significa necesariamente que todos los demás dispositivos se volverán más lentos de inmediato.
Esta característica es más útil cuando todos los dispositivos en su red están empujando colectivamente los límites de su conexión a Internet. Si no ha alcanzado ese nivel, esto solo debería ayudar a que un dispositivo tenga una conexión sólida sin afectar sustancialmente a los demás.
Cambie el canal y la frecuencia de su enrutador
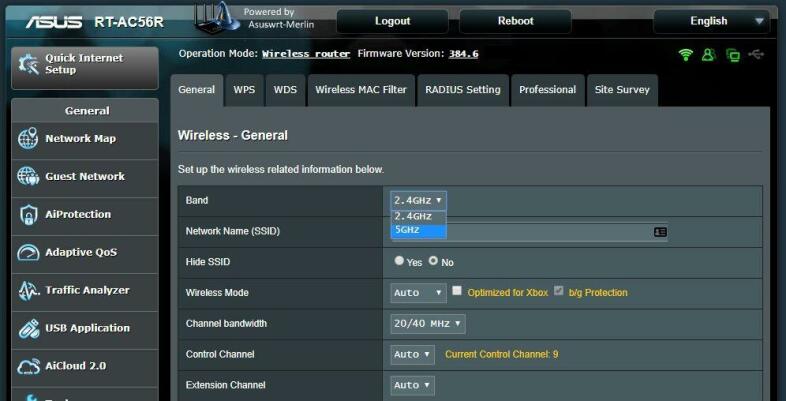
Si ya está jugando con la configuración de su enrutador, esta también podría ser una buena oportunidad para modificar su canal o frecuencia. Muchos enrutadores modernos son capaces de transmitir en el rango mucho más rápido de 5 GHz. Esta frecuencia tampoco penetra las paredes, pero si tiene una buena cobertura, ya sea que tenga una casa pequeña o use un sistema Wi-Fi de malla, entonces las ganancias de velocidad pueden valer la pena.
Su enrutador también usa canales preestablecidos que lo ayudan a evitar la superposición con redes inalámbricas cercanas. La mayoría de los enrutadores modernos saltan de canal automáticamente para encontrar el que tiene menos tráfico, pero si tiene un enrutador más antiguo, es posible que deba hacerlo manualmente.
Asegúrese de que su equipo no obstaculice el rendimiento
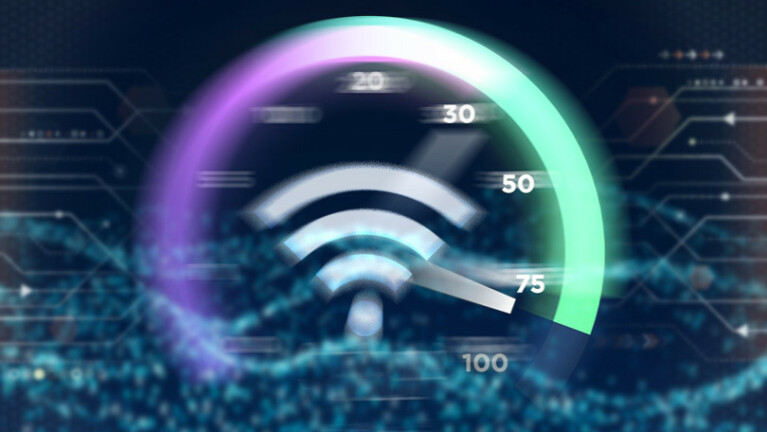
La mayoría de las configuraciones modernas no tendrán estos problemas, pero a veces los equipos más antiguos pueden obstaculizar una mejor conexión a Internet. Mida sus velocidades de Internet para estar seguro, pero si no obtiene las velocidades que espera, vale la pena verificar cada enlace en la cadena de la red para asegurarse de que cada elemento sea capaz de alcanzar las mejores velocidades posibles.
Por ejemplo, si su enrutador se fabricó antes de 2013, puede ser un tipo que ahora se conoce como Wi-Fi 4. Estos enrutadores alcanzan velocidades máximas de alrededor de 600 Mbps, y los enrutadores inalámbricos más antiguos pueden ser incluso más lentos. Si su red interna no es capaz de alcanzar las velocidades de Internet que obtiene de su ISP, no importa qué tan buena se supone que sea la conexión.
Cada eslabón de la cadena que es su red puede tener este problema. Si está utilizando un conmutador Ethernet, un adaptador de línea eléctrica o un enrutador más antiguo, estos pueden limitar artificialmente sus velocidades de Internet. Si tiene un equipo obsoleto, considere actualizarlo para que pueda comenzar a obtener las velocidades que ya está pagando.
Tenga en cuenta que las señales inalámbricas se enfrentan a interferencias que pueden limitar las velocidades de transferencia. Un sistema Wi-Fi de malla o un extensor de rango pueden fortalecer su señal y extenderla a más habitaciones de la casa. Esto ayudará a garantizar que no tenga problemas para enviar grandes cantidades de datos a través de una señal inalámbrica débil.
