Cómo evitar que tu Mac se sobrecaliente
Publicado: 2022-01-29
Una Mac sobrecalentada es ruidosa, caliente al tacto y, a menudo, lenta o no responde. El calor es notoriamente malo para el hardware de la computadora, por lo que mantener las cosas frescas puede ayudar a prolongar la vida útil de su MacBook, iMac o Mac Pro.
Cómo saber cuándo tu Mac se está sobrecalentando
Hay varias señales reveladoras de que tu Mac se está calentando de forma inusual. La más obvia es que la Mac se siente caliente al tacto, particularmente en la parte inferior del chasis si tienes una MacBook.
Mientras su Mac está caliente, debe esperar que los ventiladores intenten enfriarlo. Esto significa que escuchará un ruido considerable del ventilador cuando su máquina esté bajo carga. Bajo una carga extrema, no es inusual que su Mac suene como si estuviera a punto de despegar.
La computadora nunca debe estar demasiado caliente para tocarla, aunque ciertos procesos pueden hacer que se caliente de manera incómoda, especialmente si es una computadora portátil que está usando en su regazo. Recuerde que el calor es una parte normal del funcionamiento de su Mac, y el zumbido fuerte de los ventiladores significa que la máquina está funcionando con normalidad en un intento de enfriarse.
Lo que no es normal es una Mac caliente y silenciosa, lo que podría sugerir que los ventiladores han fallado. Los fuertes ruidos de traqueteo también son una señal de alerta y generalmente ocurren cuando los rodamientos en el mecanismo de enfriamiento se aflojan.
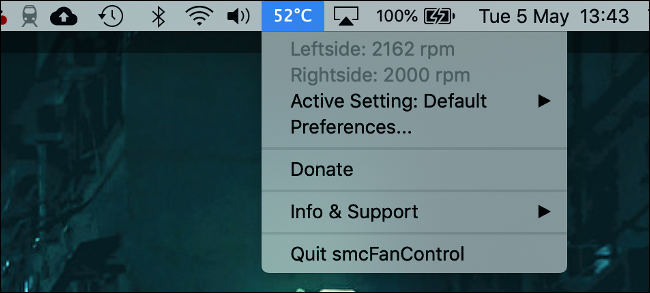
También puede usar una aplicación pequeña como smcFanControl para colocar un widget en su barra de menú que muestre qué tan caliente está funcionando su Mac dentro de la carcasa. En términos generales, alrededor de 90c (194F) no es inusual para una Mac bajo una carga pesada, pero desea mantener las cosas por debajo de 95c (203F).
En última instancia, no debería preocuparse por enfriar su Mac manualmente (aunque hay cosas que puede hacer para ayudar). macOS desacelerará temporalmente su procesador para reducir el calor, un proceso conocido como estrangulamiento térmico. Hay algunas cosas que puede hacer para ayudar a reducir que esto suceda.
Asegúrese de que su Mac pueda enfriarse correctamente
No es necesario que hagas nada para que tu Mac se caliente. Si la temperatura ambiente es lo suficientemente alta, su Mac lo reflejará haciendo funcionar los ventiladores durante más tiempo y a velocidades más altas. Si estás afuera en un día caluroso y soleado y te sientes cálido, es muy probable que tu MacBook también lo esté.
Preste mucha atención a la parte inferior y posterior de su computadora portátil Mac, si tiene una. Aquí es donde su máquina toma y expulsa aire, y estas ventilaciones forman una parte vital del sistema de enfriamiento. Si su Mac no puede "respirar", tampoco puede enfriarse lo suficiente.
Por ejemplo, la MacBook Pro aspira aire frío en la parte inferior de la máquina cerca de los bordes derecho e izquierdo del chasis. Expulsa el aire caliente por la parte posterior, detrás de la bisagra de la pantalla. Si está bloqueando estas rejillas de ventilación, su Mac se calentará incluso con una carga normal.
Tenga cuidado al usar su Mac en materiales blandos, como su regazo o una cama. Las sábanas y la ropa pueden interferir fácilmente con las entradas de aire, por lo que es mejor colocar la MacBook sobre una superficie sólida. Esto podría ser un escritorio, una bandeja de madera o un libro grande sobre una cama.

Los enfriadores de computadoras portátiles (como este de Thermaltake) pueden ayudar a enfriar una MacBook que está luchando contra el calor. Estos toman la forma de soportes de metal con ventiladores integrados. El metal actúa como un disipador de calor, lo que ayuda a dispersar el calor por conducción, mientras que los ventiladores proporcionan un enfriamiento activo. Necesitará un puerto USB de repuesto para usar un enfriador como este.
Tenga cuidado con el software sediento
La unidad de procesamiento central (CPU) es el cerebro de su computadora. Cuanto más grava la CPU mediante la ejecución de aplicaciones, la copia de archivos y la multitarea, más calor se genera. A medida que aumenta el calor, los ventiladores se activan para dispersar el calor.
Puede mantener el calor bajo evitando los procesos que generan una gran carga, como renderizar videos o jugar juegos en 3D. El uso de alternativas ligeras a aplicaciones como Photoshop sin duda también puede ayudar. Cambiar de un navegador que acapara los recursos como Chrome a Safari puede ayudar. Incluso recordar salir de una aplicación pesada cuando haya terminado con ella puede hacer maravillas.
A veces, los procesos maliciosos terminan consumiendo demasiada CPU durante un período de tiempo prolongado. Esto podría deberse a un proceso particularmente pesado en recursos, o podría ser el caso de una aplicación que falla. Si sus ventiladores han estado girando durante un tiempo y su Mac es lenta o no responde, debe verificar sus procesos en ejecución con el Monitor de actividad.
Advertencia: solo recomendamos esto si su Mac es lenta, no responde y se sobrecalienta. Si bien no necesariamente puede romper nada al hacer esto (los servicios esenciales del sistema simplemente se reiniciarán), es posible que se sienta más cómodo simplemente reiniciando su Mac.
Inicie Activity Monitor en su Mac buscándolo con Spotlight o iniciándolo en Aplicaciones > Utilidades. Debajo de la pestaña "CPU" hay una lista de los procesos que se están ejecutando actualmente. Haga clic en la columna "% CPU" para organizarla en orden descendente, lo que colocará los procesos más exigentes en la parte superior de la lista.
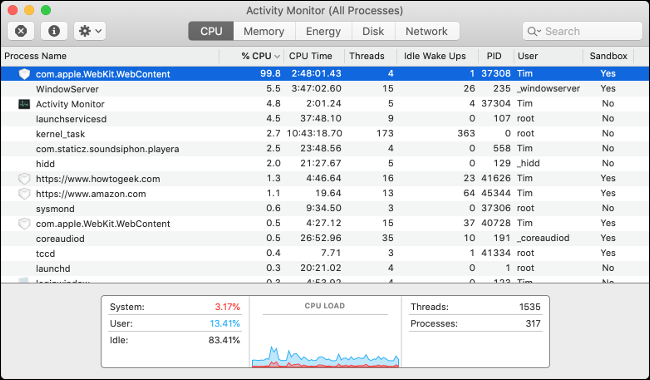
Si algún proceso aparece en rojo o va seguido de una etiqueta "(No responde)", significa que se ha bloqueado. Puede esperar un momento para ver si regresan, o simplemente puede hacer clic en el proceso y luego usar el botón "X" en la parte superior de la pantalla para finalizar el proceso.

A veces, las aplicaciones no se han bloqueado del todo, pero siguen utilizando más de la parte que les corresponde de la potencia de la CPU. Este es a menudo el caso de las pestañas en sitios web particularmente intensivos en recursos. Si está seguro de que no está usando la pestaña o la aplicación para nada importante, puede seleccionarla y luego usar el botón "X" para eliminarla.
Tenga cuidado de no matar ningún proceso que todavía esté usando. Es normal que ciertas actividades usen mucha potencia de la CPU, por ejemplo, cuando está renderizando un video, ejecutando secuencias de comandos de Automator, instalando actualizaciones de software, etc. Antes de eliminar un proceso, verifique dos veces que no sea de misión crítica antes de hacerlo.
Algunos procesos son persistentes, como "kernel_task", que es esencialmente su sistema operativo realizando tareas de limpieza. Si este proceso se acelera, es probable que su computadora esté haciendo algo importante en segundo plano. Para procesos especialmente difíciles, siempre puede intentar reiniciar su Mac.
Su GPU también podría tener la culpa
Mientras que la CPU se ocupa de la gran mayoría de las tareas informáticas, la Unidad de procesamiento gráfico (GPU) se encarga de las tareas más visuales. Las GPU están diseñadas teniendo en cuenta diferentes cargas de trabajo y pueden ofrecer un gran impulso en el rendimiento cuando se trata de renderizado 3D y 2D.
Esto incluye actividades como jugar juegos en 3D, renderizar videos, manipular objetos en 3D en aplicaciones como Photoshop o Blender y usar algunas tecnologías web como WebGL. No todas las Mac tienen un procesador de gráficos dedicado, particularmente las portátiles de gama baja como la MacBook Air y la MacBook Pro de 13″.
No hay mucho que pueda hacer con una GPU caliente más allá de evitar actividades que usen su GPU. Recuerde, es perfectamente normal que su GPU se caliente bajo carga y que los ventiladores aumenten considerablemente para lidiar con eso.
Lo único de lo que realmente debe preocuparse es si su GPU se está calentando demasiado. Esto causará problemas con su computadora en 3D y otras tareas relacionadas con GPU. Es posible que obtenga reinicios y bloqueos aleatorios, o incluso vea colores extraños y gráficos defectuosos cuando intente renderizar entornos 3D.
Si está viendo problemas como ese, podría ser una buena idea ejecutar algunos diagnósticos de hardware o reservar la máquina para su reparación.
¿Los ventiladores giran constantemente? Restablecer SMC
El controlador de administración del sistema (SMC) es responsable de administrar aspectos de su Mac, incluidos la energía, la batería y la carga, los sensores y las luces indicadoras, y las funciones de administración térmica, como los ventiladores. A veces, es necesario reiniciar el SMC, y una señal reveladora son los ventiladores que simplemente no se callan.

Esto es diferente de una CPU o GPU bajo carga. Los ventiladores que muestran este problema giran ruidosamente todo el tiempo, independientemente de qué tan caliente o fría esté su máquina. En una MacBook, debería ser obvio al tacto cuando una Mac no está lo suficientemente caliente como para garantizar un ruido fuerte del ventilador. En una iMac o Mac Pro, puede descargar una aplicación gratuita como smcFanControl o una aplicación premium como iStatMenus para monitorear la temperatura.
Restablecer el SMC ciertamente no puede dañar su Mac, por lo que vale la pena intentarlo si este es un problema que está encontrando. Las instrucciones para hacerlo varían, dependiendo de su modelo específico. Descubra lo que debe hacer para restablecer el SMC de su Mac aquí.
Elimine la acumulación de polvo limpiando su Mac
Si su computadora se está alargando un poco, es muy probable que el polvo esté comenzando a acumularse dentro del chasis. El polvo se adhiere a los ventiladores, los disipadores de calor y otros componentes de refrigeración y evita que funcionen de manera eficiente. Su máquina funcionará más caliente con el tiempo a medida que el flujo de aire disminuya debido a la acumulación de polvo.
La respuesta para cualquier máquina antigua que se esté calentando sin ningún motivo en particular es limpiarla. Puede hacerlo abriendo la máquina, limpiando el polvo con aire comprimido y luego sellándola nuevamente.

Tenga en cuenta que las computadoras de Apple tienen diseños y sistemas de enfriamiento particulares. No es difícil ubicar los ventiladores de refrigeración dentro de una MacBook, y el proceso de limpieza es como cualquier otra computadora portátil. Podrías seguir una guía general de desempolvado de computadoras para tu iMac, pero probablemente sea mejor que uses algo más específico en su lugar.
iFixit es un gran recurso para estas ocasiones. Muchos modelos de iMac, Mac Pro e incluso Mac mini tienen guías sobre cómo abrir el chasis, limpiar el polvo, reemplazar piezas y volver a armar todo.
Recuerde: la electricidad estática mata las computadoras. Asegúrate de entender cómo ponerte a tierra si vas a estar hurgando debajo del capó.
Importante: ¿Tu Mac está caliente y silenciosa?
Si tiene un problema en el que su Mac está caliente pero los ventiladores no giran, primero le recomendamos que reinicie su SMC como se describe en la sección “¿Los ventiladores giran constantemente? Restablecer SMC” en la sección anterior. De lo contrario, es posible que su sistema de enfriamiento haya muerto por completo.
Si este es el caso, debe dejar de usar su computadora inmediatamente y llevarla a reparar. El uso de una Mac sin la refrigeración adecuada podría provocar daños permanentes. Como mínimo, su computadora se reiniciará aleatoriamente a medida que los diversos componentes alcancen temperaturas para las que nunca fueron diseñados.
Entender qué causa una Hot Mac
Al comprender por qué su Mac se calienta, puede tomar medidas para evitar que lo haga. La mayoría de las veces esto implica matar algunos procesos o trasladarse de la cama al escritorio.
El software puede hacer que su Mac se caliente y también puede hacer que su Mac se ralentice. Aprende cómo reparar una Mac que no responde para que todo funcione sin problemas.
